Как отключить логотип материнской платы при включении компьютера
Иногда по разным причинам может потребоваться отключить заставку БИОС. Например, Вы сбросили настройки на “по умолчанию”, либо обновили версию, или обнулили на материнской плате (CMOS) и т.д. На самом деле случаи бывают разные и их большое множество. О том, как произвести отключение появления логотипа материнской платы читайте в данной статье.
Сразу хочу предупредить если вы не опытный пользователь тогда я КРАЙНЕ НЕ РЕКОМЕНДУЮ лезть самим в настройки БИОСа. Лучше если вы попросите об этом человека, который разбирается или отнесёте компьютер в сервисный центр. Потому что, не зная и не ведая что и как делаете вы можете нанести вред материнской плате вплоть до того, что её надо будет менять.
Показ логотипа материнской платы во время загрузки компьютера – это действие, более распространённое среди ультра буков, ноутбуков и нетбуков, но это в принципе значения не имеет. Настройки для отключения картинки-заставки находятся в параметрах BIOS. Для того, чтобы попасть в BIOS, необходимо нажать соответствующие клавиши. На персональных компьютерах это обычно клавиша “Delete”. На ультрабуках и ноутбуках – клавиша “F3” или “F5” либо маленькая кнопка которая находиться рядом с кнопкой включения ноутбука.
В большинстве случаев при показе логотипа (во время загрузки системы) внизу появляется надпись какая клавиша соответствует входу в меню настроек BIOS. Ещё вы можете просмотреть документацию к материнской плате или ноутбуку где также должны быть описаны способы входа в настройки БИОС. В основном в документации к компьютеру описывают все настройки и пункты параметров, просмотрев которые вы также сможете с лёгкостью добраться до цели. (Лично я рекомендую прежде чем лезть в настройки БИОСа просмотреть документацию к ПК или ноутбуку и т.п
В этом случае вы будете более осведомлены что и где находиться это сыграет не мало важное значение.)
Когда вы попадёте в параметры БИОС вам потребуется искать настройку примерно такого плана: (привожу несколько примеров потому что у каждого из производителей она называется по-разному)
Full Screen Logo
Full Screen LOGO Display
Full Screen LOGO Show
Находиться она может в разделе “Boot”, далее “Boot Setting Configuration”, либо “BIOS Features” (AMI BIOS). Опять же у каждого производителя своя конфигурация названия, но смысл параметра тот же (см. документацию к ПК).
Ну а теперь, после того как настройка была найдена, её соответственно можно отключить. Для этого предусмотрен параметр “Off” или “Disabled”. Теперь можно сохранить изменения и перезагрузиться.
Бывает так, что производитель намеренно убрал эту функцию, либо не делал её вовсе. В таком случае единственный доступный вариант – это обновить версию BIOS. Но это действие не рекомендуется, поскольку возможна вероятность обновления до менее стабильной версии. Что в свою очередь может привести к ошибкам. Так что, если поиски искомого параметра по отключению логотипа не увенчались успехом – лучше не рисковать и смириться с этим.
Варианты установки Full screen logo в биосе
Для установки Full screen logo в биосе, есть несколько вариантов:
| 1. Через меню настроек биоса: | Перейдите в меню биоса, найдите раздел настроек Full screen logo и включите его. Затем выберите изображение, которое хотите использовать в качестве логотипа на полноэкранном экране загрузки. |
| 2. С помощью программы от производителя: | Некоторые производители материнских плат предоставляют специальные программы для настройки биоса. С помощью такой программы можно легко установить Full screen logo и настроить его параметры. |
| 3. Изменение настроек реестра: | Для опытных пользователей существует возможность изменить настройки Full screen logo непосредственно в реестре операционной системы. Однако, такие изменения могут быть опасными и привести к неправильной работе компьютера, поэтому перед внесением изменений необходимо делать резервную копию системы. |
Выбирайте удобный для вас вариант установки Full screen logo в биосе и наслаждайтесь полноэкранным логотипом во время загрузки вашего компьютера.
Power Management Setup
Следующий раздел нашей инструкции о том, как настроить биос в картинках: Power Management Setup – здесь представлены настройки биоса, отвечающие за управление электропитанием компьютера.
Меню Power Management Setup
ACPI Suspend Type – позволяет задавать параметры, используемые при переходе компьютера в «спящий» режим.
Soft-Off by Power button – задает действие кнопки выключения питания и параметры, которые позволяют переводить компьютер в спящий режим или отключать питание полностью.
USB Wake Up from S3 – разрешает «пробуждать» компьютер из спящего режима сигналом, поступающим с устройства, подключенного по USB порту. Включен по умолчанию.
Modem Ring Resume – включение этого режима позволяет включать питание компьютера по звонку на модем. Может быть использовано для удаленного управления.
PME Event Wake Up – позволяет включать компьютер путем подачи сигнала на PCI или PCIe шину.
HPET Support – включает поддержку высокоточного таймера (High Precision Event Timer) для систем Windows начиная с версии Vista.
Power On By Mouse – позволяет включать питание при нажатии на клавишу мыши. По умолчанию выключено.
Power On By Keyboard – дает возможность включить питание путем нажатия соответствующей кнопки на клавиатуре и задает настройки этого режима, например, можно включать компьютер по вводу пароля (KB Power ON Password), выключено по умолчанию.
AC Back Function – задает режим работы компьютера после аварийного отключения электропитания и его возобновления. По умолчанию режим устанавливается в выключено, но его можно изменить на Full-On, что позволит компьютеру включиться после такого отключения питания самостоятельно.
Power-On by Alarm – включение по «будильнику». С помощью этой функции можно установить время, дату и периодичность, когда компьютер будет включиться самостоятельно.
ErP Support – опция, позволяющая несколько снизить потребление электроэнергии компьютером в выключенном состоянии. Однако, ее включение приводит к невозможности включения сигналом с сетевой карты, клавиатуры или мыши. По умолчанию выключено.
Advanced BIOS Features
Следующий режим BIOS – это конфигурирование расширенных настроек и с этим режимом стоит разобраться более детально.
Меню Advanced BIOS Features
IGX Configuration – переход к подменю «тонких» настроек режимов работы оборудования, как правило, здесь ничего изменять не требуется, если не идет речь о разгоне.
Load Line Control – изменение режима контроля стабилизации напряжения питания процессора и его лучше оставить по умолчанию в режиме Auto.
AMD C1E Support – принудительное включение или отключение режима экономии энергии, потребляемой процессором в режиме простоя.
Virtualization – необходимо включить, если планируется использовать несколько различных операционных систем на разных разделах диска. Выключено по умолчанию.
AMD K8 Cool&Quiet control – включение фирменной технологии AMD, которая позволяет уменьшить энергопотребление и сделать работу системного блока тише, за счет управления скоростью вращения вентиляторов, которая будет зависеть от температуры процессора и материнской платы.
CPU Unlock – позволяет разблокировать скрытые ядра процессора. Функция опциональна и зависит от типа процессора.
CPU core Control – разрешает или запрещает вручную включать и отключать ядра процессора. Функция опциональна и возможность ее использования зависит от типа процессора. Стоит отметить, что одно нулевое ядро (Core 0) всегда включено и отключить его невозможно.
Hard Disk Boot Priority – эта настройка позволяет явно указать, с какого раздела жесткого диска следует загружать операционную систему и используется в случае, если у вас на компьютере установлено несколько различных операционных систем. Применяется достаточно редко и обычно эту функцию заменяют программным решением стороннего разработчика или средствами самой операционной системы.
EFI CD/DVD Boot Option – эта настройка вам может потребоваться, если в вашей системе установлен жесткий диск размером больше 2.2 TB и необходима, чтобы вы смогли установить на него современную операционную систему, например, Windows 10 64-bit.
First/Second/Third Boot Device – важный блок настроек, обращаться к которому может потребоваться подавляющему большинству активных пользователей компьютера. Определяет порядок выбора устройств для загрузки операционной системы. И если вам необходимо загрузить компьютер с оптического диска или флешки, указать, откуда следует загружаться, нужно именно здесь.
Password Check – также важный параметр для тех пользователей, которые решают защиту доступа к своему компьютеру не только средствами операционной системы, но и средствами BIOS. Позволяет задать необходимость ввода пароля для случаев: запуска системы, входа в биос или разрешить вход в биос и запуск компьютера без пароля (по умолчанию).
HDD S.M.A.R.T. Capability – запрещает или разрешает чтение данных S.M.A.R.T. с жестких дисков, установленных в компьютере
По умолчанию чтение данных самотестирования дисков отключено, но если вам важно иметь возможность мониторить статус вашего диска, эту опцию нужно включить
Away Mode – позволяет включить «гостевой режим» на операционной системе Windows XP Media Center. Практическая польза от данной настройки сомнительна, к тому же эта операционная система устарела, поэтому по умолчанию значение установлено в Disabled.
Full Screen LOGO Show – если вам необходимо видеть процесс отображения информации об инициализации оборудования и информацию POST, этот режим нужно выставить в Disabled.
По умолчанию опция включена и в процессе запуска компьютера вы сможете видеть только графическую заставку, на которой, как правило, отображен логотип производителя материнской платы и информация о ней.
Backup BIOS Image to HDD – включает режим сохранения данных микросхемы BIOS в образ на жестком диске компьютера. Эту опцию следует включить, если вы хотите иметь возможность восстановить биос без проблем, в случае выхода из строя микросхемы постоянной памяти. Впрочем, на большинстве современных материнских плат используется еще одна микросхема, где храниться копия основной BIOS, поэтому по умолчанию эта возможность выключена. Как правило, наличие резервного биоса можно определить по документации и даже по коробке, где будет указана надпись Dual BIOS.
Init Display First – если в системе установлено больше одной видеокарты (с учетом интегрированной), с помощью этого параметра задается графическая система, которая будет инициализироваться первой и отвечать за вывод информации БИОС.
Преимущества и практическое применение
Прежде всего, использование full screen logo show позволяет создать первое впечатление о компании или бренде уже на этапе загрузки операционной системы. За считанные секунды, появление логотипа на весь экран может вызвать положительные эмоции и узнаваемость бренда, укрепляя его имидж в глазах пользователей.
Благодаря полному экранному изображению, full screen logo show может также использоваться для создания атмосферы и передачи определенной идеи или концепции, связанной с деятельностью или ценностями компании. Таким образом, она может служить эффективным инструментом в формировании визуальной идентичности бренда и позволять укрепить память о нем в сознании потребителей.
Практическое применение full screen logo show может быть осуществлено в различных областях бизнеса. Оно может использоваться компаниями для установления корпоративного стиля и подчеркивания своей эксклюзивности, а также в качестве маркетингового инструмента для рекламы товаров и услуг.
Но не только коммерческие организации могут воспользоваться преимуществами функции full screen logo show. Она также может быть использована в образовательных целях, например, для отображения логотипов учебных заведений или во время презентаций и выставок для привлечения внимания к основной теме или информации.
В целом, full screen logo show предоставляет возможность усилить имидж бренда, создать первое впечатление о компании и привлечь внимание пользователей. Благодаря своей универсальности, она может быть успешно применена в разных сферах деятельности и является одним из способов создания высококачественной и неповторимой визуальной идентичности
Описание возможных проблем и их решений
Проблема 1: Невозможность включить full screen logo
Если ваша материнская плата поддерживает full screen logo, но вы все еще не можете включить функцию, попробуйте сбросить настройки биоса к заводским значениям. Некорректные настройки могут вызывать проблемы с функциональностью full screen logo.
Проблема 2: Искаженное отображение full screen logo
Если ваш логотип отображается искаженно при использовании функции full screen logo, это может быть связано с неправильным разрешением или соотношением сторон вашего изображения. Убедитесь, что ваш логотип соответствует рекомендуемым параметрам и разрешению(full screen logo часто поддерживает только изображения определенных размеров).
Если проблема сохраняется даже при использовании корректного разрешения, попробуйте обновить версию вашей биос-прошивки до последней доступной версии. Возможно, разработчики исправили проблемы с отображением full screen logo в более новых версиях прошивки биоса.
Проблема 3: Full screen logo дает ошибку при загрузке системы
Если вы столкнулись с ошибкой при загрузке системы, связанной с full screen logo, попробуйте отключить функцию. Для этого необходимо зайти в настройки биоса, найти соответствующий пункт и отключить full screen logo.
Если после отключения функции проблема не исчезла, возможно, дело не в full screen logo, а в других настройках биоса или аппаратном обеспечении. В таком случае рекомендуется обратиться за помощью к специалисту или в службу поддержки производителя вашей материнской платы.
Если я включу быструю загрузку в биосе, чем это грозит? Существует ли какая-то опасность?
Что такое «Quick Boot» («Fast Boot») в BIOS
Многие пользователи, заходившие в BIOS за теми или иными изменениями настроек, могли видеть такую настройку как «Quick Boot» или «Fast Boot». По умолчанию он выключен (значение «Disabled»). Что же это за параметр загрузки и на что он влияет?
Назначение «Quick Boot»/«Fast Boot» в BIOS
Из названия этого параметра уже становится ясно, что он связан с ускорением загрузки компьютера. Но за счет чего достигается сокращение времени старта ПК?
Параметр «Quick Boot» или «Fast Boot» делает загрузку более быстрой за счет пропуска POST-экрана. POST (Power-On Self-Test) представляет собой самотестирование аппаратной части ПК, запускаемое при включении.
За раз проводится более полутора десятков тестов, и в случае каких-либо неполадок соответствующее уведомление выводится на экран. При отключении POST некоторые BIOS уменьшают количество проводимых тестов, а какие-то и вовсе отключают самотестирование.
Стоит ли включать быструю загрузку
Поскольку POST в целом важен для компьютера, резонным будет ответить на вопрос, стоит ли его отключать ради ускорения загрузки компьютера.
В большинстве случаев смысла от постоянной диагностики состояния нет, поскольку люди годами работают на одной и той же конфигурации ПК. По этой причине, если в последнее время комплектующие не изменялись и всё работает без сбоев, «Quick Boot»/«Fast Boot» можно включить. Владельцам новых компьютеров либо отдельных комплектующих (особенно блока питания), а также при периодических сбоях и ошибках делать этого не рекомендуется.Включение быстрой загрузки в BIOS
Уверенным в своих действиях пользователям включить быстрый старт ПК можно очень быстро, всего лишь изменив значение соответствующего параметра. Рассмотрим, как это можно сделать.
При включении/перезагрузке ПК зайдите в BIOS.
Подробнее: Как попасть в BIOS на компьютере Перейдите на вкладку «Boot» и найдите параметр «Fast Boot». Нажмите на него и переключите значение на «Enabled».
Quick Boot в AMI BIOS
В Award он будет находиться в другой вкладке БИОС — «Advanced BIOS Features».
В некоторых случаях параметр может располагаться в других вкладках и быть с альтернативным именем:
«Quick Boot»; «SuperBoot»; «Quick Booting»; «Intel Rapid BIOS Boot»; «Quick Power On Self Test».
С UEFI дела обстоят немного по-другому:
ASUS: «Boot» > «Boot Configuration» > «Fast Boot» > «Enabled»;
MSI: «Settings» > «Advanced» > «Windows OS Configuration» > «Enabled»;
Gigabyte: «BIOS Features» > «Fast Boot» > «Enabled».
У других UEFI, например, ASRock местонахождение параметра будет аналогичным примерам выше. Нажмите F10 для сохранения настроек и выхода из BIOS. Подтвердите выход выбором значения «Y» («Yes»).
Теперь вы знаете, что из себя представляет параметр «Quick Boot»/«Fast Boot»
Отнеситесь внимательно к его отключению и примите во внимание тот факт, что его в любой момент можно включить точно таким же образом, сменив значение обратно на «Disabled». Сделать это нужно обязательно при обновлении аппаратной составляющей ПК или возникновении необъяснимых ошибок в работе даже проверенной временем конфигурации
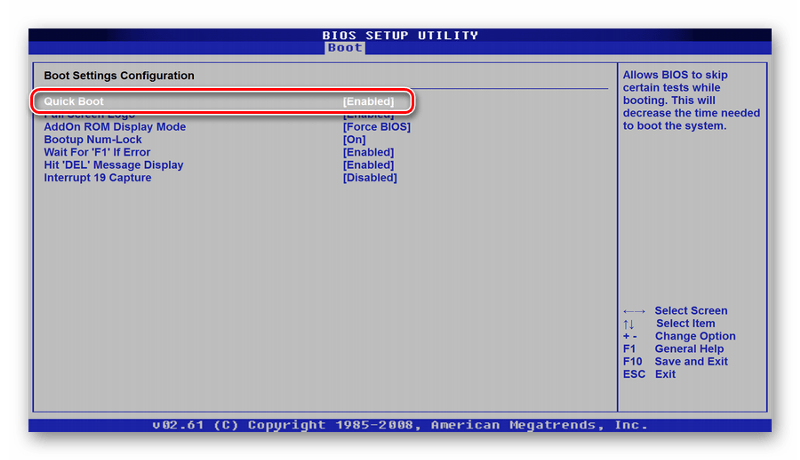
Предварительное знакомство с функциями
Говоря о том, как правильно настроить БИОС на компьютере или ноутбуке, нельзя не затронуть вопрос основных функций
Кроме вышеуказанного, следует обратить внимание на низкоуровневое тестирование оборудования перед стартом системы. Если неполадок не обнаружено, управление железными компонентами передается «операционке». В противном случае на экране выдается соответствующее уведомление
А ведь многие, наверное, сталкивались с такими ситуациями. К примеру, на компьютере по какой-то причине отключилась клавиатура. Сразу же появляется сообщение о ее отсутствии. Или, скажем, произошел сбой в работе жесткого диска, на что БИОС реагирует моментально
В противном случае на экране выдается соответствующее уведомление. А ведь многие, наверное, сталкивались с такими ситуациями. К примеру, на компьютере по какой-то причине отключилась клавиатура. Сразу же появляется сообщение о ее отсутствии. Или, скажем, произошел сбой в работе жесткого диска, на что БИОС реагирует моментально.
Не менее важной является функция сохранения параметров устройств, то есть характеристик аппаратной части компьютера или ноутбука, несмотря на то что собственная память БИОС составляет всего-то порядка 1 Мб. Но такие данные хранятся не на винчестере, а в специальном чипе, расположенном на материнской плате. Кстати, человек, знакомый с настройками в режиме BIOS Setup, может запросто оптимизировать работу любого компонента, хотя, как показывает практика, рядовые пользователи к таким процедурам практически не прибегают
Кстати, человек, знакомый с настройками в режиме BIOS Setup, может запросто оптимизировать работу любого компонента, хотя, как показывает практика, рядовые пользователи к таким процедурам практически не прибегают.
Quiet Boot
Другие идентичные по назначению опции: Silent Boot, Full Screen Logo, Full Screen LOGO Show, Full Screen LOGO Display или Quiet Post.
Существует немало опций BIOS, связанных с загрузкой компьютера, и одной из часто используемых опций подобного рода является опция Quiet Boot (Тихая загрузка). Ее назначение – переключение режима вывода сообщений на экран во время загрузки. Как правило, данная опция имеет всего два значения – Enabled (Включено) и Disabled (Выключено).
Принцип работы
Как, наверное, хорошо известно читателям, сразу же после включения компьютера BIOS проводит процедуру POST, назначение которой – определение присутствующего в системе оборудования и его быстрая проверка. При этом процедура POST выводит на экран монитора значительный объем служебной информации.
Установка значения Enabled для данной функции BIOS позволяет полностью выключить сообщения, показываемые BIOS во время процедуры проверки оборудования POST при загрузке компьютера. Вместо этого в большинстве BIOS предусмотрен вывод на экран графического логотипа производителя материнской платы. Выбор же значения опции Disabled позволяет показывать текстовые сообщения во время процедуры POST BIOS в полном объеме, не скрывая их графическим логотипом. Тем не менее, как правило, во время вывода логотипа пользователь может убрать его с экрана, нажав определенную клавишу.
Как правило, включение данной опции не влияет на режим вывода загрузочных сообщений BIOS, принадлежащим платам расширения, и они показываются в обычном режиме.
Данную опцию не следует путать с опцией Quick Boot. Опция Quick Boot предназначена для ускорения процесса загрузки за счет сокращения объема загрузочных тестов. В отличие от нее, опция Quiet Boot не приводит к ускорению загрузки, а лишь позволяет сделать загрузку несколько более привлекательной в визуальном плане.
Стоит ли включать?
В большинстве случаев не рекомендуется включать данную опцию, даже если вас раздражает большой объем текстовой информации, показываемой BIOS на экране во время загрузки. Хотя логотип производителя может казаться более красивым, чем вываливаемый BIOS на экран набор цифр и английских терминов, тем не менее, почти наверняка графическая заставка скоро вам надоест. Кроме того, вывод логотипа вместо текста во время загрузки имеет и ряд практических недостатков.
Во-первых, включение опции отнюдь не сократит время загрузки компьютера, как возможно вы могли бы подумать. Более того, это время может даже увеличиться на несколько секунд – из-за демонстрации логотипа. Все дело в том, что логотип производителя материнской платы обычно демонстрируется на экране достаточно большое время, необходимое для того, чтобы пользователь смог бы рассмотреть его как следует.
Но самое главное заключается в том, что тексты, выводимые на экран во время загрузки BIOS, обычно содержат многую полезную информацию для пользователя, например базовую информацию об аппаратных устройствах. Кроме того, логотип может скрыть от пользователя информацию о каких-либо ошибках, которые были обнаружены во время процедуры POST. Хотя, как правило, выводимый на экран во время загрузки логотип можно убрать специальной клавишей и таким образом получить доступ к текстовой информации BIOS, тем не менее, это метод доступа к загрузочной информации нельзя признать оптимальным.
Дополнительные возможности и ограничения
Фулл скрин лого в биосе предоставляет несколько дополнительных возможностей и ограничений:
1. Визуальное приветствие: Фулл скрин лого может быть использовано для создания визуального приветствия пользователя при запуске компьютера. Это позволяет установить уникальное лого, которое будет отображаться на весь экран до загрузки операционной системы.
2. Персонализация: Фулл скрин лого в биосе позволяет пользователю добавить персональное лого или изображение, чтобы придать компьютеру уникальный внешний вид. Это особенно полезно для пользователей, которые хотят выделиться среди других или отобразить логотип своей компании.
3. Ограниченные возможности редактирования: Пользователи могут столкнуться с ограничениями в возможностях редактирования фулл скрин лого в биосе. Некоторые биосы могут предлагать только ограниченный набор функций для редактирования, например, выбор изображения из заданного списка или изменение только размера или масштаба лого.
4. Возможные риски и потери данных: Некорректное редактирование или использование фулл скрин лого может привести к потере данных или нестабильной работы компьютера
Перед внесением изменений важно сохранить резервную копию данных и быть осторожным при выполнении любых действий, связанных с изменением настроек биоса
5. Зависимость от производителя: Не все системы и биосы поддерживают возможность отображения фулл скрин лого. Эта функция может быть доступна только на определенных моделях компьютеров или после обновления биоса до последней версии. Перед использованием фулл скрин лого необходимо проверить поддерживается ли данная функция на конкретной системе.
В целом, фулл скрин лого в биосе предоставляет удобные возможности для создания визуально привлекательного и персонализированного отображения при запуске компьютера. Однако, перед использованием данной функции, необходимо внимательно изучить документацию производителя и быть осторожным при редактировании настроек биоса.
Ограничения и недостатки full screen logo в биосе
Full screen logo, или полноэкранное лого, в биосе представляет собой функцию, которая отображает логотип компьютерного производителя при включении компьютера перед загрузкой операционной системы. Несмотря на свою наглядность и привлекательность, у функции полноэкранного лого есть свои ограничения и недостатки, которые следует учитывать.
| Ограничение | Описание |
| Отсутствие возможности получить доступ к биосу | При отображении полноэкранного лого невозможно получить доступ к настройкам биоса, таким как изменение параметров загрузки или настройки оборудования. Если есть необходимость в таких настройках, придется отключить функцию полноэкранного лого временно, а затем снова включить ее. |
| Дополнительная задержка при загрузке | Функция полноэкранного лого может добавить значительную задержку при загрузке компьютера. Это связано с дополнительным временем, необходимым для отображения лого. Если пользователю важна максимальная скорость загрузки, можно отключить данную функцию. |
| Отсутствие возможности отключить полноэкранное лого | В некоторых случаях полноэкранное лого не может быть отключено. Это может быть вызвано ограничениями производителя компьютера или версии биоса. Таким образом, пользователь не может изменить это настройку по своему усмотрению. |
В итоге, полноэкранное лого в биосе имеет свои ограничения и недостатки, которые могут быть неприемлемыми для определенных пользователей. Однако, для других пользователей эта функция может быть привлекательной визуальной особенностью компьютера.





























