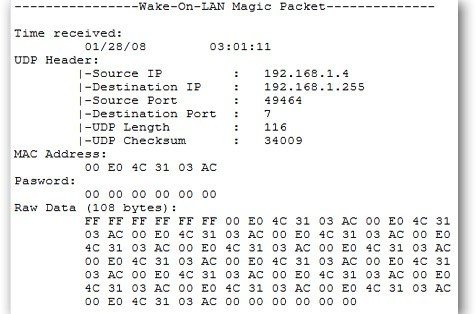Как настроить маршрутизатор для использования Wake On LAN
Wake On LAN (WOL) — это функция, которая позволяет запускать компьютеры в сети удаленно. Для использования WOL необходимо настроить не только компьютер, но и маршрутизатор. В этом руководстве будет описано, как настроить маршрутизатор для использования WOL.
Шаг 1: Определите IP-адрес компьютера
Прежде чем начать настройку маршрутизатора, вам необходимо определить IP-адрес компьютера, который вы хотите запускать через WOL. Это можно сделать следующим образом:
- Откройте командную строку на компьютере, который будет запускаться через WOL.
- Введите команду и нажмите клавишу .
- Скопируйте IP-адрес, указанный в строке «IPv4-адрес».
Шаг 2: Включите WOL на компьютере
Для того чтобы посылать сигналы WOL через маршрутизатор, необходимо убедиться, что функция WOL включена на компьютере:
- Зайдите в BIOS компьютера посредством нажатия определенной клавиши во время загрузки (обычно это клавиша или ).
- Найдите настройку WOL (иногда называется «Remote Wake-up» или «Power on by PCI-E Device») и установите ее значение в «Включено» или «Включить».
- Сохраните изменения и выйдите из BIOS. Компьютер должен перезагрузиться.
Шаг 3: Добавьте порт WOL в маршрутизаторе
Теперь необходимо добавить порт WOL в настройки маршрутизатора:
- Откройте веб-интерфейс маршрутизатора, введя IP-адрес маршрутизатора в веб-браузере.
- Войдите в настройки маршрутизатора, введя имя пользователя и пароль (если они требуются).
- Найдите раздел «Перенаправление портов» или «Port Forwarding» в меню настроек маршрутизатора.
- Нажмите на кнопку «Добавить новое перенаправление порта» или аналогичную.
- В поле «Порт внешний» введите номер порта WOL (обычно это 9).
- В поле «IP-адрес внутренний» введите IP-адрес компьютера, который вы определили на шаге 1.
- Выберите протокол (обычно это UDP) и сохраните настройки.
Шаг 4: Проверьте настройки WOL
Теперь, когда маршрутизатор настроен для использования WOL, вы можете проверить его работу:
- Запустите приложение или утилиту для отправки сигналов WOL (например, программу WakeMeOnLan).
- Введите IP-адрес компьютера и его MAC-адрес в соответствующие поля.
- Нажмите кнопку «Отправить» и проверьте, запускается ли компьютер.
Теперь ваш маршрутизатор должен быть настроен для использования WOL. Вы можете запускать компьютеры удаленно через локальную сеть при помощи сигналов WOL.
Требования технологии WOL
Чтобы реализовать такую схемы работы ПК, необходимо соблюдение следующих технических условий:
- В материнскую плату ПК (в которую, как правило, и интегрирована сетевая карта) должна быть встроена функция поддержки Wake-On-Lan. Успокоим Вас сразу – в современных материнских платах такая функция присутствует всегда, т.е. есть практически по умолчанию.
- Блок питания ПК должен поддерживать известный стандарт ATX. Этой технологии более 1,5 десятка лет, он популярен и используется и стандарт ATX поддерживается практически всеми блоками питания, имеющимся на рынке компьютерных комплектующих.
- Сам компьютер должен быть постоянно подключен к источнику питания – будь это электросеть, аккумулятор (если это ноутбук или другой вид портативного ПК), либо источник бесперебойного питания (ИБП).
В силу того, что работа технологии WOL реализована на аппаратном уровне компьютера, то данная технология работает в большинстве видов операционных систем, будь то Windows, Mac или Linux.
Удобство технологии Wake-On-Lan в том и заключается, что, когда компьютер не востребован Вами (а Вы удалены от компьютера) – ПК может находиться в любом из рабочих состояний, которые экономят электроэнергию. Будь то режим гибернации, спящий режим, да что там – ПК даже может быть выключен (но, естественно, не отсоединён физически от электропитания)! Ну а в случае, если Вам понадобятся какие-либо файлы на этом ПК, или же нужно будет запустить определенную программу на нём – Вы с лёгкостью можете “разбудить” свой компьютер, включить удалённо и начать работу с ним. И это, согласитесь, очень удобно, очень эффективно.
Итак, если технические условия соблюдены, стандарты и формат WOL поддерживаются – перейдем к разделу настроек Wake-On-Lan, чтобы реализовать данный функционал.
Как настроить Wake On LAN в операционной системе Windows
Шаг 1: Проверить поддержку WOL
Убедитесь, что ваша сетевая карта поддерживает Wake On LAN. Для этого откройте Диспетчер устройств Windows и найдите вашу сетевую карту в разделе «Сетевые адаптеры». Щелкните правой кнопкой мыши на своей сетевой карте и выберите «Свойства». Затем перейдите на вкладку «Управление питанием» и убедитесь, что включены опции «Разрешить этому устройству пробуждение компьютера» и «Разрешить только магическому пакету пробуждать компьютер».
Шаг 2: Включить WOL в BIOS
Зайдите в BIOS вашего компьютера. Для этого после перезагрузки компьютера нажмите кнопку DELETE или F2 (смотря как указано на экране) несколько раз до появления меню BIOS. Перейдите во вкладку «Power Management» или «Power Options» и найдите опцию «Wake On LAN» или «WOL». Установите ее значение в «Включено» или «Enable». Сохраните изменения и выйдите из BIOS.
Шаг 3: Настройка в Windows
Откройте Панель управления Windows и найдите раздел «Сеть и интернет» или «Сеть и совместный доступ». Затем перейдите в «Адаптеры сети». Щелкните правой кнопкой мыши на своей сетевой карте и выберите «Свойства».
На вкладке «Общие» найдите «Клиент для файлов и принтеров» и убедитесь, что он включен. Затем перейдите на вкладку «Конфигурация» и найдите «Энергосбережение» или «Power Management»
Примечание: Интерфейс может немного отличаться в зависимости от версии Windows.
В окне настройки «Энергосбережение» найдите опцию «Разрешить этому устройству пробудить компьютер» или «Разрешить этому устройству просыпаться», и убедитесь, что она отмечена. Сохраните изменения и закройте окна.
Шаг 4: Проверка WOL
Теперь ваш компьютер должен быть настроен на пробуждение по сигналу Wake On LAN. Чтобы проверить, работает ли WOL, вам понадобится специальное приложение для отправки сигнала. Вы можете воспользоваться доступными онлайн-сервисами или загрузить программу, такую как «WakeMeOnLan». Введите IP-адрес вашего компьютера и MAC-адрес сетевой карты и отправьте сигнал. Если все настроено правильно, ваш компьютер должен пробудиться.
Большинство современных материнских плат Gigabyte поддерживают функцию Wake On LAN. Однако, чтобы использовать эту функцию, необходимо настроить ее в BIOS и операционной системе Windows. Следуйте нашим инструкциям, чтобы успешно настроить Wake On LAN на материнской плате Gigabyte.
Возможные проблемы.
Первая возможная причина, для Windows 10, если материнская плата не «первой свежести», то возможно она не полностью совместима с Windows 10. Попробуйте отключить быстрый запуск. Комбинация Win+x затем управление электропитанием, действия кнопок питания, изменить параметры, которые сейчас недоступны. Убрать галочку с «Включить быстрый запуск». Вторая возможная причина в том, что компьютер переходит в режим энергосбережения, который отключает питание сетевой карты. Всего есть два таких режима S1 State и S3 State, последний более энергоэффективный, но с ним бывают конфликты. Попробуйте поменять этот параметр в BIOS.
- Включение по локальной сети после выключения;
- Включить при совпадении шаблона;
- Включить при срабатывании функции Magic Packet.
В Lubuntu 16.04 с помощью ethtool перевел Wake-on из d в g, результата так же нет На каждом этапе пробовал запустить — безрезультатно. Запускаю с компьютера с Linux в этой же локальной сети с помощью ethwake <MAC>
В BIOS есть пункты ErP (disabled), а также Resume by Alarm, Power On By Keyboard и Power On By Mouse. Перелопатил весь гугл, но так и не нашел, поддерживает ли Gigabyte GA-970A-DS3P FX (rev 2.1) функцию Wake-on-Lan и если да, что я делаю не так?
Простой 5 комментариев
Поддерживает точно. Можешь убедиться в настройках драйвера сетевой карты. Ну и проверь, поддержку просыпания (их там аж три) в настройках драйвера сетевой карты.
В настройках BIOS (точнее UEFI) найди Power Management — и включи PME EVENT WAKE UP Правда я не увидел его в мануале, но, может быть он совсем отдан на откуп ОС или можно попробовать включить расширенные настройки бивиса (на старых работает, на новых — как-то не довелось попробовать) — комбинацией. (внезапно забыл) Alt+
). Если не появятся, значит это полностью контролируется ОС.
Ну и так, чисто для почитать, вдруг поможет. Хотя у тебя пункты в настройках будут другие.
Не очень понял, где это) Если это про то, что я писал в вопросе (совпадение шаблона, срабатывание функции) — оно все включено.
В UEFI пункта PME EVENT WAKE UP нет (похожего тоже). Также при нажатии Alt/Shift+
ничего не произошло ![]()
Bastax13, да, на вкладке Дополнительно, там три строчки отвечают за настройку пробуждения. (а, понял ты их «флажками» назвал, а они же обычно из списка выбираются, разве нет?)
Плюс там же, в настройках, есть «Green Ethernet», он не про пробуждение, но может мешать, он «энергосберегает» (одна из самых сберегающих функций — отключить диоды индикации :D).
Ну, значит инструкция не врёт, этот пункт пробуждения убран и отдан на откуп ОС и значит в биос можно уже не смотреть, тем более это уже не биос, теперь ковырять только ОСь.
Я бы попробовал временно рядом с десяткой поставить Win 7 и посмотреть на ней и с её дровами.
Кстати, в мануале мамки есть упоминание ещё одного пункта — CSM Support, в разделе BIOS Features, и функция поддержки PXE работает только с ним (её включать не надо, только первую), по идее они не то чтобы сильно связаны, но вдруг.
Ну и, в конце концов, задай вопрос Гигабайту, на что им поддержка, если ей не давать работать? ![]()
Что же такое Wake-On-LAN, или WOL, как его настроить и зачем. Представьте себе, что вы можете включить компьютер, не прикасаясь к нему. Но это не страшное колдунство и не телекинез. Так что можете спрятать свои вилы и факелы, и Инквизицию не вызывайте. Я говорю о фишке под названием WOL, она же Wake-On-LAN.
Как устранить распространенные проблемы при настройке Wake On LAN
Wake On LAN (WOL) – это функция, которая позволяет удаленно включать компьютер через сеть. Однако, при настройке Wake On LAN можно столкнуться с некоторыми проблемами. В этом разделе мы рассмотрим распространенные проблемы и возможные способы их устранения.
1. Отсутствие соединения
Первым шагом при настройке Wake On LAN необходимо убедиться, что ваш компьютер и целевое устройство подключены к сети. Проверьте, что все сетевые кабели подключены к портам Ethernet и включены на выходе роутера или сетевого коммутатора. Установите соединение и убедитесь, что оно стабильно.
2. Неправильные настройки BIOS
Если ваш компьютер не включается через Wake On LAN, возможно, вам потребуется проверить и изменить настройки BIOS. Убедитесь, что в BIOS включена функция Wake On LAN и она правильно настроена. Войдите в BIOS, найдите раздел с сетевыми настройками и убедитесь, что функция Wake On LAN активирована. Если эта функция уже активирована, попробуйте изменить другие настройки в разделе сети, такие как Power On By PCI-E, Power On By PCIE, чтобы обеспечить правильную работу функции Wake On LAN.
3. Блокировка программным обеспечением
Некоторые антивирусные программы или брандмауэры могут блокировать трафик Wake On LAN и предотвращать удаленное включение компьютера. Убедитесь, что ваше программное обеспечение безопасности разрешает отправку трафика Wake On LAN. Если ваше программное обеспечение имеет настройки блокировки трафика, попробуйте добавить исключение для Wake On LAN или временно отключить антивирусное программное обеспечение или брандмауэр, чтобы проверить, будет ли успешно работать Wake On LAN.
4. Неправильные настройки внутри операционной системы
Настройки внутри операционной системы также могут препятствовать правильной работе функции Wake On LAN. Убедитесь, что внутри операционной системы отключена настройка «Выключать устройство для экономии энергии» для сетевого адаптера. В Windows вы можете проверить это, открыв Панель управления, выбрав раздел Управление энергопотреблением и отключив настройку «Позволить выключение компьютера для экономии энергии».
5. Проблемы с роутером
Если все настройки на компьютере и внутри операционной системы правильно настроены, но Wake On LAN все равно не работает, возможно, проблема в вашем роутере или сетевом коммутаторе. Убедитесь, что настройки роутера или коммутатора разрешают отправку трафика Wake On LAN. Вы можете проверить документацию своего роутера или коммутатора, чтобы найти соответствующие настройки. Кроме того, попробуйте обновить прошивку роутера или коммутатора до последней версии, чтобы исправить возможные ошибки или несовместимости.
Распространенные проблемы и методы их решения:
Проблема
Способ устранения
Отсутствие соединения
Проверьте соединение и подключите все сетевые кабели
Неправильные настройки BIOS
Войдите в BIOS и активируйте функцию Wake On LAN, проверьте другие сетевые настройки в BIOS
Блокировка программным обеспечением
Проверьте настройки антивирусного программного обеспечения или брандмауэра, разрешите передачу трафика Wake On LAN
Неправильные настройки внутри операционной системы
Отключите настройку «Выключать устройство для экономии энергии» для сетевого адаптера
Проблемы с роутером
Убедитесь, что настройки роутера разрешают отправку трафика Wake On LAN, обновите прошивку роутера
При использовании этих рекомендаций вы сможете успешно устранить большинство распространенных проблем при настройке Wake On LAN. Если вы все равно испытываете трудности, обратитесь к документации своего устройства или к специалистам технической поддержки для получения дополнительной помощи.
В-четвертых, надо настроить сам TeamViewer.
Для начала свяжем компьютер с учетной записью.
Для уверенности, что компьютер может быть включен только Вами, необходимо проверить, что компьютер действительно принадлежит Вам. Для этого надо привязать компьютер к Вашей учетной записи TeamViewer. Пробудить компьютер можно только через связанную с ним учётную запись TeamViewer.
Теперь настроим Wake-on-Lan через TeamViewer ID в сети.
Если компьютер не имеет публичного адреса, его можно пробудить через локальную сеть с другого компьютера, который должен быть включён, а TeamViewer установлен и настроен на запуск при старте Windows. То-есть, есть возможность активировать Wake-On-LAN по локальной сети. Для этого надо внести TeamViewer ID того компьютера, с помощью которого будет пробуждаться Ваш. То-есть сигнал к пробуждению будет пущен через определенный включенный компьютер к Вашему, который нужно разбудить/включить.
Теперь проверяем, всё ли работает. Откройте “компьютеры и контакты”, щелкните правой кнопкой мыши по нужному компьютеру, должна появиться кнопка “Разбудить”, нажимайте (можно несколько раз) и компьютер включится!
Сетевым администраторам и различным информационным системам в крупных компаниях зачастую требуется выполнять такие операция как резервное копирование, установка обновлений программных продуктов на компьютерах в локальной сети в ночное время чтобы это не мешало работе пользователей. Однако выполнение этих задач требует, чтобы пользователи оставляли свои компьютеры включенными в ночное время. В результате потребление электричества может возрасти почти в два раза по сравнению с дневным использованием.
Компания AMD работая в сотрудничестве с компанией Hewlett Packard (HP) нашли решение этой проблемы. Современные компьютеры обеспечивают поступление электроэнергии на материнскую плату даже в выключенном состоянии и сетевая карта может «просматривать» все пакеты поступающие на нее из сети и при поступлении специальной команды может включать компьютер в рабочее состояние из режима ожидания. Команда должна содержать уникальный IEEE адрес сетевой карты, таким образом эта команда может включить только нужный компьютер в сети. Этот уникальный адрес повторяется в команде 16 раз и может быть передан любым протоколом на любой порт обеспечивая таким образом свободу передачи этой команды. Сетевой пакет содержащий такую команду на включение компьютера назвали Магический Пакет (Magic Packet).
Технология Магического Пакета позволяет удаленно включить выключенный или находящийся в режиме ожидания компьютер по сети. Это достигается отправкой Магического Пакета в заданный узел сети где находится компьютер. Когда компьютер переходит в режим ожидания он включает в сетевой карте режим ожидания Магического Пакета и далее сетевая карта проверяет весь трафик поступающий на нее.
В терминологии компании Intel эта технология названа Wake on LAN (WOL).
Некоторые сетевые карты дополнительно поддерживают функцию «SecureON» пароль. Эта настройка позволяет дополнительно задавать пароль для Магического Пакета. Пароль состоит из 6 символов (6 байт) и эти символы дополнительно передаются в Магическом Пакете. Однако на текущий момент немногие производители включают поддержку данной функции в свою продукцию.
Настройка устройства пробуждения
Когда компьютер настроен, пора подготовить наше устройство, которое будет просыпаться.
В этом примере мы сделаем его красивым и простым и воспользуемся телефоном. Загрузите приложение Wake On Lan от разработчика Майка Уэбба.
После его установки убедитесь, что вы подключены через Wi-Fi к той же сети, в которой находится ваш целевой компьютер. Теперь нажмите кнопку «плюс» (+) на главном экране, а затем, когда вы перейдете на следующий экран, потяните вниз и подождите. Выпадающее меню вызовет поиск устройств в вашей сети.
Как только вы найдете свое устройство, вы можете выбрать его, и все готово. Если вы его не видите, нажмите «Ввести вручную», дайте устройству псевдоним и введите его MAC-адрес. Затем нажмите «Добавить устройство».
Пришло время протестировать нашу установку. Перейдите к пробуждаемому компьютеру, щелкните меню «Пуск», а затем кнопку питания. Вместо того, чтобы выбирать «Завершение работы», выберите «Спящий» и дождитесь, пока ваш компьютер перейдет в режим пониженного энергопотребления.
Теперь откройте приложение Wake-on-LAN на своем телефоне, коснитесь своего устройства, и оно должно включиться в течение нескольких секунд.
Совместимость Gigabyte WOL с другими операционными системами
Технология Gigabyte WOL (Wake-on-LAN) широко поддерживается операционными системами различных производителей, что позволяет использовать ее на большинстве компьютеров. Вот список операционных систем, с которыми совместим Gigabyte WOL:
| Операционная система | Совместимость |
|---|---|
| Windows | Полная поддержка Gigabyte WOL включена в операционные системы Windows XP, Windows Vista, Windows 7, Windows 8 и Windows 10. Это означает, что пользователи Windows могут настроить и использовать Gigabyte WOL без дополнительных усилий. |
| Mac OS | Mac OS также полностью поддерживает Gigabyte WOL из коробки. Пользователи Mac могут легко настроить и использовать технологию для удаленного включения своих компьютеров. |
| Linux | Большинство дистрибутивов Linux, таких как Ubuntu, Fedora, Debian, CentOS и другие, поддерживают Gigabyte WOL. Пользователи Linux могут настроить и использовать технологию Gigabyte WOL с помощью соответствующих инструментов и настроек. |
Благодаря широкой поддержке операционных систем, Gigabyte WOL доступен для использования на различных платформах, что делает его удобным инструментом для удаленного управления компьютерами.
Trigger a wake up
To trigger WoL on a target machine, its MAC address must be known.
To obtain it, execute the following command from the machine:
$ ip link
1: lo: <LOOPBACK,UP,LOWER_UP> mtu 65536 qdisc noqueue state UNKNOWN group default
link/loopback 00:00:00:00:00:00 brd 00:00:00:00:00:00
2: enp1s0: <BROADCAST,MULTICAST,PROMISC,UP,LOWER_UP> mtu 1500 qdisc fq_codel master br0 state UP group default qlen 1000
link/ether 48:05:ca:09:0e:6a brd ff:ff:ff:ff:ff:ff
Here the MAC address is .
In its simplest form, Wake-on-LAN broadcasts the magic packet as an ethernet frame, containing the MAC address within the current network subnet, below the IP protocol layer. The knowledge of an IP address for the target computer is not necessary, as it operates on layer 2 (Data Link).
If used to wake up a computer over the internet or in a different subnet, it typically relies on the router to relay the packet and broadcast it.
In this scenario, the external IP address of the router must be known. Keep in mind that most routers by default will not relay subnet directed broadcasts as a safety precaution and need to be explicitly told to do so.
Applications that are able to send magic packets for Wake-on-LAN:
gWakeOnLAN — GTK utility to awake turned off computers through the Wake-on-LAN feature.
wol — Implements Wake-on-LAN functionality in a small program. It wakes up hardware that is Magic Packet compliant. Note: This application will need the port changed to 9 from the default(40000) using the -p argument/flag.
wol_qt — Qt utility with integrated ARP scan to find MAC addresses and batch sending of Wake-on-LAN packets.
On the same LAN
If you are connected directly to another computer through a network cable, or the traffic within a LAN is not firewalled, then using Wake-on-LAN should be straightforward since there is no need to worry about port redirects.
In the simplest case the default broadcast address is used:
$ wol target_MAC_address
To broadcast the magic packet only to a specific subnet or host, use the switch:
$ wol -i target_IP target_MAC_address
Across the internet
When the source and target computers are separated by a NAT router, different solution can be envisaged:
If the router supports WoL, one can rely on it to properly broadcast the packet into the local network.
Otherwise Wake-on-LAN can be achieved via port forwarding. The router needs to be configured using one of these two options:
- Forward a different port to each target machine. This requires any target machine to have a static IP address on its LAN.
In any case, run the following command from the source computer to trigger wake-up:
$ wol -p forwarded_port -i router_IP target_MAC_address
Как использовать программное обеспечение для отправки сигнала Wake On LAN
Для отправки сигнала Wake On LAN (WOL) на компьютер, подключенный к материнской плате Gigabyte, можно использовать специальное программное обеспечение. Такие программы позволяют удобно контролировать работу компьютера из удаленного места, а также включать его по требованию.
Вот пошаговая инструкция о том, как использовать программное обеспечение для отправки сигнала Wake On LAN на компьютер:
- Выберите подходящую программу. Существует большой выбор программ, поддерживающих функцию Wake On LAN. Некоторые из них бесплатны, другие предлагают расширенные возможности за плату. Найдите программу, которая соответствует вашим требованиям и загрузите ее на компьютер.
- Установите программу на компьютер. Запустите установщик и следуйте инструкциям на экране, чтобы установить программу. После завершения установки запустите программу.
- Добавьте компьютер в список. В программе найдите раздел для добавления нового компьютера и введите необходимые данные: IP-адрес или имя компьютера, MAC-адрес и другую информацию, которая может потребоваться для отправки сигнала Wake On LAN.
- Сохраните настройки. После добавления компьютера в список сохраните настройки программы. Это позволит вам быстро найти и включить компьютер, используя функцию Wake On LAN.
- Отправьте сигнал Wake On LAN. Выберите компьютер из списка и нажмите кнопку «Включить» или аналогичную. Программа отправит сигнал Wake On LAN на выбранный компьютер.
- Убедитесь, что компьютер включен. После отправки сигнала Wake On LAN компьютер должен включиться. Проверьте его состояние, чтобы убедиться, что он включен и готов к использованию.
Используя программное обеспечение для отправки сигнала Wake On LAN, вы сможете легко управлять работой компьютера из любого места и включать его только тогда, когда это необходимо. Это очень удобно, особенно если вам нужно контролировать компьютер, расположенный в другом месте или в другой комнате.
Как проверить, что Wake-On-LAN работает
Если вы хотите удостовериться, что все настроено как нужно и Magic Packet доходит до вашего компьютера (например, если вы настроили роутер, чтобы можно было включить ваш компьютер удаленно через интернет), то можно воспользоваться соответствующими программами.
Проверяем работу Wake-On-LAN в Windows
После распаковки архива, там будет один EXE файл, который нужно запустить. После запуска необходимо будет выбрать нужный UDP порт в поле «UDP port» и нажать на кнопку «Start». Выглядеть это будет так:
Если все правильно сделали, то после нажатия кнопки «Start» надпись «Disconnected» сменится на «Connected». Это значит, что программа прослушивает указанный порт на предмет получения Magic Packet.
Теперь, проверяем, что Magic Packet доходит до нашего компьютера, если все работает как надо интерфейс программы отобразит полученный пакет в своем окне:
Чтобы убедиться, что пришел корректный пакет для пробуждения ПК, смотрим в первую строчку лога. Он должен начинаться с (FF FF FF FF FF FF), а за ним должен следовать MAC адрес того компьютера, который мы планировали включить, в нашем случае этот адрес: (52 54 00 64 9B 3A). Как на скриншоте ниже:
Если у вас все также, как и на скриншоте, значит до вашей сетевой карты доходит нужный пакет и компьютер должен включаться, если все остальное настроено корректно и железо поддерживает технологию Wake-On-Lan.
Статья представляет собой пошаговую инструкцию по настройке удалённого включения компьютера через Интернет с помощью технологии Wake-on-LAN.
Для настройки технологии Wake-on-LAN (прим. далее – WOL) потребуется:
1. Поддержка WOL материнской платой компьютера;
2. Поддержка WOL сетевой картой компьютера;
3. Wi-Fi роутер;
4. Любое приложение WOL.
II. Настройка сетевой карты
1. Для настройки сетевой карты необходимо перейти в настройки параметров адаптера:
Пуск > Панель управления > Центр управления сетями и общим доступом > Изменение параметров адаптера
3. В окне Сведения о сетевом подключении вы увидите строчку Физический адрес. Внимательно перепишите адрес, который у вас указан (прим. он потребуется позже для дальнейшей настройки), затем нажмите Закрыть (Рис.10).
4. Теперь в окне Состояние выберите Свойства (Рис.11).
5. В Свойствах перейдите на вкладку Дополнительно и установите значение Включено (Вкл.) в строках, которые выделены на Рис.12 и значение Выключено (Выкл.) в строке, которая выделена на Рис.13.
6. Перейдите на вкладку Управление электропитанием и поставьте галочки как это показано на Рис.14, затем нажмите ОК.
III. Получение динамического DNS (DDNS)
Динамический DNS необходим для того, чтобы присвоить постоянное доменное имя Wi-Fi роутеру.
4. Перейдите в созданный вами аккаунт, в соответствующей строке придумайте и введите hostname и domain, затем нажмите Add Hostname (Рис.18).
5. После создания DDNS ещё раз перейдите в раздел Active (Рис.19).
6. Вы увидите созданный вами DDNS, запомните его (прим. он потребуется в дальнейшем при настройке) (Рис.20).
IV. Настройка Wi-Fi роутера
2. Перейдите на вкладку DHCP Settings (Настройки DHCP). В строке DHCP-server (DHCP-сервер) установите состояние Enabled (Включено). Запомните диапазон ваших IP-адресов (прим. на примере это от 192.168.0.1 до 192.168.0.199, на вашем роутере они могут быть другие). Нажмите Save (Сохранить) (Рис.22).
3. Перейдите на вкладку Address Reservation (Резервирование адресов) и нажмите Add (Добавить) (Рис.23).
6. Перейдите на вкладку Virtual Servers (Виртуальные серверы). В полях Service Port (Порт сервиса) и Internal Port (Внутренний порт) установите значение 9 (прим. вообще можно выбрать любой порт, но для WOL принято устанавливать порты 7 или 9). В поле IP Address (IP-адрес) введите тот, который вы выбрали из диапазона IP-адресов вашего роутера (прим. тот, который вы вводили уже ранее, см. Рис.24). В поле Protocol (Протокол) установите состояние UDP. В поле Status (Состояние) установите Enabled (Включено), затем нажмите Save (Сохранить) (Рис.26).
Принцип работы
Все строится вокруг «Magic Packet» – активируя ПК, данная опция посылает к его сетевой карте своеобразные «волшебные пакеты», включающие:
- Сетевой широковещательный адрес.
- Широковещательный адрес.
- MAC-адрес сетевой карты.
- Пакет данных.
Эта «магия» стандартизирована и применима к любой платформе (Например, Apple, Интел, АМД). Используемые пакеты WoL всегда обращаются к портам «UDP 7/9». С их помощью компьютер «слушает эфир» и готов принять нужные сведения.
Этими сведениями является «Magic Packet», который предоставляет данные МАК-адреса сетевой платы. Эти данные компьютер обработает и запустит цепную реакцию.