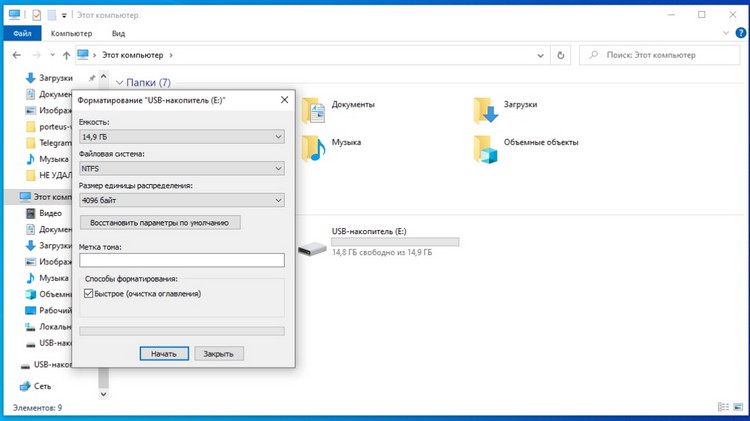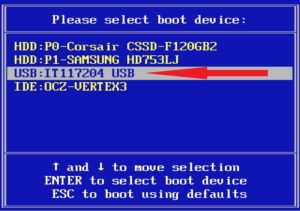Как установить Windows 10 с флешки?
- Перед нами открылось диалоговое окно Установка Windows. Здесь вы можете выбрать язык системы. По умолчанию выбран русский язык, потому что мы с вами создали загрузочную флешку на русском языке. В этом окне обычно ничего не меняется. Для продолжения установки нажмите кнопку Далее.
- Нажмите на кнопку Установить.
- Откроется окно Активация Windows. Здесь соответственно вбиваете ключ продукта, который вы купили на официальном сайте Microsoft. Если ключа продукта у вас нет, и вы хотите активировать Windows позже, то нажмите на ссылку «У меня нет ключа продукта».
- Если вы выбрали установку Windows без ключа продукта, то в следующем окне вам предложат выбрать версию Windows: «Домашняя», «Домашняя для одного языка», «Для образовательных учреждений» и «Pro версия». Какую версию Windows установить решайте сами.
- После того как вы ввели ключ продукта или же выбрали вариант без ввода ключа, но с выбором версии Windows, принимаем условия лицензии, поставив галочку напротив этого пункта и нажимаем кнопку Далее.
- Откроется окно выбора типа установки. Здесь есть два варианта:
Первый вариант: «Установка Windows с сохранением файлов, параметров и приложений». Если у вас уже есть какая-то установленная Windows, и вы не хотите переустанавливать программы, а просто хотите установить новую версию Windows поверх старой, то выбираете этот пункт.
Второй вариант: «Только установка Windows (для опытных пользователей)». Если же вы хотите установить Windows на только что собранный компьютер, либо вам нужна чистая установка Windows на старое железо, то выбираете этот пункт. При этом все старые файлы будут помещены в папку Windows.old.
- В следующем окне появятся все доступные накопители (жесткие диски и SSD). Здесь нам предстоит выбрать место установки Windows. Если у вас в компьютере установлен один жесткий диск, то выбирать особо не приходится. Если же у вас стоит SSD и жесткий диск, то устанавливать Windows следует исключительно на SSD, т.к. установленная на SSD Windows будет грузится 2-3 секунды, а установленная на жесткий диск Windows будет грузится 1 – 1,5 мин в лучшем случае. Понять, где у вас SSD, а где жесткий диск можно по объему памяти в данном окне.
После выбора места установки Windows, кликаем по нему левой кнопкой мыши и нажимаем кнопку Создать. Ниже появится объем накопителя в мегабайтах и кнопки Применить и Отмена.
Таким образом, в поле Размер нам нужно ввести 102400 Мб и нажать кнопку Применить.
Откроется окно о создании дополнительных разделов для загрузчика Windows, в котором нажимаем кнопку ОК.
В результате появятся первый локальный диск с четырьмя новыми разделами: раздел для восстановления системы, системный раздел, раздел MSR для загрузчика Windows и основной раздел. Также появится второй локальный диск под названием Незанятое пространство на диске. Выделяем его, нажимаем кнопку Создать и нажимаем кнопку Применить. В итоге у вас появится пятый раздел (Основной), который можно сразу отформатировать, нажав на кнопку Форматировать.
В итоге у нас появится два локальных диска на один, из которых мы установим Windows, а другой будет использоваться как файлохранилище.
Для установки Windows выберите четвертый раздел (Основной) первого локального диска и нажмите кнопку Далее.
Если же вам ничего разбивать не требуется, то просто выделите нужный накопитель, нажмите кнопку Создать, затем кнопку Применить, в появившемся окне нажмите ОК. Из четырех созданных разделов выберите четвертый (Основной) и нажмите кнопку Далее.
- Начнется установка Windows.
В зависимости от типа накопителя установка будет занимать от 10 минут для SSD накопителя до часа для жесткого диска. Также следует учитывать мощность процессора, скорость считывания информации с USB накопителя и скорость вращения шпинделя на жестком диске. В процессе установки компьютер несколько раз перезагрузится, ничего трогать и менять не нужно.
Единственный нюанс — при первой перезагрузке системы на старых материнских платах в БИОСе нужно сменить приоритет загрузки с флешки на внутренний накопитель компьютера. Иначе снова загрузится установщик Windows с флешки. На новых материнских платах этого делать не нужно, материнка сама поменяет приоритеты загрузки.
How To Install Windows 10 On Asus Tuf Dash F15
The Asus TUF Dash F15 is a gaming laptop that is known for its powerful performance and compact design. However, many users may find the default operating system to be outdated or unsuitable for their needs.
Fortunately, it is possible to install Windows 10 on the Asus TUF Dash F15. This process involves creating a bootable USB drive, formatting the hard drive, and installing Windows 10.
Here are the steps to install Windows 10 on the Asus TUF Dash F15:
1. First, you will need to download Windows 10 from Microsoft’s website. Make sure to select the version that is compatible with your hardware.
2. Next, you will need to create a bootable USB drive. You can do this by using a tool like Rufus, which is available for free online.
3. Once you have created the bootable USB drive, you will need to restart the Asus TUF Dash F15 and boot from the USB drive. To do this, you will need to enter the BIOS and change the boot order so that the USB drive is the first option.
4. Once you have booted from the USB drive, you will need to follow the instructions to install Windows 10. This process will format the hard drive and install the Windows operating system.
5. Once the installation is complete, you will need to restart the Asus TUF Dash F15 and boot from the USB drive again. This time, you will need to select the option to install Windows 10.
6. Once you have selected the option, you will need to follow the instructions to complete the installation.
Overall, the process of installing Windows 10 on the Asus TUF Dash F15 is relatively straightforward. However, it is important to follow the instructions carefully and make sure that you have the necessary hardware requirements.
Разрядность Windows: x86 или x64
Чтобы ответить на вопрос, какой вариант системы Windows выбрать для конкретного оборудования: 32-битную (x86) или 64-битную (соответственно, x64) — следует руководствоваться двумя параметрами:
-
тип процессора — это основной показатель, определяющий совместимость оборудования с 64-битной версией операционной системы. Если ваш процессор поддерживает работу с x64 системами, то Windows данной разрядности, по крайней мере, запустится на компьютере.
Чтобы узнать, способен ли проц работать в режиме 64-битной ОС, на Windows 10 достаточно открыть свойства системы и взглянуть на строчку Тип системы. Кроме, непосредственно, информации о типе установленной системы после запятой будет отражена информация и о типе самого процессора, в данном случае, разумеется, поддерживающего работу с 64-разрядными ОС.
Кроме этого, есть ещё один способ узнать, поддерживает ли процессор систему x64. Сделать это можно при помощи программ, отображающих информацию о компьютере. Примерами такого софта могут служить популярные CPU-Z, Speccy или AIDA64 (некогда носившая название Everest и AIDA32). В информации о центральном процессоре окна программы нас интересует строка Инструкции
или Набор инструкций
Если в этой строке есть надписи типа Intel 64, x86-64, EM64T или подобные, то ваш процессор поддерживает 64-битные системы.
Ну и помимо всего прочего, информацию о типе процессора можно взять из интернета как с тематических ресурсов о компьютерном железе, так и с сайта производителя самого «камня». Справедливости ради следует отметить, что подавляющее большинство процессоров, выпускаемых с 2005-2007 года, совместимы с ОС x64; -
объём оперативной памяти — это не критичный показатель работоспособности системы x64, но основной параметр обоснованности выбора того или иного варианта. Существует правило, о котором, возможно, многие уже слышали:
если на вашем компьютере объём ОЗУ меньше 4 Гб, то следует инсталлировать на эту машину 32-битную версию Windows; если на борту компьютера 4 Гб и более, то разумно будет ставить на комп версию x64Это обусловлено спецификой работы различных версий системы и ограничениями в 32-битных вариациях.
Бояться 64-разрядных версий ОС не стоит, весь современный софт уже давно адаптирован под x64 структуру, а некоторые приложения (в особенности — современные игры) и вовсе не способны запускаться на системах x86 и могут работать исключительно в 64-битных версиях Windows.
установка windows на asus tuf gaming f15 cmc.kiev.ua
ASUS TUF Gaming F15 – это отличный выбор для любителей игр и мощных компьютеров. Если вы только что приобрели этот ноутбук и хотите установить на него операционную систему Windows, то в данной статье вы найдете подробную инструкцию по установке.
Шаг 1: Подготовка к установке
Перед началом установки вам потребуется:
- Флеш-накопитель объемом не менее 8 ГБ;
- Доступ к другому компьютеру для создания загрузочной флешки;
- Ключ продукта для установки Windows.
Шаг 2: Создание загрузочной флешки
Для создания загрузочной флешки с Windows вам потребуется загрузочный образ операционной системы в формате ISO. Скачайте образ с официального сайта Microsoft и используйте утилиту Rufus, чтобы записать образ на флешку. Подключите флешку к ноутбуку ASUS TUF Gaming F15.
Шаг 3: Загрузка с флешки
Включите ноутбук и нажмите клавишу F2, чтобы зайти в BIOS. В разделе Boot выберите опцию Boot Option Priorities и поставьте на первое место USB-накопитель. Сохраните изменения и перезагрузите ноутбук. Ноутбук загрузится с флешки.
Шаг 4: Установка Windows
Выберите язык и регион. Нажмите кнопку «Установить» и следуйте инструкциям мастера установки. При установке операционной системы выберите опцию «Чистая установка», чтобы полностью удалить предыдущие настройки. После завершения установки введите ключ продукта Windows и настройте систему под свои нужды.
Шаг 5: Драйверы и обновления
После установки Windows установите драйверы для ноутбука ASUS TUF Gaming F15. Это позволит вашему компьютеру работать наиболее эффективно и устранит возможные проблемы с совместимостью. Также не забудьте установить все обновления Windows, чтобы обеспечить стабильную и безопасную работу вашего компьютера.
Шаг 6: Установка программ
После установки драйверов и обновлений можно начинать установку программ. На ASUS TUF Gaming F15 можно установить любые программы в зависимости от ваших потребностей, например, игры, офисные приложения или программы для работы с мультимедиа. Перед установкой программ рекомендуется проверить их совместимость с Windows и ноутбуком ASUS TUF Gaming F15.
Шаг 7: Настройка безопасности и конфиденциальности
Настраивайте Asus TUF Gaming F15 на максимальную безопасность и конфиденциальность. Используйте пароль для входа в Windows, настройку системы резервного копирования и антивирусную программу. Также можно включить функцию BitLocker для защиты данных на жестком диске.
Шаг 8: Регистрация Windows и настройка облака
После установки всех программ и настройки безопасности рекомендуется зарегистрировать Windows. Это позволит получать обновления операционной системы и бесплатную поддержку от Microsoft. Кроме того, рекомендуется настроить облачное хранилище, как OneDrive, для хранения файлов и доступа к ним с любого устройства.
Шаг 9: Настройка настроек питания
ASUS TUF Gaming F15 имеет различные настройки питания для экономии потребления батареи. Вы можете настроить приложения на использование эффективных энергосберегающих режимов и изменять яркость экрана, чтобы максимально продлить время работы от батареи.
Шаг 10: Настройка персонализации
В завершение можно настроить персонализацию ASUS TUF Gaming F15 под свои предпочтения, изменение фона рабочего стола, темную или светлую тему, и другие параметры, такие как размер и шрифт значков.
Поздравляем вас! Вы успешно установили Windows на ноутбук ASUS TUF Gaming F15 и настроили его под свои нужды. Теперь вы можете наслаждаться высокой производительностью и удобством использования этого мощного геймерского ноутбука.
Установка драйверов
Хоть после обновления часть обновлений, а может, и все, установились, я, все же, рекомендую установить еще бесплатную программу DriverPack Solution — она автоматически подберет нужные драйверы под все ваши устройства, будто то чипсет, видеокарта или принтер (только обязательно подключите для этого принтер или другое устройство, которые вы хотите в дальнейшем использовать к компьютеру или ноутбуку и включите)
Для того, чтобы найти и скачать эту программу просто впишите это название в поисковик, он должен выйти в числе первых сайтов:
Обратите внимание на адрес сайта, он должен быть таким же, как на скриншотеЛучше скачивать эту программу с официального сайта разработчика, чтобы не «подцепить» лишнего при скачивании с других сайтов. После скачивания установочной программы, откройте этот файл, программа все сделает сама — установится, после этого автоматически начнет подбирать нужные драйверы, вам останется нажать «установить» все и дождаться пока все установится
После скачивания установочной программы, откройте этот файл, программа все сделает сама — установится, после этого автоматически начнет подбирать нужные драйверы, вам останется нажать «установить» все и дождаться пока все установится.
Способы установки Windows 10 на USB-накопитель.
Для решения поставленной нами цели, мы можем воспользоваться специально придуманными для этого программами, такими как WinNTSetup или PWBoot. Либо сделать это стандартными (встроенными в операционную систему) средствами. Для самых любознательных мы также распишем подробно вариант установки с помощью командной строки. Во всех случаях нам понадобится образ операционной системы. Его нужно предварительно разархивировать с помощью какого-нибудь архиватора, например WinRar.
1 способ. Установка Windows 10 на USB носитель с помощью программы WinNTSetup.
При первом запуске программы WinNTSetup выпадет уведомление о необходимости загрузки файлов ADK. Соглашаемся, нажав «Ок».
ниже
2-й способ Установки Windows 10 на USB флешку/ жесткий диск с помощью командной строки.
Преимущества данного способа перед другими в том, что не требуется никакого дополнительного программного обеспечения, он реализуем на любой версии Windows (в том числе Home и Professional), для установки подойдет любой накопитель, с достаточным объемом памяти. Для установки нам понадобятся только несколько встроенных в операционную систему утилит, работать с которыми мы будем с помощью интерфейса командной строки и конечно образ операционной системы Windows 10.Итак, запускаем командную строку и вводим diskpart. Откроется окно утилиты diskpart.exe, куда последовательно вводим следующие команды (запуск команды по нажатию клавиши «Enter»):1. list disk – показать список дисков (по размеру диска можем определить номер нужного нам USB-накопителя);2. select disk 1 – выбрать диск 1 (В Вашем случае это может быть другой номер диска. Очень внимательно выбирайте номер, чтобы не удалить чего лишнего);3. clean – очистка конфигурации разделов;4. create partition primary – создание основного раздела;5. format fs=ntfs quick — форматирование созданного раздела (quick – для быстрого форматирования);6. active — делаем раздел активным;7. assign letter=Z – присваиваем разделу букву (можете выбрать любую другую, не занятую другими разделами букву);8. exit – завершить работу приложения.
dism /get-wiminfo /wimfile:c:windowstogoinstall.wim
dism /apply-image /imagefile:c:windowstogoinstall.wim /index:1 /applydir:z:
ниже
3-й способ — Windows To Go
Установка таким способом подойдет далеко не всем ввиду того, что данная опция доступна только пользователям Windows 10 версий Enterprise (Корпоративная) и Education (Для образовательных учреждений). Дело в том, что задумывалась Windows to go для крупных организаций как способ организации деятельности рабочих местах с возможностью нестандартного их размещения. Кроме того не всякий носитель годится для записи на него операционной системы c помощью Windows to go, так как есть определенные требования к используемым для этого накопителям.
Создание установочной флешки для Windows 10 своими руками
Для проведения этой манипуляции будут нужны образ ISO с системой, а также флешка, имеющая подходящий объем и обязательно отформатированная в FAT32. Причем, если нужная файловая система ее уже содержит, то хранящиеся на ней данные удалять нет необходимости.
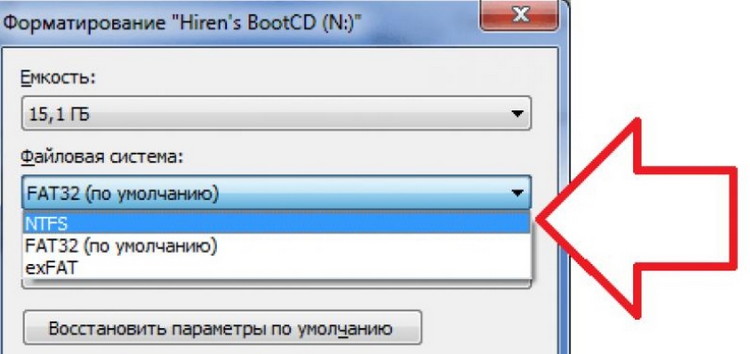
Сам же процесс создания установочного USB носителя для Windows представляет собой буквально пару шагов:
- Образ десятого Windows монтируется в операционной системе. В ее последних версиях достаточно правой кнопкой мышки нажать по файлу и выбрать опцию «Подключить».
- Из смонтированного образа все его содержимое копируют на USB накопитель.
- Если на компьютерном устройстве стоит режим загрузки с UEFI, есть возможность без труда загрузиться, и с изготовленного накопителя установить желаемую версию.

Характеристики загрузочной флешки для Windows 10
От того, какую версию Windows 10 вы собираетесь устанавливать, будет зависеть и размер установочного образа. Однако разработчики рекомендуют использовать накопитель объёмом от 4 Гб (на флешке 4 Гб не будет ровно 4 Гб, а только 3,8 Гб). Лучше брать флешку от 8 Гб. Такой USB диск должен быть отформатирован под FAT32. Выполнить такое форматирование можно через функциональное меню правой кнопки мыши или через командную строку с правами Администратора.
- Запускаем консоль с правами Администратора.
- Вводим «diskpart»;
- Далее прописываем «list disk»;
- Для выбора диска вводим: «select disk 1», где 1 – это номер диска, указанный в списке;
- Далее вводим «clean»;
- «create partition primary»;
- Далее «select partition 1»;
- «active»;
- «format fs=FAT32 QUICK»;
- «assign»;
- «exit».
Как только флешка будет отформатирована, можно будет создавать образ Windows 10 для записи.
Способы создания установочной флешки с Windows 10
Сделать установочный ISO с Windows 10 можно различными способами. Рассмотрим, какой способ самый лучший и самый простой.
Метод, как создать загрузочный USB с официального сайта Microsoft
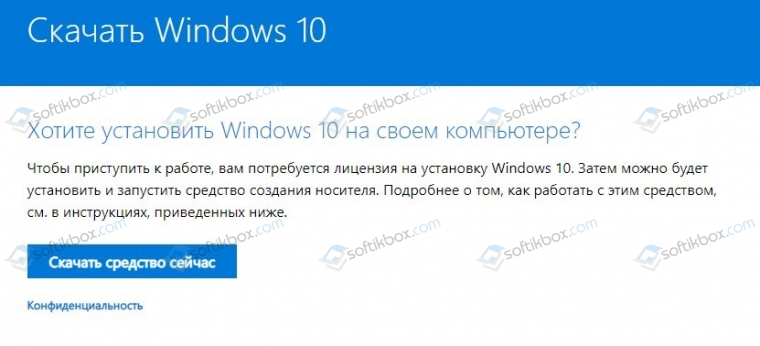
- Теперь, когда программа загружена на ПК, нужно записать флешку.
- Принимаем условия лицензионного соглашения.
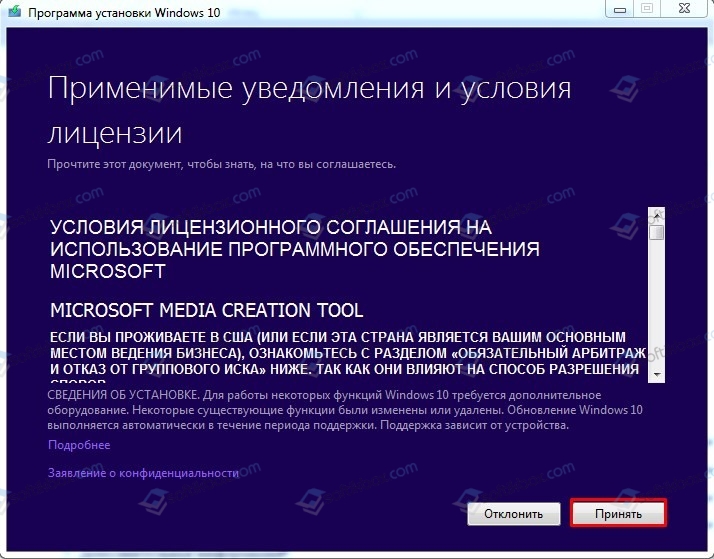
Выбираем «Создать установочный носитель …».
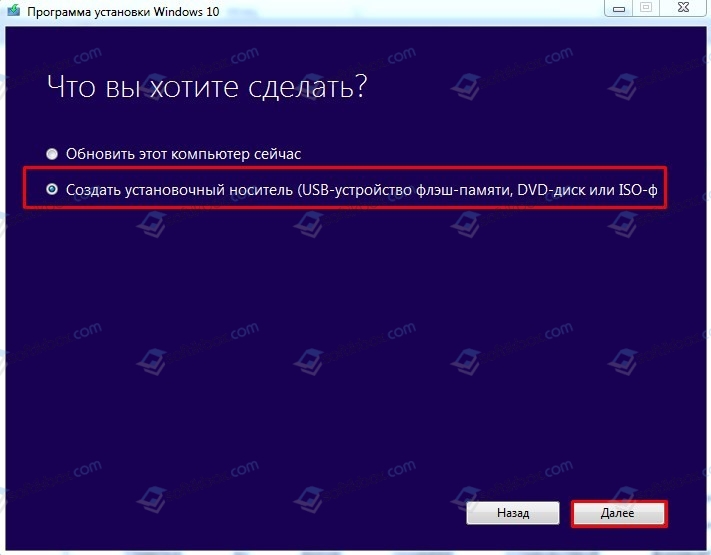
Теперь выбираем язык, версию и архитектуру будущей операционной системы.
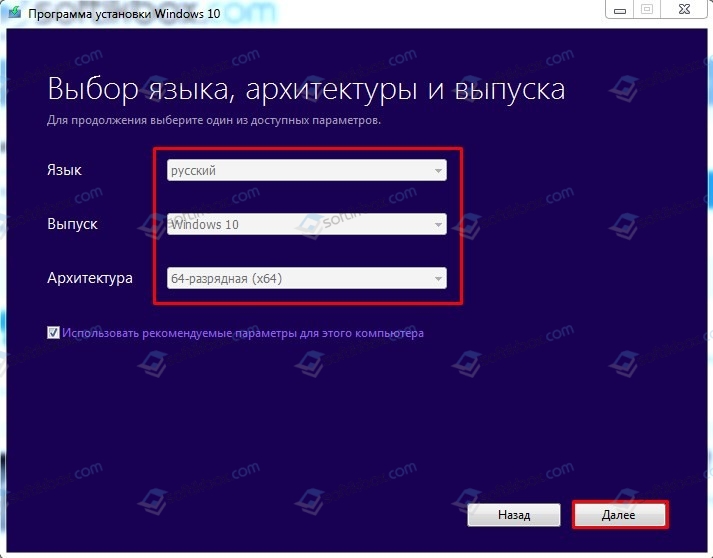
На следующем этапе нужно выбрать ISO-образ. Также можно выбрать создание USB.
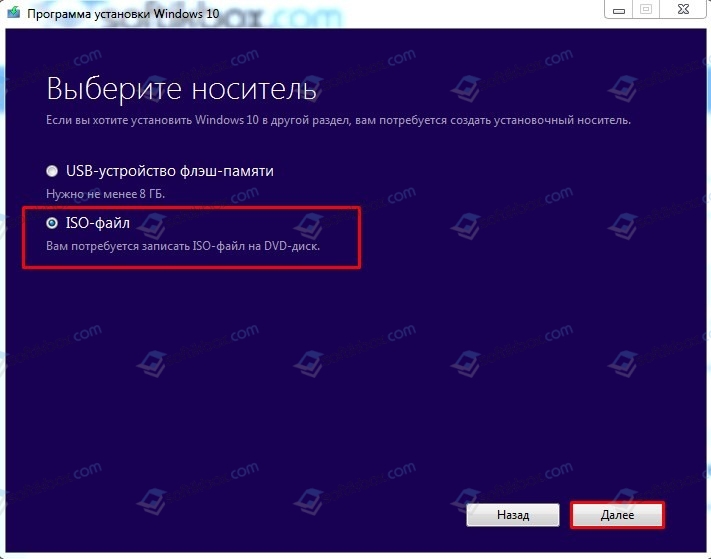
Далее сохраняем файл на ПК. Если вы выбрали USB вариант, то нужно будет указать системе на флешку, которая отформатирована специально под образ.
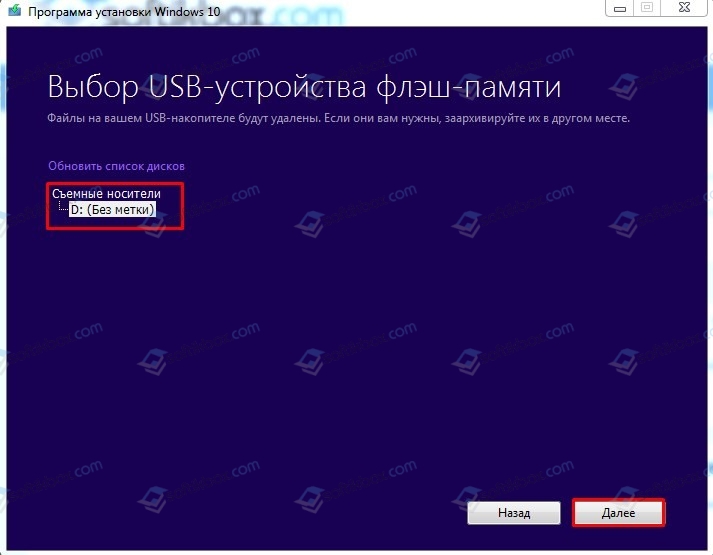
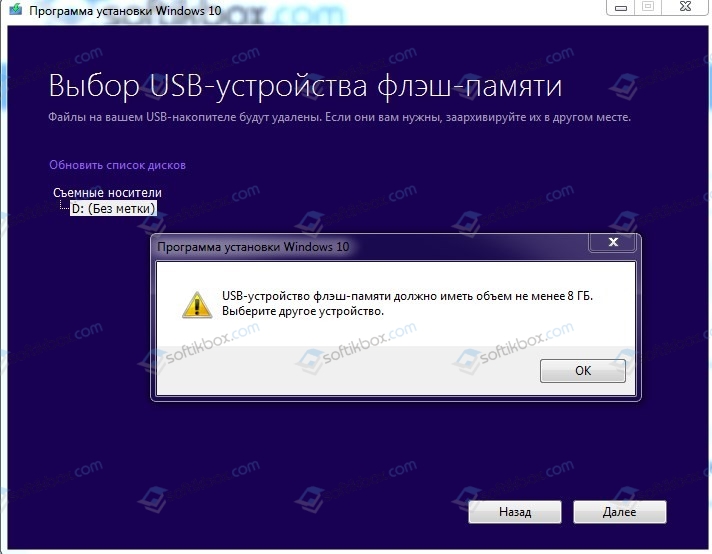
- Как видим, хотя на сайте Microsoft минимальные требования к объему накопителя 4 Гб, в сущности, должно быть 8 Гб и больше.
- После подключения подходящего по объему накопителя, запуститься запись накопителя.
Запись загрузочной флешки с помощью неофициальных программ
Создание загрузочной флешки с Виндовс 10 можно выполнить с помощью сторонних программ. Все они работают по такому принципу: записывают образ системы так, чтобы после флешка воспринималась как установочный носитель. Поэтому рассмотрим, как пользоваться такими программами.
Пример на программе Rufus
Создавать загрузочную флешку можно с помощью программы Rufus, которая распространяет на бесплатной основе. Принцип использования приложения Руфус следующий:
- Скачиваем и устанавливаем приложение.
- Откроется окно инструмента. Выбираем устройство, на которое будет записан образ.
- Файловую систему выбираем FAT32.
- В типе системного интерфейса установите вариант для компьютеров с BIOS и UEFI.
- Далее выбираем расположение созданного образа и указываем, что нужно выполнить стандартную установку Windows 10.
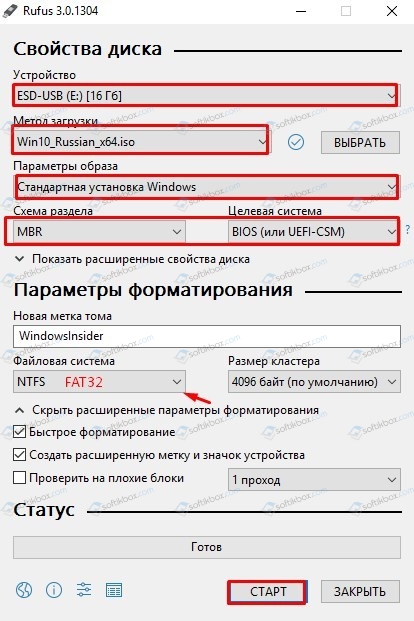
Нажимаем на кнопку «Старт».
Ожидаем, пока накопитель будет записан.
Пример на программе UltraISO
Открываем программу и выбираем «Файл», «Открыть». Указываем, где расположен файл-образ Windows 10.
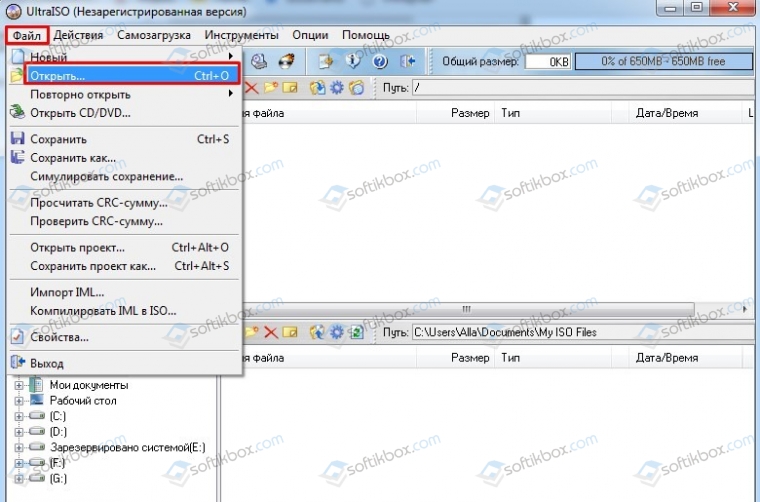
Далее переходим к вкладке «Самозагрузка» и выбираем «Записать образ жесткого диска».
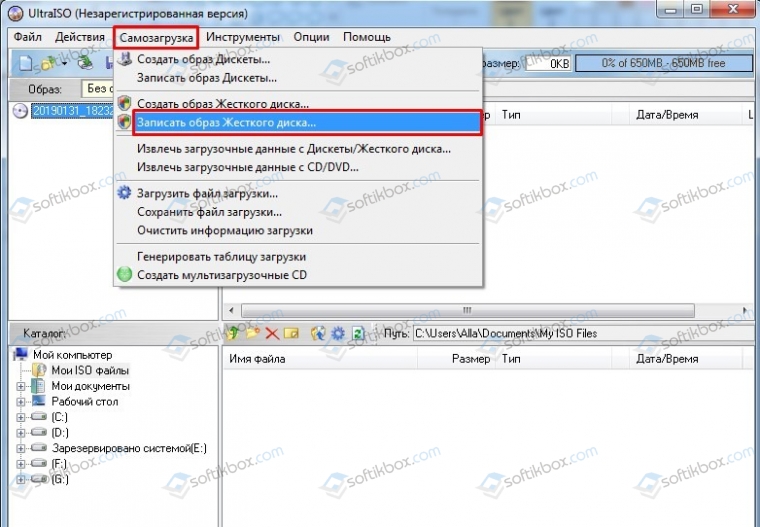
Далее указываем накопитель, который хотим использовать. В методе записи выставляем «USB-HDD». Нажимаем «Записать».
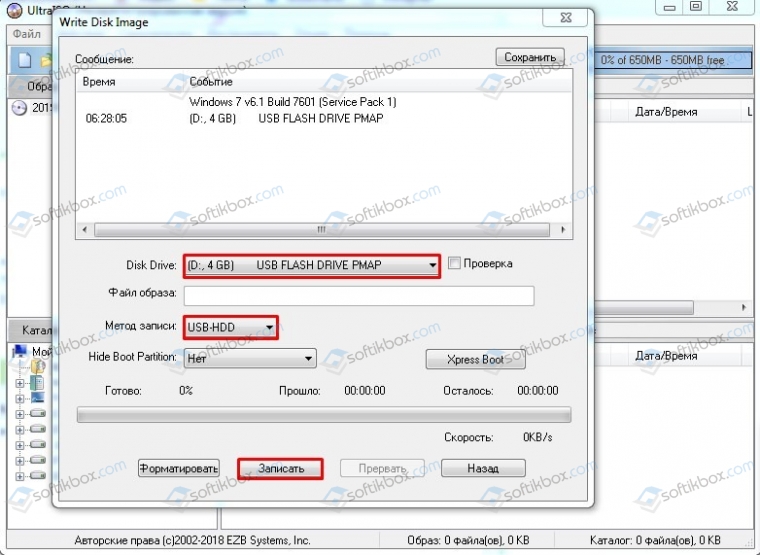
Ожидаем завершения записи.
Пример на программе WinSetupFromUSB
- Открываем программу;
- Выбираем флешку для записи;
- Указываем образ для записи;
- Кликаем «Go», чтобы записать диск.
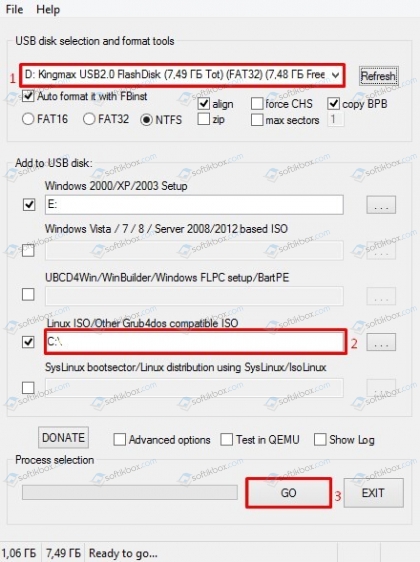
После того, как флешка будет записана, нужно не забыть выставить в BIOS-е приоритетность загрузки.
Можно ли вместо USB-флешки использовать MicroSD?
Если у вас нет классического USB носителя, то установочный образ Windows 10 можно записать на MicroSD. Все способы, которые предназначены для USB, также применимы и для SD (кроме официальных утилит от Майкрософт).
Какие ошибки во время создания установочной флешки могут возникнуть?
Если вам не удалось записать образ Windows 10 на флешку, то причин может быть несколько:
- Нехватка свободного места на жестком диске (хотя официальные утилиты об этом предупреждают);
- Неправильно выбран формат накопителя (лучше FAT32);
- Вина лежит на образе, который поврежден или загружен не с официального сайта компании, а со стороннего ресурса, а поэтому может включать в себя вредоносные файлы;
- Проблема с самой флешкой или разъемом (подключение USB 3.0 в 2.0).
Если флешка рабочая и образ записан правильно, то, возможно, произошёл сбой во время самого создания файла. Все придется удалить и повторить попытку заново.
Поддержка USB мыши и клавиатуры во время установки Windows
Иногда при установке Windows на компьютер или ноутбук можно столкнуться с такой ситуацией, когда мышь и клавиатура не отвечают на действия с нашей стороны. Не стоит сразу нести устройства на помойку или бежать в магазин за новыми, вполне возможно, что проблема в настройках БИОСа.
Дело в том, что в БИОС есть параметр, который отвечает за активацию/деактивацию USB-устройств до загрузки системы. Вполне возможно, что эта опция у вас проста отключена. Найти данную настройку не составит труда, нужно только отыскать пункт меню, в котором будет аббревиатура USB, убедиться по дополнительным словам из названия данного пункта, что это именно активация USB устройств на компьютере и изменить настройку с Disable на Enable. Ниже приведён пример, на котором опция USB Functions расположена в BIOS по пути Advanced — USB Configuration

Если же подобной настройки в меню вообще нет, то для установки системы на компьютер можно использовать PS/2 устройства. Когда система загрузится, вы сможете подключить к компьютеру и ваши USB-манипуляторы, а система Windows самостоятельно доставит на них драйвера, если устройства USB-шины работают исправно.
Для данной статьи это были все советы по установке Windows. Всем полноценных настроек БИОС и чистых дистрибутивов.
Приоритет загрузки в БИОС
Настройка приоритета загрузки носителей информации производится отчасти для повышения удобства работы с компьютером.
Вообще мы рекомендуем в повседневном использовании компьютера настраивать компьютер так, чтобы приоритетом загрузки пользовался системный жёсткий диск. Однако, большинство пользователей при переустановке Windows выставляют приоритет в BIOS таким образом, что первоначально проверяется оптический привод на возможность загрузки с диска.
Мы будем поступать иначе:
- В БИОС настраиваем приоритет загрузки с жёсткого диска.
- Для загрузки с установочного носителя, будь то дисковод или USB-накопитель, вызываем так называемое BOOT MENU, в котором выбираем интересующее нас устройство.
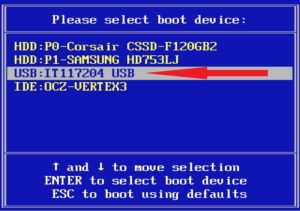 Суть заключается в том, что выбранный в BOOT MENU приоритет действует лишь для текущей загрузки. При следующей загрузке компьютер вновь будет стартовать с тем приоритетом, который мы указали в БИОС, в нашем случае это жёсткий диск.
Суть заключается в том, что выбранный в BOOT MENU приоритет действует лишь для текущей загрузки. При следующей загрузке компьютер вновь будет стартовать с тем приоритетом, который мы указали в БИОС, в нашем случае это жёсткий диск.
Горячая клавиша вызова BOOT MENU во время тестирования BIOS POST (от английского Power-On Self-Test) зависит от модели материнской платы и типа БИОСа. Чаще всего вызвать меню загрузки в БИОС можно клавишей F12, если этот способ не работает, можно проверить Esc, F8, F9 или F11, остальные варианты встречаются гораздо реже.
Вход в BIOS
Для установки Windows 10 на Asus TUF Gaming F15 через BIOS вам потребуется войти в систему BIOS компьютера. Для этого выполните следующие шаги:
- Перезагрузите компьютер. При этом удерживайте клавишу F2 до того момента, когда появится экран BIOS.
- После входа в BIOS вы увидите основное меню настройки BIOS.
- Используя клавиши со стрелками на клавиатуре, перемещайтесь по меню и находите вкладку Boot (загрузка).
- В этой вкладке найдите опцию Boot Option Priorities (приоритет загрузки) или подобную ей.
- Выберите опцию, в которой указано что-то вроде Removable Devices (съемные устройства) или USB Devices (USB-устройства).
- Установите данный вариант приоритета загрузки на первое место.
- Затем перейдите во вкладку Save & Exit (сохранить и выйти) и выберите опцию Save Changes and Reset (сохранить изменения и перезагрузить).
После завершения этих шагов, ваш Asus TUF Gaming F15 будет загружаться с флешки, на которой находится установочный файл Windows 10.
Записываем образ диска с Windows 10 на флешку
Запускаем скачанную программу, предварительно вставив флешку в компьютер. Принимаем лицензионное соглашение программы:
В тексте лицензии говорится о том, что вы не должны нарушать права Microsoft: использовать программное обеспечение каким-либо противозаконным образом, что они не обязаны оказывать техническую поддержку, периодически будут обновлять Windows. Еще рассказывают о Ваших правах и методах взаимодействия с Вами.
Далее выбираем: «Создать установочный носитель».
Ставим галочку: «Использовать рекомендуемые параметры». Система сама выберет те значения, которые подходят Вашему компьютеру. Не меняйте эти параметры
Выбираем флешку. Если мы на неё хотим записать Windows 10 для установки.
Настройка нового мощного ноутбука Asus, кот в шоке!
Обратилась за помощью девушка — новый мощный ноутбук тормозит и плохо работает!
Asus Tuf Gaming A17 — процессор Amd Ryzen 7 4800H, 16 гб оперативки, SSD m.2 512 гб
Очень странно, что ноутбук с такими характеристиками медленно и долго загружается, десятки секунд открывает страницы… Решили переустановить Windows 10, используя дистрибутив с последним обновлением.

После новой установки ноутбук прекрасно работает, хозяйка удивилась как быстро установилась система виндоус и как мгновенно ноутбук стал откликаться на запросы. Щелчок — страница открыта!
Компьютерная помощь в пос.Солнечном, Ленинский район, Саратов
Поделиться в соц. сетях
2023 · с 2010 г. ремонт ноутбуков, обслуживание локальной сети, компьютерная помощь для организаций, выезд компьютерщика на дом, программист в офис
Обзор ноутбука ASUS TUF Gaming F15
Этот ноутбук оснащен 10-поколенчным процессором Intel Core i7, который обеспечивает высокую скорость работы и позволяет запускать даже самые требовательные игры и программы. Также в ноутбуке установлена дискретная графическая карта NVIDIA GeForce GTX, которая обеспечивает плавную графику и отличную детализацию изображения.
ASUS TUF Gaming F15 имеет яркий и качественный дисплей с диагональю 15,6 дюйма. Экран обладает высоким разрешением и широким углом обзора, что позволяет наслаждаться играми и фильмами с высокой детализацией и отличными цветами.
Ноутбук также имеет удобную клавиатуру с подсветкой, что позволяет комфортно работать в условиях недостаточной освещенности. Клавиши имеют приятный отклик и хорошую упругость, что делает набор текста легким и удобным.
ASUS TUF Gaming F15 оснащен достаточным количеством портов и разъемов, что делает его универсальным и удобным в использовании. Также в ноутбуке предусмотрена возможность подключения аксессуаров и периферийных устройств, таких как мыши и наушники, что позволяет наслаждаться играми на полную мощность.
В целом, ASUS TUF Gaming F15 является отличным выбором для геймеров и тех, кто ищет мощный и производительный ноутбук. Он сочетает в себе высокую производительность, стильный дизайн и долгую работу от одного заряда аккумулятора, что делает его прекрасным партнером в любых условиях.
| Характеристики ноутбука ASUS TUF Gaming F15: | |
|---|---|
| Процессор: | 10-поколенчный Intel Core i7 |
| Графическая карта: | NVIDIA GeForce GTX |
| Диагональ дисплея: | 15,6 дюйма |
| Подсветка клавиатуры: | Есть |
Подготовка диска для установки Windows на Asus TUF Gaming F15
Перед тем, как приступить к установке ОС Windows на ноутбук Asus TUF Gaming F15, важно правильно подготовить диск. Для этого можно выполнить следующие шаги:. 1
Резервное копирование данных:
1. Резервное копирование данных:
Перед началом установки ОС рекомендуется сделать резервную копию всех важных данных, которые находятся на диске. Это поможет избежать их потерю и восстановить после установки Windows.
Примечание: Если ноутбук будет использоваться только для установки Windows, а не как основное хранилище данных, то такой шаг можно пропустить.
2. Подготовка инсталляционного диска или USB-накопителя:
Для установки Windows на ноутбук Asus TUF Gaming F15 необходим инсталляционный диск или USB-накопитель с операционной системой. Вы можете использовать лицензионный диск или создать загрузочную флешку с помощью специальной программы, которая поддерживает создание загрузочных носителей.
Примечание: Если у вас нет лицензионного диска и вы предпочитаете использовать USB-накопитель, не забудьте скачать ISO-образ операционной системы с официального сайта Microsoft.
3. Подключение диска к ноутбуку:
Подключите инсталляционный диск или USB-накопитель к ноутбуку Asus TUF Gaming F15. Убедитесь, что ноутбук подключен к электрической сети или имеет достаточный уровень заряда батареи для успешной установки Windows.
Примечание: Если вы используете USB-накопитель, не забудьте в настройках BIOS/UEFI ноутбука настроить загрузку с USB-устройств.
4. Проверка целостности диска:
Перед тем, как начать установку Windows, рекомендуется проверить целостность диска. Для этого можно воспользоваться встроенной утилитой проверки диска или сторонней программой.
Примечание: Проверка целостности диска поможет обнаружить и исправить ошибки на носителе перед установкой ОС.
5. Разбиение диска и создание разделов:
После проверки целостности диска можно приступать к его разбиению и созданию разделов. Во время установки Windows вам будет предложено выбрать, на какой раздел установить ОС. При необходимости вы можете создать новые разделы или отформатировать уже существующие.
Примечание: Разбиение диска и создание разделов является необязательным шагом, если вы планируете установить Windows на весь диск.
Создание загрузочной флешки без использования стороннего программного обеспечения
Через копирование файлов
Этот способ крайне прост и требует от пользователя минимума действий.
Если же необходимо установить программу на устройство с БИОС или не известно, в каком режиме оно работает, лучше использовать иной способ. Для него будут нужны:
- USB накопитель (объем не менее шести «гигов»);
- скачанный ISO образ Windows 10.
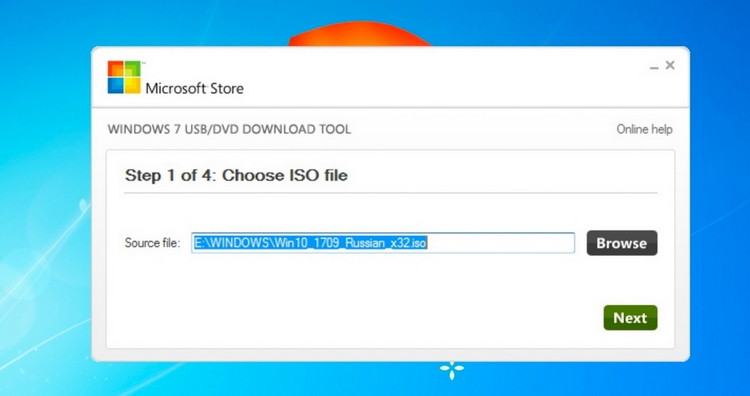
Дальнейшие шаги таковы:
- флешку форматируют в файловую систему – именно в нее! – FAT32;
- файл ISO с образом Windows 10 разархивируют;
- его содержимое копируют на USB флешку,
- с готовой загрузочной флешки происходит установка Виндовс после выбора «Меню загрузки (F8)» и загрузки с мини-ОС: «Ваш USB носитель».
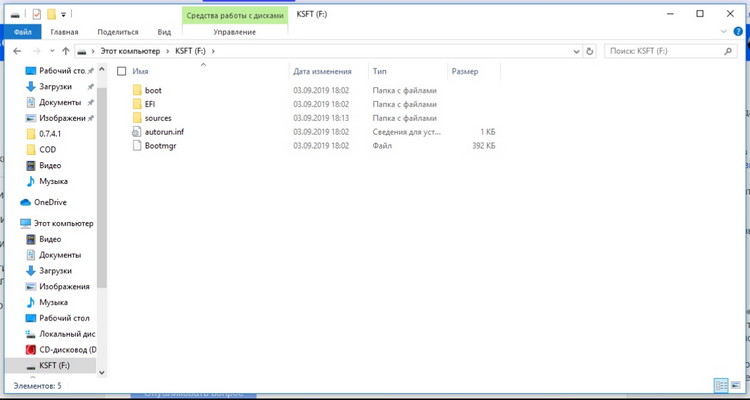
С помощью «Командной строки»
Считается достаточно лаконичным способом. Для него необходимо все то же, что и в предыдущем случае. А дальше от имени администратора запускается командная строка. Подробное описание дальнейших шагов можно отыскать на посвященном этому вопросу сайте. Заключительное действие – разархивированная «десятка» копируется на USB флешку.