Что делать, если видеодрайвер перестал отвечать
Способов решения проблемы, когда видеодрайвер перестает отвечать на запросы приложений несколько. Рассмотрим детальнее каждый из них.
Обновление
Чаще всего проблема ошибка возникает из-за некорректной работы видеодрайвера:
- Во время установки ОС Windows автоматически устанавливаются «универсальные» программы. С их помощью можно запустить большинство игр, но нельзя настроить видеокарту. Поэтому видоедрайвера лучше скачивать с официального сайта разработчиков NVIDIA или AMD.
- Обновление игры на более мощную и производительную может привести к сбоям в работе видеокарты.
При обновлении драйвера следует учитывать такие нюансы:
1. Даже если диспетчер Windows 7 не выдает сообщение об обновлении драйвера, обновить его все равно нужно. При этом архив следует скачать с официального сайта NVIDIA или AMD.
2. Сообщение может не появляться, если драйвер был установлен вручную или с помощью сторонней программы. В этих случаях его также нужно обновить.
3. Если во время установки возникают ошибки, то нужно сначала удалить старые драйвера (например, с помощью Display Driver Uninstaller), а затем скачать новые, но с сайта производителя ПК, ноутбука.
Откат драйвера
Если ошибка возникла недавно, то, скорее всего, из-за обновления. Иногда «новые» видеодрайвера могут быть несовместимы с версией ПО. В таких случаях следует найти старую версию программы или откатить их назад.
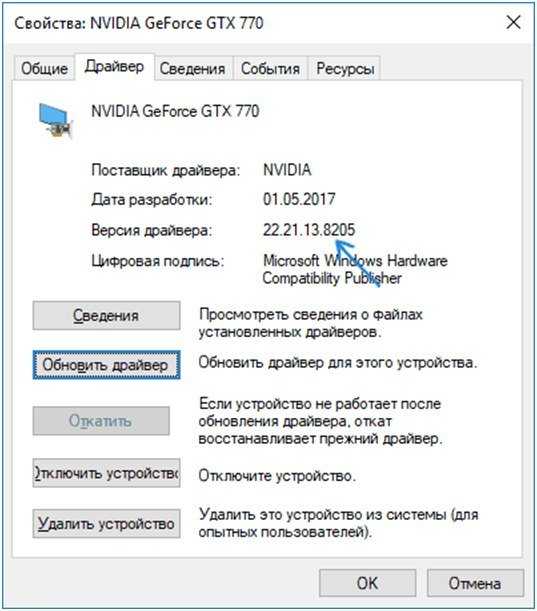
Если она не активна, то запишите текущую версию программы и нажмите «Обновить» — «Выполнить поиск на компьютере» — «Выбрать драйвер из списка». Выберите «старую версию» программы и запустите процесс. После отката нужно проверить работоспособность видеодрайвера. Для этого достаточно запустить игру.
Программа NVIDIA Inspector
Иногда ошибка «Видеодрайвер перестал отвечать и был успешно восстановлен» возникает из-за базовых настроек видеокарты. Она начинает «подвисать». Нужно изменить настройки энергопотребления в такой последовательности:
1. На «Панели управления» выбрать «Панель NVIDIA».
2. В разделе «Параметры 3D» выбрать «Управление 3D».
3. На вкладке «Глобальные параметры» в пункте «Режим электропитанием» указать «Предпочтителен режим максимальной производительности».
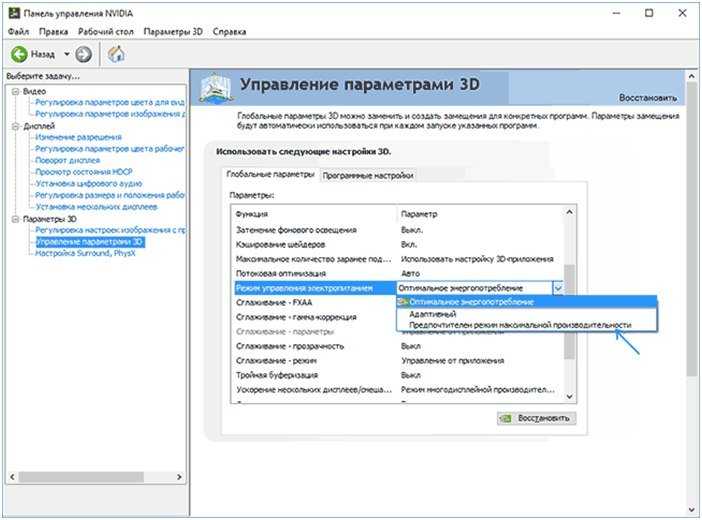
4. «Применить».
После изменения настроек, нужно проверить работу видеодрайвера, запустив игру.
DirectX
DirectX — это «прослойка» между видеоплатой и играми, позволяющая полностью реализовать всю мощь компьютера для отображения красивой графики. За реалистичность всех спецэффектов в игре как раз и отвечает набор DirectX. В теории, чем выше версия программы, тем лучше. Если видеодрайвер перестал отвечать на запросы, то следует обновить комплект DirectX. Обычно он устанавливается вместе с игрой. Пользователю достаточно запустить этот установщик или скачать новый с сайта Microsoft и обновить программы.
Отключение аппаратного ускорения браузеров
Если сообщение об ошибке видеодрайвера произошла при воспроизведении браузерной игры, следует отключить аппаратное ускорение.
Яндекс браузер
- Запускаем браузер — открываем настройки.
- Прокручиваем до «Показать дополнительные параметры».
- В списке настроек раздела «Система» отключаем пункт «Использовать аппаратное ускорение».
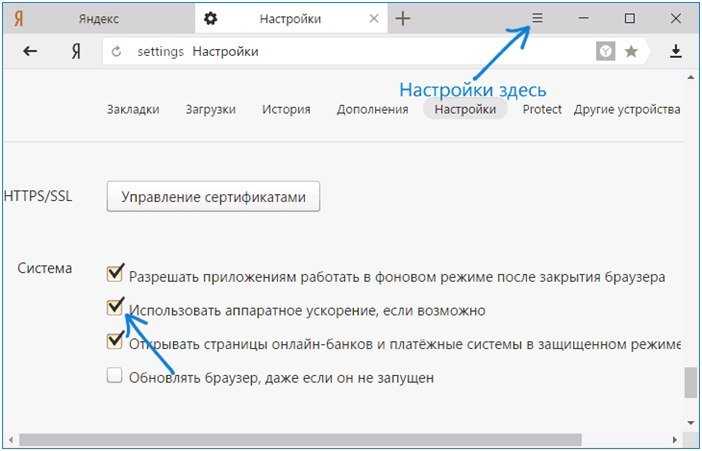
Перезагружаем браузер.
Google Chrome
Запускаем браузер — открываем настройки.
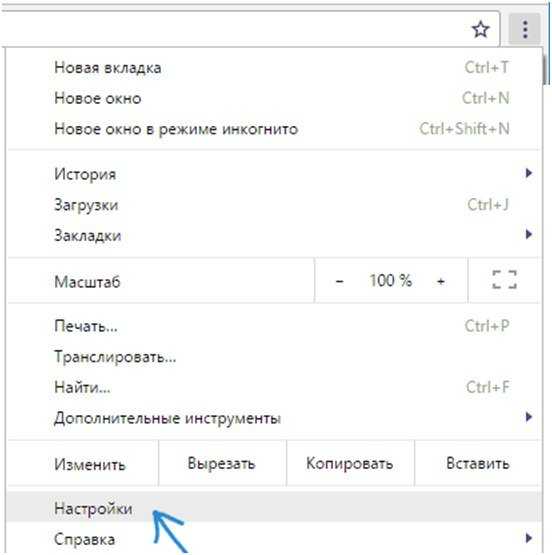
- Прокручиваем до «Показать дополнительные параметры».
- В списке настроек раздела «Система» отключаем пункт «Использовать аппаратное ускорение».

Перезагружаем браузер.
Ускорение Flash
- Запускаем браузер и воспроизводим любой видео-контент (только не с видео хостинга).
- ПКМ на Flash содержимом — «Параметры».
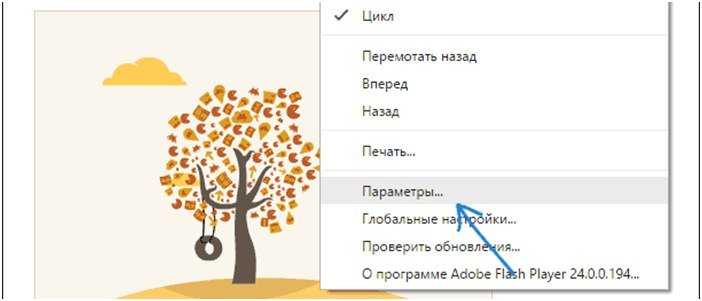
Убираем галочку «Включать аппаратное ускорение».

Аппаратная ошибка видео
Если видеодрайвер перестал отвечать при работе графически не тяжелого приложения, можно попытаться исправить ошибку следующим образом:
1. «Панель управления» — «Система» — «Дополнительные параметры».
2. «Дополнительно» — «Быстродействие» — «Параметры».
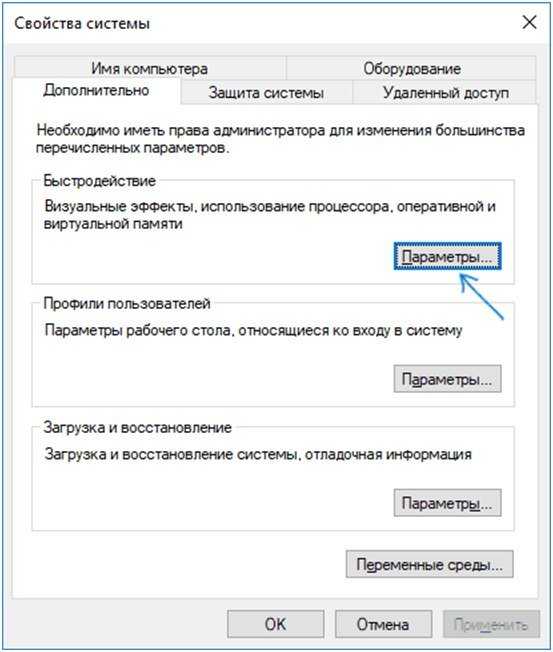
4. На вкладке «Визуальные эффекты» выберите «Обеспечить наилучшее быстродействие».
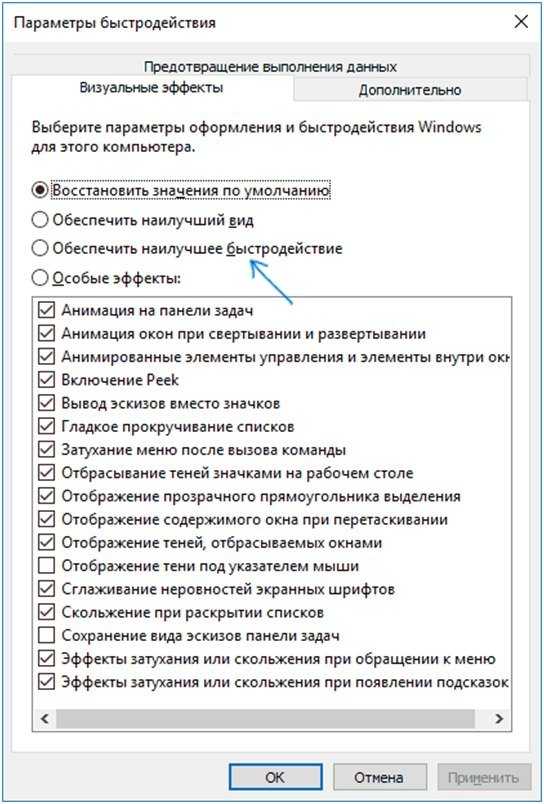
5. Нажмите ОК для сохранения настроек.
Сброс настроек
Неправильные настройки видеодрайвера могут вызывать ошибки при запуске игр. Точно определить в чем именно причина достаточно тяжело. Например, в драйверах может быть отключена опция фильтрации, а в игре включена. В таком случае проще сбросить настройки игры, видеокарты.
Какой формат 0x00000?
Шестнадцатеричное число 0x0000 представляет собой ноль в шестнадцатеричной системе счисления.
В шестнадцатеричной системе счисления используется основание 16, а не 10, как в десятичной системе. Символ 0x указывает на то, что число должно интерпретироваться как шестнадцатеричное.
- Без префикса 0x невозможно определить, является ли число в записи десятичным, шестнадцатеричным или восьмеричным.
- Шестнадцатеричная система счисления широко используется в компьютерной науке, поскольку она соответствует количеству битов в байте (16).
- Другие системы счисления, используемые в компьютерной науке, включают двоичную (основание 2) и восьмеричную (основание 8).
Как триггеры Runtime Error 0x000000000000 и что это такое?
Сбой устройства или Defraggler обычно может проявляться с «Defraggler Error 0X000000000000» в качестве проблемы во время выполнения. Вот три наиболее заметные причины ошибки ошибки 0x000000000000 во время выполнения происходят:
Ошибка 0x000000000000 Crash — программа обнаружила ошибку 0x000000000000 из-за указанной задачи и завершила работу программы. Если Defraggler не может обработать данный ввод, или он не может получить требуемый вывод, это обычно происходит.
Утечка памяти «Defraggler Error 0X000000000000» — когда происходит утечка памяти Defraggler, это приведет к вялой работе операционной системы из-за нехватки системных ресурсов. Возможные провокации включают отсутствие девыделения памяти и ссылку на плохой код, такой как бесконечные циклы.
Error 0x000000000000 Logic Error — Ошибка программной логики возникает, когда, несмотря на точный ввод от пользователя, производится неверный вывод. Это происходит, когда исходный код Piriform Ltd. вызывает уязвимость при обработке информации.
Большинство ошибок Defraggler Error 0X000000000000 являются результатом отсутствия или повреждения версии файла, установленного Defraggler. Основной способ решить эти проблемы вручную — заменить файл Piriform Ltd. новой копией. Мы также рекомендуем выполнить сканирование реестра, чтобы очистить все недействительные ссылки на Defraggler Error 0X000000000000, которые могут являться причиной ошибки.
Как исправить ошибку Failed для создания графического устройства?
- Перезагрузите компьютер
- Обновление графических драйверов
- Переустановите графические драйверы
1. Перезагрузите компьютер
Перезапуск/перезагрузка системы, вероятно, является самым основным методом, который вы можете попробовать, чтобы исправить ошибку Не удалось создать графическое устройство .
- Откройте меню «Пуск» и нажмите Питание .
- Выберите Перезагрузить .
- Подождите, пока ваша система перезагрузится.
После перезагрузки компьютера проверьте исправлена ли ошибка. Вы можете сделать это, запустив игровой плеер на своем компьютере.
2. Обновите графические драйверы
Одна из наиболее известных причин ошибки Не удалось создать графическое устройство – устаревшие графические драйверы. Чтобы решить эту проблему, все, что вам нужно сделать, это обновить графические драйверы вашего ПК.
Чтобы обновить графический драйвер в Windows 10, выполните следующие действия:
- Нажмите Windows + R , чтобы открыть диалоговое окно Выполнить .
- В поле введите devmgmt.msc и нажмите Enter .
- Найдите и разверните Адаптеры дисплея , чтобы отобразить основные параметры.
- Найдите и щелкните правой кнопкой мыши графический драйвер.
- Нажмите на Обновить драйвер
- Выберите Автоматический поиск обновленного программного обеспечения драйвера . Windows автоматически выполнит поиск обновлений.
- Подождите, пока обновление завершится.
- Перезагрузите компьютер.
Это действие будет искать обновления и устанавливать последние версии драйверов в вашей системе. И это должно исправить ошибку. Если проблема не устранена, попробуйте переустановить драйверы графической системы.
Кроме того, вы можете использовать сторонние инструменты, такие как TweakBit Driver Updater , чтобы автоматически обновлять все устаревшие драйверы всего несколькими щелчками мыши.
3. Переустановите графические драйверы
Чтобы переустановить графические драйверы в Windows 10, следуйте приведенным ниже инструкциям.
- Откройте Диспетчер устройств .
- Найдите и дважды нажмите Показать адаптеры , чтобы развернуть его.
- На основных опциях, щелкните правой кнопкой мыши на вашем графическом драйвере/устройстве.
- Выберите Удалить устройство .
- В окне подтверждения установите флажок Удалить программное обеспечение драйвера для этого устройства и нажмите Удалить , чтобы подтвердить действие.
- Закройте программу и перезагрузите компьютер.
Вот только несколько простых решений, которые могут помочь вам исправить Не удалось создать графическое устройство . Обязательно попробуйте все наши решения и дайте нам знать, если им удалось решить вашу проблему.
Неисправен Adobe Flash Player
Если у вас возникла проблема с Adobe Flash Player, возможно, его установка была неправильной или он не является актуальной версией. Чтобы исправить эту ошибку, следует выполнить следующие действия.
- Сначала убедитесь, что у вас установлена актуальная версия Adobe Flash Player. Вы можете проверить актуальность версии на официальном сайте Adobe Flash Player.
- Если у вас установлена неактуальная версия, перейдите на сайт Adobe Flash Player и скачайте последнюю версию программы.
- После установки обновленной версии Adobe Flash Player перезапустите компьютер.
- Проверьте свойства видеокарты, чтобы убедиться, что драйверы видеокарты установлены и быстродействие видеокарты не ограничено.
- Если у вас установлены драйверы видеокарт и все настройки правильны, выполните проверку актуальности DirectX. Для этого нажмите кнопку «Пуск», в поле поиска введите «dxdiag», а затем нажмите клавишу «Enter». В открывшемся окне «инструменты диагностики DirectX» выберите вкладку «Свойства» и проверьте значения «Состояние DirectDraw», «Состояние Direct3D» и «Состояние AGP». Если какие-то значения имеют неправильную конфигурацию, вам понадобится обновление DirectX.
- Если ошибка рендеринга 0x00000007 появилась после изменения настроек или установки нового программного обеспечения, попробуйте откатить изменения и вернуть систему в состояние до появления ошибки.
- Иногда реестр системы может быть поврежден, что приводит к ошибкам рендеринга. Для исправления этой проблемы можно восстановить реестр или воспользоваться специальными программами для очистки реестра.
- Если ни одно из вышеперечисленных решений не помогло, рекомендуется связаться с технической поддержкой компании или поискать дальнейшие инструкции на форумах и сайтах, посвященных данной ошибке и программам, которые вызывают ее.
В случае игры World of Tanks Blitz (WoT Blitz) может потребоваться установка или переустановка Adobe Flash Player. Если у вас возникла ошибка рендеринга 0х00000001 в игре World of Tanks Blitz, вы можете проверить настройки Adobe Flash Player и выполнить указанные выше действия для исправления ошибки.
Если проблема не устраняется, рекомендуется обратиться к технической поддержке Adobe Flash Player или разработчиков игры World of Tanks Blitz для получения дальнейших рекомендаций и инструкций по устранению ошибок.
Решение ошибок и проблем с видеокартой в World of Tanks
Обновить Драйвера
Это, пожалуй, наиболее распространенная причина почему игра ворлд оф танкс “вылетает”. Если Вы недавно переустановили операционную систему и установили последнюю версию драйверов видеокарты и появилась ошибка видеодрайвера в WoT, то попробуйте переустановить драйвера только на несколько версий раньше. Возможно, игра не оптимизирована под последнюю версию драйвера. Возможна и обратная причина, почему появляется такая ошибка. Если драйвера обновлялись очень давно, то после обновления клиента игры World of Tanks, текущая версия игры может некорректно работать со старыми драйверами. Попробуйте просто обновить их до последней версии. Сделать это довольно просто, на официальных сайтах компаний-производителей есть последние драйвера к видеокартам:
Для видеокарты Intel HD Grafics
Такое может быть, если конфигурация Вашего ПК ниже необхродимой. Для решения проблемы можно сбросить настройки игры.
Сломанная или Сгоревшая видеокарта
Самая неприятная и дорогостоящая причина вылета из игры WoT или вовсе не возможность ее запуска может заключаться в физическом повреждении видеокарты. Как и любой механический компонент, она может сломаться вследствии падения компьютера/ноутбука, сильного переграва, других внешних факторов. Обычно, при поломке видеокарты попробуйте присмотреться на экран монитора, вы должны увидеть некие артефакты. Проще говоря на экране будет отчетливо видно неправильное изображение. Например, на полностью черном экране заставки будут видны разноцветные участки. Это также может быть напрямую связано с вылетом танков вследствие нерабочей видеокарты. Пути решения всего два. Отнести в ремонт или купить новую. Как показывает практика и отзывы специалистов, ремонтировать старую видеокарту немногим дешевле, чем купить новую и не факт, что она дальше будет правильно работать.
Защитник Windows или антивирус
По умолчанию антивирусы всегда работают на наших устройствах. И хотя большинство хорошо оптимизировано под игры в некоторых случаях антивирус может быть причиной вылета World of Tanks. Попробуйте запустить игру с отключенным на время антивирусом или поставить игру в его исключения.
Ошибка видеокарты код 43
Ошибка с кодом 43, появляется, если Windows приостановил работу неправильно работающего устройства. Соответственно, это может быть как при запуске клиента танков, так и во время игры. Опять же это может быть и неправильно установленный драйвер и физическое повреждение видеокарты.
Был случай, когда в игровом ноутбуке с двумя видеокартами: дискретной и интегрированной, сгорела более мощная дискретная видеокарта. И как раз во время игры в World of Tanks, появлялись фиолетовые артефакты на экране и через пару минут игра просто вылетала. Решить эту проблему, а заодно выяснить, что сгорела видеокарта, удалось при помощи ошибки кода 43 и последующего отключения дискретной видеокарты в диспетчере устройств.
Проблемы после обновления игры
После выхода очередного патча WoT могут появиться ошибки, которых раньше не было. Вылет из игры или ее не запуск — один из таких случаев. Попробуйте зайти в настройки и проверить все ли правильно настроено. Или же подождите несколько дней, обычно разработчики мира танков, оперативно вносят правки и через несколько дней микро-обновлением устраняют ошибки.
Как видите причин некорректной работы игры World of Tanks довольно много, большинство связано с ошибками видеодрайвера и данная статья показывает как можно решить возникшие проблемы с WoT и дальше наслаждаться игрой.
Проблемы с установленными модпаками
Для правильной работы World of Tanks рекомендуется не использовать сторонние модификации, поскольку они также могут быть причиной вылетов из игры. Однако, если мод установлен и появилась такая ошибка, попробуйте сначала удалить мод. Если после удаления модификации, игра ведет себя так же некорректно, то нужно удалить всю инсталляцию и заново скачать с официального сайта установщик WoT и установить игру.
Настройки графики и разрешения экрана
Если в настройках игры отмечен пункт “Улучшенная графика”, но конфигурация компьютера ниже требуемой, возможно сбои в работе видеокарты. Еще одной причиной может быть запуск игры на разрешении выше, чем поддерживаемое Вашим экраном. В таком случае рекомендуется в настройках понизить текущее разрешение.
Игроки World of Tanks Blitz на ПК по всему миру сталкиваются с фатальными ошибками, кодами 0xc0000005, 0x00000000, проблемами запуска, записи на диск и другими. Мы собрали самые распространенные проблемы воедино и предлагаем их исправление.
Проверяем «железо» на борту ПК
Нередки ситуации, когда компоненты компьютера не могут работать в единой системе. Это приводит к конфликтам их ПО и появлению ошибки SYSTEM_THREAD_EXCEPTION_NOT_HANDLED в Windows 7 и 10. Наихудший вариант ‒ это возникшая неисправность отдельного модуля или устройства, при которой обновление драйвера бесполезно.
Попытайтесь вспомнить: какие действия над ПК производились перед появлением ошибки. Если вы подсоединили новое устройство (видео- или звуковую карту, Wi-Fi адаптер, модуль памяти и др.) и увидели на экране BSoD – изучите инструкцию к нему. Возможно, данная модификация несовместима с вашей материнской платой либо она требует перепрошивки микросхемы BIOS. Решением проблемы станет удаление устройства либо перепрошивка материнской платы.
Если «синий экран» возник внезапно без вмешательств в аппаратную и программную часть системы – велика вероятность поломки компонента системного блока. Нужно произвести поэтапную проверку всех комплектующих, начиная с модулей оперативной памяти и заканчивая периферией.
Выключите компьютер из сети, откройте крышку системного блока и отсоедините все комплектующие на материнке. Если имеется встроенное в процессор или чипсет видеоядро – отсоедините дискретную видеокарту и переключите кабель монитора в аналогичное гнездо на плате. Оставьте на месте только ЦП и один модуль ОЗУ. После запускайте компьютер и следите за появлением «синего экрана смерти». Если ошибка не дала о себе знать – выключайте ПК и добавляйте один модуль памяти (если он присутствует), и так со всеми снятыми устройствами до того момента, когда вы не «поймаете» ее. Последняя подсоединенная деталь и есть источник проблемы – ее нужно заменить.
Помимо вышеизложенного способа, вы можете проверить исправность оперативной памяти мини-утилитой MemTest или программой Memtest86+ из-под MS-DOS.
Рассмотрим работу с MemTest.
Существенным минусом утилиты является ограничение ее бесплатной версии по объему проверяемой памяти – не более 3,5 Гб. Проверяйте модули, вставляя их по отдельности (предварительно выключая ПК из сети).
В редких случаях владельца ПК может подвести жесткий диск, который отработал свой ресурс или был ударен в момент записи и чтения. Для профилактики проверьте и его с помощью программы Western Digital Data LifeGuard Diagnostic.
Порядок работы приведен ниже.
Исправный винчестер будет иметь статус PASS». Вы также можете пройти полную проверку, нажав EXTENDED TEST» (занимает значительно больше времени).
Xbox game bar 0x8232300f on Windows 10
To fix Xbox game bar 0x8232300f on Windows 10, use the below methods –
1] Repair Xbox Game Bar
Many users reported that they got able to fix this error just by repairing the Xbox Game Bar. Here is how you can do this:
- Open Windows Search using Windows+S keys and then type “Xbox Game Bar”.
- Do a right-click on the top of the result and choose App settings.
- On the Settings page, scroll down to Reset and click Repair. Don’t worry, the app’s data will not be affected.
- Then type Windows + G keys and check if it works.
2] Reset Microsoft Store cache
Damaged Microsoft Store cache can also be the cause occur this issue. So, if repairing the Xbox app doesn’t resolve the problem, try resetting the Microsoft Store cache and see if it helps.
3] Install Media Feature pack
Sometimes lack of the Media feature pack on your device also occurs this issue. To fix it, install the Media feature using the following steps:
- Right-click on Start and select Settings > Apps > Apps and features > Optional features > Add a feature.
- In the list of available optional features, find the Media Feature Pack and then install it.
- Restart your device and see if it works.
Note: If you don’t find the feature in the Optional list, then do the following steps:
- Go to the Microsoft page.
- Select your preferred language and hit Download.
- Next, choose the file that you want to download, then hit Next.
- Perform the installation process using Windows update standalone installer.
- Restart your computer and check.
4] Check the Pending Updates
Sometimes pending updates also cause to occur the problems related to the Xbox game bar. To fix such an issue, you can check your pending Windows updates and install them if available. Here are the steps you can use to do this:
- Open Settings app using Windows + I keys.
- Click Update & Security > Windows Update > Check for updates.
- If the updates are available, download them first and then install them.
5] End Task Broadcast DVR Server
The next method you can try to fix this issue is to stop running the broadcast DVR Server process. It is because the Broadcast DVR Server prevents starting a new task for the recording that possibly might be the reason to flash this error code.
- Click on the Start button, type “Task Manager” and then select the result from the top of the list.
- Under the Processes section, locate Broadcast DVR Server.
- Once you find it, right-click on it and select End task.
6] Reinstall Xbox App
Unfortunately, if none of the above methods worked then try re-installing the Xbox app. This will make a new copy of the software with no bugs and issues. Follow the steps to do so:
- Open PowerShell as an administrator.
- Once it opens, type the following command:
Copy Get-AppxPackage *xboxapp* | Remove-AppxPackage
- Press Enter to run the command. When it completes, restart your computer.
- Now go to the Store app, search & install the app again.
Причины возникновения ошибки рендеринга 0x00000000
Ошибка рендеринга 0x00000000 (или «Не удалось создать устройство программы. Программа будет остановлена.») может возникать по разным причинам. Эта ошибка обычно связана с операционной системой или сами программой, которая пытается запуститься.
Вот несколько возможных причин, по которым может возникать ошибка рендеринга 0x00000000:
Проблемы с аппаратным обеспечением: Ошибка может возникать, если ваше устройство не соответствует минимальным требованиям программы или устройство имеет неполадки, которые препятствуют правильной работе программы. В этом случае рекомендуется проверить состояние вашего компьютера и убедиться, что все компоненты работают исправно.
Проблемы с драйверами: Неисправные или устаревшие драйверы могут вызывать ошибку рендеринга. Рекомендуется обновить драйверы графической карты и других компонентов вашего компьютера для устранения этой ошибки.
Неправильно установленное программное обеспечение: Если программа была неправильно установлена или некоторые файлы были повреждены, ошибка рендеринга может возникнуть
В этом случае важно переустановить программу и убедиться, что все файлы устанавливаются правильно.
Конфликты программного обеспечения: Некоторые программы могут конфликтовать между собой и приводить к ошибке рендеринга. Рекомендуется проверить список установленных программ на вашем компьютере и удалить те, которые могут вызывать конфликты.
Вирусы и вредоносное ПО: Вредоносные программы могут также быть причиной ошибки рендеринга
Рекомендуется выполнить проверку системы на наличие вирусов и удалить их, если они найдены.
Если вы столкнулись с ошибкой рендеринга 0x00000000, рекомендуется применить вышеуказанные рекомендации или обратиться к службе поддержки программы или специалисту по компьютерам для получения дополнительной помощи.
Связь с технической поддержкой
Если вы столкнулись с ошибкой рендеринга 0х00000006 в World of Tanks Blitz, вам могут помочь специалисты технической поддержки игры. Для связи с ними можно воспользоваться следующими способами:
При обращении в техническую поддержку укажите детальную информацию о проблеме, такую как код ошибки и описание ситуации, в которой она возникла. Чем более подробно вы опишете проблему, тем легче и быстрее ее можно будет решить.
Не забывайте, что техническая поддержка существует для того, чтобы помогать игрокам. Если у вас возникли проблемы с игрой, не стесняйтесь обратиться за помощью. Разработчики всегда готовы помочь вам наслаждаться игрой без технических проблем.
Способы исправления ошибки рендеринга 0x00000007 в видеодрайвере
Ошибка рендеринга 0x00000007 может возникнуть по нескольким причинам, связанным с видеодрайвером. Эта ошибка может привести к некорректному отображению графики на экране, мигающим или искаженным изображениям, замедлению работы системы и другим неприятным последствиям. В данной статье представлены некоторые способы исправления ошибки рендеринга 0x00000007 в видеодрайвере.
1. Обновление видеодрайвера
Первым и наиболее простым способом исправить ошибку рендеринга 0x00000007 является обновление видеодрайвера до последней версии. Это можно сделать следующими шагами:
| 1) | Откройте «Диспетчер устройств», нажав сочетание клавиш Win + X и выбрав соответствующий пункт в меню. |
| 2) | Раскройте раздел «Адаптеры дисплея» и найдите видеокарту, установленную на вашем компьютере. |
| 3) | Щелкните правой кнопкой мыши на видеокарте и выберите «Обновить драйвер». |
| 4) | Выберите опцию «Автоматический поиск обновленного программного обеспечения драйверов». |
| 5) | Дождитесь завершения поиска и установки обновлений. |
| 6) | Перезагрузите компьютер и проверьте, исправилась ли ошибка. |
2. Удаление и переустановка видеодрайвера
Если обновление драйвера не помогло исправить ошибку рендеринга 0x00000007, можно попробовать удалить и затем переустановить его. Для этого выполните следующие действия:
| 1) | Откройте «Диспетчер устройств». |
| 2) | Раскройте раздел «Адаптеры дисплея» и найдите видеокарту. |
| 3) | Щелкните правой кнопкой мыши на видеокарте и выберите «Удалить устройство». |
| 4) | Подтвердите удаление драйвера, выбрав соответствующую опцию. |
| 5) | Перезагрузите компьютер. |
| 6) | После перезагрузки компьютера автоматически будет установлен базовый драйвер. |
| 7) | Скачайте последнюю версию драйвера с официального сайта производителя видеокарты. |
| Установите скачанный драйвер и выполните инструкции на экране. | |
| 9) | Перезагрузите компьютер и проверьте, исправилась ли ошибка. |
3. Проверка системы на наличие вредоносного ПО
Иногда ошибка рендеринга 0x00000007 может быть вызвана влиянием вредоносного ПО на работу видеодрайвера. В таком случае рекомендуется проверить систему на наличие вредоносных программ с помощью антивирусного программного обеспечения. Если обнаружено вредоносное ПО, следуйте инструкциям антивирусной программы для его удаления.
4. Восстановление системы
Если вы все еще испытываете ошибку рендеринга 0x00000007 после применения вышеперечисленных методов, можно попробовать восстановить систему до предыдущего рабочего состояния. Для этого выполните следующие действия:
| 1) | Откройте «Панель управления» и перейдите в раздел «Система и безопасность». |
| 2) | Выберите «Восстановление системы». |
| 3) | Нажмите на кнопку «Открыть Восстановление системы». |
| 4) | Следуйте инструкциям мастера восстановления системы и выберите точку восстановления, созданную до возникновения ошибки. |
| 5) | Дождитесь завершения процесса восстановления и перезагрузите компьютер. |
| 6) | Проверьте, исправилась ли ошибка после восстановления системы. |
Надеемся, что приведенные выше способы помогут исправить ошибку рендеринга 0x00000007 в видеодрайвере и восстановить нормальное отображение графики на вашем компьютере.
Что это за код ошибки 0x0000000000000000?
Обычно данный код ошибки приводится в скобках к описанию другого типа ошибок — 0x00000133, 0x0000000a, 0x0000007B, 0x0000001E и ряда других на пользовательском ПК. Также данный код ошибки 0x0000000000000000 может является самостоятельной ошибкой при работе программы «Adobe Photoshop Lightroom», а также при сбое игровой приставки Xbox от компании «Microsoft». В последнем случае он сигнализирует о неудачном завершении теста мультиплеера консоли.
Причинами дисфункции могут являться следующие факторы:
- Устаревшая версия БИОСа на ПК;
- Нестабильно работающая программа, часто запускаемая через автозагрузку ПК;
- Разгоночный софт, используемый для ускорения процессора и графической карты;
- Устаревшие драйвера для аппаратных элементов ПК (в частности, видеокарты);
- Нестабильно работающие планки памяти;
- Блокировка антивирусом работы ряда системных программ;
- Конфликт ряда программ друг с другом.
Давайте разберёмся, как исправить ошибку 0x0000000000000000 на вашем ПК и консоли.
0x00000024 (NTFS FILE SYSTEM)
In Windows 7, the Blue Screen of Death (BSoD) error with the code “0x00000024” also has the name “NTFS_FILE_SYSTEM” and can be caused by hard disk data corruption.
To fix this error, try running the chkdsk utility tool. If chkdsk does not work, try removing any hardware you may have recently added to your system. Also, if you installed new software or device drivers, uninstall those too.
Your hard drive might be damaged, so consider replacing it if none of the solutions presented here work for you.
Method #1: Run chkdsk
- Insert the installation DVD and boot your PC
- Press any key
- Click Repair your computer
- Choose your operating system, then click Next
- Choose Command Prompt
- Once Command Prompt is launched, enter the following command:
chkdsk /f /r
Hit Enter
More information about this error is available in the “Fix 0x00000024” guide.

























![Исправление: не удалось создать d3d, ошибка устройства d3d9 [steam games]](http://mtrufa.ru/wp-content/uploads/f/1/7/f177aecd670479a611f2a33404a49f21.jpeg)

![Исправление: не удалось создать d3d, ошибка устройства d3d9 [steam games]](http://mtrufa.ru/wp-content/uploads/d/a/f/daf5e932c70340db5456aea0bf7cbdcd.jpeg)