Ошибки, связанные с текстовым содержанием
Решение: Текст на слайде должен быть кратким и емким, он не должен дублировать выступление докладчика. На слайде нужно размещать тезисы.
Если презентация предназначена для использования другими людьми, то можно указать необходимую информацию в заметках к слайдам — эти заметки помогут пользователям презентации работать с ней.
Ошибка 6. Попытка разместить на слайде большой объем информации, используется более 90% пространства слайда.
Решение: оставляйте отступы от краев слайда до содержимого (текста и картинок). Старайтесь придерживаться правила, что 20% слайда должны быть пустыми.
Чтобы слайд принял законченный вид можно использовать в качестве фона — фон-рамку.
Здесь текст выезжает и за границы рамки — нужно было уменьшить область ввода текста, подвинув маркер изменения размера вправо.
Текст очень крупный, практически наезжает на рамку. Нужно уменьшить.
Ошибка 7. Весь текст написан ЗАГЛАВНЫМИ буквами. Такой текст плохо читается.
Решение: используйте традиционные варианты написания текста, как в родном языке: первая буква предложения — заглавная, остальные — строчные. В конце предложения ставится точка.
Ошибка 8. Использование неудобочитаемых шрифтов, особенно в качестве шрифта основного текста. В верстке есть такое понятие — удобочитаемость шрифтов. Шрифт должен быть таким, чтобы читатель мог быстро, без труда и дискомфорта читать текст. Именно такие шрифты используются в книгах, газетах, журналах — мы привыкли к ним и читаем их легко. Однако существуют тысячи шрифтов с низкой удобочитаемостью — они интересные, красивые, но предназначены для заголовков и, скорее всего, для использования в рекламе, в оформлении.
Решение: Если цель создаваемой презентации — не произвести «вау-эффект», а дать информацию, то используйте только традиционные, привычные всем нам шрифты
Для текста лучше использовать «рубленные» шрифты (без засечек) (Arial, Tahoma, Verdana и т.д.), Обратите внимание, что шрифты с засечками (семейства Times и другие) плохо читаются с дальнего расстояния
Шрифт без засечек и шрифт с засечками. Шрифт с засечками плохо читается в презентациях, но хорошо подходит для документов
Курсив желательно применять для небольшого фрагмента текста, который необходимо выделить, а лучше выделять отдельные слова и фразы полужирным начертанием. Подчеркивание лучше не использовать, так как подчеркнутый текст в презентациях воспринимается пользователем как гиперссылка, то есть это затрудняет управление презентацией.
Для заголовков можно использовать декоративные шрифты, главное, чтобы текст был читаем.
Шрифт основного текста должен быть меньше, чем размер шрифта заголовка.
Ошибка 9. Лишние и недостающие точки, пробелы, скобки и проч. ошибки написания текста.
Решение:
- В конце заголовка точка не ставится.
- В конце предложения ставится точка, далее один пробел, далее следующее предложение.
- Кавычки в тексте презентации должны быть одинаковыми — если выбрали кавычки-елочки, то используйте в презентации только их (Виды кавычек: « », “ ”, » «, „ “).
- После открывающей скобки или кавычки пробел не ставится, сразу идет текст. Перед закрывающей кавычкой или скобкой пробел не ставится, после текста сразу ставится кавычка или скобка. После закрывающей кавычки или скобки или ставится точка (если конец предложения), запятая или пробел и далее уже текст.
- Между всеми словами должен стоять один пробел.
- После всех знаков препинания перед началом следующего текста должен стоять пробел.
- Во всей презентации в словах с ё должно быть ё или е.
- Разные маркеры списка на разных страницах.
В первом случае маркеры — галочки, во втором случае — квадратики
Во всей презентации в списках после каждого пункта списка должны стоять одинаковые знаки препинания или вообще не стоять. Например, после каждого пункта списка ставить точку с запятой, в конце списка — точку.
В первом случае после каждого пункта списка есть точка, во втором случае — нет
Красная строка на одних слайдах есть, на других — нет. Лучше вообще не использовать красную строку в презентации.
Одна и та же презентация: разный размер шрифта.
На одном слайде есть отступ красной строки, на другом — нет.
Ошибки, связанные с использованием изображений в презентации
Объекты на слайде должны быть выровнены. На следующем слайде допущена ошибка: одинаковые прямоугольники имеют разные расстояния от краев слайда и друг от друга.
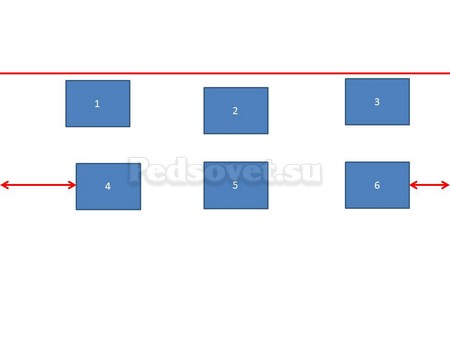
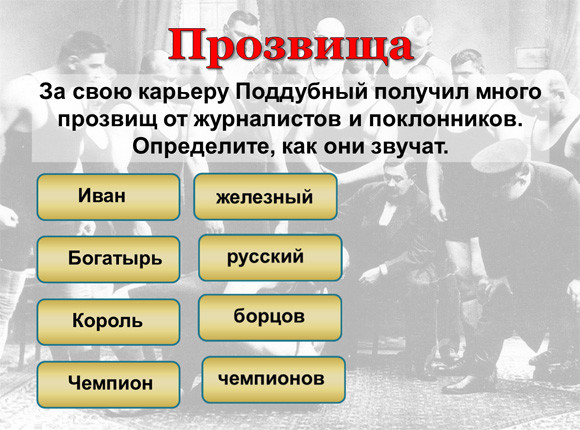
Решение: Чтобы исправить эту ошибку, необходимо использовать функцию выравнивания. Выделите нужные прямоугольники (зажатая клавиша CTRL) Формат — Выровнять — Выровнять относительно слайда (в этом случае фигуры будут выравниваться относительно границ и центра слайда) или Выровнять выделенные объекты (в этом случае объекты будут выравниваться друг относительно друга). После выбора вида выравнивания нужно установить его параметры (по левому, правому, верхнему или нижнему краю, по центру, распределить по горизонтали или вертикали).
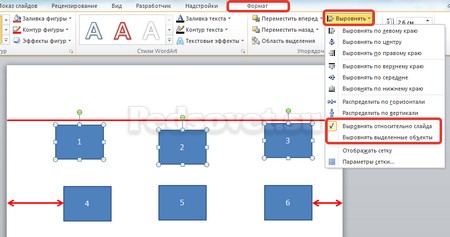
Ошибка 11. От слайда к слайду смещаются одинаковые элементы на слайде.
В следующем примере рассмотрены два слайда, на которых есть одинаковые элементы: кнопка завершения работы с презентацией, надпись «Ответ» и заголовок слайда. Можно заметить, что одинаковые элементы смещены и находятся на разных расстояниях от краев слайда. Этого быть не должно.
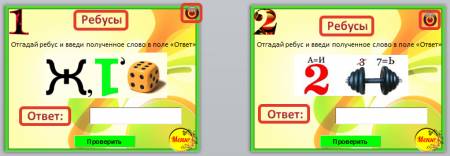
Решение: Чтобы избежать этой ошибки, нужно создать первый слайд, разместить на нем необходимые элементы. После этого можно:
- скопировать слайд (если оба слайда несут одинаковую нагрузку, как в рассмотренном примере), а потом изменять каждый новый слайд, оставив одинаковые элементы на своих местах;
- или создать второй слайд, потом выделить на первом слайде нужный объект, скопировать его, а потом вставить на второй слайд. Объект будет вставлен на том же расстоянии от краев слайда, т.е. его смещения не будет. Точно так же нужно поступить и с другими объектами.
- Ошибка 12. Искажение пропорций изображений. Использование изображений разного стиля на одном слайде (фотографии и рисунок, изображение с рамкой и без рамки, с фоном и без фона).

Картина «сплющена».

Изображения разной высоты. У правого изображение не удалена белая рамка (можно было выбрать в качестве фона презентации белый, тогда бы белую рамку у картинки было бы не видно).
Решение: Изменять размеры изображения нужно, потянув за маркеры, расположенные в углах рисунка; нельзя менять размеры с помощью маркеров, находящихся на сторонах изображения.
Решение: читайте инструкцию Как удалить фон у картинки в графическом редакторе.
Ошибка 13. Рамки изображений не соответствуют тематике презентации или ее стилю.
Решение: Небольшая рамка у изображения создает эффект аккуратности, изображение с рамкой имеет законченный вид. Но не стоит использовать «траурные» рамки, как в первом изображении на следующем примере слайда. Не стоит также использовать эффекты отражения изображения, которое мешает восприятию информации на слайде.
Ошибка 14. Изображение «забито в угол».
Решение: Не стоит располагать изображение на краю слайда или в углу. Сделайте отступ от краев слайда до изображения (как и при размещении текста). Если изображение нужно вставить в углу слайда, то лучше отступите одинаковые расстояния от вертикального и от горизонтального краев. Старайтесь также не размещать изображение в центре слайда, если на слайде есть текст.
Если изображение — портрет человека, то его лучше расположить так, чтобы взгляд был направлен на текст, но не на край слайда. Это придаст слайду законченный вид.


Ошибка 15. Размещение нескольких изображений на слайде таким образом, что их трудно рассмотреть. Размещение двух и даже 10 изображений на слайде допустимо, если не противоречит логике презентации: например, если при клике изображения увеличиваются, или это — изображения-кнопки. Однако если изображение — основное содержание слайда, именно с ним идет работа и именно оно несет информационную нагрузку, оно должно быть крупным.
Решение: если изображение является основным содержимым слайда, вставьте одну картинку на слайд. При необходимости использования нескольких картинок, создайте несколько слайдов. Или же вставьте несколько изображений на один слайд, но настройте триггеры таким образом, чтобы при клике на картинке открывалось изображение во весь экран.
Исправить Некоторые из ваших шрифтов невозможно сохранить из-за ошибки PowerPointesentation.
Когда вы сталкиваетесь с ситуацией, когда в PowerPoint возникает ошибка шрифта, которую невозможно сохранить. Немедленно попробуйте некоторые из следующих мер. Возможно, ваша проблема будет решена быстро и эффективно.
1. Синхронная настройка шрифтов на страницах PowerPoint
Как упоминалось выше, наличие несинхронизированных шрифтов, скорее всего, приведет к тому, что вы не сможете сохранить файл PowerPoint. Поэтому синхронизируйте шрифты на страницах PowerPoint следующим образом:
- B1: В главном интерфейсе PowerPoint нажмите вкладку «Главная», затем нажмите «Заменить» и выберите «Заменить шрифты».
- Шаг 2. В разделе замены нажмите, чтобы выбрать шрифт, который хотите заменить. В разделе with введите шрифт, который будет использоваться вместо него. Затем нажмите «Заменить».
2. Включить «Встроить шрифты в файл».
Если включена опция «Встроить шрифты в файл», вы сможете встраивать шрифты в файл PowerPoint перед сохранением. Для этого делаем следующее:
- Шаг 1. В главном интерфейсе PowerPoint нажмите вкладку «Файл», затем выберите «Параметры».
- Шаг 2: Продолжайте нажимать «Сохранить», затем отметьте «Встроить шрифты в файл» и нажмите «ОК».
3. Обновите PowerPoint до новой версии
Если вы считаете, что в PowerPoint есть ошибка шрифта, которую невозможно сохранить, это связано с самим программным обеспечением. Наиболее эффективной мерой является проверка и обновление новой версии этого программного обеспечения, если она доступна. Для этого нам просто нужно открыть программу PowerPoint на компьютере, затем нажать кнопку выбора карточки учетной записи. Затем в разделе обновлений Office нажмите «Параметры обновления» и, наконец, нажмите «Обновить сейчас». Дождитесь завершения процесса обновления. Выключите и перезагрузите компьютер, а затем запустите PowerPoint, чтобы проверить, решена ли проблема или нет!
4. Исправьте ошибки шрифтов в PowerPoint на MacBook
Если вы используете PowerPoint на MacBook, вы также можете выполнить те же инструкции, что и выше, чтобы исправить ошибку. В некоторых случаях шрифт несовместим, и в этот момент вы можете попробовать использовать новый шрифт для использования в PowerPoint.
5. Переустановите Windows
Переустановка операционной системы на компьютере также является достаточно эффективным способом исправить неизвестные ошибки. Однако этот метод занимает очень много времени и может привести к потере данных. Если вы перепробовали все возможное, но все равно не помогло, рассмотрите этот метод.
А недавно мы вместе узнали причины и способы исправления ошибок шрифтов PowerPoint, которые невозможно сохранить. Надеемся, что с помощью информации, представленной в этой статье, вы сможете быстро исправить эту досадную ошибку.
Проблемы со совместимостью шрифтов
Кроме отсутствия или повреждения шрифтов, еще одной причиной неработы шрифтов в программе PowerPoint могут быть проблемы со совместимостью шрифтов. Это может произойти, когда вы используете презентацию, созданную на одном компьютере, на другом устройстве или операционной системе.
Связано это с тем, что каждое устройство и операционная система имеют свою собственную коллекцию шрифтов, которая может отличаться от вашей коллекции. Если вы используете в презентации шрифты, которые отсутствуют на устройстве, на котором вы хотите запустить презентацию, то программе PowerPoint может потребоваться заменить эти шрифты на другие. Это может привести к изменению внешнего вида текста или его полному искажению.
Если вы столкнулись с проблемами со совместимостью шрифтов, вам может потребоваться проверить, какие шрифты доступны на устройстве, на котором вы хотите запустить презентацию. Если вам необходимо сохранить исходное форматирование текста, вы можете включить используемые шрифты в файл презентации. Для этого можно использовать функцию «Встраивание шрифтов», которая позволяет сохранить презентацию вместе с используемыми шрифтами.
Кроме того, стоит убедиться, что шрифты, которые вы используете, совместимы с различными операционными системами. Некоторые шрифты могут быть ограничены определенными платформами и не работать на всех устройствах. Если вы планируете использовать презентацию на разных устройствах, рекомендуется выбирать шрифты, которые имеют хорошую совместимость с различными платформами и операционными системами.
Почему в PowerPoint не меняется шрифт?
PowerPoint предлагает ограниченный выбор шрифтов для текста‚ что может быть причиной его непереключаемости.
Ограничения выбора шрифта
В PowerPoint есть ограниченное число предустановленных шрифтов‚ которые можно использовать для форматирования текста. Это ограничение может быть причиной того‚ что некоторые шрифты не доступны для выбора и не меняются в презентации. PowerPoint поддерживает широкий спектр шрифтов‚ но все они должны быть установлены на компьютере‚ на котором будет проигрываться презентация. Если выбранный шрифт отсутствует на компьютере просмотра‚ PowerPoint автоматически заменит его на другой шрифт‚ чтобы подобрать наиболее близкий по стилю и размеру.
Неправильное применение форматирования
Еще одной причиной‚ почему шрифт в PowerPoint может не изменяться‚ может быть неправильное применение форматирования текста. Возможно‚ вы не применили форматирование к нужному тексту или применили его некорректно. Убедитесь‚ что правильно выбрали текст‚ который хотите изменить‚ и примените необходимые изменения шрифта‚ например‚ через панель инструментов или контекстное меню. Также стоит проверить наличие любых специальных символов или форматирования‚ которые могут применяться к тексту и не позволяют изменять шрифт.
Несоответствие шрифта на других компьютерах
Еще одной возможной причиной того‚ что шрифт в PowerPoint не меняется‚ может быть несоответствие шрифта на других компьютерах. Если вы используете нестандартный шрифт‚ который не установлен на компьютере‚ на котором будет воспроизводиться презентация‚ PowerPoint автоматически заменит его на шрифт‚ который доступен на этом компьютере. Это может привести к изменению внешнего вида текста и неправильному отображению форматирования. Чтобы избежать этой проблемы‚ рекомендуется использовать шрифты‚ которые являются стандартными и доступны на большинстве компьютеров‚ чтобы гарантировать единообразие и правильное отображение шрифта на разных устройствах.
Проблемы с установкой шрифта
Еще одной причиной проблем с изменением шрифта в PowerPoint может быть неудачная установка шрифта на компьютере. Если вы пытаетесь использовать в презентации определенный шрифт‚ убедитесь‚ что этот шрифт правильно установлен на вашем компьютере. Если шрифт установлен неправильно или поврежден‚ PowerPoint может не распознать его и не позволить вам изменить шрифт в презентации. В таком случае‚ попробуйте переустановить шрифт или выбрать другой шрифт из списка доступных в PowerPoint. Также стоит проверить обновления для программы PowerPoint и установить их‚ чтобы исправить возможные ошибки или проблемы‚ связанные с шрифтами.
Использование защищенных шрифтов
Когда в PowerPoint нельзя изменить шрифт‚ одной из возможных причин может быть использование защищенного шрифта. Защищенные шрифты имеют ограничения на их использование и изменение‚ чтобы предотвратить несанкционированное копирование и распространение. Если вы используете защищенный шрифт в презентации‚ возможно‚ у вас будет ограниченный выбор вариантов форматирования этого шрифта‚ включая невозможность изменения его размера или стиля. Чтобы решить эту проблему‚ попробуйте выбрать другой шрифт‚ который не является защищенным‚ или обратитесь к владельцу шрифта для получения дополнительной информации о его использовании и ограничениях.
Отсутствие шрифта на компьютере
Если шрифт в вашем PowerPoint-презентации не отображается правильно, одной из возможных причин может быть отсутствие нужного шрифта на вашем компьютере. PowerPoint использует шрифты, которые доступны на установленной операционной системе, поэтому если шрифт, который вы выбрали для презентации, не установлен на вашем компьютере, он не будет отображаться корректно.
Чтобы решить эту проблему, вам нужно установить отсутствующий шрифт на свой компьютер. Это можно сделать следующими способами:
- Загрузить и установить шрифт. Если вы знаете, какой именно шрифт отсутствует, вы можете найти его в Интернете и скачать соответствующий файл с шрифтом. После скачивания просто щелкните на файле шрифта и следуйте инструкциям по установке.
- Получить шрифт от другого пользователя. Если у вас есть доступ к компьютеру, на котором шрифт уже установлен, вы можете попросить другого пользователя передать вам файл шрифта. После получения файла, установите его на свой компьютер.
- Использовать альтернативный шрифт. Если вы не можете установить нужный шрифт на свой компьютер, можно попробовать заменить его на альтернативный шрифт. PowerPoint предлагает несколько стандартных шрифтов, которые доступны на большинстве компьютеров. Чтобы заменить отсутствующий шрифт, выделите текст в PowerPoint и выберите альтернативный шрифт из списка доступных шрифтов.
Вышеуказанные способы помогут вам решить проблему отсутствия шрифта на компьютере и обеспечить правильное отображение текста в вашей PowerPoint-презентации.
Шрифт поврежден или установлен неправильно
Если шрифт в PowerPoint не изменяется, причиной может быть его повреждение или неправильная установка. Когда шрифт повреждается, программа не может правильно отображать его символы, что приводит к проблемам с отображением текста.
Чтобы исправить данную ситуацию, необходимо проверить, был ли шрифт правильно установлен на компьютере. Если шрифт неправильно установлен, PowerPoint не сможет использовать его при отображении текста слайдов. В этом случае, следует повторно установить шрифт или скачать актуальную версию.
Если шрифт поврежден, необходимо удалить его с компьютера и скачать его заново. Часто производители шрифтов предоставляют возможность скачивания обновленной версии, которая может исправить ошибки и повреждения. После установки обновленной версии шрифта, PowerPoint должен снова корректно отображать текст вашей презентации.
Если повторная установка шрифта не помогает решить проблему, возможно потребуется провести дополнительные шаги. Некоторые пользователи сообщают, что удаление кэша шрифтов или обновление программного обеспечения помогает восстановить функциональность шрифта в PowerPoint. Также стоит проверить, не является ли проблема с шрифтом ограниченной возможностью использования программы или файлом презентации.
В любом случае, если шрифт не изменяется в PowerPoint, причиной может быть его повреждение или неправильная установка. Решить данную проблему можно, повторно установив шрифт или скачав его актуальную версию, а также проведя дополнительные действия, такие как удаление кэша шрифтов или обновление программного обеспечения.
Проблемы с встраиванием шрифтов в PowerPoint
Один из распространенных вопросов, с которыми можно столкнуться при работе с PowerPoint, связан с ограничениями встраивания шрифтов. Когда вы создаете презентацию и используете нестандартный шрифт, который отсутствует на компьютере, на котором будет показываться презентация, возникают проблемы с отображением текста.
PowerPoint позволяет встроить используемый вами шрифт в презентацию, чтобы гарантировать правильное отображение текста на любом компьютере. Однако, есть несколько причин, по которым шрифт может не быть встроенным, и в результате текст будет выглядеть иначе, чем вы задумывали.
Одна из причин — неверное встраивание шрифтов. PowerPoint может не правильно встроить шрифт в файл презентации, особенно если шрифт имеет специальные лицензионные ограничения. В этом случае, нестандартный шрифт будет заменен на стандартный шрифт компьютера и текст будет отображаться с другим видом и размером.
Другая причина — несовместимость шрифтов. Если шрифты на вашем компьютере и компьютере, на котором будет показываться презентация, имеют разные версии или разные наборы символов, это может привести к неправильному отображению текста. Некоторые шрифты имеют несовместимые форматы или наборы символов, и PowerPoint может не в состоянии правильно обработать такие шрифты.
Также, проблемы с отображением шрифтов в PowerPoint могут быть связаны с настройками презентации. Если вы отправляете презентацию на другой компьютер или публикуете ее в Интернете, возможно, вы не включили опцию «Встроить в файл» при сохранении. В этом случае, презентация может потерять встроенные шрифты и отобразить текст с использованием стандартных шрифтов.
| Проблема | Причина | Решение |
|---|---|---|
| Неверное встраивание шрифтов | Шрифт имеет лицензионные ограничения | Использовать другой шрифт или корректно встроить шрифт |
| Несовместимость шрифтов | Шрифты имеют разные версии или наборы символов | Проверить совместимость шрифтов перед использованием |
| Неправильные настройки презентации | Не включена опция «Встроить в файл» | Сохранить презентацию с правильными настройками |
Учитывая эти возможные проблемы, рекомендуется использовать шрифты, которые широко доступны и поддерживаются стандартными компьютерными системами. Если вы все же хотите использовать нестандартные шрифты, убедитесь, что они правильно встроены в презентацию и не имеют лицензионных ограничений, а также проверьте их совместимость на разных устройствах перед показом презентации.
Исчерпывающий пост о внедрении шрифтов в PowerPoint
Шрифты и PowerPoint – один из самых запутанных и противоречивых аспектов этой гениальной программы, поэтому я решил копнуть максимально глубоко, чтобы выяснить все раз и навсегда. Текст содержит небольшое количество технической занудистики по шрифтам, без этого никуда.
В двух словах, PP может внедрять шрифты в презентацию. Но не все и не всегда. Эта возможность зависит от версии программы и от формата шрифта. И это таит в себе ряд засад.
На маке внедрение шрифтов поддерживается c версии PowerPoint 16.17 (Сентябрь 2018). Более ранние версии просто не отобразят внедренные шрифты. Засада, но ладно. Кстати, на Windows шрифты можно внедрять с версии 3.0 (Май 1992).
Допустим, у вас свежайший офис и вы даже знаете какую галочку в настройках надо поставить, но не тут-то было.
Существует три основных формата: TrueType, PostScript и OpenType. Остановимся на каждом на пару слов.
TrueType. Один из двух самых распространенных форматов. Большая часть шрифтов на вашем компьютере – TrueType. Файлы имеют расширение *.ttf.
PostScript. Древнючий формат, заточенный под профессиональную печать. Файлы имеют расширение *.pfb, *.pfm, *.afm. Сегодня встречается чрезвычайно редко.
OpenType. Своеобразный синтез TrueType и PostScript. Это самый современный и прокачанный формат. Может иметь расширение *.otf или *.ttf. В первом случае шрифт основан на PostScript, во втором – на TrueType. И это вторая засада: разные форматы шрифтов могут иметь одинаковое расширение файла!
Итак, мы разобрались какие бывают шрифты, теперь отбросим те, которые PP встроить не может в принципе:
- Шрифты PostScript
- Шрифты OpenType на основе PostScript
Засада номер три: вы можете встраивать шрифты TrueType, но не все, а только те, которые создатель шрифта разрешил внедрять . Существует 4 степени внедряемости шрифтов:
- Non-embeddable (Совсем нельзя)
- Preview/Print (Можно, но либо вы не сможете править презентацию, либо при сохранении шрифт полетит)
- Editable (Можно)
- Installable (Можно, к тому же шрифт сразу установится в систему)
Итого, вы можете внедрять TrueType шрифты с параметрами Editable и Installable и OpenType шрифты на основе TrueType. Вот почему я использую нестандартные шрифты только если экспортирую результат в PDF. Если презентация будет в дальнейшем правиться, я не рискую. За 5 лет работы внедренные шрифты несколько раз конкретно меня подводили своей непредсказуемостью. Слишком много слабых мест и нюансов. Как я уже писал в своем профессионально дневнике, существует много других способов добиться эффекта в презентации.
Свежие версии iOS, Android и веб-версия PowerPoint Online поддерживают внедренные шрифты.
Ограничения файловой системы
Одной из причин ошибки при доступе к презентации PowerPoint может быть ограничение файловой системы, на которой хранится файл презентации. Различные файловые системы имеют разные ограничения по имени файла, длине пути и размеру файла, которые могут привести к невозможности открытия презентации.
1. Имя файла: Некоторые файловые системы имеют ограничения по длине имени файла. Если имя файла презентации превышает это ограничение, операционная система может отказаться открыть файл. Убедитесь, что имя файла презентации соответствует ограничениям вашей файловой системы.
2. Длина пути: Некоторые файловые системы ограничивают общую длину пути к файлу. Если путь к файлу презентации слишком длинный, операционная система может не смочь открыть файл. Попробуйте сократить длину пути к файлу, переместив его в корневую папку или более короткий путь.
3. Размер файла: Файловые системы также имеют ограничения на размер файла. Если файл презентации слишком большой, ОС может не иметь достаточно ресурсов для его открытия. Убедитесь, что размер файла презентации не превышает ограничений вашей файловой системы.
4. Недостаточно прав доступа: Если вы не имеете достаточных прав доступа к файлу презентации или к папке, в которой он находится, ОС может не позволить вам открыть презентацию. Убедитесь, что у вас есть административные права или связанные права доступа, чтобы открыть файл презентации.
Если у вас возникла ошибка при доступе к презентации PowerPoint, рассмотрите вышеперечисленные ограничения файловой системы и убедитесь, что презентация соответствует этим ограничениям. Если все ограничения соблюдаются и ошибка все еще возникает, возможно, проблема связана с другими факторами, такими как поврежденный файл, несовместимая версия PowerPoint или проблемы с установкой.
Проблемы с установкой
Установка приложения PowerPoint может столкнуться с различными проблемами, которые препятствуют успешному завершению процесса. Ниже приведены наиболее распространенные причины и способы их устранения.
1. Отсутствие установочного файла. Если у вас отсутствует установочный файл для приложения PowerPoint, то вам не удастся установить его на компьютер. Решением этой проблемы может быть загрузка установочного файла с официального сайта Microsoft или использование надежных источников для скачивания программного обеспечения.
2. Некорректное завершение установки. Иногда процесс установки PowerPoint может быть прерван из-за различных ошибок, таких как сбой системы или некорректное завершение самого процесса. Если установка прервалась, рекомендуется повторить ее сначала, после предварительного удаления всех остаточных файлов, связанных с предыдущей неудачной установкой.
3. Проблемы с обновлением. Приложение PowerPoint требует периодических обновлений для исправления ошибок и добавления новых функций. Некоторые распространенные проблемы с обновлениями включают отсутствие интернет-соединения или блокировку обновлений антивирусом. Для решения этих проблем необходимо проверить наличие рабочего интернет-соединения и временно отключить антивирусное программное обеспечение.
4. Проблемы с запуском. PowerPoint может иметь проблемы с запуском из-за возможных конфликтов с другими программами на компьютере. Для решения этой проблемы рекомендуется закрыть все другие программы перед запуском PowerPoint, а также проверить наличие обновлений для операционной системы и установленных приложений.
С учетом вышеуказанных рекомендаций, вы сможете решить основные проблемы, связанные с установкой приложения PowerPoint и наслаждаться его функционалом без каких-либо помех.
Отсутствие установочного файла
Если у вас возникла проблема с установкой приложения PowerPoint, одной из возможных причин может быть отсутствие установочного файла. Проверьте, есть ли у вас правильная версия файла для установки программы.
Если вы скачали файл из интернета, убедитесь, что он не был поврежден или не содержит вирусов. Чтобы избежать этой проблемы, рекомендуется загружать программу PowerPoint только с официальных и проверенных источников.
Если у вас есть установочный файл, но по какой-то причине он не запускается, попробуйте выполнить следующие действия:
- Проверьте системные требования. Убедитесь, что ваш компьютер соответствует требованиям для установки и работы приложения PowerPoint.
- Установите последнюю версию программы. Иногда проблемы с установкой могут быть связаны с устаревшей версией программы. Проверьте наличие обновлений и установите последнюю версию PowerPoint.
- Проверьте целостность файла. Если установочный файл поврежден, он может не запускаться. Попробуйте загрузить файл заново или используйте альтернативный источник для скачивания программы.
- Запустите файл от имени администратора. Иногда некоторые проблемы с установкой могут быть связаны с ограничениями доступа. Попробуйте запустить установочный файл от имени администратора.
Если проблема не решается, рекомендуется обратиться в службу поддержки или форум, посвященный программе PowerPoint, где опытные пользователи и специалисты могут предложить помощь и решение проблемы.
Некорректное завершение установки
Чтобы исправить проблему, в первую очередь рекомендуется проверить, есть ли на компьютере полностью установленная версия PowerPoint. Если нет, необходимо повторить установку программы.
Если установка уже была завершена, но приложение по-прежнему не открывается, возможно, в процессе установки были повреждены некоторые файлы. В этом случае можно воспользоваться функцией «Восстановление» (Repair), которая доступна в настройках установщика программы.
Также стоит учесть, что приложению PowerPoint могут потребоваться дополнительные компоненты, для работы с которыми необходимо установить дополнительные пакеты. Если это так, убедитесь, что все необходимые компоненты установлены и обновлены до последней версии.
Если эти действия не приводят к успешному запуску приложения PowerPoint, рекомендуется обратиться к специалисту по информационным технологиям, который сможет провести более глубокий анализ проблемы и найти оптимальное решение.
Ограничения редактирования PowerPoint
Первое ограничение — это отсутствие возможности редактирования презентации, если у вас нет доступа к исходному файлу. Если вы получили презентацию от другого человека или скачали ее из Интернета, но не имеете прав на редактирование, то вы не сможете изменить содержимое слайдов.
Второе ограничение — это форматирование текста и объектов. Хотя в PowerPoint есть множество инструментов для форматирования текста и объектов, иногда может возникнуть необходимость в дополнительных функциях, которых может не быть в программе. Например, некоторые сложные эффекты или анимации могут быть недоступны, если у вас не рабочая программа PowerPoint с полным набором возможностей.
Третье ограничение — это ограничения шаблонов и тем. PowerPoint предлагает множество стандартных шаблонов и тем для создания презентаций. Однако, если вы хотите создать уникальный и оригинальный дизайн, то вы можете быть ограничены в выборе шаблонов или вариантов стилей, которые могут быть встроены в программу.
Четвертое ограничение — это ограничения на размер файла и количество слайдов. PowerPoint имеет ограничения на размер файла и количество слайдов. Если ваша презентация содержит много слайдов или включает большие файлы (например, видео или изображения высокого разрешения), то вы можете столкнуться с проблемой превышения этих ограничений.
Несмотря на эти ограничения, существуют способы исправить или обойти их. Например, вы можете попросить доступ к исходному файлу презентации, чтобы иметь возможность редактировать его. Также вы можете использовать другие программы или онлайн-инструменты, которые предоставляют больше возможностей для создания и редактирования презентаций.

























