Что делать, когда текст съезжает на следующую страницу
При работе с текстом в программе Microsoft Word иногда может возникнуть ситуация, когда текст переносится на следующую страницу, что может усложнить чтение или просмотр документа. Чтобы избежать подобной проблемы и зафиксировать текст, следуйте следующим рекомендациям:
- Измените настройки разрывов страниц
Проверьте настройки разрывов страниц в документе. Откройте вкладку «Разметка страницы» в верхней панели инструментов и выберите «Разрывы» в разделе «Разделы». Убедитесь, что не установлены разрывы страниц или колонок перед проблемным текстом, что может привести к его переносу.
Используйте функцию Разрыв страницы
Если текст все равно переносится на новую страницу, можно использовать функцию «Разрыв страницы», чтобы зафиксировать текст на текущей странице. Для этого поместите курсор перед текстом, который вы хотите зафиксировать, и выберите «Разрыв страницы» в разделе «Разметка страницы». Это создаст разрыв страницы и зафиксирует текст на той же странице.
Настройте отступы и интервалы
Если текст все равно съезжает на следующую страницу, можно попробовать отрегулировать отступы и интервалы в документе. Выберите вкладку «Разметка страницы» и настройте верхний, нижний, левый и правый отступы таким образом, чтобы на странице было достаточно места для текста.
Используйте таблицы или списки
Вместо обычного текста можно использовать таблицы или списки, чтобы лучше организовать информацию и избежать переносов на новую страницу. Создайте таблицу или список, поместите текст в ячейки или элементы списка и настройте их размеры, чтобы они были оптимальными для расположения на странице.
Проверьте форматирование
Иногда текст может съезжать на новую страницу из-за неправильного форматирования, например, из-за большого размера шрифта или межстрочного интервала. Проверьте форматирование текста, убедитесь, что шрифт не слишком большой и проверьте интервалы между строк. Если необходимо, отрегулируйте их для наилучшего отображения текста на странице.
Следуя этим рекомендациям, вы сможете избежать смещений и съезжания текста на следующую страницу в программе Microsoft Word.
Выравнивание по центру
Выравнивание по центру предполагает размещение текста по центру относительно вертикальной оси страницы. Такое расположение придаёт документу эстетическую гармонию и привлекательность. При визуальном восприятии текста, выровненного по центру, глаз не наталкивается на смещения и удобно фокусируется на содержимом.
Выравнивание по центру можно применять при создании различных документов в Microsoft Word: от презентаций и резюме до писем и отчётов
Этот способ оформления особенно полезен, когда необходимо выделить основные заголовки или важные факты, чтобы они привлекли внимание читателя
- Для выравнивания текста по центру в Microsoft Word, необходимо выделить нужный абзац или фрагмент текста.
- Затем перейти во вкладку «Главная» и в разделе «Центрирование» выбрать иконку «Выравнивание по центру».
- Альтернативный и простой способ — использование горячих клавиш. Для выравнивания по центру нужно нажать комбинацию «Ctrl + E».
Однако, не стоит злоупотреблять выравниванием по центру, особенно для больших объемов текста, так как это может затруднить чтение и восприятие информации. Желательно применять этот метод с умом и ограничиваться заголовками, ключевыми фразами или выделенными фрагментами текста.
Причины и методы исправления съезда границ в Word при печати
При печати документов в Word иногда возникает проблема съезда границ, когда текст или таблицы выходят за пределы страницы, что сильно ухудшает внешний вид документа и затрудняет его чтение. Это может быть вызвано несколькими причинами, рассмотрим некоторые из них.
Одной из основных причин съезда границ может быть использование шрифтов большого размера или установка неподходящего межстрочного интервала. В таком случае, подходящим решением будет снижение размера шрифта или выбор другого шрифта, а также настройка оптимального межстрочного интервала, чтобы текст и таблицы уместились в пределах страницы.
Еще одной возможной причиной съезда границ является неправильное форматирование документа. Если в тексте или таблицах присутствуют лишние пробелы, абзацы или разрывы страницы, то это может вызывать смещение элементов и выход за пределы страницы. В таком случае рекомендуется тщательно проверить форматирование документа и удалить все лишние элементы.
Также, стоит обратить внимание на настройки страницы и полей документа. Если поля установлены слишком узкими или отсутствуют вообще, то это может вызывать съезд границ
В данном случае необходимо правильно настроить поля документа, установив оптимальные значения и удостоверившись, что контент помещается в пределах страницы.
Для исправления съезда границ также можно воспользоваться функцией «Автоподбор ширины столбцов». Word автоматически попытается подобрать оптимальные размеры столбцов таблицы, чтобы они поместились на странице. Для этого необходимо выделить таблицу, затем открыть вкладку «Работа с таблицами» и выбрать функцию «Автоподбор ширины столбцов».
Методы исправления съезда границ в Word при печати включают в себя правильную настройку шрифтов и межстрочного интервала, проверку и удаление лишних элементов форматирования, корректную настройку страницы и полей документа, а также использование функции «Автоподбор ширины столбцов». Соблюдение этих рекомендаций поможет избежать проблем съезда границ и обеспечит правильное отображение документа при печати в Word.
Влияние шрифтов и форматирования
Также, неправильное форматирование текста может стать причиной съезда при печати. Неправильно установленные отступы, выравнивание или межстрочное расстояние могут привести к тому, что текст будет отображаться некорректно на печати.
При использовании сложных форматирований, таких как многоуровневые списки или таблицы, следует быть особенно внимательным. Неправильное использование этих элементов может привести к смещению текста или его обрезке при печати.
Для предотвращения съезда текста при печати рекомендуется выбирать шрифты, которые хорошо поддерживаются программой Word. Также следует внимательно проверять и корректировать форматирование текста, чтобы оно соответствовало требуемому внешнему виду.
В случае, если текст все равно съезжает при печати, можно попробовать изменить шрифт или установить другие параметры форматирования, чтобы добиться правильного отображения на печати.
Использование нестандартных шрифтов
При создании документа в Word, особенно если в тексте использованы нестандартные шрифты, могут возникать проблемы со съезжанием текста при печати. Это связано с тем, что компьютер, на котором открывается документ, не обладает необходимыми шрифтами для отображения текста так, как он задумывался.
Когда в документе используются нестандартные шрифты, Word пытается найти соответствующие шрифты на компьютере, на котором происходит открытие файла. Если же нужных шрифтов нет, то Word заменяет их на шрифты, доступные на этом компьютере. В результате текст может съехать, поскольку заменяемые шрифты могут иметь другие размеры или пропорции букв.
Для решения проблемы со съезжанием текста при использовании нестандартных шрифтов в Word можно выполнить следующие действия:
| 1. | Внедрить шрифты в документ. |
| 2. | Сохранить документ в формате PDF. |
| 3. | Превратить текст в изображение. |
Внедрение шрифтов позволяет сохранить все необходимые шрифты в документе, что обеспечивает правильное отображение текста на любом компьютере. Для внедрения шрифтов нужно выбрать раздел «Файл» в верхнем меню, затем «Опции», «Сохранение» и поставить галочку напротив опции «Внедрять шрифты в файл».
Если внедрение шрифтов не решает проблему, можно сохранить документ в формате PDF. В этом случае все шрифты будут сохранены в PDF-файле, и при его открытии на любом компьютере текст будет отображаться корректно. Для сохранения в формате PDF нужно выбрать «Файл» в верхнем меню, затем «Сохранить как» и выбрать формат «PDF».
Если все предыдущие методы не помогают, можно превратить текст в изображение. Для этого нужно выделить весь текст, затем нажать правой кнопкой мыши и выбрать «Преобразовать текст в изображение». Таким образом, текст станет нередактируемым, но его отображение не будет зависеть от наличия нужных шрифтов на компьютере.
Использование нестандартных шрифтов может приводить к проблемам со съезжанием текста при печати в Word. Однако, с помощью внедрения шрифтов, сохранения в формате PDF или превращения текста в изображение, можно обеспечить правильное отображение текста на любом компьютере.
Проблема с переносами строк
Причины возникновения данной проблемы могут быть различными. Одной из них является использование разных шрифтов и размеров шрифта в документе. Когда текст с разными шрифтами и размерами шрифта печатается, Word может неправильно расположить переносы строк и переполнить страницу.
Еще одной причиной съезжания переносов строк в Word может быть наличие длинных URL-ссылок или длинных слов в тексте. Некоторые URL-ссылки или слова могут быть слишком длинными для одной строки, и Word может некорректно их обрабатывать при печати, что приводит к смещению текста.
Решение проблемы с съезжанием переносов строк в Word заключается в тщательном форматировании документа перед печатью
Следует проверить и исправить шрифты и размеры шрифта в документе, а также обратить внимание на наличие длинных URL-ссылок или слов. Если необходимо, можно вручную добавить переносы строк в нужных местах текста, чтобы избежать смещения текста при печати
Также, перед печатью следует проверить настройки страницы и отступы, чтобы убедиться, что они соответствуют требованиям. Если проблема с съезжанием переносов строк возникает регулярно, можно также рассмотреть возможность использования других программ для печати текста, которые лучше справляются с данной проблемой.
Вставка из документа с другим шаблоном
А вот в этом случае Word по умолчанию отрабатывает неидеально. Он сохраняет оба стиля, из-за чего образуются дубликаты.
Чтобы сохранить структуру фрагмента, придется выполнить следующие действия:
- Подсвечиваем строчку, которую хотим заменить.
- Выбираем опцию Выделить все вхождения.
Выбираем оформление, которым собираемся заменить. В моем случае это Заголовок 1.
Теперь заголовок вставленного фрагмента выполнен с использованием того же оформления, что и для целевого документа. Собственный стиль исчез из окошка, без проблем заполнится автооглавление.
При вставке картинок работает только две опции:
- Сохранить исходное форматирование. Word постарается использовать настройки обтекания текстом, выравнивание и интервалы.
- Вставить как рисунок. Программа уберет лишнее, оставив рисунок и оформив его Обычным.
Знакома ли вам ситуация, когда в MS Word текст, расположенный перед указателем курсора, не смещается в сторону по ходу набора нового текста, а попросту исчезает, съедается? Зачастую, подобное происходит после удаления слова или буквы и попытке набрать на этом месте новый текст. Ситуация довольно распространенная, не самая приятная, но, как проблема, легко решаемая.
Наверняка, вам интересно не только устранить проблему, по которой Ворд съедает одну за одной буквы, но и понять причину, по которой программа так изголодалась. Знание этого явно будет полезным при повторном столкновении с проблемой, особенно, если учесть тот факт, что возникает она не только в Microsoft Word, но и в Excel, а также в ряде других программ, в которых можно работать с текстом.
Почему это происходит?
Все дело во включенном режиме замены (не путать с автозаменой), именно из-за него Ворд и съедает буквы. Как вы могли включить этот режим? Случайно, не иначе, так как включается он нажатием клавиши «INSERT», которая на большинстве клавиатур находится около клавиши «BACKSPACE».
Вероятнее всего, когда вы удаляли что-то в тексте, случайно задели и эту клавишу. Пока этот режим активен, написать новый текст посреди другого текста не получится — буквы, символы и пробелы будут не сдвигаться вправо, как это происходит обычно, а попросту исчезать.
Как эту проблему устранить?
Все, что нужно сделать для отключения режима замены — повторно нажать клавишу «INSERT». К слову, в ранних версиях Word состояние режима замены отображается в нижней строке (там, где указаны страницы документа, число слов, параметры проверки правописания и другое).
Казалось бы, нет ничего проще, чем нажать всего одну клавишу на клавиатуре и тем самым устранить столь неприятную, хоть и мелочную проблему. Вот только на некоторых клавиатурах клавиша «INSERT» отсутствует, а значит, действовать в таком случае нужно иным образом.
1. Откройте меню «Файл» и перейдите в раздел «Параметры».
2. В открывшемся окне выберите пункт «Дополнительно».
3. В разделе «Параметры правки» снимете галочку с подпункта «Использовать режим замены», расположенного под пунктом «Использовать клавишу INS для переключения режимов вставки и замены».
Примечание: Если вы уверены, что режим замены вам не нужен вовсе, можете убрать галочку и с основного пункта «Использовать клавишу INS для переключения режимов вставки и замены».
4. Нажмите «ОК» для закрытия окна настроек. Теперь случайное включение режима замены вам не грозит.
Вот, собственно, и все, теперь-то вы знаете, почему Word съедает буквы и другие символы, и как его отучить от этой «прожорливости». Как видите, для решений некоторых проблем не нужно прилагать особых усилий. Желаем вам продуктивной и беспроблемной работы в этом текстовом редакторе.
Мы рады, что смогли помочь Вам в решении проблемы.
Опишите, что у вас не получилось. Наши специалисты постараются ответить максимально быстро.
-
Visual studio создание браузера
-
Программа для удаления adware antivirus
-
Не приходит код outlook
-
Как изменить масштаб линии в автокаде
- Не открывается установка и удаление программ windows 10
Word при печати смещается текст
LaserJet PRO 400 M401d. Системассылка 7 32. При печати неполной страницы принтер смещает текст вниз страницы. Если печатать полную страницу никаких проблем нету. Т.е. если печатать одну строчку он печатает её не вверху страницы, а снизу.
Посмотрите настройки печати, там указывается приоритетность центровки выводимого на печать блока. Может иметь значени: по-центру; слева, справа, сверху и снизу страницы. Проверьте эти данные, как в самом драйвере принтера, так и в настройках графического или текстового редактора. Иногда различия в них могут конфликтовать между собой — выставите одинаково.
Мигом, сервисный центр в Томске
скорее всего в настройках стоит чтобы выравнивание было такое, должно быть центр вверху
Полная переустановка драйвера решит проблему
Откуда печатаете из какой программы? Ворд, ексель, интернет, текстовый документ. Если из всех программ, значит два вида проблемы. 1. Настройки самого принтера, делаем сброс настроек в принтере. 2. Настройка драйверов. Удаляем старые драйвера и устанавливаем новые. 3. Если печатает так только из одной программы, например ворд. Значит в настройках печати из ворда стоит галочка. Не можем ее найти, удаляем ворд и устанавливаем заново.
Похожие вопросы
Принтеры, копиры, мфу HP Deskjet Ink Advantage 3525 e-AIO
Не работает помпа, вернее та ее половина, которая отвечает за прокачку именно черных чернил, т.к. с печатью цветными все в норме.
Принтеры, копиры, мфу HP LaserJet M1120n
Неудачно воткнула сетевой кабель в Ethernet порт, и он перестал работать. Сняла крышку, Ethernet порт находится на плате CC427-6000. Можно ли его.
Принтеры, копиры, мфу HP Deskjet Ink Advantage 5525 e-All-in-One (CZ282C)
После замены всех картриджей в принтере HP Deskjet Ink Advantage 5525 e-All-in-One перестал печатать красный и синий цвет. Картриджи-оригиналы.
С данной ситуацией сталкивается большое количество начинающих пользователей самого популярного текстового процессора — MS Word. Почему начинающих? Да потому что, если вы не слышали о режимах вставки и замены, то смело можете отнести себя к ним.
В данной статье мы расскажем подробнее о режиме вставки и замены в Misrosoft Word, а также о том, как эти режимы переключать и отключать вовсе.
Вставка и замена символов в ворде
Стирание, или как правильно говорить, замена стоящего перед курсором символа при наборе текста происходит при активированном режиме замены. Такая возможность присутствует для удобства редактирования текста, когда вам нужно заменить один кусок текста другим. При этом вам не нужно вручную стирать не нужный фрагмент. При наборе нового текста, старый будет удален автоматически.
Как отключить режим замены в ворде?
Начнем с самого простого и распространенного способа. Это клавиша «Insert» на клавиатуре. Достаточно нажать ее один раз и режим замены будет отключен.
Расположение кнопки Insert на стандартной клавиатуре компьютера
Обратите внимание, что в большинстве случаев на ноутбуках эта кнопка располагается совместно с другой кнопкой, например «Delete». Insert совместно с клавишей Delete
Insert совместно с клавишей Delete
И чтобы при нажатии на нее она сработала как «Insert» нужно предварительно зажать клавишу «Fn» и, не отпуская ее, нажать один раз «Insert», который также может быть подписан как «Insrt» или «Ins».
Кнопка Fn на клавиатуре

Обозначение клавиши Insert сокращением Ins
В общем пробуйте нажимать сначала без клавиши «Fn», если это не поможет, то тогда совместно с «Fn».
Если это не помогло и в ворде, когда вы печатаете, то следующие за курсором буквы стираются все равно, вам нужно зайти в настройки MS Word.
Параметры MS Word
В открывшемся окне перейдите на вкладку «Дополнительно» и снимите две галочки:
- Использовать режим замены;
- Использовать клавишу INS для переключения режимов вставки и замены.
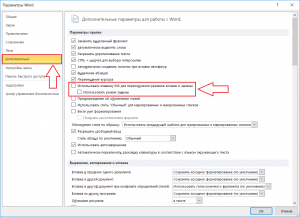
Отключение режима замены в ворде
После этого нажмите «Ок» в низу окна. Этим вы навсегда отключите режим замены, который сам при наборе текста стирает следующий за курсором символ.
Иллюстрированный самоучитель по Microsoft Word › Настройка Microsoft Word › Параметры печати [страница — 11] | Самоучители по офисным пакетам
Параметры печати
Параметры печати устанавливаются на странице Печать и определяют возможности вывода документов на принтер.
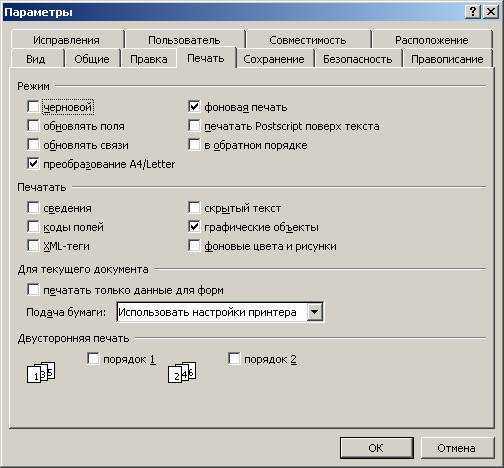
В настройку входят следующие опции. (В зависимости от типа используемого принтера набор параметров может несколько различаться.)
Черновой – устанавливает печать документов с минимальным форматированием. Количество установок форматирования, которое будет учтено при печати, зависит от принтера. Как следует из названия, эта опция предназначена для печати черновиков документов.
Обновлять поля – позволяет автоматически обновлять перед печатью все поля в документе (например, поля даты и номера страницы).
Обновлять связи – устанавливает обновление связей в документе при печати. Если источники связей часто меняются или недоступны, лучше оставить этот флажок сброшенным.
Преобразование A4/Letter – в одних странах по умолчанию используется размер бумаги «Letter», а в других – «А4». Чтобы документ, при оформлении которого использовался размер бумаги, являющийся стандартным для одной страны (например «А4»), был правильно напечатан на бумаге, размер которой является стандартным для другой страны (например «Letter»), установите этот флажок. Этот параметр влияет на печать документа, но не изменяет его форматирование.
Фоновая печать – позволяет осуществлять печать в фоновом режиме, то есть Вы сможете продолжать работу во время печати документа. Этот режим дает несомненные преимущества, так как освобождает от необходимости ожидать окончания печати, но занимает много оперативной памяти и может сильно замедлить работу на слабом компьютере. Не рекомендуется применять этот режим при конфигурации ниже i486DX4 66MHz.
Печатать Postscript поверх текста – Печать кода Postscript в преобразованном документе Word для Macintosh поверх текста документа, а не под ним.
В обратном порядке – устанавливает печать страниц документа в обратном порядке, начиная с последней.
Сведения – по окончании печати документа Word напечатает на отдельной странице сведения о документе.
Коды полей – устанавливает печать кодов полей, а не их значений в документе.
Скрытый текст – позволяет распечатать скрытый текст, который содержится в документе. В напечатанном виде скрытый текст ничем не отличается от обычного. Word не печатает точечное подчеркивание, которым отмечен скрытый текст на экране. Печать скрытого текста воздействует на окончания строк и страниц в документе, поэтому, если это имеет значение, нужно отобразить скрытый текст на экране еще перед печатью и сделать все необходимое с разметкой строк и страниц.
Графические объекты – разрешает печать графических объектов: рисунков, диаграмм и др., созданных в Word и включенных в документ.
Печатать только данные для форм – позволяет печатать только информацию, введенную в поля формы. Этим можно пользоваться для заполнения ранее напечатанных форм. Эта опция применяется только к текущему, а не ко всем документам.
Подача бумаги – задает используемый по умолчанию источник бумаги. Наиболее логично использовать здесь настройки, сделанные для принтера. Если используются различные источники бумаги для различных разделов документа, например, если печатаются конверт и письмо, нужно использовать команду Файл › Параметры страницы › Размер бумаги.
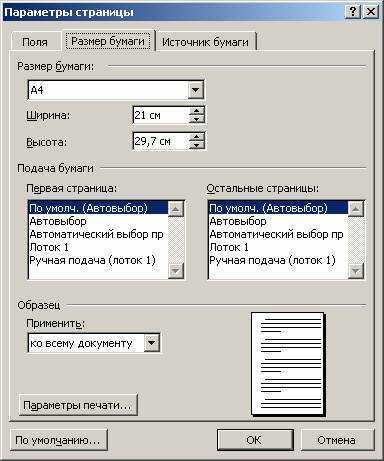
Автоматическая печать на обеих сторонах листа или печать буклета
При двусторонней печати:
- Для автоматической двусторонней печати используйте бумагу формата A4, Letter, Legal или Folio.
- Проверьте, чтобы задняя была крышка закрыта.
- Если бумага скручена, распрямите её и положите обратно в лоток для бумаги.
- Используйте обычную или тонкую бумагу. Не используйте высокосортную бумагу.Устройство сможет выполнить двустороннюю печать, если носителем печати является обычная бумага плотностью 60 — 105 г/м2. Печать на бумаге, имеющей плотность более 105 г/м2, приведёт к смазыванию и сильному закручиванию бумаги.
Чтобы настроить автоматическую двустороннюю печать или печать буклетов в драйвере принтера, следуйте инструкциям ниже:ПРИМЕЧАНИЕ: на рисунках ниже изображена типовая модель устройства и операционная система, которые могут отличаться вашей модели Brother и вашей операционной системы.
- Windows (двусторонняя печать или печать буклетов)
- Macintosh (двусторонняя печать)
- Можно задать двустороннюю печать или печать буклетов для одного конкретного задания или настроить драйвер на двустороннюю печать или печать буклетов для всех последующих заданий печати.Одиночное задание печати:
- В нужном приложении выберите опцию печати.
- Нажмите Свойства (Properties), чтобы открыть свойства печати. Перейдите к шагу 2.
Шаги могут различаться в зависимости от используемого приложения.
Все задания печати:
- Откройте Настройки печати (Printing Preferences). (Нажмите здесь, чтобы узнать, как открыть Настройки печати.)
- Перейдите к шагу 2.
- Выполните одно из следующих действий:
- Для драйвера принтера Windows (двусторонняя печать или печать буклета)
- Для драйвера принтера Windows BR-Script (двусторонняя печать)
Для драйвера принтера Windows (двусторонняя печать или печать буклета):
- На вкладке Основные (Basic) выберите одно из следующих значений в раскрывающемся списке Двусторонняя печать / Буклет (Duplex/Booklet):
- Двусторонняя печать (Duplex): выберите эту опцию, если требуется выполнить автоматическую печать на обеих сторонах листа.
- Буклет (Booklet): выберите эту опцию, если требуется выполнить автоматическую печать буклета. Чтобы получить буклет, сложите отпечатанные листы посередине. При использовании функции печати буклета имейте в виду, что формат бумаги, ориентацию, источник бумаги и другие настройки изменять не требуется.
- Нажмите кнопку Настройки двусторонней печати (Duplex Settings).
- В зависимости от выбранной опции можно изменить следующие параметры:ДВУСТОРОННЯЯ ПЕЧАТЬ (DUPLEX PRINTING):
- Тип двусторонней печати (Duplex Type): для каждой ориентации (альбомной или портретной) доступно 4 типа направления переплёта двусторонней печати.
- Смещение под переплет (Binding Offset): при выборе этой опции можно настроить смещение под переплет в дюймах или миллиметрах.
ПЕЧАТЬ БУКЛЕТОВ (BOOKLET PRINTING):
- Тип двусторонней печати (Duplex Type): для каждой ориентации (альбомной или портретной) доступно 2 типа направления переплёта двусторонней печати.
- Способ печати буклета (Booklet Printing Method): опция Разделить на партии (Divide into Sets) позволяет печатать буклет маленькими партиями и складывать их по центру без необходимости изменять порядок страниц. Можно задать число страниц в каждой маленькой партии буклета (1 — 15). Данная опция может помочь, если требуется получить буклет с большим количеством страниц.
- Смещение под переплет (Binding Offset): при выборе этой опции можно настроить смещение под переплет в дюймах или миллиметрах.
- Нажмите OK. Перейдите к шагу 3.
Для драйвера принтера Windows BR-Script (двусторонняя печать):
- На вкладке Расположение (Layout) выберите в разделе Двусторонняя печать (Print on Both Sides) параметр Переплет сверху (Flip on Short Edge) или Переплет сбоку (Flip on Long edge).
- Перейдите к шагу 3.
Нажмите Применить (Apply) => OK.
Если выполняется печать одного задания, нажмите в окне печати OK или Печать (Print), чтобы запустить печать.Если выполняется настройка для всех заданий, то драйвер настроен и данная конфигурация будет использоваться для всех последующих заданий печати.
- В приложении, из которого требуется выполнить печать, выберите опцию печати.
- В окне печати справа от поля Copies поставьте флажок в поле Two-Sided.(Недоступно для Mac OS X 10.4.)
- Выберите в раскрывающемся меню Layout.
- Выберите в раскрывающемся меню Two-Sided параметр Long-edge binding или Short-edge binding.
- Чтобы сохранить данную конфигурацию для будущих заданий двусторонней печати:
- Выберите Save As… или Save Current Settings as Preset… в раскрывающемся меню Presets.
- Введите имя предустановки и нажмите OK.
- Нажмите Print. Будет выполнена печать документа с заданными настройками.






























