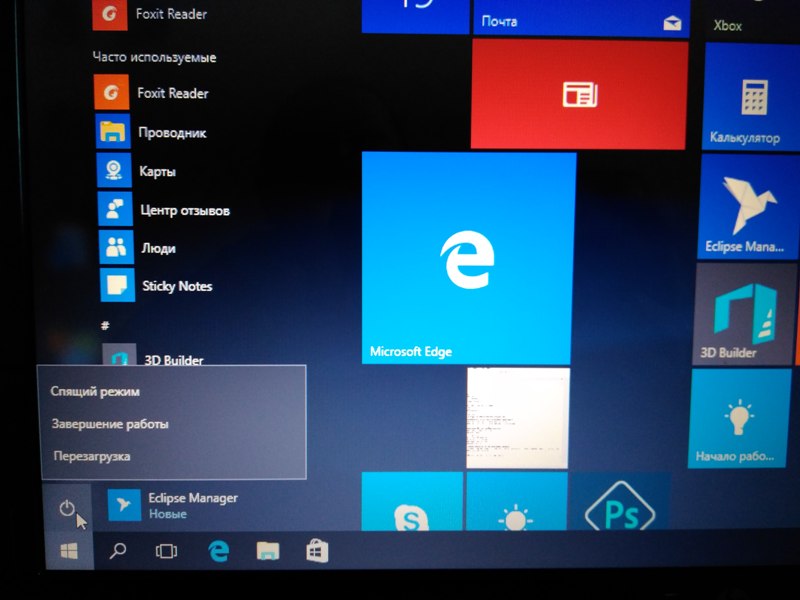Часть 4. Проверьте, загружается ли USB-накопитель
Если загрузочный диск не был создан правильно или он поврежден, вы не сможете установить Windows. Для начала нужно убедиться, что устройство подготовлено с использованием правильных инструментов и соответствующего метода.
Итак, проверьте, является ли флешка загрузочной. Установите переносное приложение MobaLiveCD, в котором используется эмулятор QEMU. Последний поможет определить накопитель. Выполните следующие шаги:
- Загрузите приложение на сайте http://www.mobatek.net/ (вам не нужна установка, поскольку оно портативное).
-
Откройте инструмент и нажмите кнопку «Запустить LiveUSB».
Нажимаем кнопку «Запустить LiveUSB» или «Run the LiveCD»
-
Вам не нужно создавать образ виртуального диска. Проверьте правильность работы накопителя, нажав «Нет» при появлении следующего окна подтверждения.
Нажимаем «Нет» или «No»
-
Запустится эмулятор QEMU. Если флешка является загрузочной, вы увидите сообщение: «Нажмите любую клавишу для загрузки с компакт-диска или DVD».
Если флешка загрузочная мы увидим сообщение «Нажмите любую клавишу для загрузки с компакт-диска или DVD»
- Если накопитель не загрузочный, вас попросят вставить его в разъем.
Если флешка не загружается, возможно, вы ее неправильно отформатировали. Различные версии Windows поддерживают свои файловые системы.
Запуск инструмента восстановления при загрузке
Перейдите к функции изменения расширенных параметров запуска из строки поиска. В разделе особых вариантов загрузки щелкните на кнопку «Перезагрузить сейчас».
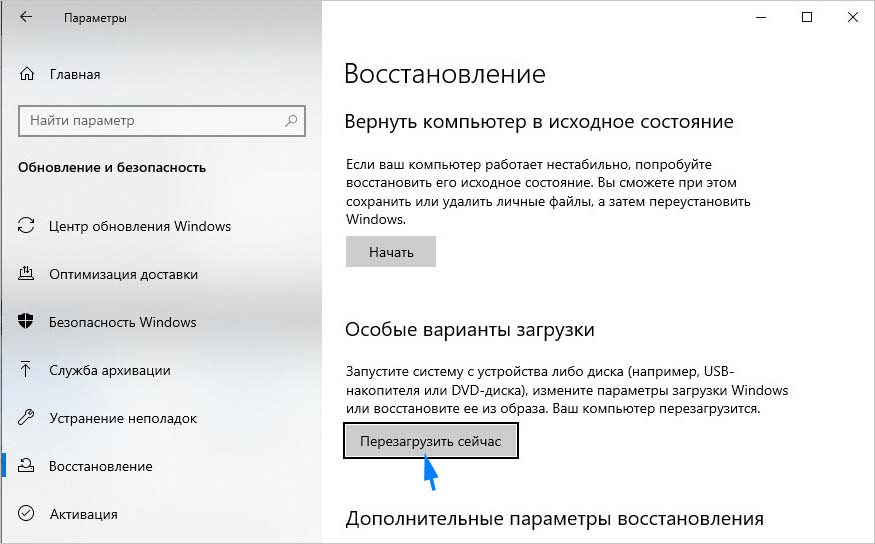
В результате будете перенаправлены к окну выбора действия. На синем экране перейдите по пути Поиск и устранение неисправностей – Дополнительные параметры. В среде восстановления запустите восстановление при загрузке.
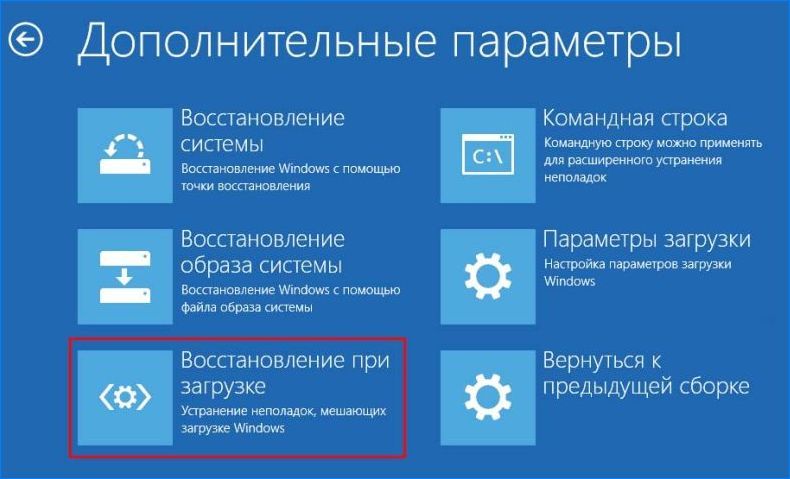
Инструмент диагностирует основные проблемы и исправит медленный запуск ОС. В моем случае этот способ оказался более эффективный. С его помощью удалось ускорить загрузку сопоставимую с той, которая была после установки ОС.
Проблемы с обновлениями и драйверами
Однако процесс обновления может занять много времени и замедлить подготовку Windows 10 к использованию. Это может быть вызвано несколькими причинами:
| 1. | Проблемы с установкой обновлений |
| 2. | Сложности при нахождении и загрузке обновлений |
| 3. | Конфликты между обновлениями и драйверами |
Если в процессе обновления произошла ошибка или обновления не были установлены корректно, система может потребовать время на исправление этих проблем перед полноценной работой.
Также, поиск и загрузка актуальных обновлений может занять длительное время, особенно если соединение с Интернетом медленное или неполадки в сети.
Еще одной распространенной причиной замедления процесса подготовки Windows 10 являются конфликты между обновлениями и установленными драйверами. Драйверы — это программное обеспечение, которое позволяет операционной системе работать с аппаратным обеспечением компьютера.
Если драйверы несовместимы с обновлениями Windows 10, могут возникнуть проблемы с работой устройств, что затормозит подготовку операционной системы. В таком случае, необходимо обновить или переустановить драйверы для совместимости с последней версией Windows 10.
Плюсы Windows 10
История выпуска Виндовс 10 показала, что успех разработчиков при создании очередных версий ОС имеет вид «зебры». Сначала выпускается удачная система, а за ней идет провальная версия. К примеру, та же XP, получившая популярность среди ценителей Виндовс, была заменена на Vista, не удержавшейся и нескольких лет. Потом появилась стабильная «семерка», а за ней никому не нужная Виндовс 8. В 2015 году пришло время «десятки», которая до сих пор находится на пьедестале.
За несколько лет применения системы удалось выделить преимущества и недостатки Windows 10, на которые и ориентируются пользователи. Ниже мы рассмотрим эти особенности и начнем с положительных моментов.
Плюсы Виндовс:
Вернулось меню Пуск, которое было «утеряно» в Виндовс 8 и заменено на плиточную версию исполнения. Такое нововведение встретило шквал критики среди пользователей, что заставило разработчиков вернуться к прежнему варианту исполнения.
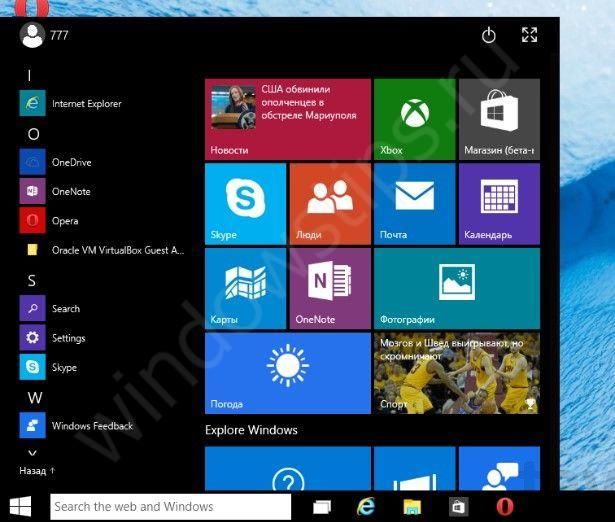
Обновился браузер
Рассматривая плюсы и минусы ОС Windows, пользователи обращают внимание на веб-проводник. Если раньше был доступен лишь IE, утративший всякую популярность, в 10-й версии появился Microsoft Edge
Для «десятки» это стало несомненным плюсом.
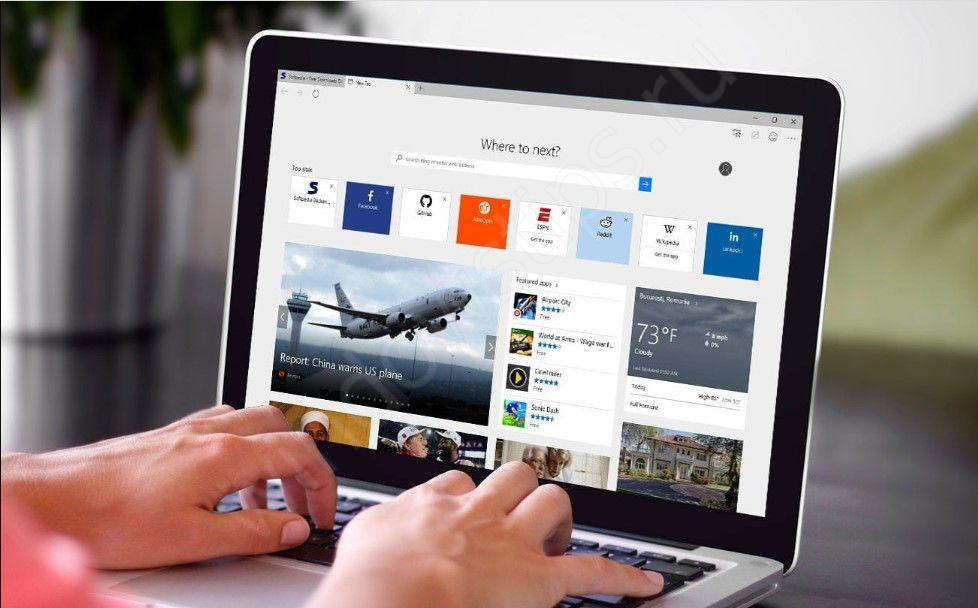
Доступность облачного хранилища. Развитие облачных технологий не осталось незамеченным разработчиками Виндовс. Они добавили встроенный клиент, позволяющий работать напрямую с облаком OneDrive без сохранения информации на жестком диске ПК.

Оптимизация проигрывателя видео. Изучая достоинства и недостатки Windows 10, пользователи всегда смотрели на мультимедийные возможности ОС. В 10-й версии обновился проигрыватель, поддерживающий все известные форматы, в том числе Flac и MKV. Это несомненный плюс для любителей видеоконтента. После скачивания и установки Виндовс не нужно устанавливать дополнительные кодеки и компенсировать минусы ОС.
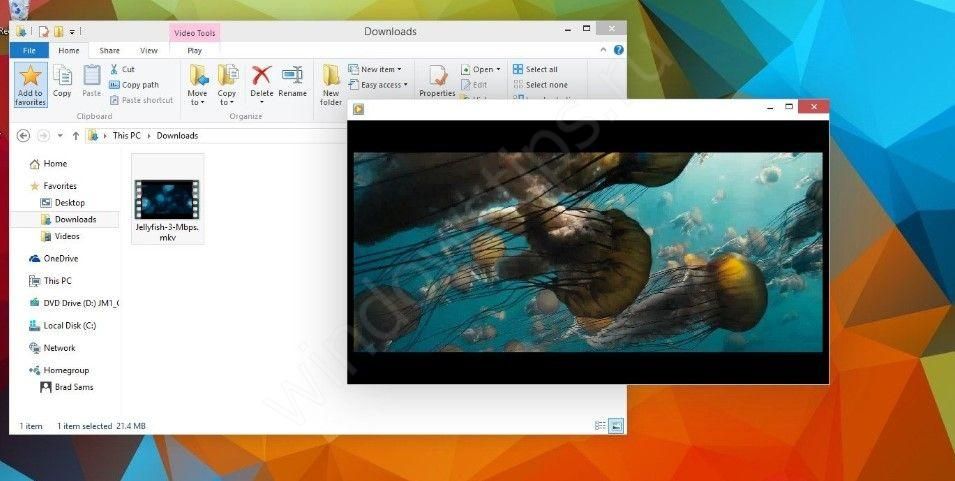
- Удобство пользования. Еще один плюс — упрощение работы, благодаря возможности переключения окон. Также появились виртуальные рабочие столы, которых ранее не были.
- Оптимизация командной строки. Анализируя достоинства и недостатки Виндовс 10, многие отмечают нововведение для строки ввода команд. Теперь появилась возможность копирования с помощью горячих кнопок и улучшилось качество шрифта. Плюс в том, текст автоматически подстраивается под размеры окна.
- Сохранение системных требований. Разработчики не пошли на ужесточение требований к «железу» и оставили их такими же, как и для «семерки». Это несомненный плюс для владельцев средних по производительности ПК.
- Появление DirectX 12. В отличие от прошлых версий, имеющих минусы, этот компонент способствует росту производительности графического процессора и не берет дополнительных ресурсов.
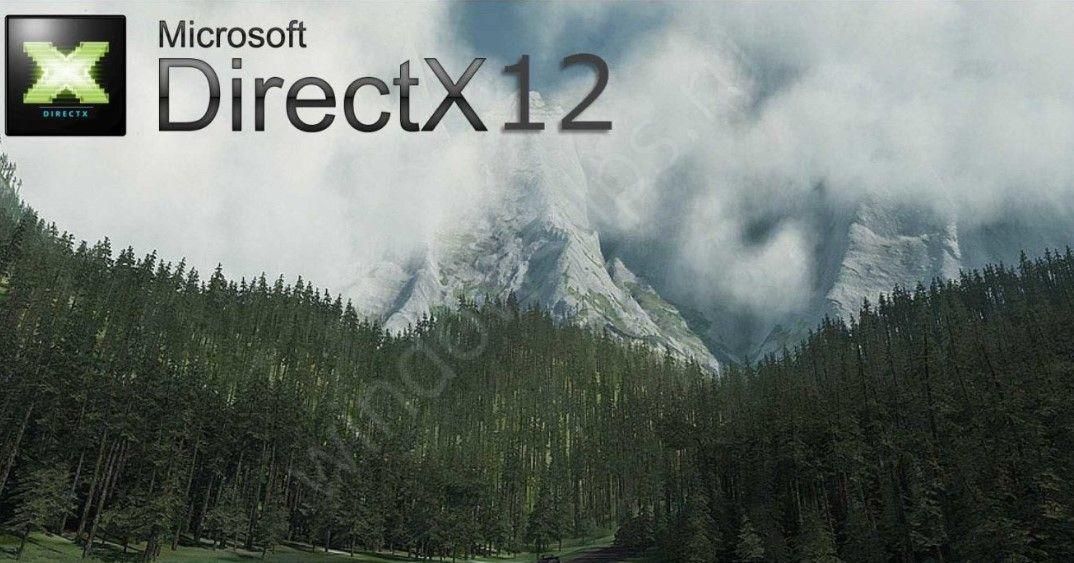
Выше рассмотрены главные плюсы Виндовс 10 и ее привлекательность для потенциальных и действующих пользователей. Дополнительно стоит выделить еще ряд особенностей, которые не вошли в указанный список:
- появление центра уведомлений с правой стороны, где собирается наиболее важная информация;
- возможность применения metro-приложений в оконном режиме;
- бесплатная установка Виндовс 10 при переходе с официальной «семерки» или «восьмерки»;
- появление встроенного магазина приложений, что большой плюс для пользователей;
- универсальность и возможность установки на разных устройствах;
- автоматические обновления, не требующие перезапуска ПК;
- возможность возврата к более старым версиям Windows и т. д.
Плюсы и минусы Windows 10 требуют детального изучения, поэтому на недостатках мы еще остановимся ниже. Что касается преимуществ, к главным моментам относится улучшение интерфейса, доступность приложений, появление качественного веб-проводника и другие полезные плюсы.
Почему новый ноутбук долго загружается с Windows 10 при включении?
Как уже видно из представленного списка, большинство проблем в основном относится только к тем ситуациям, когда ноутбук или стационарный компьютер уже использовался. Но ведь достаточно часто такое может наблюдаться и с абсолютно новыми компьютерными устройствами. Почему ноут с Windows 10 долго загружается при включении, если его только что купили в магазине? Тут вариантов не так уж много, и с большой долей вероятности можно выделить слишком больше количество загружаемых вместе с системой служб, а также неполное соответствие «железа» требованиям самой ОС.
А что, если проблема со стационарными терминалами? Очень часто такая ситуация может наблюдаться в случае замены какого-то оборудования. Так, например, достаточно часто можно заметить, что при включении долго загружается Windows 10 на SSD-диске, если сразу после его установки инициализация была проведена неправильно или даже не выполнена вообще (когда сам носитель используется в качестве второго в RAID-массиве). Наконец, как только вы принесли устройство домой и сразу же подключились к интернету, система автоматически начинает поиск и установку обновлений, поскольку «Центр обновления» включен изначально и по умолчанию. Кроме того, особо стоит сказать, что и скорость самих встроенных в десятую модификацию браузеров IE и Edge тоже особо не впечатляет, а других в «чистой» Windows 10 попросту нет.
Восстановите установку Windows с помощью восстановления системы
Сломанное обновление Windows 10 не всегда можно исправить, особенно если есть проблема с вашей установкой Windows. Чтобы обойти эту проблему, вы можете использовать восстановление системы Windows вернуть Windows обратно на ранний срок.
Чтобы получить доступ к точкам восстановления системы, нажмите Win + R, чтобы открыть диалоговое окно «Выполнить». Отсюда введите sysdm.cpl SystemProperties и нажмите ОК.
В окне «Свойства системы» нажмите «Восстановление системы».
В окне «Восстановление системы» нажмите «Далее», а затем выберите точку восстановления Windows до неудачного обновления. Нажмите Далее, чтобы продолжить.
Нажмите Готово для подтверждения. Это восстановит Windows к предыдущему моменту времени, который вы выбрали.
После завершения процесса восстановления вы сможете снова запустить Центр обновления Windows. Однако, если проблема не решена, вам может понадобиться очистить и переустановить Windows, чтобы снова правильно обновить систему.
Способы решения проблемы
Если вы столкнулись с долгой подготовкой Windows 10 после установки, вам могут помочь следующие способы решения проблемы:
- Дождитесь завершения процесса
Первым делом, попробуйте просто подождать завершения процесса подготовки Windows 10. Возможно, это займет некоторое время, особенно если ваш компьютер слабый или у вас большое количество установленных программ.
Перезагрузите компьютер
Если вы уже долго ждете и процесс подготовки не завершается, попробуйте перезагрузить компьютер. Возможно, это поможет ускорить процесс и завершить его быстрее.
Проверьте наличие обновлений Windows
Убедитесь, что у вас установлены все последние обновления Windows. Иногда причиной долгой подготовки может быть необходимость установки дополнительных обновлений системы. Проверьте наличие доступных обновлений в Меню Пуск > Настройки > Обновление и безопасность > Windows Update.
Очистите диск
Проверьте, есть ли достаточно свободного места на диске, на котором установлена Windows 10. Недостаток свободного места на диске может замедлить процесс подготовки. Очистите ненужные файлы, временные файлы и кэш, чтобы освободить место на диске.
Отключите лишние программы и службы
Если у вас установлено много программ или служб, которые запускаются вместе с Windows, попробуйте временно отключить ненужные программы и службы. Это может помочь ускорить процесс подготовки.
Переустановите Windows 10
Если все вышеперечисленные способы не помогли решить проблему, попробуйте переустановить Windows 10. Возможно, проблема связана с неправильной установкой операционной системы. Переустановка может помочь исправить ошибки и ускорить процесс подготовки.
Если ни один из этих способов не справился с проблемой, рекомендуется обратиться за помощью к специалисту или в службу поддержки Microsoft.
Ошибки с кодом, их причины и способы решения
Тут мы перечислим все ошибки с кодом, которые связаны с обновлением Windows 10. Большинство из них решаются довольно просто и не нуждаются в подробной инструкции. Крайним способом, который в таблице не упомянут, является полная переустановка Windows 10.
Если вам ничего не поможет, воспользуйтесь им и установите сразу самую последнюю версию, чтобы избежать проблемного обновления.
Переподключение проблемной комплектующей
Чтобы отключить, к примеру, Wi-Fi модуль, вовсе не обязательно вскрывать компьютер. Практически любую комплектующую можно переподключить через «Диспетчер задач».
Очистка списков запланированных задач и автозагрузки
Если в список автозагрузки попадает нежелательный процесс, его присутствие может быть эквивалентно наличию вируса на вашем компьютере. Аналогичный эффект может оказать и запланированная задача по запуску этого процесса.
Отключение брандмауэра
Брандмауэр Windows — встроенная защита системы. Он не является антивирусом, но может запретить некоторым процессам выходить в интернет или ограничить доступ к важным файлам. Иногда брандмауэр допускает ошибки, в результате чего может быть ограничен один из системных процессов.
Перезапуск «Центра обновлений»
В результате работы «Центра обновлений» могут возникнуть критические ошибки, которые будут препятствовать основным процессам этой службы. Перезапуск системы не всегда помогает решить подобную проблему, более надёжным будет перезапуск самого «Центр обновления».
Дефрагментация
В процессе работы жёсткого диска на нём могут появиться битые сектора. Когда система пытается прочесть информацию из такого сектора, процесс может затянуться и зависнуть.
Дефрагментация жёсткого диска включает в себя поиск таких секторов и запрет на их использование:
Проверка реестра
Реестр — иерархическая база данных, в которой находятся все настройки, предустановки, информация обо всех установленных программах и системных процессах. Ошибка в реестре может иметь самые различные последствия: от неудаляемого ярлыка до повреждения ключевых служб и полного краха системы.
Альтернативные способы обновления
В силу различных обстоятельств, обновление Windows 10 обычным способом может оказаться невозможным. Среди способов, которые могут помочь в таких случаях, можно выделить два:
Проверка DNS
Причиной проблемы соединения с сервером Microsoft не всегда является подключение к интернету. Иногда ошибка кроется в слетевших настройках DNS.
Активация аккаунта «Администратор»
Учётная запись «Администратор» и учётная запись с правами администратора — вещи разные. «Администратор» на компьютере всего один и возможностей у него больше, чем у аккаунта с правами администратора.
Учётная запись «Администратор» по умолчанию является отключённой.
Видео: как активировать аккаунт «Администратор» в Windows 10
Зависание обновления Windows 10 — событие частое, но решается эта проблема довольно просто. Не все случаи бывают однозначными, но в крайнем случае всё можно исправить простым удалением обновлений.
Медленный запуск старой системы
Если длительность загрузки (да и выключения) операционной системы, которая проработала несколько месяцев, перестала удовлетворять, значит она нуждается в срочной оптимизации, которую следовало бы проводить периодически на протяжении всего времени работы компьютера.
Первой причиной, которая затрудняет быстрый запуск системы, является изрядное число программ в списке автозагрузки. После входа в учетную запись все эти программы практически одновременно начинают загружаться в оперативную память. Таким образом, значительно замедляется загрузка рабочего стола и подготовка компьютера к работе.
В этом случае необходимо удалить ненужные программы из списка автоматически загружаемых.
Вызываем «Диспетчер задач».
Идем во вкладку «Автозагрузка».
Перезагружаем компьютер и оцениваем время, которое проходит с момента его включения до возможности работать в среде Windows.
Если очистка списка автозагрузки не помогла, следует выполнить дефрагментацию системного тома.
В процессе работы Windows 10 постоянно записывает на системный раздел временные файлы и удаляет их. Пользователь также выполняет операции считывания-записи информации. В результате этого фрагменты файлов записываются на диск не последовательно, а один файл разбрасывается по поверхности магнитной пластины. Для его считывания головке приходится перескакивать с дорожки на дорожу при каждом вращении пластины, что повышает время доступа до такого файла. И очень плохо, если одним из множества фрагментированных документов является системный.
- Через проводник вызываем «Свойства» системного раздела.
- Во вкладке «Сервис» кликаем по кнопке «Оптимизировать».
В открывшемся окне утилиты для дефрагментации тоже жмем «Оптимизировать».
Дожидаемся окончания дефрагментации или сворачиваем окно и работаем далее.
Если на системном разделе мало свободного пространства (менее 2-3 Гб), удалите ненужные файлы или перенесите некоторые из них на другой раздел, дабы в Windows 10 было хотя бы несколько Гб пространства для записи временных файлов.
Что может быть еще?
Наконец, не поленитесь записать на съемный носитель какой-нибудь загрузочный антивирус наподобие Kaspersky Recue Disk, загрузиться с него и произвести углубленное сканирование компьютера, отметив в списке элементов, подлежащих проверке, все что есть. Возможно, проблемы с загрузкой системы были связаны как раз с проникшими на компьютер вирусами.
Прошло уже три года с момента официального выпуска Windows 10. За это время Microsoft выпустив множество мелких и крупных обновлений, смогла исправить большинство ошибок и известных проблем в новой системе.
Операционная система Windows 10 — стабильна, быстрее и лучше, чем раньше. Тем не менее, вы можете столкнуться с проблемой. Например, Windows 10 может не распознать подключенный принтер.
Чтобы пользователи ПК быстро справлялись с распространёнными проблемами, Windows 10 содержит несколько средств устранения неполадок, если точнее то, более 15, и они могут помочь вам устранить большинство известных проблем за несколько минут. Вы можете найти инструменты устранения неполадок, перейдя в приложение «Параметры» → «Обновление и безопасность» → «Устранение неполадок»
.
Начиная с Windows 10 Redstone 5 (версия 1809) появилась новая опция, которая автоматически выполняет поиск и устранение неполадок для распространённых проблем на вашем ПК. Функция «Рекомендованные способы устранения неполадок» включена по умолчанию и автоматически будет исправлять известные проблемы, тем самым, позволит избежать ручной правки системы.
Поддерживайте свое устройство в работоспособном состоянии, автоматически применяя рекомендуемые способы устранения неполадок для известных проблем
Вот как включить или отключить функцию Автоматического устранения неполадок в Windows 10.
Примечание:
Эта функция присутствует только в Windows 10 Redstone 5 (версия 1809) и более поздних версиях.
Шаг 1:
Откройте приложение «Параметры»
нажав сочетание клавиш Win + I и перейдите в раздел «Обновление и безопасность»
→ «Устранение неполадок»
.
Шаг 2:
В разделе «Рекомендованные способы устранения неполадок»
придвиньте ползунок переключателя в положение «Вкл.»
или «Откл.»
И ваш компьютер, автоматически будет находить и исправлять известные проблемы и неполадки.
Как вы видите на картинке выше, вы можете открыть ссылку «Просмотр журнала»
, чтобы посмотреть, получил ли ваш ПК какие-либо рекомендации по устранению неполадок.
Нехватка свободного места не жестком диске
Еще одна извечная проблема того, что компьютер или ноутбук с Windows 10 при включении загружается долго, состоит в нехватке места на жестком диске. Для нормальной работы требуется постоянно держать свободным объем системного раздела на уровне 10-15 % от общего размера.
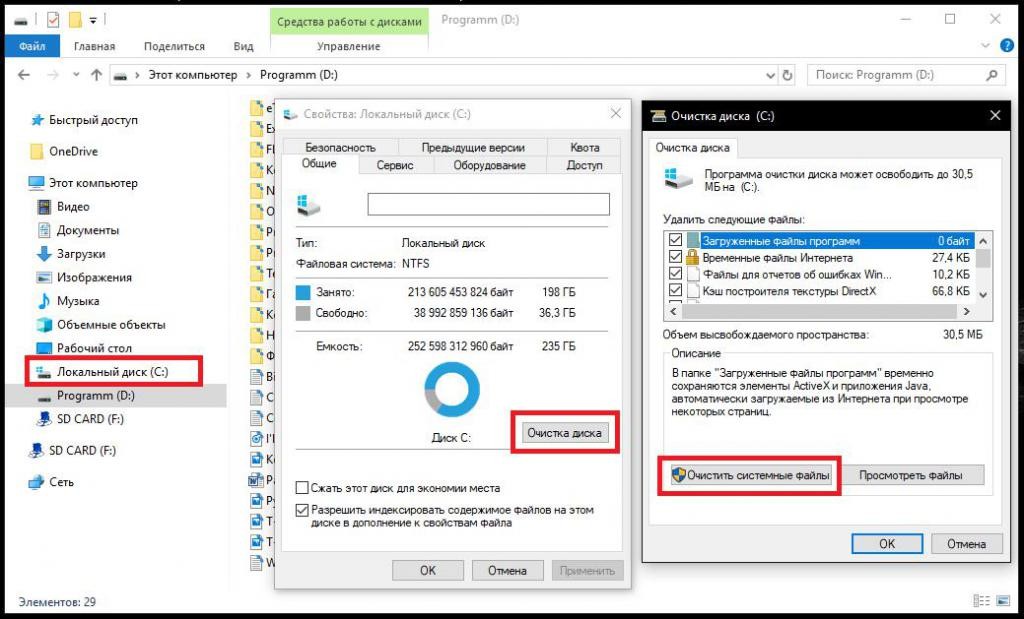
Для освобождения пространства можете воспользоваться той же стандартной чисткой диска в «Проводнике», но при этом желательно включить еще и удаление системных файлов, что позволит избавиться от компонентов прошлых сборок или обновлений. Также неплохо бы удалить ненужные вам большие программы. Но использовать лучше программы-деинсталляторы, которые автоматически подчищают остатки, а не встроенные средства системы. Кстати сказать, с помощью таких утилит можно удалить даже встроенные программы Windows, которые обычными инструментами не удаляются вообще, хотя при знании вопроса можно воспользоваться командной строкой или консолью PowerShell.
Убедитесь, что ваш компьютер действительно завис
Для установки некоторых апдейтов ОС Виндовс может понадобиться довольно длительное время. Потому, если у вас зависло сообщение «Не выключайте компьютер», не спешите бить в набат, и пытаться что-то исправить. Иначе вместо решения проблемы вы создадите другую проблему самостоятельно.
Говорить о наличии проблемы можно не ранее, нежели через 3 часа с момента появления рассматриваемого нами сообщения. И это при условии, что вы не наблюдаете активности вашего ПК, а индикатор винчестера или вовсе не светится, или светится регулярно, но очень короткими включениями.
Если же проблеме уже более трёх часов, а никаких изменений не наблюдается, тогда идём дальше.
Настройка флеш-накопителя для установки Windows 10
Современным компьютерам больше не нужен DVD-привод, и хотя некоторые пользователи по-прежнему используют ROM-приводы, большинство людей теперь полагаются на загрузку из Интернета или установку через USB. Но как именно установить Windows с USB?
Что ж, к счастью, это довольно простой процесс. Следующее руководство покажет вам, как именно это делается во всех трех самых популярных версиях Windows.
Начнем с Windows 7:
1. Проверьте, какую версию Windows скачать
Первое, что вам нужно сделать, это выяснить, будет ли ваш компьютер работать с 32-битной или 64-битной Windows. Вы можете проверить это, набрав » Система» в строке поиска Windows. На вкладке Тип системы вы увидите 64-битную или 32-битную систему. Это говорит нам, какую версию Windows загружать.
2. Убедитесь, что на вашем флеш-накопителе свободно не менее 4 ГБ
Размер установки Windows составляет 4 ГБ, поэтому вам понадобится как минимум это на вашем флеш-накопителе.
К счастью, в наши дни флеш-накопители довольно дешевы, и вы можете купить диск на 16 ГБ примерно за 10 долларов.
3. Подключите флешку к компьютеру
Начните с подключения флэш-накопителя к свободному USB-разъему.
4. Убедитесь, что ваша вспышка отформатирована
Как упоминалось выше, перед началом процесса установки вам необходимо отформатировать флешку. Если флэш-память не отформатирована, вернитесь в раздел форматирования, выполните задачи и продолжите настройку.
5. Загрузите инструмент установки Windows
Начните с поиска страницы загрузки средства установки Windows 10, затем нажмите Загрузить средство сейчас.
6. После загрузки запустите инструмент установки
Найдите папку для загрузки и дважды щелкните EXE-файл «MediaCreationtool». Когда файл загрузится, просто установите инструмент и примите любые условия.
7. Создание загрузочного диска
После установки инструмента установки откройте его и установите флажок «Создать установочный носитель».
После выбора выберите язык, выпуск Windows и архитектуру системы. Нажмите «Далее» и выберите флешку из доступных вариантов.
8. Скачивание Windows
Это запустит процесс загрузки Windows и настроит вашу флешку для установки. Этот этап может занять несколько минут. После завершения вы готовы изменить порядок загрузки вашего компьютера и начать процесс установки.
Как установить Windows
Итак, к настоящему времени вы должны были успешно отформатировать флэш-накопитель, загрузить и установить средство установки Windows и настроить параметры загрузки для загрузки с флэш-накопителя.
Если вы успешно выполнили вышеуказанные шаги, вы должны быть готовы к установке Windows.
1. Начало процесса установки
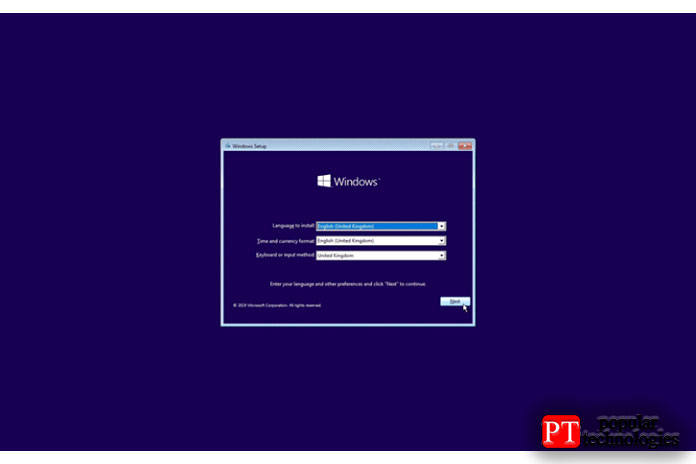
К настоящему времени ваш компьютер должен быть настроен для загрузки с флэш-накопителя, и ваш компьютер должен перезагружаться. Если да, то отличные новости.
Если вы выполнили все вышеперечисленные шаги правильно, вы увидите экран, показанный выше. Это начало установки Windows. Просто начните с выбора языка и нажатия кнопки «Далее».
2. Запустите установку и активируйте Windows
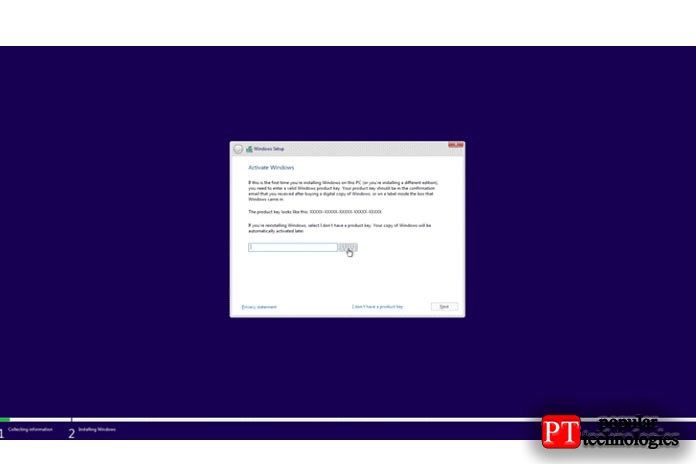
Нажмите появившуюся кнопку «Установить сейчас». Вы перейдете на экран активации, где сможете ввести ключ продукта для активации Windows.
3. Выберите свое издание
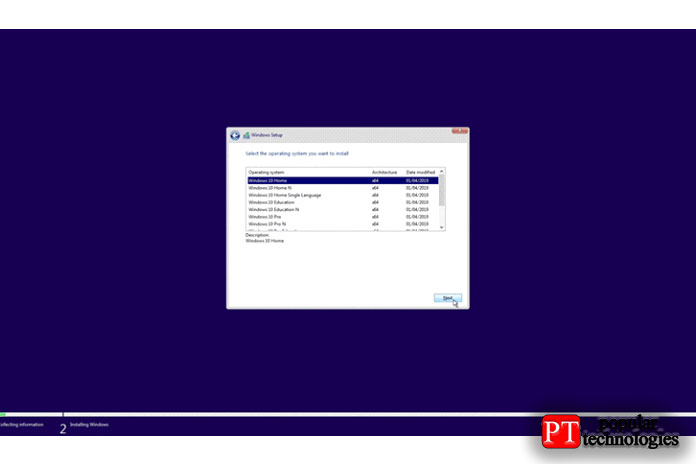
Затем Windows предоставит вам список версий Windows на выбор. Выберите нужный выпуск Windows и нажмите Далее.
4. Согласитесь с условиями лицензирования
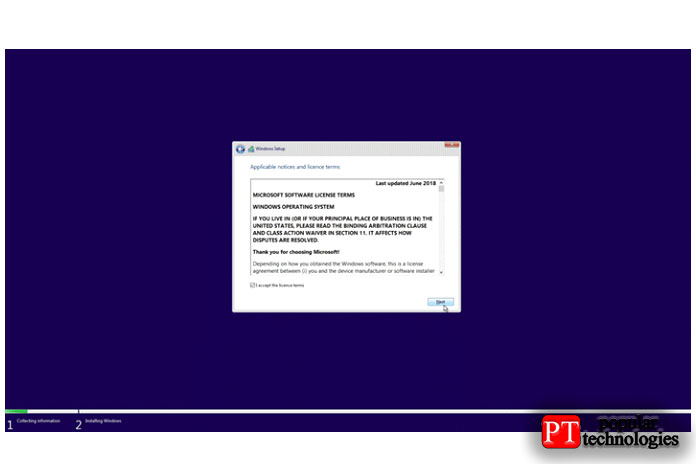
Вам будет предложено прочитать и согласиться с условиями лицензирования. Просто прочтите или просто прокрутите текст до конца и нажмите «Далее», когда будете удовлетворены.
5. Выберите тип установки Windows
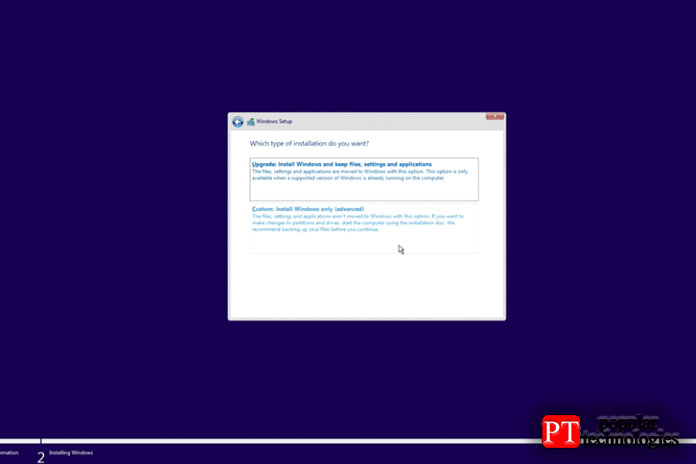
У вас есть два варианта на выбор: обновить или настроить. Для новых сборок ПК выберите «Custom» и нажмите «Далее».
6. Создание разделов / дисков
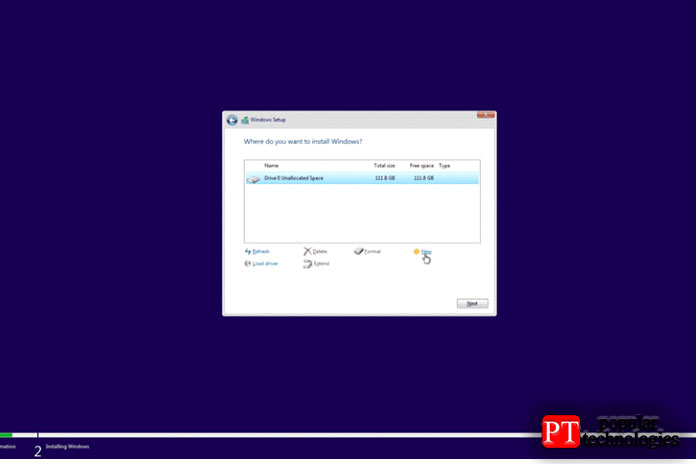
Здесь вы создаете основной диск и диск восстановления для Windows. Просто выберите новый в правом нижнем углу страницы и нажмите » Применить».
7. Запустите процесс установки
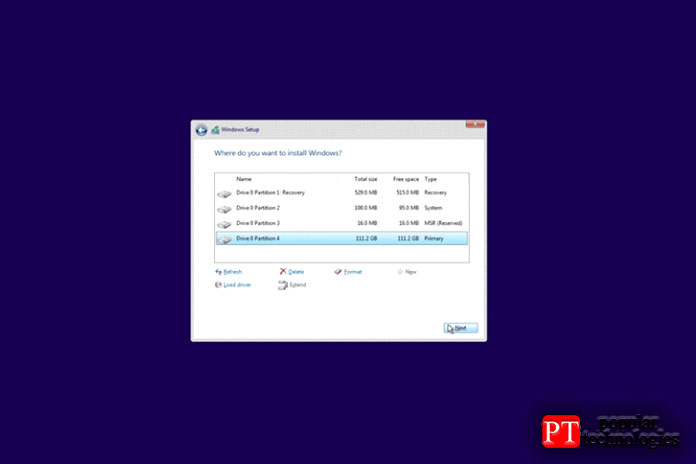
После того, как разделы будут созданы, вы можете нажать » Далее», что запустит установку Windows.
8. Завершите установку
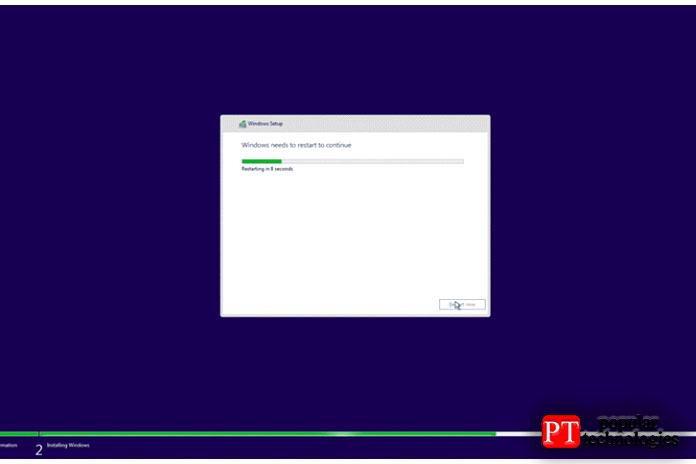
После завершения установки Windows автоматически перезагрузит ваш компьютер. Это сигнализирует о завершении установки Windows. После перезагрузки компьютера вы будете следовать инструкциям по установке. После завершения Windows должна быть установлена и готова к использованию.
Safe Mode — режим диагностики операционной системы Windows 10
Сразу хочется отметить как специалист-установщик Windows — этот режим в 10-ке претерпел солидные изменения. Не было еще такой обширной диагностики и средств восстановления в операционных системах Windows.
Именно поэтому, подробно рассмотрим, как работать в диагностическом безопасном режиме, чтобы уметь восстанавливать Windows 10. Подготовка к таким задачам всегда пригодится опытным пользователям и системным администраторам.
2 способа запуска безопасного режима диагностики Windows 10
Как зайти в безопасный режим Windows 10? В предыдущих версиях Windows безопасный режим можно было запустить c помощью клавиши F8. А сейчас, для того чтобы запустить диагностический режим в Windows 10 вручную необходимо сделать следующие действия:
В открывшемя окне переходим на вкладку «Восстановление», далее «Особые варианты загрузки» и нажимаем кнопку «Перезагрузить сейчас»;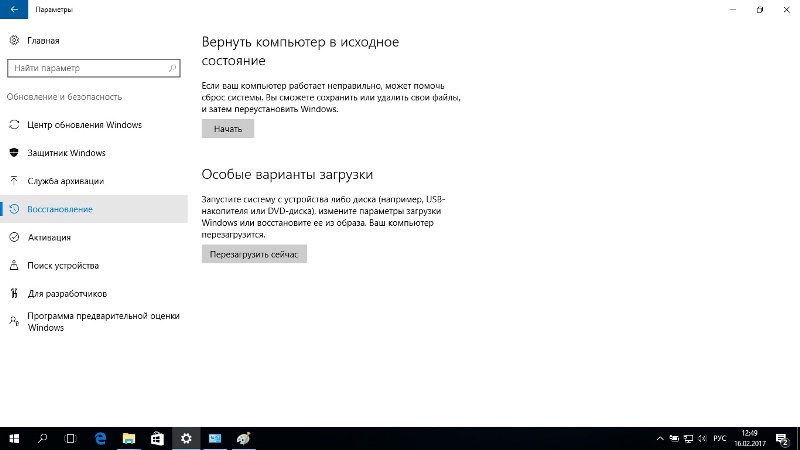
Windows 10 принудительно уходит на перезагрузку;