Как редактировать колонтитулы
В Windows и macOS
Режим редактирования колонтитула в Word для Windows Дважды кликните по верхнему или нижнему колонтитулу, чтобы перейти в режим редактирования. Затем внесите необходимые правки.
Режим редактирования колонтитула в Word для macOS
- Как изменить текст и его оформление. Содержимое колонтитула можно редактировать точно так же, как основной текст страницы — с помощью инструментов на вкладке «Главная». Если после этого вы пожелаете выполнить любые из перечисленных ниже действий, вернитесь на вкладку «Работа с колонтитулами» → «Конструктор» (или просто «Колонтитулы» в macOS).
- Как убрать колонтитулы с первой страницы. Это может понадобиться, если вы не хотите, чтобы вставленный колонтитул отображался на титульном листе. Кликните «Особый колонтитул для первой страницы». Затем выделите текст соответствующего колонтитула и удалите его.
- Как сделать разными колонтитулы для чётных и нечётных страниц. Как вы могли заметить, в книжных колонтитулах, к примеру, имя автора может чередоваться с названием произведения или главы. Чтобы настроить документ подобным образом, поставьте флажок «Разные колонтитулы для чётных и нечётных страниц». Затем отредактируйте содержимое блоков на первой чётной и первой нечётной страницах — изменения распространятся на весь документ.
- Как вставить в колонтитулы номера страниц. Нажмите кнопку «Номер страницы» и настройте расположение нумерации. Если вставить цифры в уже заполненные колонтитулы, предыдущее содержимое будет удалено.
- Как добавить изображение в колонтитулы. Воспользуйтесь инструментом «Рисунки» (или «Изображение из файла» в macOS).
- Как добавить уникальные колонтитулы для разных разделов документа. По умолчанию Word вставляет одинаковые колонтитулы во все страницы. Если вы хотите создать уникальные блоки для разных частей документа, поставьте курсор в место, где хотите закончить первый раздел. Затем перейдите на вкладку «Макет» и нажмите «Разрывы» → «Следующая страница». Кликните дважды по колонтитулу в новом разделе и отключите в верхнем меню опцию «Как в предыдущем разделе». После этого отредактируйте колонтитул нового раздела.
Чтобы выйти из режима редактирования, кликните по кнопке «Закрыть окно колонтитулов» или нажмите клавишу Esc. При необходимости отредактируйте аналогичным образом противоположный колонтитул.
В Word Online
Режим редактирования колонтитула в Word Online Чтобы открыть меню редактирования колонтитулов, нажмите на верхний или нижний выступ справа от страницы. Или щёлкните «Вставка» → «Колонтитулы» в верхнем меню. Затем внесите нужные правки.
- Как изменить текст и его оформление. Откройте вкладку «Главная» и отредактируйте текст колонтитула с помощью доступных инструментов.
- Как убрать колонтитулы с первой страницы. Кликните «Параметры» в правой части окна и выберите «Особый колонтитул для первой страницы». Затем откройте появившуюся вкладку «Первая страница» и удалите содержимое нужного блока.
- Как сделать разными колонтитулы для чётных и нечётных страниц. Кликните «Параметры» в правой части окна и выберите «Разные колонтитулы для чётных и нечётных страниц». Когда появятся вкладки «Чётные страницы» и «Нечётные страницы», отредактируйте их содержимое.
- Как вставить в колонтитулы номера страниц. Нажмите «Вставка» → «Номера страниц» и выберите подходящее расположение.
- Как добавить изображение в колонтитул. Поставьте курсор в ту часть колонтитула, куда вы хотите добавить картинку. Затем кликните «Вставка» → «Рисунок» и выберите источник изображения.
Чтобы выйти из режима редактирования, кликните дважды по основной части страницы или нажмите клавишу Esc.
Удаление или изменение колонтитулов на других страницах, кроме первой
Чтобы удалить колонтитулы на других страницах, кроме первой (например, первой странице нового раздела), используется другая процедура. Сначала добавьте разрыв раздела.
Этот параметр определяет расстояние между началом области сноски и первой строкой текста сноски. Поместите сноски в конец статьи ниже текста. Выберите этот вариант, если вы хотите, чтобы сноски в последнем столбце отображались чуть ниже текста в последнем кадре истории. Если этот параметр не выбран, сноска последнего оглавления будет отображаться внизу столбца.
Разрешить разделение сносок. Выберите этот вариант, если вы хотите, чтобы сноски были разбиты в столбце, когда сноска превышает пространство, доступное для него в этом столбце. Если деление не разрешено, строка, содержащая ссылочный номер сноски, будет перемещена в следующий столбец или текст будет переполнен.
Примечание:
Разрывы разделов отличаются от разрывов страниц. Если перед страницей, на которой необходимо удалить колонтитулы, уже есть разрыв страницы, удалите его и добавьте разрыв раздела, как указано ниже.
Даже если разрешено разделение сносок, вы можете предотвратить разделение отдельных сносок, поместив точку ввода в текст сноски. Выберите «Параметры разделения» в меню палитры «Абзац», а затем выберите «Строки строк вместе и все строки в параметрах абзаца».
Укажите местоположение и внешний вид разделительной линии сноски, которая появляется над текстом примечания. Разделительная линия также появляется над всем текстом сноски, который продолжается в отдельном кадре. Эти параметры напоминают те, которые показаны при указании строки абзаца.
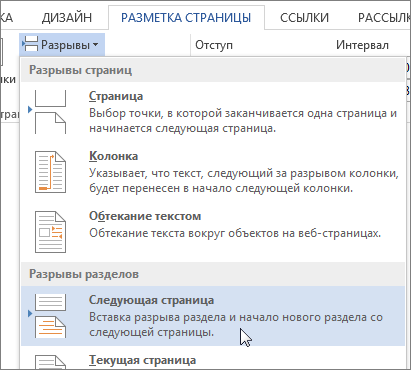
Совет:
Вы также можете закрыть окно колонтитулов, дважды щелкнув основной текст документа.
Верхний и нижний колонтитулы на первой странице после разрыва раздела будут удалены.
Чтобы удалить все колонтитулы после разрыва раздела, дважды щелкните область колонтитулов на странице, на которой необходимо удалить колонтитул, и снова выполните описанные выше шаги 4–6. Если раздел содержит разные колонтитулы для четных и нечетных страниц, вам понадобится повторить эти действия.
Развернуть сноски по столбцам
Если вы не хотите, чтобы нумерация была перезапущена на каждом документе в рабочей книге, после завершения редактирования измените значение «Начать вручную» на каждом документе. В редакторе истории вы можете щелкнуть значок сноски, чтобы развернуть или свернуть сноску. Вы также можете выбрать и изменить внешний вид ссылочного номера сноски, но рекомендуемым методом является использование диалогового окна «Параметры сноски документа». Когда вы обрезаете или копируете текст, содержащий ссылочный номер сноски, текст сноски также добавляется в буфер обмена. Если вы скопируете текст в другой документ, сноски в этом тексте будут использовать характеристики нумерации и макета нового документа. Если вы случайно удалите номер сноски в начале текста этой заметки, вы можете добавить его снова. Если вы очистите подстановки и стили символов в абзаце, содержащем ссылочный маркер сноски, ссылочные номера сносок потеряют атрибуты, которые вы применили в диалоговом окне «Параметры сноски документа». Вы можете выбрать и применить форматирование абзаца и символа в текст сноски.
. Вы можете расширять сноски через столбцы в многоколоновом текстовом фрейме.
Если через некоторое время вам необходимо будет снова добавить колонтитулы в документ, вставьте другой разрыв раздела, а затем добавьте верхний или нижний колонтитул в новый раздел.
Развернуть сноску по всем столбцам текстового фрейма
Чтобы ваша сноска была развернута по всем столбцам текстового фрейма. Архивированные сообщения из этой категории. Возникает вопрос: как изменить верхние и нижние колонтитулы на определенной странице? Когда мы хотим полностью удалить верхний и нижний колонтитулы на странице, мы используем.
Тогда представьте, что все страницы будут иметь в заголовке: заголовок слева и автор справа и в нижнем колонтитуле: страница справа, мы определяем в преамбуле все эти инструкции. То не забудьте запросить использование этого формата с помощью команды. Но предположим, что на последней странице мы хотим изменить позицию автора и заголовок, но сохранить позицию номера страницы. Таким образом, мы определили новый стиль.
Каковы требования к оформлению?
Особые требования к верхним колонтитулам могут различаться. В целом, верхние колонтитулы должны быть краткими. В требуется, чтобы длина верхних колонтитулов не превышала 50 символов (пробелы считаются символами).
Верхний колонтитул обычно пишется всеми заглавными буквами. (В целях стиля в примерах этой статьи используется обычный регистр заголовков.)
Он размещен в заголовке вверху страницы. Проверьте журнал или руководство по стилю на предмет специфики полей, интервалов или шрифта.
Related: Ready with your running head and looking forward to manuscript submission?
В APA верхний колонтитул вводится на первой странице с помощью фразы «верхний колонтитул» и двоеточия, то есть в следующем формате: «Верхний колонтитул: КОРОТКАЯ ВЕРСИЯ ЗАГОЛОВКА». На следующих страницах есть только сам верхний колонтитул. В других стилях форматирования, верхний колонтитул может быть введен как часть информации, которая появляется на титульном листе.
Возможные проблемы и решения
При работе с нижним колонтитулом в Microsoft Word могут возникать следующие проблемы:
1. Колонтитул не отображается или отображается некорректно.
Возможные решения:
— Убедитесь, что нижний колонтитул включен в документе. Для этого перейдите на вкладку «Вставка» в верхнем меню и проверьте, что опция «Нижний колонтитул» активна.
— Проверьте настройки страницы. Может быть, нижний колонтитул скрыт или настроен некорректно. Для изменения настроек страницы перейдите на вкладку «Разметка страницы» и выберите опцию «Вертикальные отступы». На вкладке «Макет» выберите опцию «Нижний колонтитул» и отредактируйте его по вашему усмотрению.
2. Нижний колонтитул слишком низко расположен.
Возможное решение:
— Вероятнее всего, данная проблема связана с ограниченным пространством на странице. Попробуйте уменьшить размер верхнего и нижнего полей страницы, чтобы освободить дополнительное место для колонтитула. Для этого перейдите на вкладку «Разметка страницы» и в разделе «Вертикальные отступы» измените значения полей «Верхний колонтитул» и «Нижний колонтитул».
— Если у вас есть содержимое внизу страницы, вы можете попробовать изменить его положение или размер, чтобы освободить дополнительное место для колонтитула.
3. Колонтитул перекрывает нижнюю часть текста.
Возможное решение:
— Перейдите в режим просмотра разметки страницы и проверьте, нет ли перекрытия объектов. В некоторых случаях, если нижний колонтитул содержит слишком много текста, он может перекрыть нижнюю часть документа. Попробуйте сократить содержимое колонтитула или изменить его размер, чтобы избежать перекрытия.
— Если проблема не решается, попробуйте изменить размер полей страницы, как описано выше, чтобы освободить дополнительное пространство.
Используя данные решения, вы сможете исправить проблемы с нижним колонтитулом в Microsoft Word и настроить его в соответствии с вашими потребностями.
Некорректное отображение при печати
Одна из типичных проблем при печати — обрезка или недостаток информации на краях страницы. Это может быть вызвано неправильными настройками масштабирования или ошибками в разметке страницы. Чтобы избежать проблемы с обрезкой, следует проверять настройки масштабирования перед печатью и убедиться, что все содержимое умещается на странице.
Еще одна проблема, связанная с печатью — искаженное отображение таблиц или изображений. Это может быть вызвано неправильной обработкой CSS-стилей при печати или конвертацией документа в формат печати. Чтобы избежать этой проблемы, рекомендуется проверять настройки печати, а также использовать подходящие CSS-стили для печати.
Другой распространенной проблемой при печати — неправильное форматирование текста или разрывы строк. Это может происходить из-за неправильно указанных отступов или ошибок в разметке страницы. Чтобы избежать этой проблемы, следует внимательно проверять разметку и форматирование текста перед печатью.
Для улучшения отображения при печати рекомендуется также использовать специальные CSS-стили для печати, такие как скрытие ненужных элементов страницы, настройка шрифтов и размеров текста, а также настройка маргинов и отступов страницы.
Важно помнить, что отображение при печати может различаться в зависимости от используемого принтера и его настроек, поэтому рекомендуется также проводить тестовую печать перед окончательной печатью и внимательно проверять результаты
Конфликт с другими элементами документа
Установка нижнего колонтитула в ворде вверх может вызвать конфликт с другими элементами документа. Когда вы поднимаете колонтитул вверх, он может перекрывать или нарушать расположение других элементов на странице.
Например, если в документе есть таблица или изображение, то они могут быть частично или полностью скрыты под колонтитулом. Это может привести к нечитаемости или неправильному отображению контента.
Также, если в документе присутствуют ссылки или другие интерактивные элементы, то поднятие колонтитула может затруднить доступ к этим элементам. Пользователь может испытывать сложности с навигацией или взаимодействием с контентом.
Чтобы избежать конфликта с другими элементами документа, рекомендуется внимательно оценить необходимость поднятия колонтитула вверх. Если это действительно необходимо, то следует также просмотреть и отредактировать другие элементы документа таким образом, чтобы они не перекрывались или были доступны пользователю.
Помимо этого, важно следить за общей структурой документа и его версткой. Использование правильных тегов и компоновка элементов могут помочь избежать конфликтов и обеспечить правильное отображение всех элементов на странице
Определение и назначение
Как правило, постоянно применяется в текстах печатного издания (за исключением титульных листов). Можно часто заметить их использование в словарях.
В случае документов и ворда имеются два их вида:
- Верхний
- Нижний
Могут существовать как вместе, так и порознь. По стандарту, верхний и нижний по содержанию повторяются в рамках одного раздела на всех страницах, но создать его в ворде только на одной странице возможно без каких-либо проблем.
Данные объекты очень актуальны в оформлении документов, особенно при учебе в университете, где в различных курсовых работах требуют наличие, к примеру, нумерации, данных об авторе работы или какой-либо таблицы.
По традиции начнем рассматривать сперва возможности их создания именно на классическом 2003 ворде, а после уже на современных изданиях офиса.
Как сделать (или убрать) колонтитул только на первой странице MS Word?
Колонтитулы в документе Microsoft Word — это часть документа, располагающаяся за пределами рабочей области, то есть сверху (верхний колонтитул) или снизу (нижний колонтитул) листа.
Верхние и нижние колонтитулы могут содержать номера страниц, даты, названия глав, имя автора документа и т.п. «служебные» сведения
Важной особенностью колонтитулов служит то, что информация, введенная в области верхнего или нижнего колонтитула, отображается на каждой странице документа
Но, иногда перед нами встает довольно сложная на первый взгляд задача — как удалить верхний и нижний колонтитул с титульной, то есть с первой страницы документа, при этом оставив его на всех остальных страницах? Сегодня я расскажу вам как можно это сделать всего за несколько щелчков мыши. К счастью, это действительно значительно проще, чем кажется на первый взгляд.
Как вставить колонтитулы в текстовый документ?
Добавить колонтитул в документ — что может быть проще?
Просто щелкните дважды левой кнопкой мыши в верхней или нижней части документа (на полях, выше или ниже области для ввода текста) и область колонтитула станет доступна для редактирования.
Добавление колонтитула в MS Word — что может быть проще?
Теперь вы можете либо ввести в неё какой-то текст (или путь к файлу, например), номера страниц, дату, да и вообще все что заблагорассудится, а потом задать этому всему нужное форматирование.
Самое важное здесь — то, что созданный колонтитул будет отображаться на всех страницах вашего документа
Как удалить колонтитул с первой страницы документа?
С тем, чтобы добавить в документ колонтитул обычно не возникает никаких проблем, ведь, как вы убедились выше, это действительно совсем не сложно.
А вот как удалить колонтитул с первой страницы? Например, мало кому может понадобиться нумерация страниц на титульном листе — но как её отключить, если колонтитул задается сразу для всего документа?
На самом деле и это очень просто.
Как убрать колонтитул с первой страницы текстового документа
Перейдите на первую страницу вашего документа, из которого нужно убрать колонтитул для титульного листа.
Дважды щелкните по имеющемуся колонтитулу левой кнопкой мыши, чтобы открыть его для редактирования.
На панели вкладок сейчас отображается вкладка «Конструктор»
Обратите внимание на группу инструментов «Параметры» — видите «галочку» Особый колонтитул для первой страницы? Смело отмечайте её щелчком мыши
Вот и готово — мы только что убрали колонтитул с первой страницы документа, при этом на всех остальных страницах он остался в первозданном виде.
Добавление особого колонтитула для первой страницы документа
Однако и это не всё. Вполне возможно, что хотя вам и не нужен на первой страницы такой же колонтитул, как и на прочих, но и совсем убирать его вы не хотели.
Возможно там вы желаете добавить какие-то сведения касающиеся только первой страницы (или всего документа вообще), которые не должны повторятся на всех листах документа, но отразить которые хоть где-то все-таки нужно. Возможно это дата создания документа или сведения об изменениях (версия продукта).
Что же, в MS Word можно задать и особый колонтитул для первой страницы документа.
Для начала повторите все шаги из прошлого раздела — перейдите в редактирование колонтитула первой страницы и удалите его описанным выше способом.
А теперь просто введите в него тот текст, который должен отображаться исключительно на «титульнике» документа. Готово!
Текст колонтитула первой страницы изменился, в то время как колонтитулы всех прочих страниц документа остались такими же, как были.
Как изменить колонтитул в Ворде
Не все документы следует создавать с «нуля». В интернете очень много образцов, так называемых «рыб», которыми вполне можно воспользоваться.
Как обычно бывает, в подобных документах установлено свое форматирование, которое не всегда будет подходить вам. В частности, добавленные определенным образом колонтитулы.
Изменить колонтитулы можно следующим образом:
- Выбрать в ленте функцию «Вставка».
- Кликнуть левой кнопкой мыши на пункт меню «Верхний колонтитул», если вы решили изменить именно его или «Нижний колонтитул», если требуется.
- В выпадающем списке выбрать функцию «Изменить верхний колонтитул» или, соответственно «Изменить нижний колонтитул».
После этого, откроется конструктор работы с колонтитулами и появится возможность изменить колонтитул по своему усмотрению.
В том случае, если колонтитул виден в документе визуально, можно воспользоваться более легким способом для его изменения.
Достаточно два раза щелкнуть на интересующий колонтитул, после чего активируются функции изменения колонтитулов.
Изменение отступов и расположения колонтитулов
Word предоставляет широкий выбор параметров для настройки отступов и расположения колонтитулов. Например, вы можете изменить отступы слева и справа, чтобы колонтитул выглядел более сбалансированным на странице. Вы также можете выбрать, на каких страницах документа будут отображаться колонтитулы, например, только на первой странице, на каждой странице или только на четных страницах.
В Word можно легко настроить колонтитулы для всего документа или для отдельных разделов. Например, если вы хотите, чтобы весь документ содержал одинаковые колонтитулы, вы можете применить их ко всему документу одновременно. Если же вы хотите, чтобы каждый раздел имел свои уникальные колонтитулы, вы можете разделить документ на разделы и настроить колонтитулы для каждого раздела отдельно.
Колонтитулы в Word также могут содержать дополнительные элементы форматирования, такие как логотипы, изображения или специальные символы. Это позволяет создавать более креативные и профессиональные документы.
Примеры использования:
- Добавление названия документа в верхний колонтитул для создания единообразного вида на каждой странице;
- Вставка номера страницы в нижний колонтитул для удобства навигации по документу;
- Добавление логотипа компании в верхний колонтитул для создания корпоративного стиля.
Изменение отступов и расположения колонтитулов в Word позволяет индивидуализировать документ, сделать его более читабельным и профессиональным. Благодаря широкому набору параметров форматирования, каждый пользователь может настроить колонтитулы по своим потребностям и предпочтениям.
Как добавить картинку в колонтитул?
Для того чтобы вставить картинку в колонтитул, выполните следующие действия:
- Дважды кликните по колонтитулу, в который вы хотите вставить картинку.
- В группе «Вставка» выберите пункт «Рисунки».
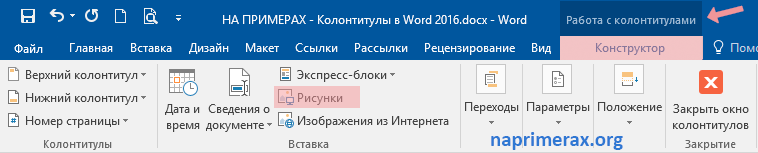
Колонтитулы в Word 2016 – Добавление изображения
- В открывшемся окне «Вставка рисунка» найдите файл изображения, выберите его и нажмите кнопку «Вставить».
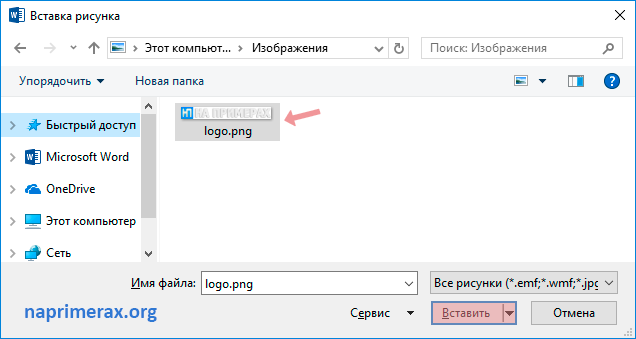
Колонтитулы в Word 2016 – Вставка рисунка
- Теперь в колонтитуле появилось выбранное изображение. Чтобы изменить изображение в колонтитуле, выделите его и перейдите во вкладку «Формат рисунка».

Колонтитулы в Word 2016 – Изображение в колонтитуле
Вот и все. Теперь вы не только знаете, как сделать колонтитулы в ворде 2016, но как работать с колонтитулами, как их удалять или изменять.
Как его написать?
Если заголовок вашей статьи уже находится в пределах допустимого количества символов, просто используйте полный заголовок в качестве верхнего колонтитула – никаких особых изменений не требуется. Однако, если заголовок вашей статьи превышает этот предел, вам нужно создать отдельный верхний колонтитул, который будет соответствовать рекомендациям по стилю.
Сначала определите основную часть вашего названия. Например, если документ называется «Влияние бега на здоровье сердца у пожилых пациентов», рассмотрите возможность использования только первой части, «Влияние бега на здоровье сердца», или второй части, «Здоровье сердца у пожилых пациентов». Сделайте выбор, основываясь на том, какие идеи и концепции наиболее значимы в статье.
Если нет смысла брать часть заголовка в качестве верхнего колонтитула, попробуйте сделать несколько изменений или даже перефразировать заголовок полностью. Например, с названием, упомянутым выше, верхним колонтитулом может быть «Бег и здоровье сердца у пожилых пациентов».
Во-вторых, исключите такие как слова, как артикли «the» или «а». Название «Re-examining the Literary Traditions in Ancient China» можно сократить до «Re-examining Literary Traditions in Ancient China». В этом случае, просто удалив слово «the» из заголовка, создается верхний колонтитул, который вписывается в ограничение APA в 50 символов.
Как уменьшить колонтитул в Word
Когда вам нужно увеличить вместимость текста на странице в ворде, вы можете изменить размер полей или уменьшить нижний колонтитул и уменьшить верхний колонтитул. В ворде вы можете настроить эти колонтитулы, чтобы свести к минимуму объем пространства которое они занимают. Далее в статье будут рассмотрены два разных способа, как уменьшить колонтитул в ворде, чтобы увеличить рабочее пространство документа.
Как уменьшить колонтитул в ворде
Для того чтобы уменьшить колонтитул в ворде, проделайте все описанные ниже шаги.
- Дважды щелкните по области нижнего колонтитула, чтобы сделать его активным и перейти в режим работы с колонтитулами. В верхней части окна откроется вкладка «Конструктор».
- В группе «Положение» в поле «Положение нижнего колонтитула относительно нижнего края» измените значение на меньшее число, чтобы уменьшить нижний колонтитул в ворде.
В данном примере было показано, как уменьшить нижний колонтитул. Для того чтобы уменьшить верхний колонтитул в ворде, просто измените значение в поле для верхнего колонтитула.
Как уменьшить колонтитул в ворде в настройках Параметров страницы
Также вы можете уменьшить колонтитул в ворде с помощью окна «Параметры страницы».
- Для этого перейдите во вкладку «Макет», и нажмите на кнопку для вызова диалогового окна:
- В открывшемся диалоговом окне перейдите во вкладку «Источник бумаги».
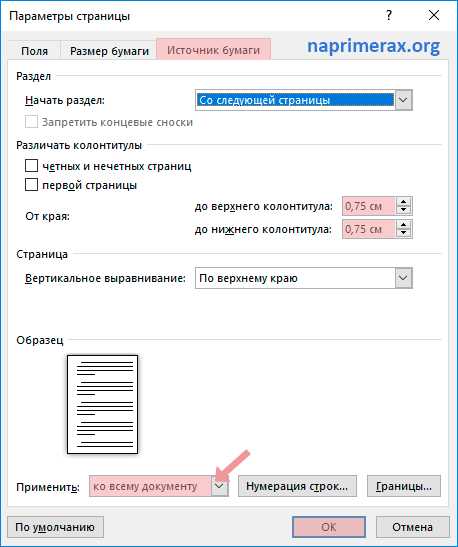
- Чтобы уменьшить верхний колонтитул в ворде введите значение меньше текущего в поле «до верхнего колонтитула:»;
- Чтобы уменьшить нижний колонтитул в ворде введите значение меньше текущего в поле «до нижнего колонтитула:»;
- В раскрывающемся списке «Применить к» выберите часть документа, к которой должны примениться внесенные изменения.
- Нажмите «ОК».
Как уменьшить колонтитул в ворде изменив размер поля
Вы также можете уменьшить размер колонтитула в ворде, изменив верхнее или нижнее поле. О том, как настроить поля вы можете прочитать в этой статье.
Теперь вы знаете, как уменьшить колонтитул в ворде несколькими способами.
Открытие нужного документа
Чтобы установить верхний колонтитул в Word, сначала откройте нужный вам документ.
Для этого выполните следующие шаги:
- Запустите программу Microsoft Word, дважды щелкнув по ярлыку на рабочем столе или в меню «Пуск».
- Кликните на кнопку «Открыть» в верхней левой части экрана или нажмите сочетание клавиш «Ctrl+O».
- В появившемся окне навигации выберите нужную папку, в которой находится документ. Для этого можно использовать пиктограммы на левой панели окна.
- После выбора нужной папки, найдите и кликните на нужный документ.
- Нажмите кнопку «Открыть» в правом нижнем углу окна.
Теперь вы открыли нужный документ в Word и можете перейти к настройке верхнего колонтитула.
Поднять нижний колонтитул в ворде вверх
Колонтитулы в Microsoft Word представляют собой секции документа, которые находятся в верхней или нижней части каждой страницы и могут содержать информацию, такую как номер страницы, название документа или автора. Обычно, по умолчанию, нижний колонтитул располагается внизу каждой страницы.
Однако, иногда может возникнуть необходимость поднять нижний колонтитул вверх, чтобы сделать его более заметным или придать документу особый стиль. В приложении Microsoft Word есть несколько способов выполнить эту задачу.
- Использование отступа: Выберите нижний колонтитул, затем дважды щелкните на нижней части страницы. В появившемся окне «Дизайнер колонтитулов» выберите «Отступы» и установите нужные отступы, чтобы поднять нижний колонтитул вверх.
- Изменение размера: Выберите нижний колонтитул и измените его размер, чтобы уменьшить пространство между нижним колонтитулом и основным содержимым документа.
- Использование таблицы: Создайте таблицу в нижнем колонтитуле и установите нужные параметры, чтобы поднять ее вверх.
Используя эти методы, вы можете легко поднять нижний колонтитул вверх в Microsoft Word и настроить его по своему усмотрению, чтобы создать профессионально выглядящий документ.
Проблема с нижним колонтитулом
Когда работаем в программе Microsoft Word, иногда возникают проблемы с нижним колонтитулом, которые могут быть неприятными и вызывают раздражение. Проблемы с нижним колонтитулом могут возникать по разным причинам, но независимо от причины, они требуют решения, чтобы документ выглядел правильно.
Одна из основных проблем с нижним колонтитулом — его неправильное отображение на странице. Нижний колонтитул может смещаться вверх или вниз, что мешает читаемости текста или приводит к некорректному отображению документа. Также возможна ситуация, когда нижний колонтитул полностью исчезает из видимой области документа.
Еще одна проблема с нижним колонтитулом заключается в неправильном форматировании его содержимого. Возможны случаи, когда текст или элементы колонтитула отображаются неправильно, например, имеют неправильные шрифты, размеры или расположение. Это может сделать документ менее читаемым или выглядеть непрофессионально.
Однако проблемы с нижним колонтитулом могут быть решены путем выполнения нескольких простых шагов. Сначала, убедитесь, что в настройках документа правильно установлены размеры и отступы для нижнего колонтитула. Затем, проверьте наличие ошибок в форматировании текста или элементов колонтитула и внесите необходимые исправления.
Если после выполнения всех этих шагов проблема с нижним колонтитулом не решается, то можно попробовать обратиться к помощи Microsoft Word или искать решение проблемы на официальном сайте программы или в онлайн-форумах. В любом случае, необходимо решить проблему с нижним колонтитулом, чтобы сохранить профессиональный вид и читаемость документа.
Почему нужно поднимать нижний колонтитул
Поднятие нижнего колонтитула вверх может быть необходимо во многих ситуациях. Одна из основных причин — создание более эстетического и удобочитаемого документа
Когда нижний колонтитул слишком низко расположен, он может визуально брать слишком много места на странице, оттягивая внимание читателя от основного текста документа
Также поднятие нижнего колонтитула может быть полезно при необходимости освободить место на странице для размещения другой информации или элементов дизайна. Например, если вы хотите добавить нижний отступ или вставить логотип или дополнительные сведения на каждую страницу внизу, поднятие нижнего колонтитула может быть необходимым шагом.
Кроме того, поднятие нижнего колонтитула может быть полезным при печати документа на бумаге с непропорциональными полями или ограничением места для печати. Поднятие колонтитула поможет улучшить использование доступного пространства и дать документу более профессиональный вид.






























