Почему важно иметь стандартный курсор в Word?
Иметь стандартный курсор в Word имеет несколько преимуществ:
- Удобство использования: Стандартный курсор в Word представляет собой простой и понятный инструмент, который практически все пользователи знают и умеют использовать. Благодаря этому, работа с текстом в программе становится более интуитивной и быстрой.
- Точность и контроль: Стандартный курсор позволяет щелкать и перетаскивать курсор, чтобы точно выбирать место в тексте. Он также позволяет легко выделять текст для его редактирования и форматирования. Благодаря этому, пользователь может иметь полный контроль над своими действиями и точно настраивать положение и содержание текста.
- Совместимость: Использование стандартного курсора делает документы более переносимыми между разными компьютерами и версиями программы Word. Поскольку стандартный курсор является общепринятым и широко используемым стандартом, любой пользователь может мгновенно освоить работу с документами, созданными с использованием стандартного курсора.
В целом, использование стандартного курсора в Word является ключевым элементом эффективной работы с текстом. Он обеспечивает удобство использования, точность и контроль над документами, а также обеспечивает совместимость и переносимость документов.
Узнайте, какой курсор мыши используется по умолчанию
Перед тем, как изменить курсор мыши в Word, полезно знать, какой курсор используется по умолчанию. По умолчанию, в Word используется стандартный курсор стрелки. Этот курсор обычно отображается при перемещении и выделении текста, а также при навигации по меню и кнопкам.
Кроме того, в Word также есть несколько других стандартных курсоров, которые могут появиться в различных ситуациях. Например, когда находитесь в режиме редактирования таблицы, курсор может меняться на курсор разделителя столбцов или строк. В режиме рисования или редактирования графических объектов, курсор может измениться на курсор кисти или курсор перемещения.
Если вам необходимо вернуться к стандартному курсору мыши в Word, вы можете просто перезапустить программу, и курсор будет восстановлен по умолчанию.
Теперь, когда вы знаете, какой курсор мыши используется по умолчанию в Word, вы можете приступить к настройке курсора в соответствии со своими предпочтениями. Далее в статье мы рассмотрим подробную инструкцию по изменению курсора мыши в Word.
Откройте документ в Word
Прежде чем приступить к изменению курсора мыши в Word, необходимо открыть документ, в котором вы хотите внести изменения. Для этого выполните следующие действия:
- Запустите Microsoft Word на вашем компьютере. Для этого обычно достаточно дважды щелкнуть по ярлыку программы на рабочем столе или найти ее в меню «Пуск».
- После запуска программы, откройте существующий документ или создайте новый, если требуется. Для открытия документа можно воспользоваться вкладкой «Открыть» в верхнем левом углу окна программы или воспользоваться сочетанием клавиш Ctrl+O на клавиатуре.
- В появившемся окне выберите нужный файл документа и нажмите кнопку «Открыть».
- После этого выбранный документ откроется в Microsoft Word и вы сможете приступить к изменению курсора мыши.
Обратите внимание, что для изменения курсора мыши в Word вам понадобятся права на редактирование документа. Если вы не имеете соответствующих прав, возможность изменения курсора может быть ограничена
Теперь, когда вы открыли документ в Word, вы можете продолжить и изменить курсор мыши в соответствии с вашими предпочтениями. Для этого следуйте последующим шагам и наслаждайтесь новым внешним видом курсора в Word!
Перейдите в настройки курсора мыши
Чтобы изменить курсор мыши в Word, необходимо зайти в настройки программы. Это можно сделать следующим образом:
- Откройте Word и создайте новый документ или откройте уже существующий.
- Перейдите в раздел «Файл» в верхней панели меню.
- Выберите пункт «Параметры» в выпадающем меню.
- В открывшемся окне параметров выберите вкладку «Расположение и курсоры».
- В данной вкладке вы сможете изменить курсор для различных действий, таких как выбор текста, редактирование и другие.
- Чтобы изменить курсор для конкретного действия, выберите его в списке и нажмите на кнопку «Изменить курсор».
- В открывшемся окне выберите нужный вам курсор и нажмите «OK».
- Повторите шаги 6 и 7 для всех действий, которые вы хотите изменить.
- После настройки всех курсоров, нажмите «OK» в окне параметров, чтобы сохранить изменения.
Теперь курсор мыши в Word будет изменен в соответствии с вашими предпочтениями. Вы можете экспериментировать с различными курсорами, чтобы найти наиболее удобный для вас вариант.
Указывает на заметку
Хотя настройки текстового курсора помогают легко визуально найти текстовый курсор, он будет отображаться во всех приложениях, где есть текстовая область. Даже вы увидите индикатор при поиске с помощью Windows Search и вводе имен файлов. Таким образом, вы будете легко раздражены, если у вас нет проблем со зрением, чтобы увидеть курсор. По этой причине Microsoft отключила эту опцию по умолчанию в Windows.
Точно так же настройки курсора для выбора текста также повлияют на значок стрелки курсора мыши по умолчанию. Следовательно, вам необходимо использовать номинальный размер для текстового курсора и курсора выбора текста, чтобы он выглядел соответствующим образом и не влиял на использование других приложений.
Помощь пенсионерам в изучении компьютера и интернета, компьютерные курсы для пенсионеров бесплатно, бесплатные уроки по изучению компьютера и интернета для пенсионеров, программы для работы на компьютере, все для пенсионера в одном месте, полезная информация для пенсионеров, самообучение пенсионеров, пенсии и пособия, увлечения и досуг пенсионеров
Как изменить вид курсора и указателя мыши, чтобы вам было удобно ими пользоваться? Стандартный вид курсора, который установлен по умолчанию, не всегда четко виден. На белом фоне он заметнее, чем на темном. Мы можем произвести некоторые настройки на компьютере и изменить вид курсора. Как это сделать я покажу на примере ОС Windows 10. Для этого нам не потребуются никакие другие посторонние программы или приложения.
Все настройки мы будем производить в Параметрах Windows 10. Нажимаем на кнопку ПУСК правой клавишей мыши, затем на «Параметры» и переходим на вкладку «Специальные возможности».
Здесь есть специальный раздел «Курсор и указатель».
В окошке настроек курсора и указателя мы можем изменить его размер. Двигайте ползунок на шкале настроек от маленького размера к большому. Остановитесь на приемлемом для вас варианте.
Затем переходим к изменению цвета указателя. Раньше здесь было только три варианта: белый, черный и черно-белый. Черно-белый курсор меняет свой цвет в зависимости от фона. На темном фоне он будет светлым, а на светлом – черным. В последнем обновлении Windows 10 добавилась возможность сделать курсор цветным. Просто нажмите на цветной кружок и выберите подходящий цвет.
Нажали на кружок с цветным спектром и переходите к выбору цвета. А, если предложенных вариантов для вас недостаточно, то тогда переходите к настраиваемым цветам.
Чтобы изменить вид курсора и сделать его еще более заметным, мы можем изменить его толщину. Попробуйте разные варианты. Можете поставить галочку на показе визуальной реакции вокруг точек касания на экране. Здесь же чуть ниже мы можем еще заглянуть в раздел «Дополнительные параметры мыши».
В «Сопутствующих параметрах мыши» нажимаем на «Дополнительные параметры мыши». Далее выбираем вкладку «Указатели».
Здесь мы видим отображение схемы указателя, которая присутствует в данный момент. Справа видна картинка этой схемы указателя. Если хотите изменить вид указателя, то нажмите на треугольничек, чтобы раскрыть весь список доступных схем. Можете включить тень указателя. Не забывайте сохранять настройки, нажмите на кнопку ОК.
Я у себя отключила тень. Во-первых, мне нравится минимализм. А во-вторых, лишняя анимация и прочие ненужные вещи влияют на быстродействие компьютера. Поэтому без них спокойно можно обойтись. Ну, а вы решайте сами, включать у себя эту тень или нет.
Как изменить вид курсора и указателя мы разобрались. Иногда заглядывайте в настройки Параметров. Как видите, каждое обновление системы привносит что-то новое. И не стесняйтесь задавать вопросы, если вдруг они у вас появятся.
Изменить значок папки в Windows 10 при желании можно легко и просто. По умолчанию в ОС Windows все папки выглядят…
Планировщик заданий Windows 10. Планировщик заданий нам нужен для различных настроек компьютера. Допустим, мы хотим настроить его автоматическое отключение после…
-
Хакерские программы для компьютера
-
Программа для инверсии цвета на андроид
-
Gtx 780 не работает с драйвером
-
Каким документом в программе 1с бухгалтерия 8 отражается зачисление денежных средств от учредителя
- Icc профиль adobe rgb 1998 что это
Изменение параметров мыши
Вы можете настроить мышь различными способами в Windows. Например, вы можете переключить функции кнопок мыши, сделать указатель более заметным и изменить скорость прокрутки колесика мыши.
Как изменить функции кнопок мыши
- Откройте окно свойств: нажмите кнопку Пуск , и выберите пункт Панель управления. В поле поиска введите мышь и выберите элемент Мышь.
- Перейдите на вкладку Кнопки мыши и выполните любое из следующих действий:
- Чтобы поменять функции правой и левой кнопок мыши, в разделе Конфигурация кнопок установите флажок Обменять назначение кнопок.
- Чтобы изменить скорость выполнения двойного щелчка, в разделе Скорость выполнения двойного щелчка переместите ползунок Скорость к значению Ниже или Выше.
- Чтобы включить залипание кнопки мыши, которое позволяет выделять или перетаскивать элементы, не удерживая кнопку мыши, в разделе Залипание кнопки мыши установите флажок Включить залипание.
- Нажмите кнопку ОК.
Как изменить указатель мыши
- Откройте окно свойств: нажмите кнопку Пуск , и выберите пункт Панель управления. В поле поиска введите мышь и выберите элемент Мышь.
- Перейдите на вкладку Указатели и выполните одно из следующих действий:
- Чтобы изменить внешний вид всех указателей, в раскрывающемся списке Схема выберите новую схему.
- Чтобы изменить отдельный указатель, в списке Настройка выберите указатель, нажмите кнопку Обзор, выберите нужный указатель и нажмите кнопку Открыть.
- Нажмите кнопку ОК.
Как настроить указатель мыши
- Откройте окно свойств: нажмите кнопку Пуск , и выберите пункт Панель управления. В поле поиска введите мышь и выберите элемент Мышь.
- Перейдите на вкладку Параметры указателя и выполните любое из следующих действий:
- Чтобы изменить скорость перемещения указателя, в разделе Перемещение переместите ползунок Задайте скорость движения указателя к значению Ниже или Выше.
- Чтобы указатель работал точнее при медленном перемещении мыши, в разделе Перемещение установите флажок Включить повышенную точность установки указателя.
- Чтобы ускорить выбор элементов в диалоговом окне, в разделе Исходное положение в диалоговом окне установите флажок На кнопке, выбираемой по умолчанию. (Не все программы поддерживают этот параметр. В некоторых программах необходимо переместить указатель мыши к нужной кнопке).
- Чтобы указатель было заметнее при перемещении, в разделе Видимость установите флажок Отображать след указателя мыши и перетащите ползунок к значению Короче или Длиннее, чтобы уменьшить или увеличить след указателя.
- Чтобы указатель не мешал при вводе текста, в разделе Видимость установите флажок Скрывать указатель во время ввода с клавиатуры.
- Чтобы указатель можно было найти, нажав клавишу Ctrl, в разделе Видимость установите флажок Обозначить расположение указателя при нажатии CTRL.
- Нажмите кнопку ОК.
Как настроить колесико мыши
- Откройте окно свойств: нажмите кнопку Пуск , и выберите пункт Панель управления. В поле поиска введите мышь и выберите элемент Мышь.
- Перейдите на вкладку Колесико и выполните одно из следующих действий:
- Чтобы задать количество строк, прокручиваемое одним движением колесика мыши, в разделе Вертикальная прокрутка выберите на указанное количество строк, а затем введите нужное количество строк.
- Чтобы прокручивать весь экран одним движением колесика, в разделе Вертикальная прокрутка выберите на один экран.
- Если колесико мыши поддерживает горизонтальную прокрутку, в разделе Горизонтальная прокрутка, в поле Наклон колесика в сторону служит для горизонтальной прокрутки на следующее число знаков, введите количество символов, прокручиваемое при наклоне колесика влево или вправо.
- Нажмите кнопку ОК.
Перемещение курсора к конкретной части документа
В Microsoft Word существует несколько методов, позволяющих переместить курсор к конкретной части документа. Это может быть полезно при работе с большими документами или при необходимости быстрого доступа к определенной информации.
Один из способов перемещения курсора к конкретной части документа — использование комбинации клавиш Ctrl + G. После нажатия этой комбинации откроется диалоговое окно «Перейти на», в котором можно указать номер страницы или адрес элемента, к которому необходимо переместить курсор. Например, если нужно перейти к определенному абзацу, можно ввести его номер или использовать метку, которую можно задать через функцию закладок.
Другой способ перемещения курсора — использование функции поиска. Для этого необходимо открыть окно поиска, нажав комбинацию клавиш Ctrl + F. Затем ввести нужный текст или фразу и нажать кнопку «Найти далее». Word будет перемещать курсор к каждому экземпляру указанного текста, выделяя его для удобства.
Еще одна полезная возможность — использование гиперссылок для перемещения курсора. Чтобы создать гиперссылку к конкретной части документа, нужно выделить эту часть, щелкнуть правой кнопкой мыши и выбрать пункт «Гиперссылка» в контекстном меню. Затем нужно выбрать «Строка» в качестве ссылочного типа и указать адрес элемента, к которому нужно переместить курсор. После этого можно будет щелкнуть на гиперссылке, чтобы быстро переместиться к указанной части документа.
Описанные методы позволяют пользователю легко и быстро перемещаться к нужной части документа в Microsoft Word. Использование комбинаций клавиш, функции поиска и гиперссылок делает работу с документами более эффективной и удобной.
Ускорение мигания курсора в Windows 11/10
Если вы хотите ускорить мигание курсора или изменить его частоту повторения или задержку, вы можете сделать это, открыв Панель управления > Свойства клавиатуры. Настройки находятся на вкладке «Скорость».
Измените настройки в соответствии с вашими потребностями и нажмите «Применить/ОК». Это все, что вам нужно сделать.
Теперь будет легче найти курсор, и это может быть очень полезно. Некоторые из вас также могут захотеть включить темы с высокой контрастностью, особенно если вы ограничены в возможностях.
Как изменение толщины мыши влияет на доступность системы?
Функции специальных возможностей предназначены для помощи людям с ограниченными возможностями. Подмножество этого случая относится к людям с нарушениями зрения. Теперь все нарушения зрения не приводят к слепоте, а просто затрудняют просмотр близлежащего текста. Один раз такой случай если с дальнозоркостью. В этом случае вам будет трудно найти меньший курсор. Таким образом, в таком случае было бы полезно увеличить размер курсора.
Почему Microsoft так сосредоточена на специальных возможностях?
Microsoft хорошо знает свою пользовательскую базу. Ранее функции специальных возможностей были ориентированы на крайние случаи инвалидности, которые затрагивают редкую группу населения. Однако более новые настройки ориентированы на пользователей даже с незначительными нарушениями и дискомфортом при использовании системы. Таким образом, Microsoft сделала Windows 11 очень удобной для всех пользователей.
Более того, Microsoft упростила использование специальных возможностей в Windows 11. Многие функции были перенесены из панели управления в меню «Настройки».
Изменение размера стрелки, вращение и изменение цвета стрелок
Теперь давайте сделаем ещё один шаг. Если вы ничего не измените, по умолчанию ваша стрелка будет иметь стандартные настройки: синий для цвета и 3/4 для ширины. Но что, если тонкая чёрная стрелка не подходит вам? Может быть, вам нужна толстая, короткая красная стрелка. Нет проблем. Вы можете внести изменения в неё.
Изменение размера стрелки
Чтобы изменить длину стрелки, вы можете быстро это сделать с помощью мыши. Выделите стрелку, для этого кликните по ней. Затем наведите указатель мыши на наконечник стрелки, пока не увидите символ двойной стрелки.
Нажмите, а затем перетащите мышью, чтобы сделать стрелку короче или длиннее или повернуть, то есть указать новое направление для стрелки. Если вы хотите только укоротить или удлинить стрелку, без смены направления, то зажмите клавишу «Shift», и пока эта клавиша нажата выполните изменение размеров стрелки.
Чтобы внести ещё больше изменений в свою стрелку, вы можете:
- Используйте параметры «Стили фигур» на вкладке «Формат» (эта вкладка открывается когда выбрана стрелка, то есть после клика по ней)
- Нажмите «Формат фигуры» (маленькая диагональная стрелка в правом нижнем углу группы «Стили фигур»). Эту панель также можно открыть если щёлкнуть правой кнопкой мыши на стрелку, а затем в контекстном меню выбрать «Формат фигуры»
Чтобы изменить цвет стрелки, нажмите кнопку «Контур фигуры» на вкладке «Формат», а затем выберите нужный цвет.
Изменение толщины стрелки
Чтобы изменить толщину стрелки, нажмите кнопку «Контур фигуры», выберите меню «Толщина», а затем нажмите нужную толщину.
Вращение стрелки
Чтобы повернуть стрелку, на вкладке «Формат» нажмите кнопку «Поворот объектов» и выберите вариант поворота. Наведите указатель мыши на каждый параметр, чтобы просмотреть, как будет выглядеть ваша стрелка.
Чтобы получить ещё больше параметров вращения, нажмите команду «Дополнительные параметры поворота». В открывшемся окне «Макет» на вкладке «Размер» в настройке «Поворот» можно указать точное вращение в градусах.
Как изменить вид курсора в Word на специфических страницах
Изменение вида курсора в Microsoft Word может оказаться полезным при работе с документами различного типа. Иногда возникает необходимость настроить вид курсора на конкретных страницах документа, чтобы сделать его более заметным или привлекательным для читателей. В этой статье я расскажу вам, как изменить вид курсора в Word на специфических страницах.
Первым шагом для изменения вида курсора в Word на специфических страницах является выбор нужной страницы или раздела документа. Для этого выделите нужный фрагмент текста, к которому хотите применить изменение. Затем перейдите на вкладку «Вид» в верхней панели инструментов Word.
Шаг 1: Выберите нужный текст или раздел документа.
Шаг 2: Перейдите на вкладку «Вид» в верхней панели инструментов Word.
Шаг 3: В меню «Вид» найдите раздел «Оформление» и выберите пункт «Вид курсора».
Теперь у вас откроется список с различными вариантами курсоров. Выберите тот, который вам больше всего нравится или подходит для конкретного типа документа. После выбора курсора сразу же увидите его изменение на выбранной странице или разделе.
Шаг 4: Выберите нужный вид курсора из списка.
Кроме того, в Word также есть возможность создать свой собственный вид курсоров с помощью функции «Пользовательский курсор». Чтобы воспользоваться этой функцией, следуйте простым инструкциям:
- Перейдите на вкладку «Вид» в верхней панели инструментов.
- Выберите «Оформление» и затем «Вид курсора».
- В открывшемся меню выберите пункт «Пользовательский курсор».
- В появившемся диалоговом окне нажмите кнопку «Обзор» и укажите путь к своему собственному файлу с изображением курсора.
После этого ваш собственный вид курсора будет добавлен в список доступных курсоров, и вы сможете использовать его на специфических страницах вашего документа. Это отличная возможность добавить индивидуальность и оригинальность к вашим документам.
Примечание: Пожалуйста, помните, что изменение вида курсора в Word применяется только к открытому документу, и вы должны повторить процесс для каждого документа отдельно.
Теперь вы знаете, как изменить вид курсора в Word на специфических страницах. Используйте эту функцию, чтобы сделать свои документы более привлекательными и удобными для чтения.
Different Cursors Used in Word
You can find the following types of cursors when using Word documents:
- Arrow cursor – this is a system’s mouse cursor and looks as per the settings you have for your mouse pointer. You can find how to change the color and size of this mouse cursor as explained in our earlier article.
- Text select – this is also a mouse cursor however appears only when you move the pointer on the text typing area. This is called “Text Select” cursor and you can change this icon from mouse pointer settings.
- Text cursor – this is thin line blinking on the text area and moves ahead when you start typing. Note that this text cursor stays on the same place even you move the mouse to another place in the document without clicking.
- Inverted arrow – this will appear when you move the pointer to left margin area of the document. Clicking with inverted arrow will select the line and you can drag to select multiple lines. This cursor stays as it is and does not change with respect to mouse cursor or text cursor changes.
1990-1995 годы
У Word для Macintosh никогда не было серьёзных конкурентов, даже несмотря на наличие программ вроде Nisus, предоставлявшую возможность выделения нескольких несвязных кусков текста (появившуюся только в Word 2002 из Office XP) и несмотря на мнение многих пользователей об отсутствии кардинальных различий между версиями 3.01, выпущенной в 1987 году и версией 5.0, выпущенной в 1991. Однако, версия 6.0 для Macintosh, вышедшая в 1994 году, была многими воспринята довольно скептически. Это была первая версия без значительных отличий в коде ядра между версиями под Windows и под Mac. Версия под Windows, следовавшая за 2.0, была пронумерована как 6.0 для координации названия версий под разные платформы.
Последовавшие версии добавляли возможности, выходящие за рамки простого текстового процессора. Инструменты рисования позволяли выполнять примитивные операции вёрстки, такие как добавление графики в документ, хотя, естественно, специализированные программы для вёрстки лучше справляются с этими задачами. Внедрение объектов, сравнение версий документа, мультиязычная поддержка и многие другие возможности были добавлены за последовавшие несколько лет.
Вариант 2: Рисование фигурами
Чтобы рисовать, используя фигуры, на вкладке ленты «Вставка» в табе «Иллюстрации» воспользуйтесь инструментом «Фигуры». Доступны следующие типы:
- Линии: здесь находятся как сами линии, так и стрелки, ломанные уступы, таковые со стрелками, скругленные соединительные линии и они же со стрелками, кривая, полилиния, а также рисованная кривая, рассмотренная в Варианте 1.
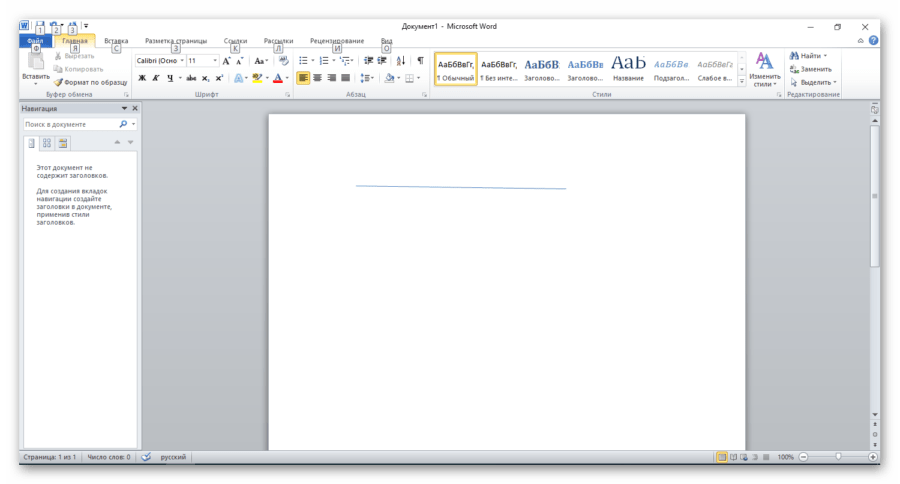
Прямоугольники: традиционный прямоугольник, он же со скругленными углами или с 1-2 из них, с одним вырезанным углом, с двумя вырезанными углами (противоположными или расположенными рядом).
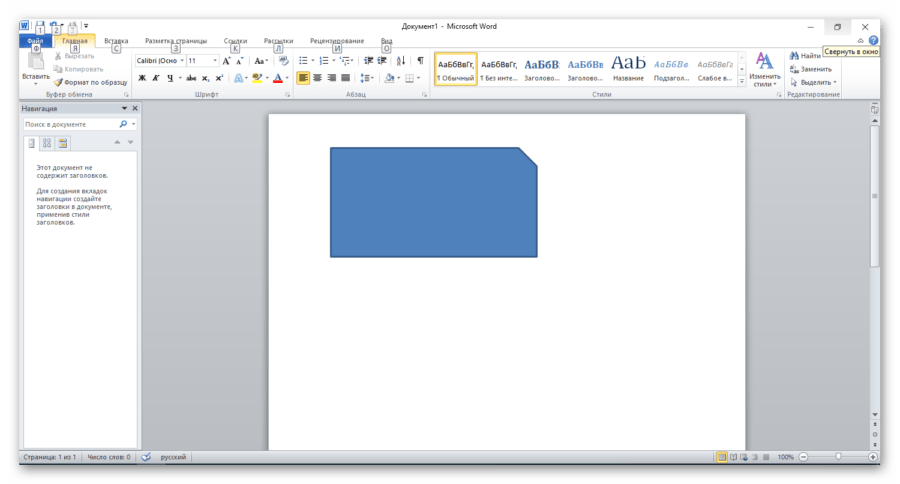
Основные фигуры: надпись — вставка текстовой области в рисунок или непосредственно под ним, овал (с его помощью получают и круг), треугольники (равнобедренный и прямоугольный), параллелограмм, трапеция, ромб, пяти-, шести-, семи-, восьми-, десяти- и двенадцатиугольники, пирог, хорда, капля, рамка и ее половина, буква L, диагональ, крест, табличка, цилиндр, куб, багетная рамка, кольцо, знак запрета, арка, загнутый угол, улыбающееся лицо, сердце, молния, солнце, месяц, облако, дуга, круглые и фигурные скобки по одной или в комплекте.
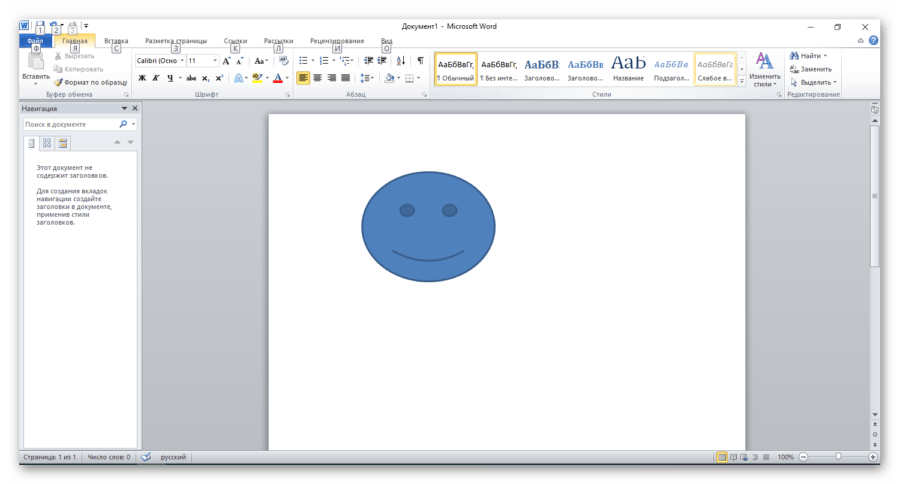
Фигурные стрелки: в различных направлениях или двунаправленные, счетверенная или тройные стрелки, стрелки углом, развернутые, выгнутые в различных направлениях, вырезные и штриховые правосторонние, пятиугольные, нашивки, выноски со стрелками в разные стороны, в том числе в 2 или 4 стороны, круговые стрелки.
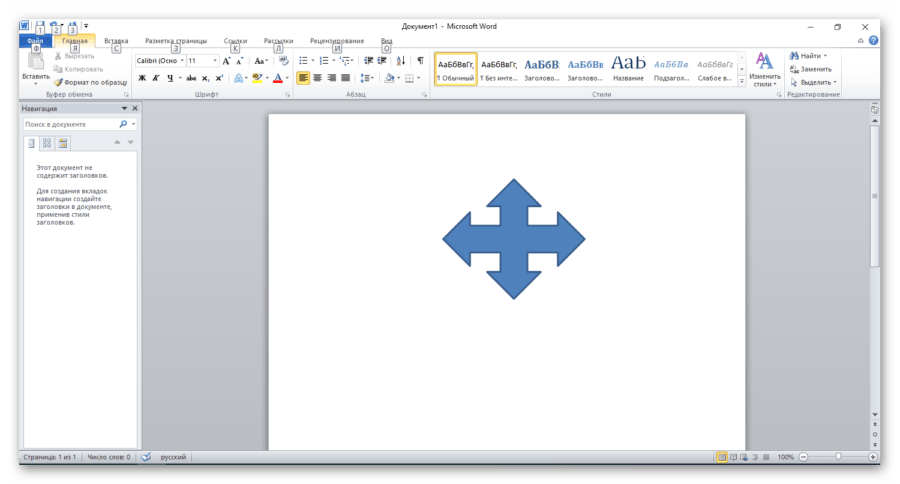
Фигуры для формул: знаки арифметических действий.
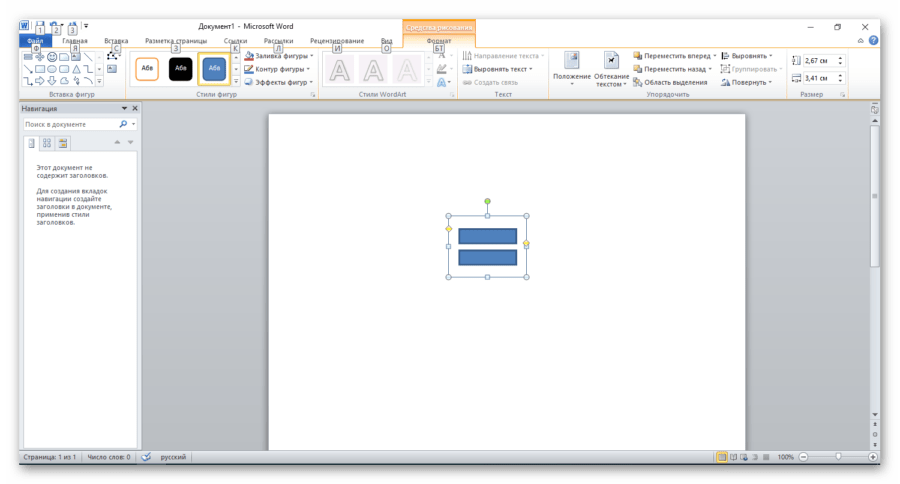
Блок-схемы: процесс, альтернативный процесс, решение, данные (по своей сути повторяют прямоугольники), типовой процесс, внутренняя память, документ (-ы), знак завершения, подготовка, ручной ввод, ручное управление, узел, ссылка на другую страницу, карточка, перфолента, узел суммирования, ИЛИ, сопоставление, сортировка, извлечение, объединение, сохранение данных, задержка, память с последующим доступом, магнитный диск, память с прямым доступом, дисплей.
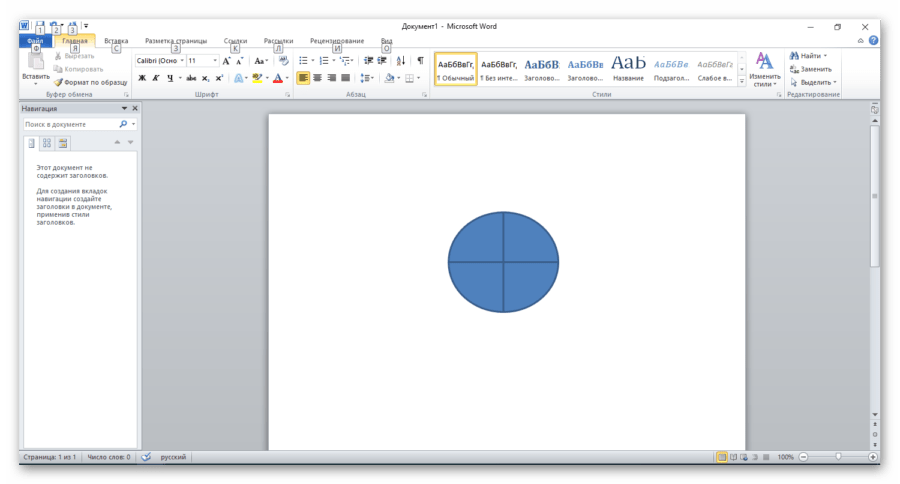
Выноски: выноски разнообразных форм.
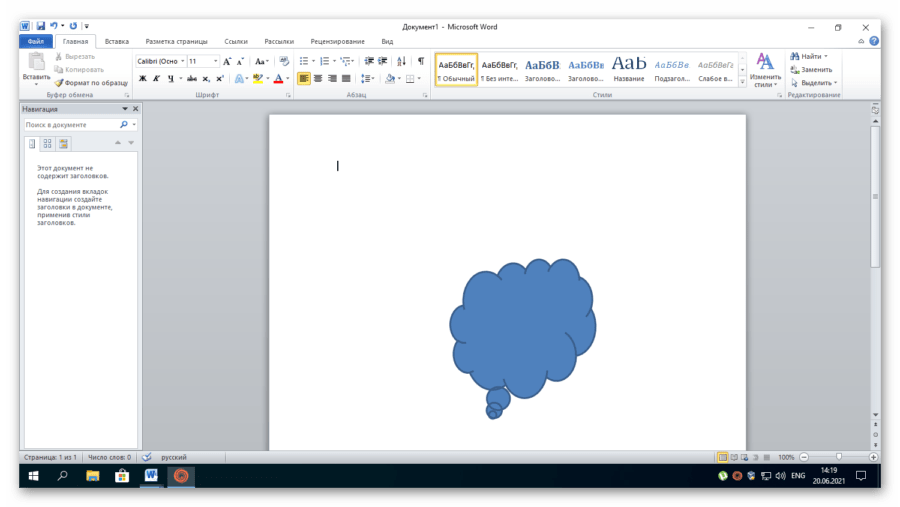
Звезды и ленты: различные звезды и ленты.
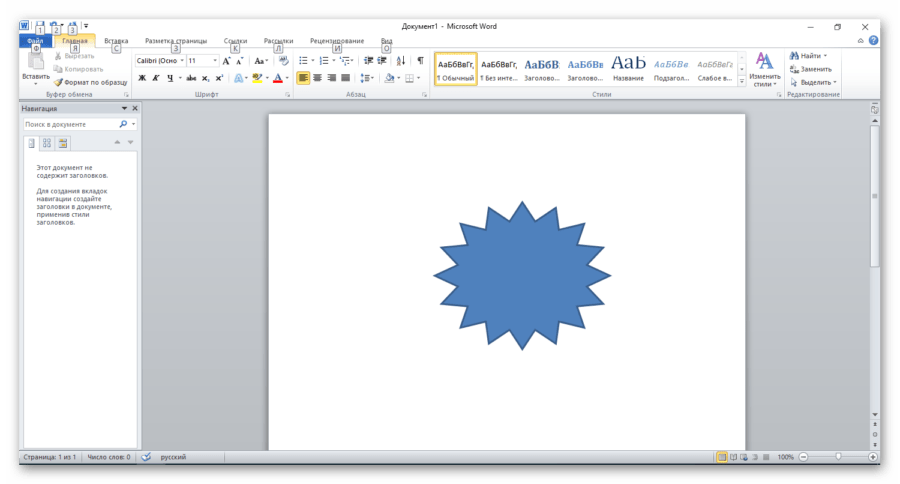
После выбора необходимой фигуры ее остается вставить в нужное место в документе и двойным щелчком активировать панель управления фигурами. Аналогично Варианту 1, можно менять фон заливки объекта таким же образом. Но поскольку фигуры уже заданы, в данном способе не придется следить за тем, чтобы движения были плавными.
Здесь же можно задать новое полотно и начать рисовать в нем. При этом будет автоматически осуществлен переход на вкладку «Средства рисования» — «Формат» и там можно будет выбрать те же фигуры.
Общие настройки для двух вариантов
Используя таб «Стили фигур», можно настроить линию контура (задать ее цвет). Здесь же можно настроить различные эффекты рисунков:
- Заготовка с возможностью выбора различных параметров объема.
- Тень к фигуре:
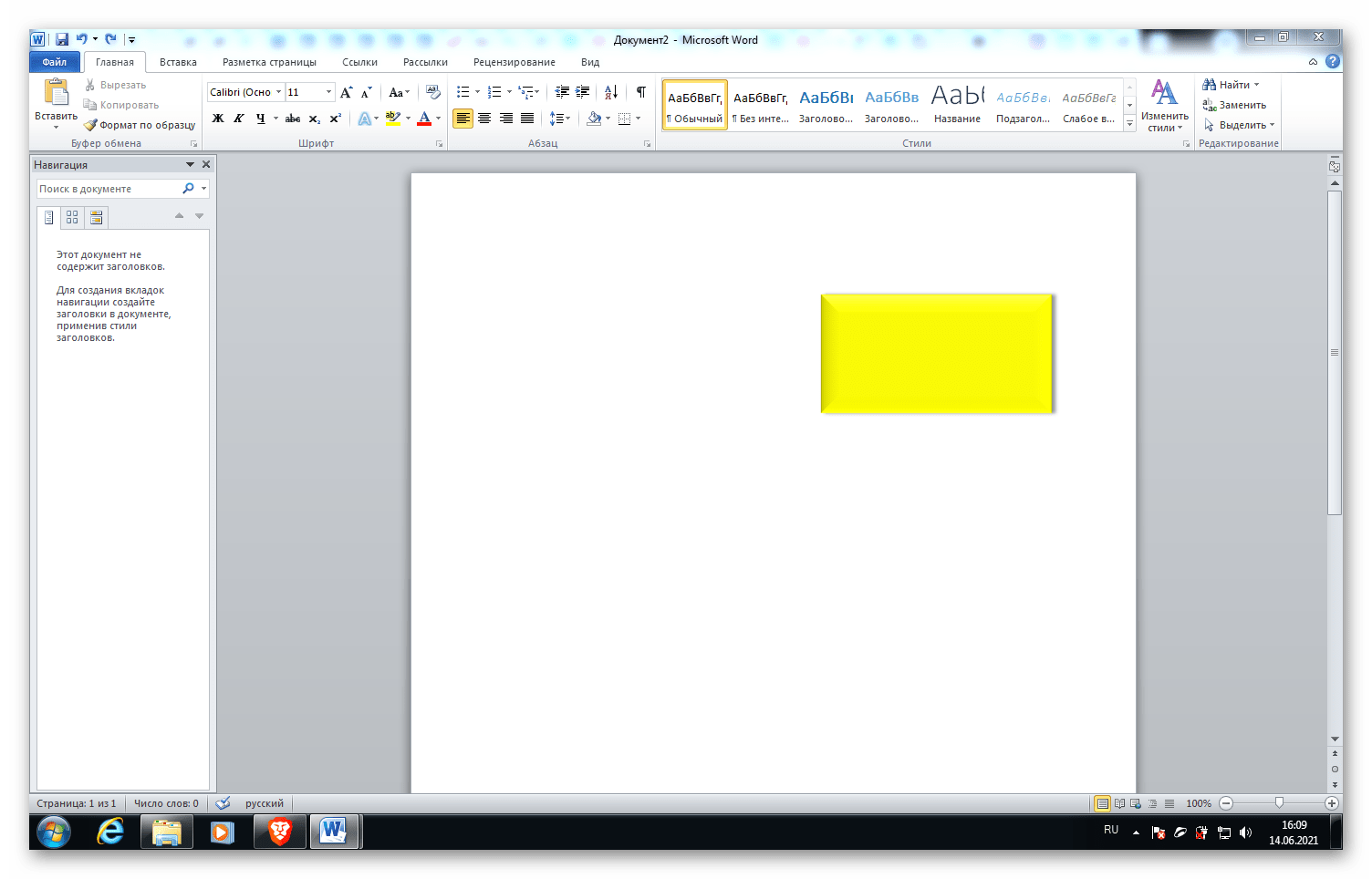
Отражение:
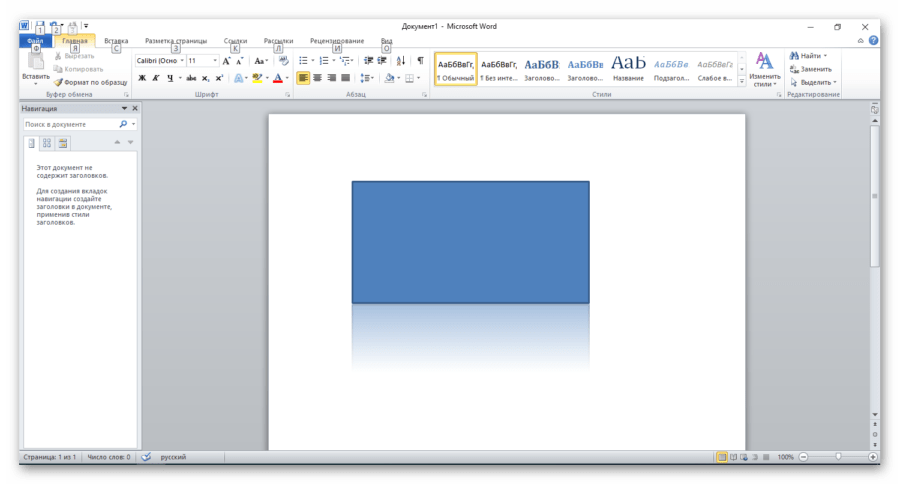
Свечение:
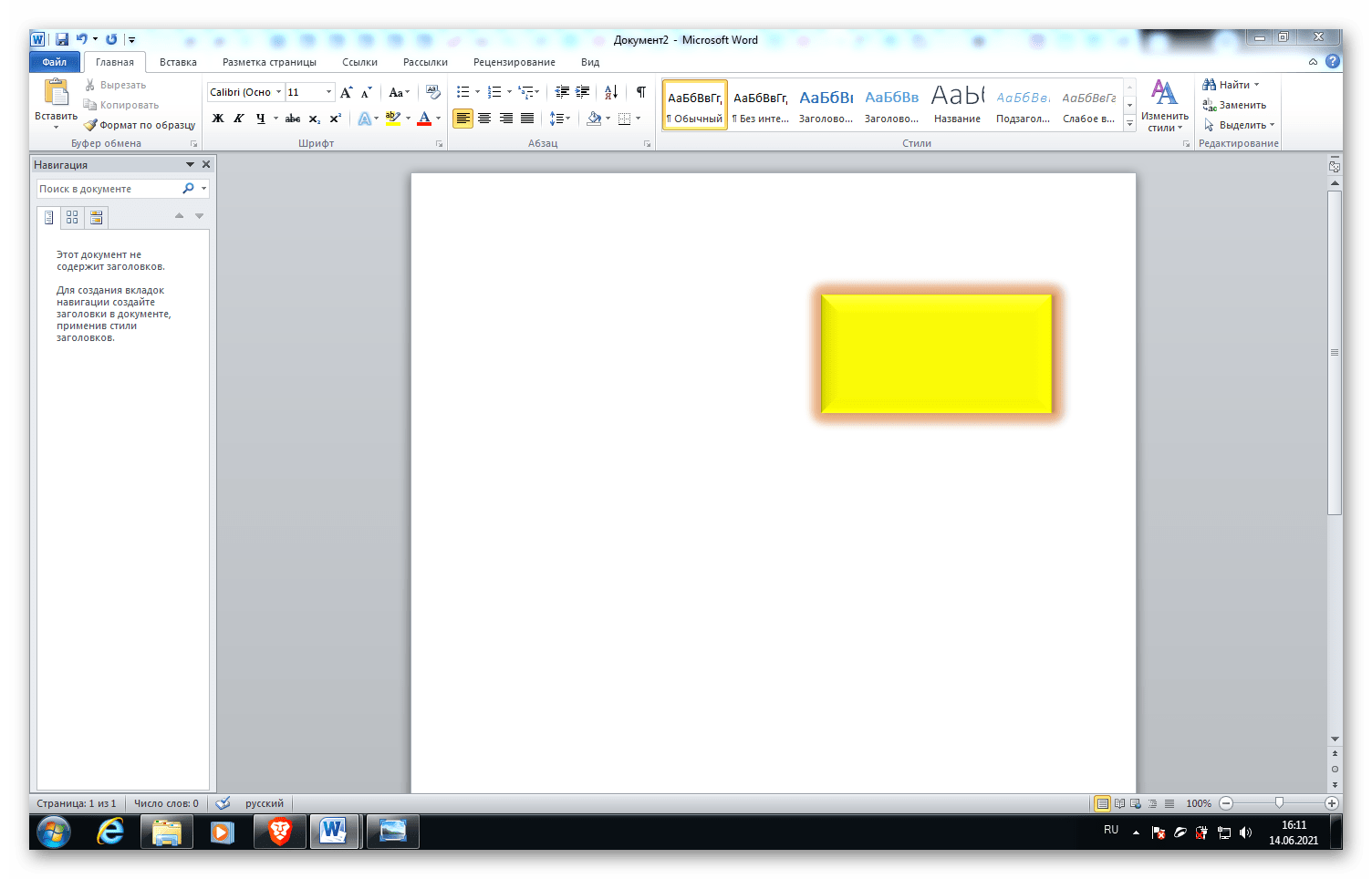
Сглаживание:
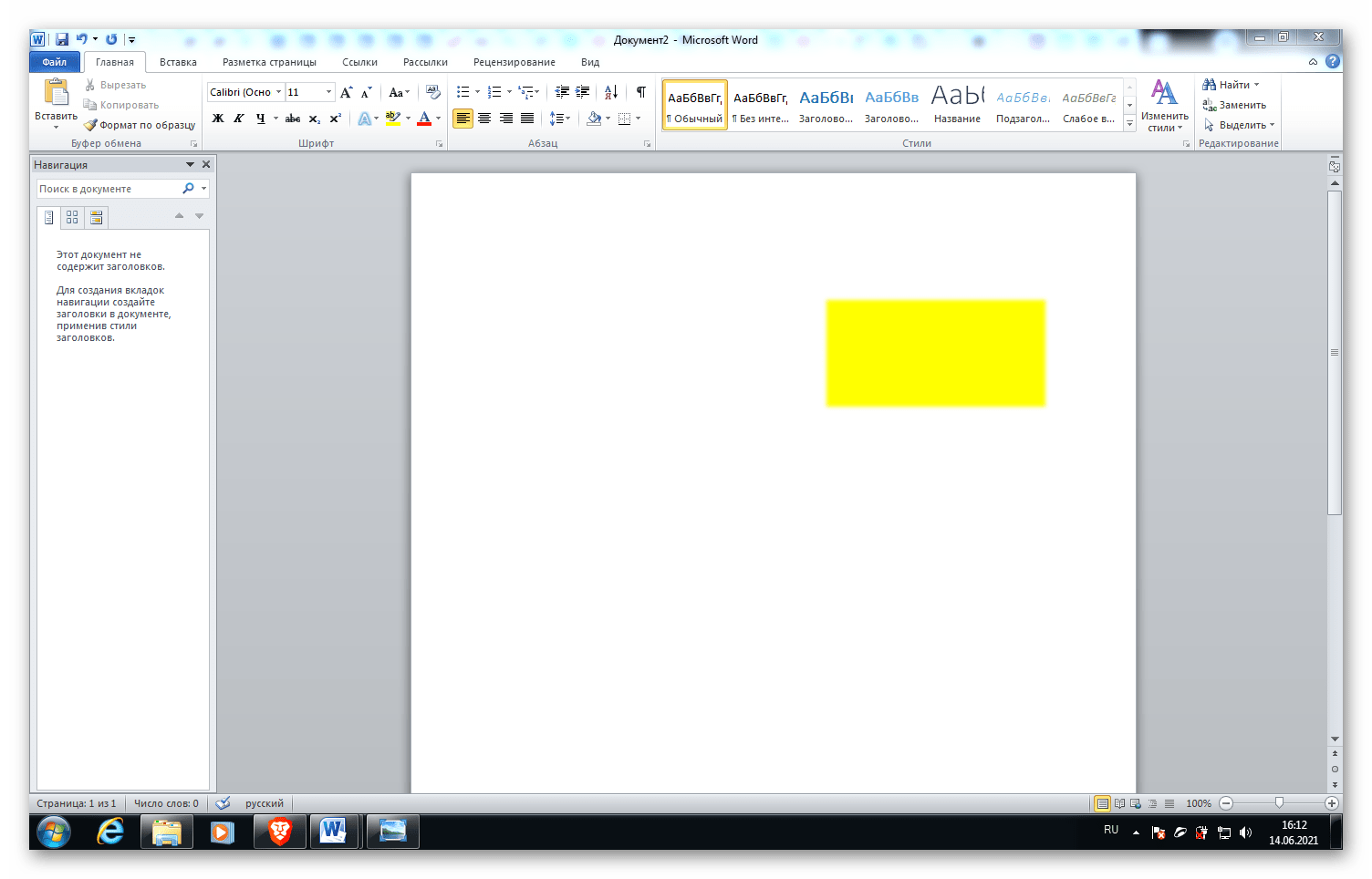
Рельеф:
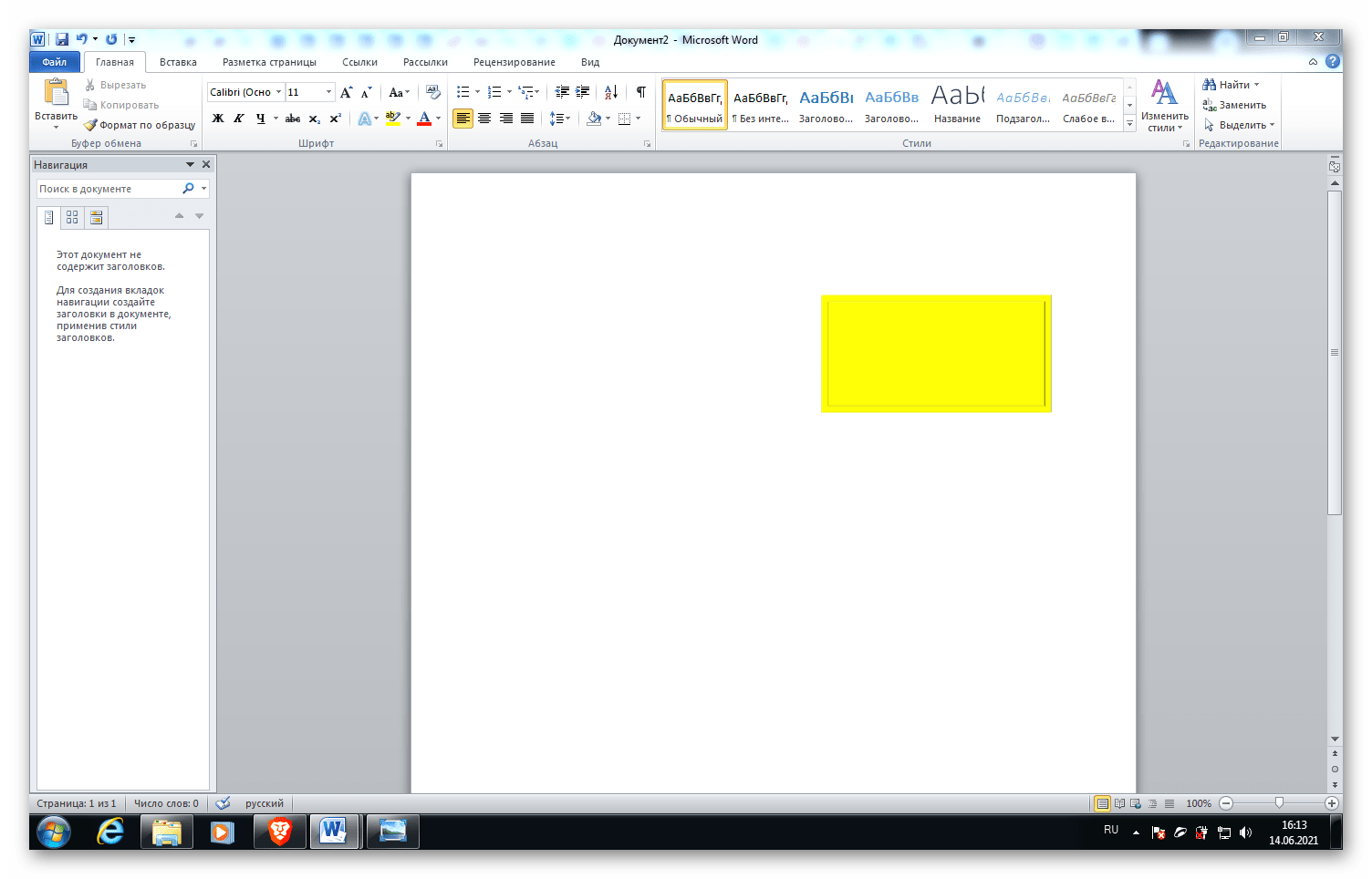
Поворот объемной фигуры:
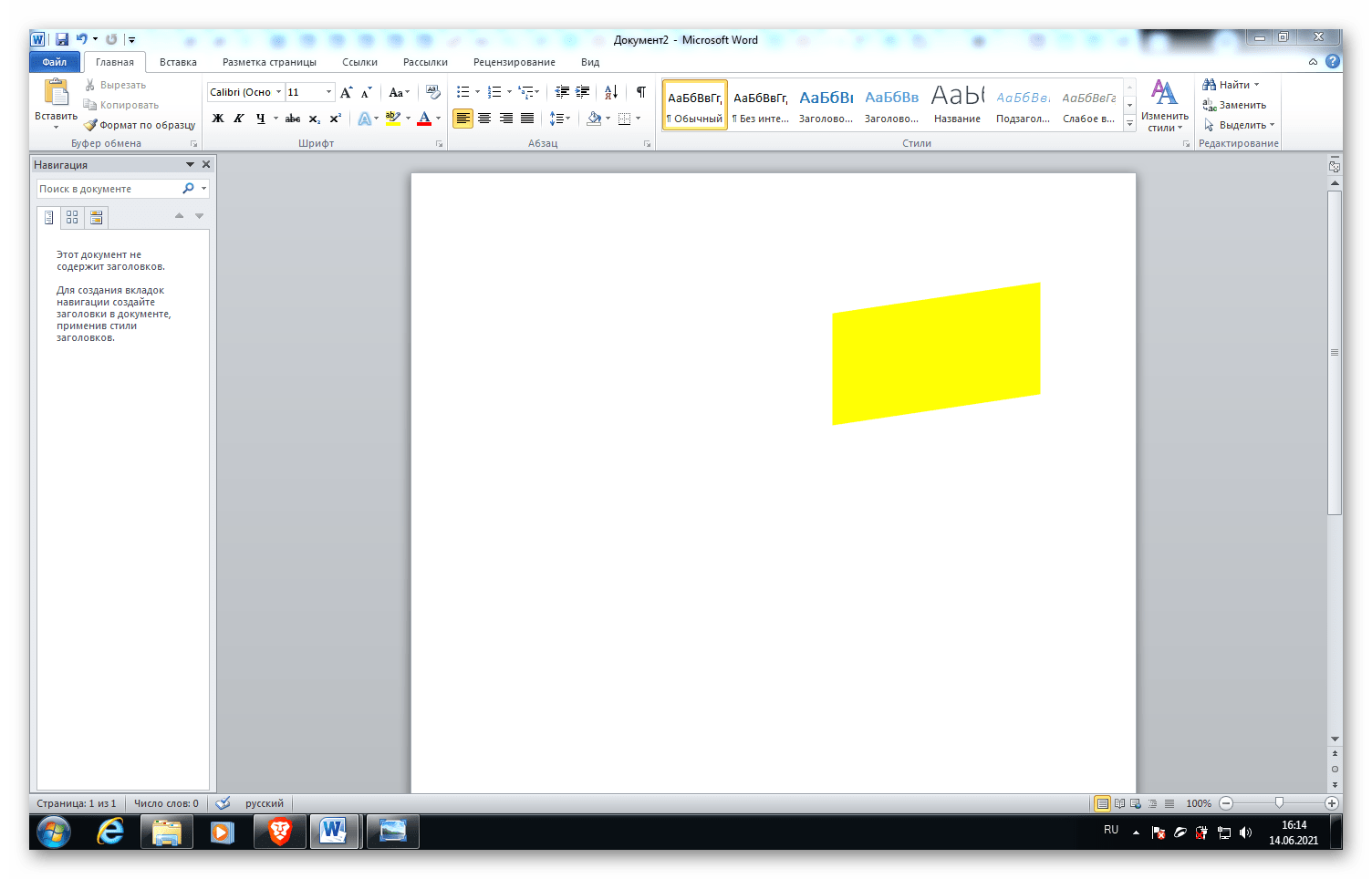
Через блок «Размеры» можно задать соответствующие длину и ширину рисунка. Используя блок «Упорядочить», можно настроить выравнивание фигуры по различным сторонам, горизонтальным и вертикальным, повернуть фигуры, определить ее положение и обтекание текстом.
Все фигуры доступны для редактирования: нажмите на «Изменить фигуру» на вкладке «Формат» — «Вставка фигур». Также можно добавить различные надписи, поскольку просто поставив курсор, будет сложно написать текст именно под рисунком.
Использование фигурных, изогнутых и соединительных стрелок
Если обычная тонкая стрелка вам не подходит и вам нужна фигурная стрелка, то вместо изменения форматирования, нужно вернуться к вставке и выбрать другой тип стрелки. Среди фигурных стрелок есть как прямые, так и изогнутые, а также содержащие несколько указателей и дополнительные элементы. Давайте просто взглянем на них, чтобы стало понятнее.
Как создать фигурную стрелку
В меню на вкладке «Вставка» нажмите кнопку «Фигуры». В разделе «Фигурные стрелки» раскрывающегося меню выберите нужный стиль стрелки. В этом примере мы используем стрелку Вверх.

Ваш указатель превращается в символ перекрестия. Нажмите и перетащите, чтобы нарисовать стрелку. Отпустите кнопку мыши, чтобы закончить.

Вы можете использовать те же инструменты форматирования, о которых мы говорили в предыдущем разделе, чтобы изменить цвет, контур и т. д. Также вы можете использовать любую из восьми белых ручек, чтобы изменить размер общей стрелки. Возьмитесь за жёлтые ручки, чтобы изменить форму головки стрелки и вала отдельно.

Как создать изогнутую стрелку
На вкладке «Вставка» нажмите кнопку «Фигуры». В разделе «Линии» щёлкните одну из изогнутых фигур стрелок. Там вы найдёте обычную изогнутую стрелку, изогнутую стрелку с двумя указателями и простую изогнутую линию без указателя.
Ваш указатель мыши превратиться в символ перекрестия. Нажмите и перетащите, чтобы нарисовать стрелку. Отпустите кнопку мыши, чтобы закончить.

После рисования изогнутой стрелки вы можете изменить кривую, перетаскивая жёлтую ручку в центре стрелки. Здесь мы перетянули его вправо, чтобы сделать более широкий изгиб.

Дополнительные варианты изогнутых стрелок вы найдёте в разделе Фигурные стрелки.

Как и в случае с любой другой формой, вы можете использовать стандартные инструменты форматирования для изменения цвета, контура и т. д.
Как создать прямую соединительную стрелку
Наконец, есть соединительные стрелки. Они отлично подходят для соединения видов фигур, которые вы используете в блок-схемах или организационных диаграммах.
На вкладке «Вставка» ленты нажмите кнопку «Фигуры». В разделе «Линии» раскрывающегося меню выберите одну из стрелок соединителя. Как и с изогнутыми стрелками, вы просто выбираете, сколько указателей на линии вы хотите.
Ваш указатель превращается в символ перекрестия. Нажмите и перетащите, чтобы нарисовать стрелку. Отпустите кнопку мыши, чтобы закончить.

После рисования стрелки соединителя вы можете взять жёлтую ручку, чтобы изменить форму стрелки. Используйте белые ручки на обоих концах, чтобы изменить длину этой части стрелки.

И там у вас есть это. Возможно, это больше, чем вы хотели знать об использовании стрелок в Microsoft Word, но всегда полезно знать, что доступно.
Текстовый редактор Microsoft Word довольно таки функциональный. В нем можно работать не только с текстом, но и с таблицами, диаграммами, графиками, формулами, рисунками и прочим. Про все это мы уже писали и подробные статьи есть на сайте.
А сейчас давайте научимся рисовать стрелки в Ворде, и разберемся, как изменить их длину, цвет, толщину и прочее. Как все делать, я буду показывать в Ворде 2010, но данные скриншоты подойдут, если у Вас установлен Ворд 2007 или более новые версии.
Сделать стрелку может понадобиться, если Вы делаете схему в документе или чертите график. А может просто необходимо указать в самом тексте на какой-нибудь рисунок или фигуру.
Если Вам нужно сделать схему в Ворде, то подробную статью на данную тему прочтите, перейдя по ссылке.
Вспомогательные программы и приложения
При работе в программе Word нередко возникают ситуации, когда необходимо изменить размер курсора, чтобы улучшить видимость и точность при выборе и выделении текста. В таких случаях можно воспользоваться различными вспомогательными программами и приложениями, которые предлагают дополнительные функции для управления курсором в программе Word.
Вот несколько популярных вспомогательных программ и приложений, которые могут помочь вам изменить размер курсора в программе Word:
- CursorFX — это программа для настройки и изменения курсора в ОС Windows. С помощью CursorFX вы можете выбрать курсор из огромной коллекции стилей и эффектов, а также настроить его размер и прозрачность. После установки CursorFX вам будет доступен широкий выбор курсоров для использования в программе Word.
- Biggy — это небольшое приложение для Windows, предназначенное для увеличения размера курсора. Biggy позволяет увеличить размер курсора до 4 раз, что существенно облегчает его видимость и позволяет более точно выделять текст в программе Word.
- Magnifier — это встроенное в ОС Windows приложение, которое позволяет увеличивать или уменьшать изображение на экране. Вы можете использовать Magnifier для увеличения размера курсора в программе Word, чтобы сделать его более заметным.
- Custom Cursor for Chrome — это расширение для браузера Google Chrome, которое позволяет заменить стандартный курсор веб-страницы на любой другой. Вы можете выбрать и установить курсор из огромной коллекции стилей и изображений, а также настроить его размер и прозрачность. С помощью Custom Cursor for Chrome вы можете изменить размер курсора в программе Word, работая в браузере.
Все эти программы и приложения предоставляют дополнительные возможности для настройки курсора в программе Word. Выберите ту, которая соответствует вашим предпочтениям и требованиям, чтобы улучшить работу с текстом и повысить комфорт при использовании программы Word.





















![Технологии обработки текста [реферат №4447]](http://mtrufa.ru/wp-content/uploads/5/e/b/5ebd0a41d7ad23e3343717d6cbe01ef5.jpeg)







