Решение
Чтобы устранить эту проблему, убедитесь, что расположение «Мой документ» для профиля пользователя не перенаправлено в недоступные расположения. Политика группы может вызвать перенаправление «Мой документ» при настройке сетевым администратором. Если папка «Мой документ» указывает на недоступные расположения, перенастройте систему так, чтобы сведения о расположении «Мой документ» в реестре указывают на локализованную папку, а затем выпишитесь из системы, вступив в систему и снова приступить к процессу установки. После того как расположение допустимо, оно должно продолжаться, как и ожидалось.
Не возможно осуществить запись в папку игры! Вы не имеете разрешения на запись. Не пойму в чём проблема. О.С.: Windows 8.1 Помогите пожалуйста, заранее благодарен!
Даниил Данкевич На пути к игре не должно быть букв КИРИЛЛИЦЕЙ, пробелов, символов. Отключи Контроль Учётных записей, для этого открываем : Пуск — Панель Управления — Центр поддержки — Изменение параметров контроля учетных записей
Аналогичная проблема.Уже 5 репаков перепробовал.Ни запуск с админа, ни изменение параметров контроля учетных записей не помогает.
Решил. Создаешь новую учетную запись Windows с английским именем, ставишь этоту учетку как Администратор, заходишь под этой записью в винду и все. Если что-то непонятно напиши- разжую))
Rety23 у меня вин 7.а как узнать в моей учетке русское имя или нет?и может можно просто сменить имя в учетке.а не создавать новую?а если создавать новую то возможно возникновение других проблем?
0000denis «А как узнать в моей учетке русское имя или нет?» Открой меню пуск, в списке справа, прямо над пунктом «Документы» будет имя твоей учетной записи.
я сменил имя учетной записи на английское.и всё равно такую лабуду пишет
в свойствах ярлыка поставь запускать от имени админа
Открываешь меню пуск/панель управления/изменение языка интерфейса/дополнительно/изменить язык системы , ставиш русский и нажимаеш ок, потом перезапускаеш комп и заходишь в игру. Всё
Все возможные варианты перепробовал
Ещё читал что с Dead Island тоже такая проблема была
slipknot326 дело в том что она до этого запускалась
slipknot326 до того когда я дропнул сейв , и начал новую игру
На пути к игре не должно быть букв КИРИЛЛИЦЕЙ. Проверь путь к сейвам и к самоей игре.
Проблема №1 Ошибка : После запуска игры выбивает ошибку : «невозможно осуществить запись в папку с игрой. У вас нет прав на осуществление записи» Решение : Отключите Контроль Учётных записей, для этого открываем : Пуска — Панель Управления — Центр поддержки — Изменение параметров контроля учетных записей
Глючит или не запускается Resident Evil 6? Решение есть! Постоянные лаги и зависания — не проблема! После установки мода Resident Evil 6 начала глючить или НПС не реагируют на завершение задания? И на этот вопрос найдется ответ! На этой странице вы сможете найти решение для любых известных проблем с игрой и обсудить их на форуме.
Обзор
Надеемся, что вы, наконец, избавились от сообщения «точка входа DllRegisterServer не найдена» и в итоге смогли перерегистрировать нужный вам файл. К сожалению, ни одна система не безупречна, и иногда пользователям приходиться сталкиваться с неудобствами в виде различных ошибок. К счастью, уже есть проверенные инструкции, которые потенциально могут решить проблему, не отнимая у вас слишком много времени. Наш веб-сайт насчитывает более 100 статей, посвященных устранению различных ошибок Windows. Можете смело использовать их для устранения других проблем в будущем. У нас также есть ряд пошаговых руководств, посвященных удалению многочисленных вредоносных программ на ПК, Mac и даже смартфоне.
Как решить проблему
Если в системном реестре содержатся недопустимые пути файлов и установка программы невозможна, вы можете попробовать следующие способы устранения проблемы:
- Выполните сканирование системы на наличие вредоносных программ. Некоторые вредоносные программы могут изменять системный реестр, что может привести к появлению недопустимых путей файлов. Установите антивирусное программное обеспечение, которое может выявить и удалить такие программы.
- Проверьте наличие и исправьте ошибки в системном реестре. Для этого можно использовать специальные программы, например, CCleaner. После запуска программы выберите опцию «Исправление реестра» и дождитесь завершения процесса.
- Удалите программу, которая вызывает ошибку, и попробуйте установить ее заново. Иногда некорректно зарегистрированные пути файлов в системном реестре могут вызывать проблемы при установке программы. Удаление и повторная установка программы может исправить эту проблему.
- Создайте резервную копию системного реестра перед внесением любых изменений. Если во время процесса исправления возникнут проблемы, резервная копия позволит восстановить систему до рабочего состояния.
Если проблема не устраняется после попыток вышеуказанных действий, рекомендуется обратиться к специалисту по технической поддержке или воспользоваться информацией и ресурсами, предоставляемыми производителем программного обеспечения.
Что показывает Редактор реестра
Как я упомянул выше, редактор показывает нам разделы и параметры.
Разделы являют собой виртуальное представление данных из нескольких файлов, которые образуют базу данных реестра. Вы сможете увидеть, какие именно файлы представляют реестр на вашем компьютере, если перейдете вот в этот раздел:
HKEY_LOCAL_MACHINE\SYSTEM\CurrentControlSet\Control\hivelist
Здесь вы можете ознакомиться со списком файлов на жестком диске, в которых хранятся данные реестра. Данные внутри них, как уже упоминалось выше, имеют иерархическую структуру, и редактор реестра показывает их в виде «дерева». Корни дерева (главные ключи) в общем случае представляют собой конкретный файл, к данным которого и предоставляется доступ.
Однако, существуют и виртуальные ключи, которые отображаются в редакторе реестра как обычные файлы, но на деле являются представлением из нескольких файлов или даже отдельных веток реестра. Они существуют, как правило, для обратной совместимости. Например, HKEY_CURRENT_CONFIG — это виртуальное представление, HKEY_CLASSES_ROOT — также виртуальное представление, которое объединяет разделы реестра текущего пользователя и системные разделы.
Обратите внимание, что некоторые файлы реестра не отображаются в окне Редактора реестра. Например, вы никогда не увидите, что хранится внутри файла SAM (Security Accounts Manager). В редакторе реестра он представлен веткой HKEY_LOCAL_MACHINE\SAM\SAM и там якобы пусто
Это сделано по соображениям безопасности
В редакторе реестра он представлен веткой HKEY_LOCAL_MACHINE\SAM\SAM и там якобы пусто. Это сделано по соображениям безопасности.
Параметры реестра используются ОС Windows и многими сторонними приложениями для хранения различных параметров конфигурации и части пользовательских данных. Значения параметров бывают различных типов, но в общем случае это текстовые значения/строки, числовые значения или двоичные значения.
«Install path contains bad characters»: причины и решения
Простыми словами, файловая система имеет свои правила для именования файлов и папок. В некоторых случаях вы можете использовать только определенные символы, например, латинские буквы, цифры, нижнее подчеркивание и дефис. Использование других символов, таких как пробелы, проценты или знаки пунктуации, может вызвать ошибку «Install path contains bad characters».
Ошибка «Install path contains bad characters» может возникнуть по нескольким причинам. Во-первых, это может произойти, если вы пытаетесь создать папку или указать путь с недопустимыми символами. Например, если вы используете кириллические символы или специальные символы, которые не поддерживаются вашей операционной системой.
Во-вторых, эта ошибка может возникнуть, если у вас есть пробелы или другие недопустимые символы в пути установки. Некоторые программы или операционные системы могут не корректно обрабатывать такие пути и выдавать ошибку.
Решение проблемы «Install path contains bad characters» включает в себя несколько шагов. Во-первых, вам следует проверить и изменить путь установки, чтобы удалить все недопустимые символы. Вы можете заменить недопустимые символы на разрешенные, либо воспользоваться другим путем, не содержащим недопустимых символов. Например, вы можете создать новую папку на диске C: с корректным именем и указать этот путь для установки.
Во-вторых, вы можете попробовать запустить программу установки от имени администратора. Иногда ограничения безопасности или права доступа могут приводить к ошибкам при установке программного обеспечения или операционной системы. Запуск от имени администратора помогает обойти такие ограничения и может решить проблему.
Кроме того, вы можете попробовать использовать альтернативные способы установки, если путь с недопустимыми символами вызывает ошибку. Например, вы можете использовать портативную версию программы, которая не требует установки и может быть запущена съемного носителя, такого как флеш-накопитель или внешний жесткий диск. Это поможет вам избежать ограничений файловой системы и успешно запустить программу.
В заключение, ошибка «Install path contains bad characters» – это проблема, связанная с использованием недопустимых символов в пути установки. Чтобы решить эту проблему, следует проверить и изменить путь установки, запустить установку от имени администратора или воспользоваться альтернативными методами установки.
Как исправить ошибку 0x00000051 в Windows 7
Ошибка 0x00000051 в Windows 7 обычно связана с проблемами в реестре операционной системы. Реестр содержит важные данные и настройки, поэтому любые повреждения или ошибки могут вызывать проблемы со стабильностью и производительностью компьютера. Если вы столкнулись с ошибкой 0x00000051, не отчаивайтесь, так как существуют несколько способов её исправить.
Перед применением любых методов, рекомендуется создать точку восстановления системы, чтобы в случае неудачи можно было восстановить предыдущее состояние вашего компьютера.
| Метод | Описание |
|---|---|
| 1. Запустите сканирование системы на вирусы | Проверьте вашу систему на наличие вирусов и вредоносного ПО. Вредоносные программы могут повреждать реестр и вызывать ошибку 0x00000051. Установите хорошую антивирусную программу и выполните полное сканирование системы. Если обнаружены вредоносные программы, удалите их и перезапустите компьютер. |
| 2. Запустите инструмент CHKDSK | CHKDSK — это инструмент, встроенный в операционную систему Windows, который проверяет целостность файловой системы и исправляет обнаруженные ошибки. Чтобы запустить CHKDSK, откройте командную строку от имени администратора и введите команду «chkdsk /f /r». После этого перезагрузите компьютер и дайте CHKDSK завершить сканирование и исправление ошибок. |
| 3. Используйте инструмент System File Checker | System File Checker (SFC) — это инструмент, также встроенный в операционную систему Windows, который проверяет целостность системных файлов и восстанавливает поврежденные файлы. Чтобы воспользоваться SFC, откройте командную строку от имени администратора и введите команду «sfc /scannow». После завершения сканирования, перезагрузите компьютер. |
| 4. Проведите восстановление системы | Если ошибка 0x00000051 появилась недавно, попробуйте восстановить систему до более ранней точки восстановления. Чтобы восстановить систему, откройте меню «Пуск», найдите «Система» и выберите «Восстановление системы». Следуйте инструкциям на экране, чтобы выбрать точку восстановления и запустить процесс восстановления. |
| 5. Проверьте аппаратное обеспечение и драйверы | Некоторые ошибки могут быть вызваны неисправностями аппаратного обеспечения или устаревшими драйверами. Проверьте все подключенные устройства на наличие проблем или конфликтов. Попробуйте обновить все драйверы до последних версий, скачав их с официальных сайтов производителей. |
Если ни один из вышеперечисленных методов не смог исправить ошибку 0x00000051, возможно, потребуется переустановка операционной системы. Перед переустановкой не забудьте создать резервные копии важных данных, чтобы избежать их потери.
Надеюсь, эти рекомендации помогут вам исправить ошибку 0x00000051 в Windows 7 и вернуть ваш компьютер к нормальной работе.
СЕМАФОРЫ
Не найдено указанное имя системного семафора.
Слишком много попыток занесения события для семафора. Не удается создать еще один системный семафор. Семафор эксклюзивного доступа занят другим процессом. Семафор установлен и не может быть закрыт. Семафор не может быть установлен повторно. Запросы к семафорам эксклюзивного доступа на время выполнения прерываний не допускаются.
Истек интервал ожидания семафора. Этот семафор более не принадлежит использовавшему его процессу. Вызов IOCTL приложением произведен неверно. Параметр проверки записи данных имеет неверное значение. Система не может обработать полученную команду. Эта функция допустима только в режиме Win32. Число семафоров для DosMuxSemWait задано неверно. Не выполнен вызов DosMuxSemWait. Установлено слишком много семафоров. Некорректный вызов DosMuxSemWait.
Истоки проблем Installshield Error 2343 Specified Path Is Empty
Проблемы Installshield Error 2343 Specified Path Is Empty могут быть отнесены к поврежденным или отсутствующим файлам, содержащим ошибки записям реестра, связанным с Installshield Error 2343 Specified Path Is Empty, или к вирусам / вредоносному ПО.
Особенно ошибки Installshield Error 2343 Specified Path Is Empty проистекают из:
- Недопустимая или поврежденная запись Installshield Error 2343 Specified Path Is Empty.
- Файл Installshield Error 2343 Specified Path Is Empty поврежден от вирусной инфекции.
- Другая программа (не связанная с Installshield) удалила Installshield Error 2343 Specified Path Is Empty злонамеренно или по ошибке.
- Другое программное приложение, конфликтующее с Installshield Error 2343 Specified Path Is Empty.
- Installshield/Installshield Error 2343 Specified Path Is Empty поврежден от неполной загрузки или установки.
Продукт Solvusoft
Совместима с Windows 2000, XP, Vista, 7, 8, 10 и 11
Основные типы неправильно указанных путей файлов
1. Несуществующий путь
Одна из самых распространенных ошибок в системном реестре — указание несуществующего пути к файлу. Это может произойти, когда файл был перемещен, переименован или удален. В результате система не может найти нужный файл и возникают проблемы при его использовании.
2. Неправильный путь
Еще одна ошибка в системном реестре — указание неправильного пути к файлу. Это может произойти, когда пользователь ошибочно вводит путь или указывает некорректные символы. В таком случае система не сможет найти нужный файл и возникнут ошибки при его обработке.
3. Измененный путь
Иногда ошибки в системном реестре могут возникнуть из-за изменения пути к файлу. Например, если файл был перемещен в другую папку или на другой жесткий диск. В таком случае системе нужно обновить информацию о пути к файлу в реестре, чтобы избежать возникновения ошибок.
4. Устаревший путь
Еще одна распространенная ошибка — указание устаревшего пути к файлу. Это может произойти, когда файл был обновлен или перемещен, но информация о его новом пути не была обновлена в системном реестре. В результате система не сможет найти нужный файл и возникнут проблемы при его использовании.
5. Неправильное использование переменных окружения
Переменные окружения — это специальные параметры, которые определяют пути к файлам и папкам. Ошибка может возникнуть, если переменные окружения были использованы неправильно или их значения были изменены. В результате система не сможет найти нужный файл и возникнут проблемы при его обработке.
6. Символическая ссылка на файл
Символическая ссылка — это специальный файл, который содержит информацию о другом файле или папке. В случае ошибки указания пути к символической ссылке, система может не суметь найти нужный файл и возникнут проблемы при его использовании.
7. Использование неправильной кодировки
Некоторые файлы могут содержать специальные символы, которые требуют специальной кодировки. Если при указании пути к файлу была использована неправильная кодировка, система может не суметь найти нужный файл и возникнут проблемы при его обработке.
8. Необходимость обновления путей
Время от времени пути к файлам и папкам могут изменяться или становиться устаревшими. Это может произойти, например, в результате установки или удаления программ. В таком случае необходимо обновить пути к файлам в системном реестре, чтобы избежать ошибок при их использовании.
Восстановление процесса загрузки
Одной из самых распространенных причин, которая вызывает ошибку отсутствия системного реестра, является повреждение порядка загрузки. В этом случае единственным способом добраться до сути проблемы является восстановление последовательности загрузки с помощью bootrec.exe.
Это встроенная утилита Windows, способная исправить главную загрузочную запись, последовательность запуска и файл BCD.
Любой из этих компонентов может быть ответственным за текущую ошибку.
Для выполнения этой процедуры потребуется установочный USB носитель с Windows. При отсутствии создайте его с помощью этой инструкции.
Также можно попробовать загрузить систему в среду восстановления. Для этого включите компьютер и при появлении логотипа с Windows выключите его нажатием на кнопку питания. Повторите это действие три раза, на следующий отобразится окно с дополнительными параметрами.
Загрузите компьютер из установочного USB носителя, предварительно установив приоритет в BIOS. При отображении запроса на запуск с внешнего накопителя нажмите на любую клавишу.
На экране установки Windows нажмите на Восстановление системы.
В окне выбора действий нажмите на Поиск и устранение неисправностей – Дополнительные параметры.
Выберите командную строку.
Выполните в консоли следующие команды, подтверждая каждую на Enter:
bootrec.exe /fixmbr
bootrec.exe /fixboot
bootrec.exe /scanos
bootrec.exe /rebuildbcd
После успешной обработки выберите опцию «Восстановление при загрузке». Автоматическая перезагрузка во время этой процедуры должна исправить ошибку, которая указывает, что файл системного реестра отсутствует или поврежден.
Игра не запускается
Тут собраны ответы на самые распространённые ошибки. В случае если вы не нашли ничего подходящего для решения вашей проблемы — рекомендуем перейти на форум, где более детально можно ознакомиться с любой ошибкой встречающийся в Resident Evil 6 .
Игра вылетает на рабочий стол без ошибок. О: Скорее всего проблема в поврежденных файлах игры. В подобном случае рекомендуется переустановить игру, предварительно скопировав все сохранения. В случае если игра загружалась из официального магазина за сохранность прогресса можно не переживать.
Resident Evil 6 не работает на консоли. О: Обновите ПО до актуальной версии, а так же проверьте стабильность подключения к интернету. Если полное обновление прошивки консоли и самой игры не решило проблему, то стоит заново загрузить игру, предварительно удалив с диска.
Ошибка 0xc000007b.
О: Есть два пути решения. Первый — полная переустановка игры. В ряде случаев это устраняет проблему. Второй состоит из двух этапов:
Ошибка 0xc0000142.
О: Чаще всего данная ошибка возникает из-за наличия кириллицы (русских букв) в одном из путей, по которым игра хранит свои файлы. Это может быть имя пользователя или сама папка в которой находится игра. Решением будет установка игры в другую папку, название которой написано английскими буквами или смена имени пользователя.
Ошибка 0xc0000906.
О: Данная ошибка связана с блокировкой одного или нескольких файлов игры антивирусом или “Защитником Windows”. Для её устранения необходимо добавить всю папку игры в исключени. Для каждого антивируса эта процедура индивидуально и следует обратиться к его справочной системе. Стоит отметить, что вы делаете это на свой страх и риск. Все мы любим репаки, но если вас часто мучает данная ошибка — стоит задуматься о покупке игр. Пусть даже и по скидкам, о которых можно узнать из новостей на нашем сайте.
Отсутствует msvcp 140.dll/msvcp 120.dll/msvcp 110.dll/msvcp 100.dll
О: Ошибка возникает в случае отсутствия на компьютере корректной версии пакета Microsoft Visual C++, в который и входит msvcp 140.dll (и подобные ему). Решением будет установка нужной версии пакета.
- Нажимаем на Windows + R;
- Вводим команду“regsvrЗ2 msvcp140.dll”(без кавычек);
- Нажимаем “ОК”;
- Перезагружаем компьютер.
Ошибка 0xc0000009a/0xc0000009b/0xc0000009f и другиеО: Все ошибки начинающиеся с индекса 0xc0000009 (например 0xc0000009a, где на месте “а” может находиться любая буква или цифра) можно отнести к одному семейству. Подобные ошибки являются следствием проблем с оперативной памятью или файлом подкачки.
Перед началом выполнения следующих действий настоятельно рекомендуем отключить часть фоновых процессов и сторонних программ, после чего повторно попробовать запустить Resident Evil 6 . Увеличиваем размер файла подкачки:
- Клик правой кнопкой на значку компьютера, а далее: «Дополнительные параметры системы» — «Дополнительно» — «Быстродействие» — «Дополнительно» — «Виртуальная память» — «Изменить».
- Выбираем один диск, задаем одинаковый размер.
- Перезагружаемся.
Размер файла подкачки должен быть кратен 1024. Объём зависит от свободного места на выбранном локальном диске. Рекомендуем установить его равным объему ОЗУ. Если ошибка 0xc0000009а сохранилась, необходимо проверить вашу оперативную память. Для этого нужно воспользоваться функциями таких программ как MemTest86, Acronis, Everest.
ОШИБКИ УСТРОЙСТВ
Произошел сбой в программе инициализации библиотеки динамической компоновки (DLL). Запрос не был выполнен из-за ошибки ввода/вывода на устройстве. Ни одно из последовательных устройств успешно инициализировано не было. Драйвер последовательных устройств будет выгружен.
Не удается открыть устройство, использующее общий с другими устройствами запрос на прерывание (IRQ). Как минимум одно устройство, использующее этот же запрос IRQ, уже было открыто. Последовательная операция ввода/вывода была завершена в результате следующей операции записи в последовательный порт. (Значение IOCTL_SERIAL_XOFF_COUNTER достигло 0.) Последовательная операция ввода/вывода была завершена по истечении периода ожидания. (Значение IOCTL_SERIAL_XOFF_COUNTER не достигло 0.)
Обнаружена вероятность возникновения взаимоблокировки. Базовый адрес или смещение имеют неверное выравнивание. Попытка изменения режима питания была заблокирована другим приложением или драйвером. Ошибка при пересылке команды приложению. Не найден один из файлов библиотек, необходимых для выполнения данного приложения. Устройство в настоящее время не присоединено, однако сведения о нем в конфигурации присутствуют. Запрошенная операция не была выполнена, так как пользователь не зарегистрирован. Требуется продолжить выполняющуюся операцию. Попытка выполнить операцию инициализации, которая уже проведена. Больше локальных устройств не найдено.
Пути устранения ошибки «Недопустимое для реестра значение»
При возникновении такого сообщения рекомендуется сразу провести проверку компьютера на вирусы. Для этого подойдут такие популярные продукты, как:
- Web;
- Avast;
- 360 Total Security и другие.
Перед началом сканирования рекомендуется обновить базу данных антивируса. Если программа не нашла подозрительных приложений либо после удаления последних ошибка продолжает появляться, следует воспользоваться приведенными далее советами.
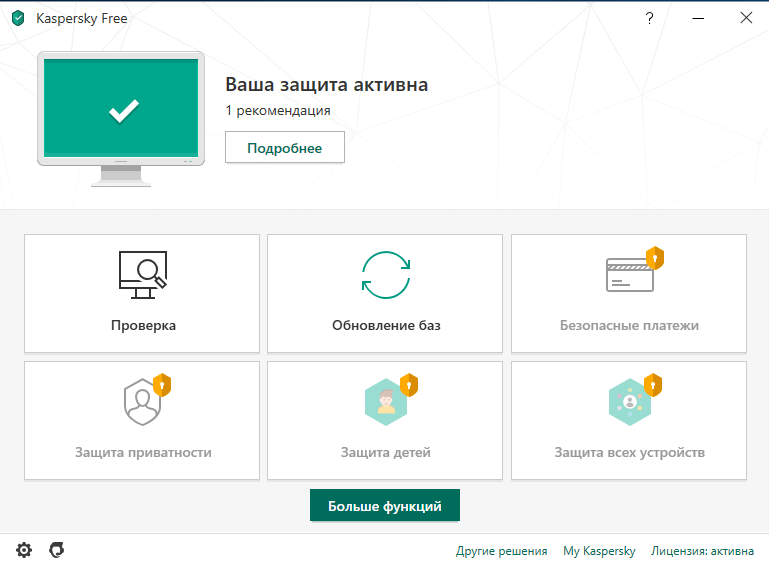
Сброс настройки приложения «Фотографии»
Для восстановления работы операционной системы необходимо через главное меню зайти в раздел «Параметры» и открыть «Приложения».
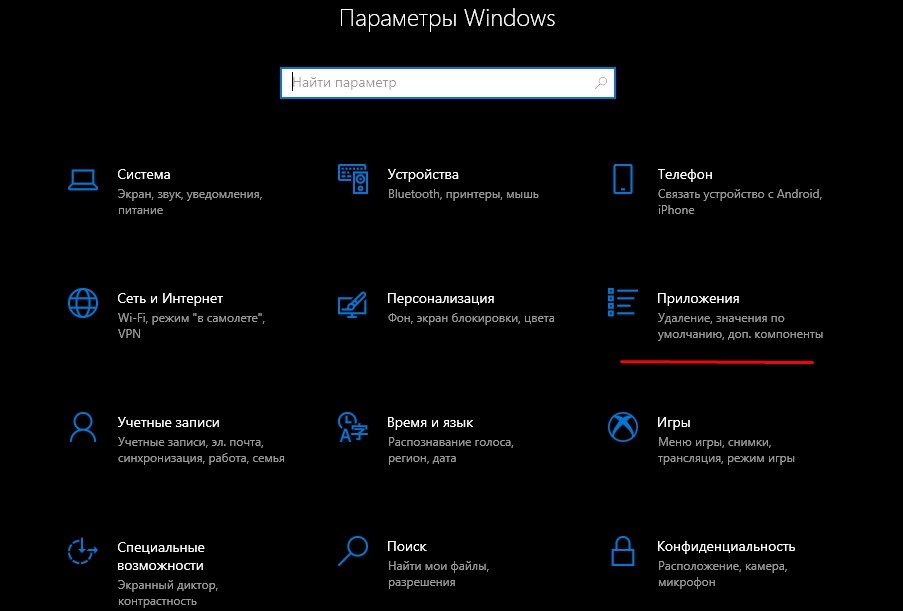
В появившемся справа списке нужно найти и выбрать:
- «Фотографии»;
- используемый текстовый редактор;
- «Кино и ТВ»;
- иное приложение, при запуске которого появляется ошибка.
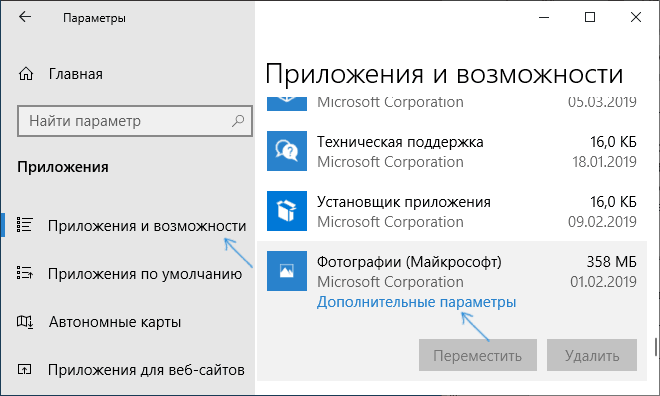
Выбрав искомое приложение, нужно нажать на кнопку «Дополнительные параметры» и сбросить настройки. После этого необходимо сначала запустить данную программу.
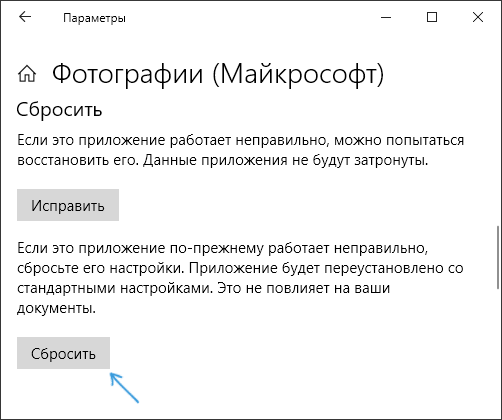
Если сообщение о недопустимом значении для реестра не появилось, следует закрыть приложение. Затем нужно открыть файл, из-за которого ранее возникла ошибка. После описанных действий рассматриваемая проблема обычно не беспокоит.
Удаление записи реестра старой версии приложения
Перед началом данной процедуры рекомендуется создать точку восстановления либо провести резервное копирование системы. Эти действия защитят Windows от ошибок при манипуляциях с реестром. В ином случае придется переустанавливать систему.
Для устранения рассматриваемой ошибки необходимо запустить реестр, для чего нужно:
- Зажать клавиши «Win» и «R».
- В открывшемся окне написать «regedit».
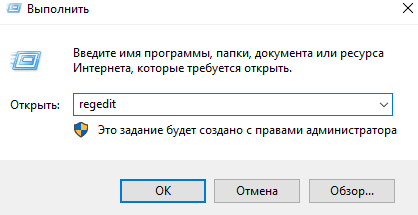
Далее нужно:
- Перейти в раздел HKEY_CURRENT_USER\Software\Classes\Local Settings\Software\Microsoft\Windows\CurrentVers.
- Принять и запустить ключ Windows.Photos_8wekyb3d8bbwe (если ошибка возникает при открытии фотографий).
- В открывшемся списке удалить старые ключи реестра (располагаются ниже новых).
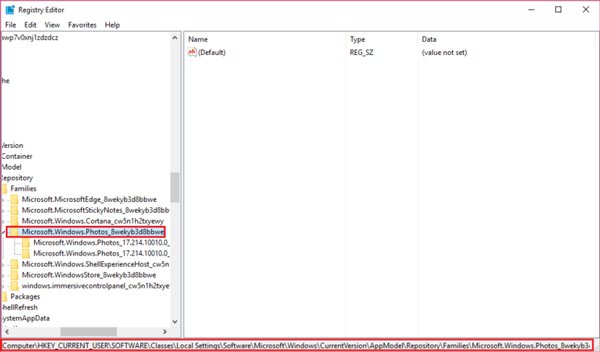
После завершения процедуры следует перезагрузить компьютер.
Удаление и переустановка приложения
Для переустановки проблемного приложения необходимо запустить от имени Администратора PowerShell. Затем в новом окне нужно написать команду Get-AppxPackage *Photos* | Foreach {Add-AppxPackage -DisableDevelopmentMode -Register «$($_.InstallLocation)\AppXManifest.xml»}.
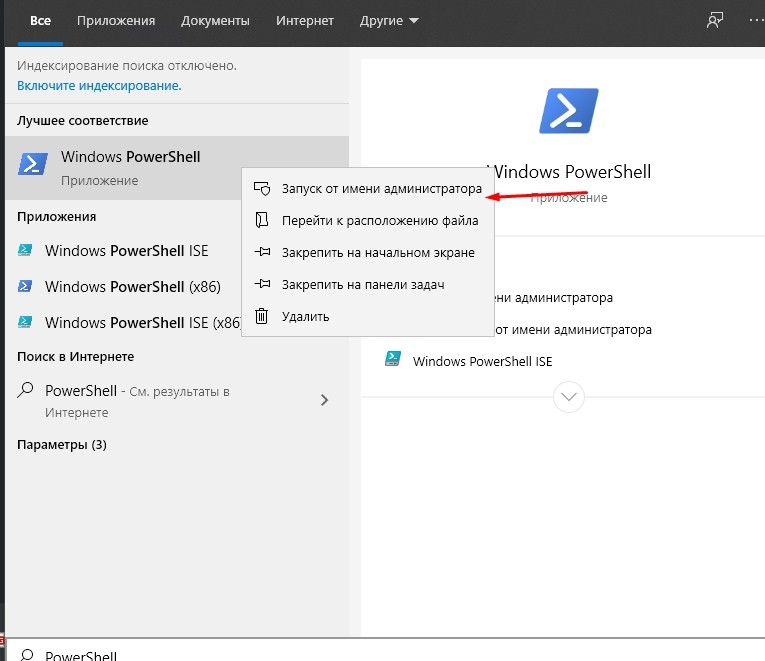
Если рассматриваемая ошибка возникает при запуске видеоролика, то в приведенной строчке, вместо «Photos», нужно написать «ZuneVideo».
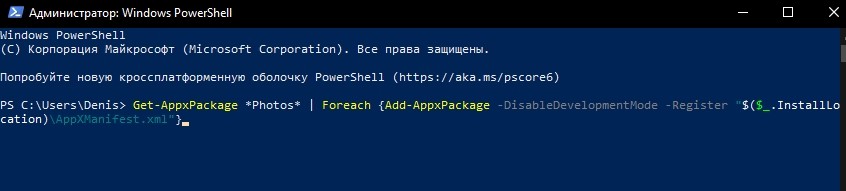
После выполнения данной команды приложение автоматически переустановится, и файлы начнут открываться.
Запуск средства устранения неполадок приложений Магазина Windows
Windows Store связан с системными процессами. Поэтому неполадки, возникающие в этой программе, нередко оказывают влияние на работоспособность других приложений.
Для устранения рассматриваемой ошибки нужно почистить кэш магазина. Для этого необходимо запустить окно «Выполнить» сочетанием клавиш «Win» и «R» и написать «wrseset.exe». Далее операционная система автоматически удалит временные файлы магазина. В конце, когда окно с черным фоном исчезнет с экрана, можно проверять работоспособность проблемного приложения.
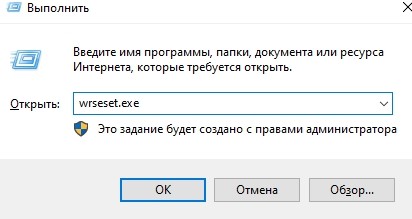
Запуск сканирования SFC/DISM
Нередко ошибки в работе встроенных приложений возникают из-за поврежденных файлов или библиотек Windows. Чаще подобные неполадки беспокоят после запуска программ-чистильщиков. Устранить такие ошибки можно за счет утилит SFC и DISM. Причем первую рекомендуется запускать раньше второй.
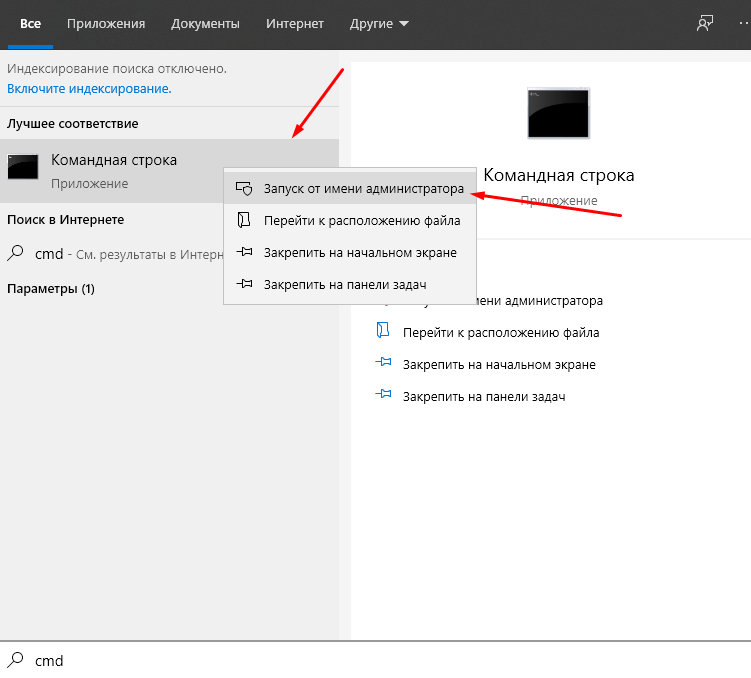
SFC предназначается для проверки целостности системных файлов. Чтобы запустить данную утилиту, необходимо открыть Командную строку, запустив последнюю от имени Администратора. После этого в новом окне нужно написать команду «sfc/scannow» и нажать «Enter».
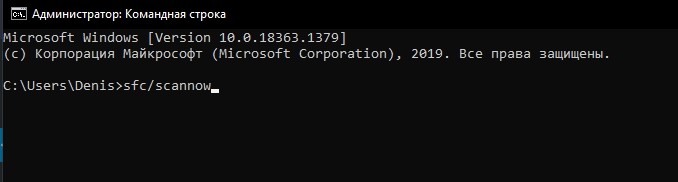
Вторую утилиту нужно запускать, если SFC не удалось восстановить поврежденные файлы. При выполнении данной операции рекомендуется подключить компьютер к интернету и активировать автоматическое обновление Windows.
Для запуска второй утилиты следует в Командной строке прописать «DISM/Online/Cleanup-Image/CheckHealth».
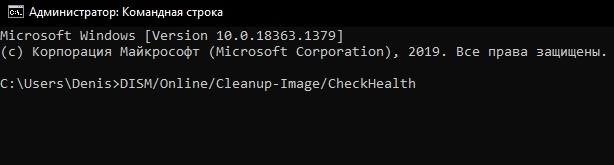
Для поиска «битых» файлов нужно вместо последнего слова вставить «ScanHealth». Этот процесс занимает до получаса. В случае обнаружения проблем в той же Командной строке следует заменить последнее слово на «RestoreHealth».
Недопустимые пути файлов в системном реестре
Системный реестр в операционных системах Windows является важной частью компьютера. Он содержит информацию о настройках системы, установленных программах, драйверах и других компонентах
В системном реестре хранятся данные о путях к файлам, используемых системой.
Иногда при установке нового программного обеспечения возникают ошибки, связанные с недопустимыми путями файлов в системном реестре. Это может произойти, если в реестре указан неправильный путь к файлу, отсутствующий файл или недоступное место для установки.
Недопустимые пути файлов в системном реестре могут вызвать следующие проблемы:
- Неудачная установка программы. Если программа требует доступ к файлам, но путь к этим файлам в системном реестре указан неверно, то установка может завершиться неудачно.
- Сбои и ошибки при работе с программой. Если программа пытается обратиться к файлу по недопустимому пути, то это может привести к сбоям, ошибкам и неработоспособности программы.
Чтобы решить проблему с недопустимыми путями файлов в системном реестре, можно предпринять следующие шаги:
Проверить целостность системного реестра. Используйте встроенную утилиту Windows, такую как «Проверка целостности системных файлов» (System File Checker), чтобы проверить и восстановить поврежденные файлы системного реестра.
Использовать специализированные программы для очистки и исправления системного реестра. Некоторые программы, такие как CCleaner и Wise Registry Cleaner, могут помочь исправить недопустимые пути файлов в системном реестре.
Вручную исправить проблемные пути файлов. Однако это может быть опасным и сложным для непрофессионалов
Для этого следует использовать редактор реестра (Registry Editor) с осторожностью и создать резервную копию перед внесением изменений.
Важно помнить, что любые изменения в системном реестре могут повлиять на стабильность работы компьютера. Поэтому перед внесением изменений рекомендуется создать точку восстановления или резервную копию для возможного восстановления системы в случае проблем
Если проблема с недопустимыми путями файлов в системном реестре остается после предпринятых действий, рекомендуется обратиться за помощью к специалисту или службе поддержки операционной системы.











![Системе не удается найти указанный путь — ошибка windows 10 [решено]](http://mtrufa.ru/wp-content/uploads/8/c/8/8c8e54491dd0b16d1fa86cce691416c4.jpeg)


![Системе не удается найти указанный путь - ошибка windows 10 [решено]](http://mtrufa.ru/wp-content/uploads/5/d/4/5d4fa132f10120f84674e243f3401f34.jpeg)














