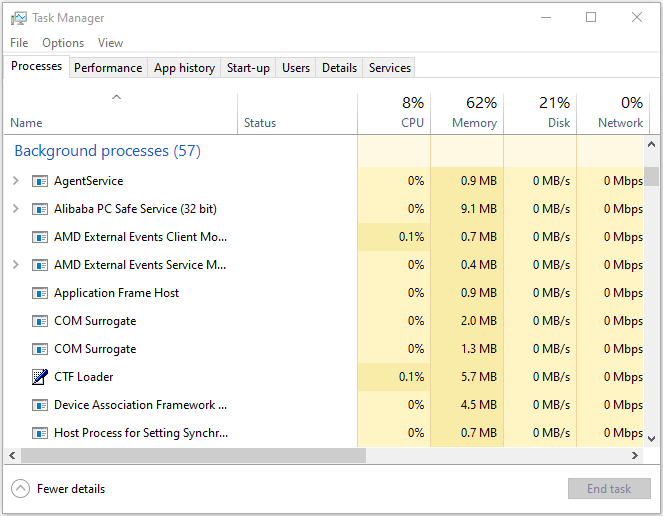Is TwDsUiLaunch.exe safe
Usually, the TwDsUiLaunch.exe is a safe and trustworthy file. But sometimes what happens is some trojan or any malware camouflage itself as TwDsUiLaunch.exe and cause problems. Once infected with the harmful trojan files the system may frequently crash, you may face heating issues, the inner settings of the system may get changed automatically leading to numerous issues in the system.
The best way to keep your system safe is to keep a check on this twdsuilaunch brother file. There are many tools available that will help you to identify whether a particular file is a trojan or a genuine file. You can use those tools to find out whether is twdsuilaunch.exe file on your system is a genuine file or some trojan. If the turns out to be a virus or trojan then you must remove it immediately.
Introduction to Twdsuilaunch
First, it is better to know what exactly Twdsuilaunch is. As a matter of fact, this is the M17A process’s part. This process runs for the printing utility of Brother Industries.
This specific utility is developed through Windows Hardware Compatibility Publisher. If you want to locate this process, you should follow the path mentioned below.
In fact, the purpose of this process is to trigger the printing utility of Brother printers. Then, the printer can run and print the documents as expected. In addition to that, the same utility helps the system to diagnose any potential errors in the printer.
So, we can confidently suggest that Twdsuilaunch should not be available in your system unless it is installed deliberately.
Some Malware Can Impersonate This Process
We should say that it is a legitimate Windows process. So, we can say that it is not a malware.
However, in some cases, smart malware can exist in your system in the form of Twdsuilaunch. In that case, eliminating the same file should be done at your earliest convenience.
In fact, you can differentiate malware that impersonates Twdsuilaunch.exe by noticing its CPU usage. It will slow down the system significantly while consuming its resources.
Also, if you wonder if Killer Network Service is a virus or how to fix its high CPU usage issue, you will know everything about everything about this service.
What is Twain-compliant?
graphics and imaging standard
What is the difference between Twain and WIA scanning?
There are other differences between TWAIN and WIA. TWAIN has three transfer modes (native, memory, file) while WIA has only two (memory, file). TWAIN enables device vendors to create a customized user interface for each driver. WIA uses a simplified user interface for all devices, based on a scripting object model.
What is a WIA Driver Windows 10?
A WIA driver enables the graphics software like Windows Scanner, Photoshop, to communicate with your imaging hardware like scanner. If a WIA driver is missing, old or incompatible on your computer, then you may probably get the error ‘You need a WIA driver to use this device’.
What does WIA mean for scanner?
Windows Image Acquisition
What is ISIS driver for scanner?
An ISIS interface can run scanners at or above their rated speed by linking drivers together in a pipe so that data flows from a scanner driver to compression driver, to packaging driver, to a file, viewer, or printer in a continuous stream, usually without the need to buffer more than a small portion of the full image …
Как отключить TwDsUiLaunch.exe?
Вы можете легко отключить процесс TwDsUiLaunch.exe, особенно если вы используете принтер Brother с установленным необходимым программным обеспечением. Этот процесс настроен на запуск при запуске, но вы можете остановить его, выполнив следующие действия:
- Сначала щелкните правой кнопкой мыши значок меню «Пуск» на панели задач.
- Затем выберите пункт «Диспетчер задач» в появившемся меню.Открытие диспетчера задач
- В окне «Диспетчер задач» перейдите на вкладку «Автозагрузка».Переход на вкладку «Автозагрузка»
- После этого щелкните правой кнопкой мыши TwDsUiLaunch и в меню выберите «Отключить».Отключение запускаемого приложения
- Это предотвратит запуск процесса при каждой загрузке.
Как добавить приложение в автозагрузку
Если в списке диспетчера не нашлось нужного для вас приложения, его стоит добавить вручную. Любой файл запуска можно установить в автозагрузку, если он имеет расширение EXE (окончание файла после точки). Добавить приложение в автозагрузку Windows 10 возможно несколькими способами, как это описано в дальнейших инструкциях.
Автозагрузка программ через диспетчер задач
Добавить в автозагрузку Windows 10 приложение через диспетчера нельзя, зато можно изменить уже существующие файлы.
Для этого выполнить такие действия:
- Нажать вместе кнопки Ctrl + Alt и Del на клавиатуре.
- Выбрать «Диспетчер задач», а после такого «Автозагрузка».
- По нужной программе провести клик правой кнопкой на мышке.
- Настроить включение или выключение автозагрузки в Windows 10 путем выбора состояния в соответствующем столбце.
Через папку «Автозагрузка»
Как добавить программу в автозапуск? Лучший способ – создать документ в специальной системной папке Windows 10. В старых версиях Win7 и ниже папка находилась в меню Пуск, но с новшествами её перенесли.
Внимание. Для отображения необходимой директории нужно активировать показ скрытых файлов
Для этого в проводнике развернуть «Вид» и установить галочку напротив «Скрытые элементы» либо нажать Win+R, а в открывшемся окне вставить shell:startup и подтвердить по Enter.
Папка автозагрузки Windows 10 находится в следующей директории:
СИСТЕМНАЯ ДИРЕКТОРИЯ – Users – ИМЯ ПОЛЬЗОВАТЕЛЯ – AppData – Roaming – Microsoft – Windows – Главное меню – Программы – Автозагрузка
Вместо ИМЯ ПОЛЬЗОВАТЕЛЯ нужно подставить ник, который указан в системе. Проверить его можно, если кликнуть правой кнопкой мыши по «Этот компьютер», выбрать «Свойства» и смотреть на строку «Имя домена и параметр рабочей группы».
Также должен быть определен системный диск, обычно эту роль играет пространство C:\ в качестве директории по умолчанию, его и стоит выбрать в начале.
Именно по этому пути используются ссылки для запуска приложений при включении компьютера. Если туда добавить любой файл запуска, он будет инсталлироваться вместе с Windows.
Как поставить программу в автозагрузку Windows 10 через диск:
- Открыть папку «Автозагрузка» по одному из путей, указанных выше.
- В любом пространстве нажать правой кнопкой мыши, навести на «Создать» и выбрать «Ярлык».
- Вписать ссылку на программу или нажать «Обзор» и найти ее.
- Выделить необходимый файл, после нажать «Далее».
- Указать наименование ярлыка по собственному желанию.
- Подтвердить действия.
Также можно перенести или вставить ярлык из другого пространства, например, рабочего стола. Главное, чтобы в указанной папке находится ярлык.
Вот как выключить автозапуск Windows 10: если удалить ярлык из папки программ в инструкции, то она выключится из автозагрузки.
Через реестр
Реестр – это база данных для хранения настроек. Через некоторые манипуляции возможно посмотреть автозагрузку в Windows 10, вот как:
- Нажать комбинацию клавиш Win и R.
- В диалоговом окне ввести Regedit и подтвердить.
- Появится реестр Виндовс, здесь с помощью навигации слева нужно найти следующие ветки: HKEY_LOCAL_MACHINE – SOFTWARE – Microsoft – Windows – CurrentVersion – Run
- После открытия одного из путей, кликнуть правой мышкой в белое пространство в правой части окна и задействовать «Создать», далее «Строковый параметр».
- Ввести произвольное имя для адаптации и двойным кликом по нему выделить.
- В строку «Значение» вставить полный путь до исполняющего файла.
- Подтвердить по «Ок».
Через планировщик заданий
Планировщик – это плагин для автоматизации некоторых типичных действий операционной системы. Здесь имеется возможность добавить файл в автозагрузку Windows 10. Вот как это делается:
- Открыть Пуск и в поиске ввести «Планировщик заданий», нажать Enter.
- Открыть мастер создания простых задач.
- Справа выбрать «Создать задачу…».
- Написать описание по желанию, после выбрать «Далее».
- Отметить «При входе в Windows».
- Действие «Запустить программу».
- Использовать кнопку «Обзор», чтобы указать путь к исполняемому файлу.
- Выбрать «Готово».
Теперь в разделе «Триггеры» будет список заданий, которые были указаны планировщику. Если выделить любое и нажать «Изменить», то появится возможность отредактировать задачу или удалить.
Через параметры системы
Параметры открываются в Пуске возле кнопки выключения компьютера. Вот как отключить автозагрузку программ Windows 10:
- Открыть настройки.
- Перейди в окошко «Приложения».
- Слева выбрать «Автозагрузка».
Здесь в Windows 10 имеется минимальный функционал по программному отключению автозапуска.
Нужен ли мне Wondershare?
Wondershare – это программа для редактирования видео. Да, безопасно отключать при запуске. Если вы пропустите его позже, вы всегда можете снова включить его. Это программа Photo Collage для создания альбомов и коллажей из цифровых фотографий.
Поступило много сообщений о появлении на экранах пользователей «Центра управления ETD», а также было много запросов о функциональности и необходимости приложения. В этой статье мы расскажем вам о приложении, а также сообщим, безопасно ли отключить его навсегда.
Что такое Центр управления ETD?
ETD Control Center — это своего рода «драйвер», который обеспечивает некоторые дополнительные функции сенсорной панели вашего ноутбука. Центр управления ETD помогает пользователю выполнить операцию Multi Finger, аналогичную работе смартфона. Однако приложение вызывает подозрения, поскольку некоторые антивирусы определили его как потенциальную угрозу целостности компьютера.
р>
Центр управления ETD
Центр управления ETD можно увидеть работающим в фоновом режиме через диспетчер задач, приложение работает под видом «etdctrl.exe» в диспетчере задач. Он был разработан «ELAN Microelectronics Corp» и предустанавливается на большинство ноутбуков с микрочипом компании для тачпадов.Были сообщения об ошибке «Центр управления ETD не отвечает» при нажатии на всплывающее окно приложения.
«ETDCTRL.exe» в диспетчере задач
Следует ли его удалить?
Несмотря на то, что приложение расширяет функциональные возможности сенсорной панели, оно не является необходимым для повседневной работы с сенсорной панелью. Поэтому безопасно либо полностью удалить приложение с вашего компьютера, либо полностью отключить его. Однако рекомендуется не удалять его на тот случай, если вам понадобятся дополнительные функции, предоставляемые им, и отключение его при запуске сделает свое дело.
Как отключить Центр управления ETD?
Поскольку отключение приложения без потери функциональности сенсорной панели абсолютно безопасно, мы предотвратим автоматический запуск приложения при запуске компьютера. Для этого:
-
Power View в Microsoft Excel 2019, как включить
-
Утилита обновления драйверов Acer
-
Что такое драйвер vjoy
-
Как полностью удалить vipnet csp с компьютера
- Документ PowerPoint может отображаться в окне приложения такими способами, как
Is the TwDsUiLaunch.exe file causing disk usage on my system?
In the Task Manager’s background processes section, you can see if the twdsuilaunch.exe file is using the disc.
- How to Fix Auto Repair in Windows 10
- How to Fix WiFi Connection Problem in Laptop
- How to Fix Windows 11 Black Screen Issues
How do I stop the TwDsUiLaunch.exe process?
You must either uninstall the program linked to the file in or to the twdsuilaunch.exe process from executing or if the file is malware or a virus, you must remove it using a malware and virus removal tool.
Is TwDsUiLaunch.exe a Virus or Malware?
According to the data we currently have, TwDsUiLaunch.exe is not a virus. However, a good FileZilla is contaminated with malware or a virus to mask itself.
Is TwDsUiLaunch.exe causing High Disk Usage?
You can find this by launching the Task Manager prprogramRight-click on the Windows Taskbar and select Task Manager), then sort by TwDsUiLaunch.exe’s disc usage using the top-level Disk option.
Is TwDsUiLaunch.exe causing High Network Usage?
Open the Task Manager Windows app, locate the TwDsUiLaunch process, and look at the Network Usage percentage to see if the TwDsUiLaunch.exe has a high data usage.
How to check the GPU Usage of TwDsUiLaunch.exe?
to assess the GPU consumption of TwDsUiLaunch.exe. Open the Task Manager window, then check the GPU utilization column and the name column for the TwDsUiLaunch.exe process.
What is Wondershare studio startup?
Pinnacle Studio and Wondershare products both employ the Wondershare Studio software process. When Wondershare products are installed on your computer, the Wondershare Studio process also gets set up. The Wondershare Helper Compact is another unintended software download that happens throughout the Wondershare Studio process.
How do I uninstall the common software manager?
To do this, pick Control Panel from the Start menu by clicking on it. Double-click the Add or Remove Programs icon in Windows XP. Double-click the Uninstall Program option in Windows Vista, Windows 7, Windows 8, and Windows 10 to initiate the process.
Is TwDsUiLaunch a virus?
TwDsUiLaunch.exe is often a secure file. Nevertheless, some Trojan horse applications or files could act like TwDsUiLaunch.exe and cause issues. It will alter internal settings, including system settings, desktop settings, and other crucial settings, once it has been infected.
Как открыть автозагрузку в Windows 7 с помощью CCleaner
При помощи бесплатной программы CCleaner пользователь может легко убрать лишнее из автозагрузки Windows 7.
Вам также может быть интересно:
- Автозагрузка Windows 10: как добавить или удалить программу из автозагрузки
- Поддержка Windows 7 окончена: что делать
Выполните следующие шаги:
- Запустите на компьютере программу CCleaner.
- В главном окне приложения откройте вкладку «Инструменты».
- В разделе «Запуск» откройте вкладку «Windows».
- Выделите программу, а затем нажмите на кнопку «Выключить» или «Включить», для изменения порядка запуска приложения в автозагрузке.
В окне CCleaner отображается информация о имеющихся приложениях, находящихся в автозапуске:
- Включено — «Да» или «Нет».
- Ключ — ключ реестра.
- Программа — название программы.
- Издатель — сведения о производителе приложения.
- Файл — расположение файла на диске компьютера.
Вместо CCleaner можно использовать другую подобную программу, предназначенную для оптимизации работы системы.
How to Remove TwDsUiLaunch.exe
In this part, we will focus on how to fix remove TwDsUiLaunch.exe if you find it is a virus. Here are 2 methods for you.
Fix 1. End the TwDsUiLaunch.exe-Related Processes
The first and simplest way is to end the TwDsUiLaunch.exe in the Task Manager. To do so, follow the steps below:
Step 1: Right-click the Startup menu and select the Task Manager from the context menu.
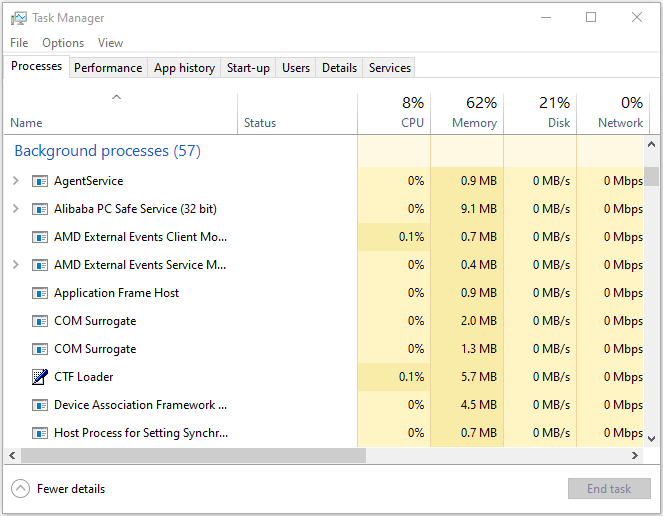
Step 2: Right-click the TwDsUiLaunch.exe from the list of processes and select End Task from the pop-up menu.
Step 3: If the TwDsUiLaunch.exe-related process runs in the background, you can disable it. Go to the Startup tab, right-click the TwDsUiLaunch.exe from the list of installed programs and select Disabled.
Fix 2. Delete the TwDsUiLaunch.exe Files
If you find the TwDsUiLaunch.exe file outside the C:\Windows\system32 folder, delete it through the steps below:
Step 1: Press Win + E keys to open the File Explorer, and then find the CefSharp.BrowserSubprocess.exe file.
Step 2: Right-click the file and select Open file location. Then select all the TwDsUiLaunch.exe files and click on Delete. Don’t delete the files located in the C:\Windows\system32 folder.
How to Determine If TrustedInstaller.exe Is a Virus?
Here is how to determine if TwDsUiLaunch.exe is a virus. If you don’t know how to check it, you can take a reference.
Check Your CPU Load
One method to find the TrustedInstaller virus is to check your CPU load. You can easily check your CPU performance with some tools. If TrustedInstaller.exe is causing high CPU at all times, that means that you may have been infected.
Check the File Location
Another method you can try is to check the file location. As I have mentioned already, the legit component of Windows is found in C:windowstwain_32Brimm15aCommon. If the location is outside this range, it may be that you are dealing with malware.
Repair TrustedInstaller with SFC Scan
Read more : What Happens If You Get Arrested While On Probation
If you still can’t figure out if the TrustedInstaller.exe process is a malware, here is the last method for you. It’s recommended to do SFC Scan to make sure that your files are in order. The steps are as follows:
Step 1: Type cmd in the Search box, then right-click the first result to select Run as administrator.
Step 2: Then type sfc /scannow , wait for the process to finish and then restart your computer.
This action will repair any corrupted files, including TrustedInstaller Windows 10. Then everything should work fine after that.
Windows creators fall update. Нам нужно не всё.
Всем добрый вечер. Скорее всего у многих обладателей Windows 10 в скором времени или уже загрузит крупное обновление под названием creators fall update. В этой версии майки добавили ряд «нужных» возможностей вроде второй кнопки «Отправить» и «Редактировать с помощью Paint 3D» в контекстном меню, неудаляемой папки «Объемные объекты» в меню проводника и ещё пары очень полезных приложений.
Для того, чтобы убрать папку «Объемные объекты», музыка и т.п. из проводника
1. Жмём Win+R на клавиатуре, вводим команду regedit и нажимаем OK/Enter.
2. Переходим в HKEY_LOCAL_MACHINE\SOFTWARE\Microsoft\Windows\CurrentVersion\Explorer\MyComputer\NameSpace\
3. Находим там раздел и удаляем его.
3.1 Если Windows 64 битный то нужно удалить такой-же раздел ещё и в HKEY_LOCAL_MACHINE\SOFTWARE\WOW6432Node\Microsoft\Windows\CurrentVersion\Explorer\MyComputer\NameSpace\
1. Качаем файл реестра отсюда.
2. Запускаем, соглашаемся.
3. Перезапускаем проводник.
4. Идём искать завалявшийся на полке пряник и мысленно благодарим ребят которые создали эти файлы.
Что бы убрать OneDrive:
2. Идём в HKEY_CLASSES_ROOT\CLSID\ находим параметр System.IsPinnedToNameSpaceTree и устанавливаем его значение равным 0.
2.1 Если Windows 64 битная, то кроме этого нужно так же изменить значение System.IsPinnedToNameSpaceTree в HKEY_CLASSES_ROOT\Wow6432Node\CLSID\
Что бы убрать пункт «Изменить с помощью Paint 3D» и вторую кнопку «Отправить» которая, к слову у меня даже не работает делаем следующее:
2. Перейти в HKEY_LOCAL_MACHINE\SOFTWARE\Classes\SystemFileAssociations\.bmp\Shell
и внутри этого раздела удалить подраздел «3D Edit».
Для удаления второй кнопки «Отправить»:
2. В редакторе реестра переходим HKEY_CLASSES_ROOT\*\shellex\ContextMenuHandlers и удаляем подраздел ModernSharing
Автозагрузка скриптов в Linux
Раньше было принято размещать все скрипты, которые запускаются по умолчанию в файле /etc/rc.local. Этот файл все еще существует, но это пережиток системы инициализации SysVinit и теперь он сохраняется только для совместимости. Скрипты же нужно загружать только с помощью Systemd.
Для этого достаточно создать простой юнит-файл и добавить его в автозагрузку, как любой другой сервис. Сначала создадим этот файл:
В секции Unit мы даем краткое описание нашему файлу и говорим с помощью опции After, что нужно запускать этот скрипт в многопользовательском режиме (multi-user). Секция Service самая важная, здесь мы указываем тип сервиса — idle, это значит, что нужно просто запустить и забыть, вести наблюдение нет необходимости, а затем в параметре ExecStart указываем полный путь к нашему скрипту.
Осталось выставить правильные права:
Затем обновить конфигурацию и добавить в автозагрузку Linux новый скрипт:
После следующей перезагрузки этот скрипт будет запущен автоматически
Обратите внимание, что для каждого скрипта, который вы собираетесь запускать должны быть правильно выставлены права, а именно нужно установить флаг выполнения. Для этого используйте команду chmod:
В параметрах мы передаем утилите адрес файла скрипта. Исполняемость — это обязательный параметр для всех способов.
Что такое TwDsUiLaunch.exe?
M17A не предоставляет никаких сведений о программном обеспечении, с которым был установлен процесс, а также о разработчике, не указанном в файле.
Описание: TwDsUiLaunch.exe не является необходимым для ОС Windows и вызывает относительно мало проблем. Файл TwDsUiLaunch.exe находится в подпапках C: \ Windows (обычно C: \ Windows \ twain_32 \ Brimm17a \ Common \ ). Известные размеры файлов в Windows 10/8/7 / XP составляют 77 312 байт (50% всех случаев), 86 528 байт или 68 096 байт.
В программе есть видимое окно. Там нет информации о файле. TwDsUiLaunch.exe — это надежный файл от Microsoft. Программа запускается при запуске Windows (см. Раздел реестра: MACHINE \ Run). Файл не является основным файлом Windows. Поэтому технический рейтинг надежности 12% опасности .
Важно: некоторые вредоносные программы маскируют себя как TwDsUiLaunch.exe, особенно если они находятся в папке C: \ Windows или C: \ Windows \ System32. Таким образом, вы должны проверить файл TwDsUiLaunch.exe на вашем ПК, чтобы убедиться, что это угроза
Мы рекомендуем Security Task Manager для проверки безопасности вашего компьютера. Это был один из лучших вариантов загрузки The Washington Post и PC World .
Аккуратный и опрятный компьютер — это главное требование для избежания проблем с TwDsUiLaunch. Это означает запуск сканирования на наличие вредоносных программ, очистку жесткого диска с использованием 1 cleanmgr и 2 sfc / scannow, 3 удаления ненужных программ, проверку наличия программ автозапуска (с использованием 4 msconfig) и включение автоматического обновления Windows 5. Всегда не забывайте выполнять периодическое резервное копирование или, по крайней мере, устанавливать точки восстановления.
Если у вас возникла реальная проблема, попробуйте вспомнить последнее, что вы сделали, или последнее, что вы установили до того, как проблема появилась впервые. Используйте команду 6 resmon для определения процессов, которые вызывают вашу проблему. Даже для серьезных проблем, вместо переустановки Windows, лучше восстановить вашу установку или, для Windows 8 и более поздних версий, выполнить команду 7 DISM.exe / Online / Cleanup-image / Restorehealth. Это позволяет восстановить операционную систему без потери данных.
Чтобы помочь вам проанализировать процесс TwDsUiLaunch.exe на вашем компьютере, оказались полезными следующие программы: Менеджер задач безопасности отображает все запущенные задачи Windows, включая встроенные скрытые процессы, такие как мониторинг клавиатуры и браузера или записи автозапуска. Уникальный рейтинг риска безопасности указывает на вероятность того, что процесс является потенциальным шпионским ПО, вредоносным ПО или трояном. B Malwarebytes Anti-Malware обнаруживает и удаляет спящие шпионские, рекламные программы, трояны, клавиатурные шпионы, вредоносные программы и трекеры с вашего жесткого диска.
Чтобы восстановить поврежденную систему, вам необходимо Скачать PC Repair & Optimizer Tool
tip.exe wrtservice.exe superoptimizer.exe TwDsUiLaunch.exe oodiag.exe adblockie.dll sharemouse.exe traymon.exe limepro.exe atswpnav.exe инструмент обновления notifier.exe
Мы рекомендуем использовать этот инструмент для решения ошибок на вашем ПК. Эта программа исправляет распространенные ошибки компьютера, защищает вас от потери файлов, вредоносных программ, сбоев оборудования и оптимизирует ваш компьютер для максимальной производительности. Вы можете быстро исправить проблемы с вашим ПК и предотвратить появление других ошибок с этим программным обеспечением.
2.Нажмите «Начать сканирование», чтобы найти проблемы реестра Windows, которые могут вызывать проблемы с ПК.
3.Нажмите «Восстановить все», чтобы исправить все проблемы.
Как работает автозагрузка?
Чтобы понять как работает автозагрузка, сначала нужно вспомнить, что происходит во время процесса загрузки Linux. Как только ядро завершит свою инициализацию и будет готово к дальнейшей работе, оно передаст управление системе инициализации. Система инициализации — это основной процесс, именно он запускает все другие процессы в системе.
Есть процессы, которые система инициализации, например, systemd, запускает по умолчанию, но также вы можете настроить чтобы она запускала нужные вам процессы. Также многими дочерними процессами выполняются файлы скриптов или имеется та или иная возможность запускать необходимые вам программы. Такая возможность есть и у большинства окружений рабочего стола.
Рассмотрим основные уровни автозагрузки которые вы можете использовать:
- Автозагрузка на уровне ядра — вы можете указать любую программу, которая будет запускаться после старта ядра вместо системы инициализации;
- Автозагрузка системы инициализации — запуск основных системных сервисов, дополнительных сервисов, а также ваших скриптов на этапе инициализации системы;
- Автозагрузка rc.local — устаревший метод загрузки скриптов, выполняется перед запуском графического окружения;
- Автозагрузка менеджера входа — вы можете выполнять свои скрипты или команды после запуска менеджера входа, но перед запуском окружения;
- Автозагрузка X сервера — запуск нужных программ или скрпитов сразу после старта X сервера;
- Автозагрузка окружения — большинство окружений поддерживают автозагрузку программ, там даже можно настроить отложенный запуск и другие параметры;
- Автозагрузка bash — самый последний вариант — это автозагрузка на уровне отдельной командной оболочки, вы можете выполнять нужные команды автоматически, как только будет запущен терминал.
Дальше мы рассмотрим более подробно как использовать каждый из пунктов для автозагрузки программ, скриптов или выполнения команд в Linux.
Способ второй. Добавление программ в автозагрузку из системного реестра Windows
Запускаем уже знакомую нам программу Выполнить из Пуск — Все программы — Стандартные — Выполнить (в Windows 10 утилита Выполнить находится в каталоге Служебные) либо одновременным нажатием кнопок Win и R и выполняем команду
regedit
Откроется окно стандартной утилиты редактора реестра. В левой части окна переходим в ветку:
HKEY_CURRENT_USER\Software\Microsoft\Windows\CurrentVersion\Run
В правой части окна создаём Строковый параметр с произвольным именем, можно вписать туда название добавляемой программы. Теперь дважды щёлкаем на созданный параметр и в поле Значение прописываем полный путь до исполнительного файла, который мы добавляем в автозагрузку, нажимаем ОК. 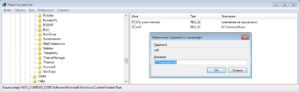
Лучшие практики для исправления проблем с TwDsUiLaunch
Аккуратный и опрятный компьютер — это главное требование для избежания проблем с TwDsUiLaunch. Для этого требуется регулярная проверка компьютера на вирусы, очистка жесткого диска, используя cleanmgr и sfc /scannow, удаление программ, которые больше не нужны, проверка программ, которые запускаются при старте Windows (используя msconfig) и активация Автоматическое обновление Windows. Всегда помните о создании периодических бэкапов, или в крайнем случае о создании точек восстановления.
Если у вас актуальные проблемы, попробуйте вспомнить, что вы делали в последнее время, или последнюю программу, которую вы устанавливали перед тем, как появилась впервые проблема. Используйте команду resmon, чтобы определить процесс, который вызывает проблемы. Даже если у вас серьезные проблемы с компьютером, прежде чем переустанавливать Windows, лучше попробуйте восстановить целостность установки ОС или для Windows 8 и более поздних версий Windows выполнить команду DISM.exe /Online /Cleanup-image /Restorehealth. Это позволит восстановить операционную систему без потери данных.
Как удалить TwDsUiLaunch
TwDsUiLaunch.exe — это исполняемый файл (программа) для Windows. Расширение имени файла .exe — это аббревиатура от англ. слова executable — исполнимый. Необходимо запускать исполняемые файлы от проверенных производителей программ, потому что исполняемые файлы могут потенциально изменить настройки компьютера или нанести вред вашему компьютеру. Бесплатный форум с информацией о файлах может помочь вам разобраться является ли TwDsUiLaunch.exe вирусом, трояном, программой-шпионом, рекламой, которую вы можете удалить, или файл принадлежит системе Windows или приложению, которому можно доверять.
Вот так, вы сможете исправить ошибки, связанные с TwDsUiLaunch.exe
- Используйте программу Настройщик Windows, чтобы найти причину проблем, в том числе и медленной работы компьютера.
- Обновите программу M17A. Обновление можно найти на сайте производителя (ссылка приведена ниже).
- В следующих пунктах предоставлено описание работы TwDsUiLaunch.exe.
Информация о файле TwDsUiLaunch.exe
Описание: TwDsUiLaunch.exe не является необходимым для Windows. Файл TwDsUiLaunch.exe находится в подпапках C:\Windows. Известны следующие размеры файла для Windows 10/11/7 77,312 байт (41% всех случаев), 86,528 байт и еще 8 варианта . У процесса есть видимое окно. Процесс загружается во время процесса загрузки Windows (Смотрите ключ реестра: MACHINE\Run ). Это не файл Windows. Это заслуживающий доверия файл от Microsoft. Нет информации о создателе файла. Поэтому технический рейтинг надежности 7% опасности.Если у вас возникли любые проблемы с TwDsUiLaunch.exe, вы можете удалить Brother Industries, Ltd., или попытаться получить помощь от поставщика программного обеспечения. Нажмите на Brother Industries, Ltd. в Панели управления Windows (раздел Программы и компоненты) для удаления, или нажмите на www.microsoft.com/en-us/windows, чтобы перейти на сайт разработчика.
Важно: Некоторые вредоносные программы маскируют себя как TwDsUiLaunch.exe, особенно, если они расположены в каталоге c:\windows или c:\windows\system32. Таким образом, вы должны проверить файл TwDsUiLaunch.exe на вашем ПК, чтобы убедиться, что это угроза
Мы рекомендуем Security Task Manager для проверки безопасности вашего компьютера.
Лучшие практики для исправления проблем с TwDsUiLaunch
Аккуратный и опрятный компьютер — это главное требование для избежания проблем с TwDsUiLaunch. Для этого требуется регулярная проверка компьютера на вирусы, очистка жесткого диска, используя cleanmgr и sfc /scannow, удаление программ, которые больше не нужны, проверка программ, которые запускаются при старте Windows (используя msconfig) и активация Автоматическое обновление Windows. Всегда помните о создании периодических бэкапов, или в крайнем случае о создании точек восстановления.
Если у вас актуальные проблемы, попробуйте вспомнить, что вы делали в последнее время, или последнюю программу, которую вы устанавливали перед тем, как появилась впервые проблема. Используйте команду resmon, чтобы определить процесс, который вызывает проблемы. Даже если у вас серьезные проблемы с компьютером, прежде чем переустанавливать Windows, лучше попробуйте восстановить целостность установки ОС или для Windows 8 и более поздних версий Windows выполнить команду DISM.exe /Online /Cleanup-image /Restorehealth. Это позволит восстановить операционную систему без потери данных.
Следующие программы могут вам помочь для анализа процесса TwDsUiLaunch.exe на вашем компьютере: Security Task Manager отображает все запущенные задания Windows, включая встроенные скрытые процессы, такие как мониторинг клавиатуры и браузера или записей автозагрузки. Уникальная оценка рисков безопасности указывает на вероятность процесса быть потенциально опасным — шпионской программой, вирусом или трояном. Malwarebytes Anti-Malware определяет и удаляет бездействующие программы-шпионы, рекламное ПО, трояны, кейлоггеры, вредоносные программы и трекеры с вашего жесткого диска.
TwDsUiLaunch сканер
Security Task Manager показывает все запущенные сервисы Windows, включая внедренные скрытые приложения (например, мониторинг клавиатуры или браузера, авто вход). Уникальный рейтинг надежности указывает на вероятность того, что процесс потенциально может быть вредоносной программой-шпионом, кейлоггером или трояном.
Бесплатный aнтивирус находит и удаляет неактивные программы-шпионы, рекламу, трояны, кейлоггеры, вредоносные и следящие программы с вашего жесткого диска. Идеальное дополнение к Security Task Manager.
Reimage бесплатное сканирование, очистка, восстановление и оптимизация вашей системы.