Элементы интерфейса
Экран в менеджере файлов разбит на две панели по вертикали. Это сделано для того, чтобы обеспечить копирование и перемещение из одного места в другое. В нижней части экрана десять подписанных прямоугольников:
Помощь(Help), Меню(Menu), Просмотр(View)… (+ еще 7)
Цифры перед каждой подписью представляют функциональную клавишу, которую нужно нажать для выполнения соответствующего действия. Например, нажатие F10 – это выход из программы и возвращение в оболочку.
Над этими десятью кнопками находится командная строка, в ней можно вводить команды, которые будут выполняться в текущей директории. Попробуйте выполнить команду:
touch test
Когда вы нажмете Enter, вы увидите, что в активной панели появится новый файл. Теперь удалим его, не вводя никаких команд. При помощи клавиш стрелок вверх или вниз выберите этот файл, чтобы он стал выделенным. Нажмите F8. Появится диалоговое окно с запросом подтверждения. Нажмите Enter. Если вы нажали F8 по ошибке, запрос подтверждения позволит вам отменить действие.
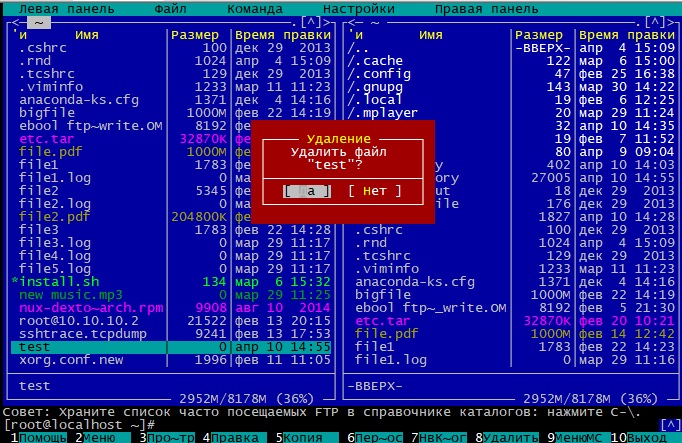
В верхней части экрана – выделенная цветом строка с текстом
Левая панель (Left), Файл (File), Команда (Command), Настройки (Options), Правая панель (Right). Это выпадающие меню, в которые можно войти, нажав клавишу F9, далее управление осуществляется стрелками. Выберите нужный пункт меню , а затем нажимайте стрелку вниз или Enter. Панель перейдет к древовидному отображению.
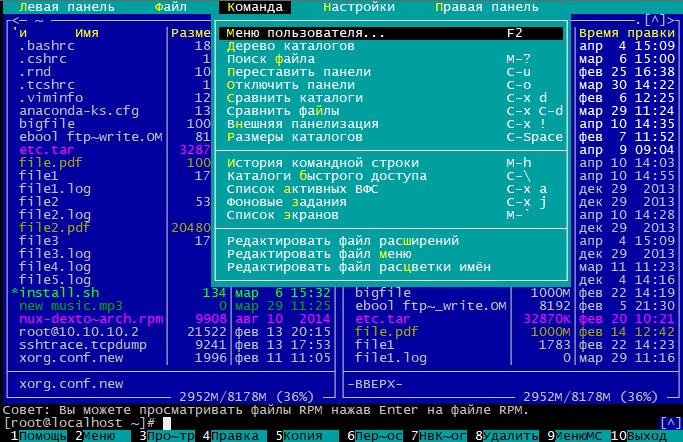
Для возврата нажмите F10 или два раза клавишу ESC.
Для некоторых действий существуют клавиатурные комбинации. Например, попробуйте нажать Ctrl+O – это скроет панели и позволит вам сосредоточиться на командной строке или увидеть результат выполнения предыдущей команды, пока Midnight Commander будет работать в фоновом режиме. Снова нажав ту же комбинацию клавиш, можно быстро вернуться к его интерфейсу.
Вы также можете щелкать по элементам интерфейса мышью.
Установка Minecraft на CentOS #
Перед тем, как начать процесс установки, убедитесь, что вы переключиться на пользователя:
Создайте три новых каталога внутри домашнего каталога пользователя, используя следующую команду:
- В каталог будет хранить резервную копию вашего сервера. Позже вы можете синхронизировать этот каталог с вашим удаленным сервером резервного копирования.
- В каталог будет хранить клиент и сценарий резервного копирования.
- В Каталог будет содержать фактический сервер Minecraft и его данные.
Скачивание и компиляция mcrcon #
RCON — это протокол, который позволяет подключаться к серверам Minecraft и выполнять команды. Mcron
это клиент RCON, встроенный в C.
Мы загрузим исходный код с GitHub и создадим двоичный.
Начните с перехода к каталог и клонировать репозиторий из GitHub с помощью следующей команды:
После клонирования репозитория перемещаться
в свой каталог:
Построить утилита с использованием Компилятор GCC
:
По завершении проверьте его, набрав:
Результат будет выглядеть примерно так:
Скачивание сервера Minecraft #
Есть несколько модов для серверов Minecraft, таких как Craftbukkit
или Кран
который позволяет вам добавлять функции (плагины) на ваш сервер, а также дополнительно настраивать и настраивать параметры сервера. В этом руководстве мы установим последнюю версию официального сервера Minecraft от Mojang.
Архивный файл Java (JAR) последней версии сервера Minecraft доступен для загрузки с Страница загрузки Minecraft
.
На момент написания последней версии . Прежде чем перейти к следующему шагу, вам следует проверить страницу загрузки на наличие новой версии.
Выполните следующее
команда для загрузки файла jar Minecraft в каталог:
Настройка Сервера Майнкрафт #
Перейдите к каталог и запустите сервер Minecraft:
Когда вы запускаете сервер в первый раз, он выполняет некоторые операции и создает и файлы и останавливается.
Чтобы запустить сервер, вам необходимо принять лицензионное соглашение Minecraft EULA. Открой файл и изменить к :
~ / сервер / eula.txt
Закройте и сохраните файл.
Затем откройте файл, включите протокол rcon и установите пароль rcon:
Найдите следующие строки и обновите их значения, как показано ниже:
~ / сервер / server.properties
Не забудьте поменять к чему-то более безопасному. Если вы не хотите подключаться к серверу Minecraft из удаленных мест, убедитесь, что порт rcon заблокирован вашим брандмауэром.
Здесь вы также можете настроить свойства сервера по умолчанию. Для получения дополнительной информации о возможных настройках посетите server.properties
страница.
Tagging Files
We have already seen how to select a file in the current directory panel by simply moving the highlight, but operating on a single file is not of much use. After all, we can perform those kinds of operations more easily by entering commands directly on the command line. However, we often want to operate on multiple files. This can be accomplished through tagging. When a file is tagged, it is marked for some later operation such as copying. This is why we choose to use a file manager like Midnight Commander. When one or more files are tagged, file operations (such as copying) are performed on the tagged files and selection has no effect.
Tagging Groups of Files
To tag a group of files or directories according to a selection criteria, such as a wildcard pattern, press the key. This will display a dialog where the pattern may be specified.
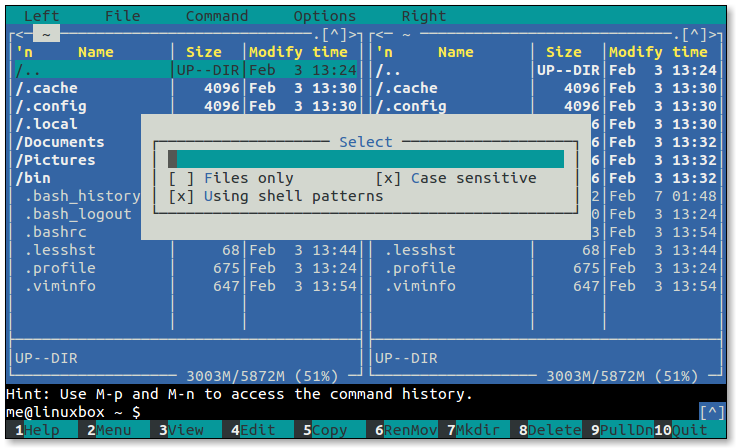 File tagging dialog
File tagging dialog
This dialog stores a history of patterns. To traverse it, use Ctrl up and down arrows.
It is also possible to un-tag a group of files. Pressing the key will cause a pattern entry dialog to display.
Screen Layout
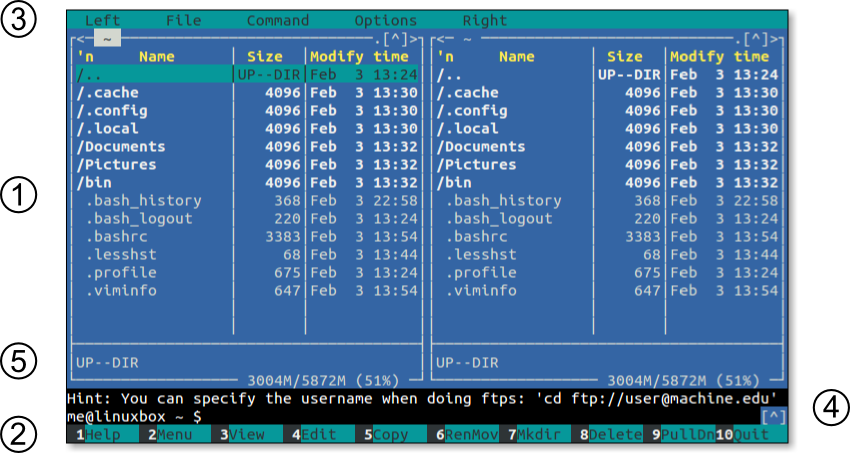 Midnight Commander screen layout
Midnight Commander screen layout
-
Left and Right Directory Panels
The center portion of the screen is dominated by two large directory panels. One of the two panels (called the current panel) is active at any one time. To change which panel is the current panel, press the key.
-
Function Key Labels
The bottom line on the display contains function key (F1-F10) shortcuts to the most commonly used functions.
-
Menu Bar
The top line of the display contains a set of pull-down menus. These can be activated by pressing the key.
-
Command Line
Just above the function key labels there is a shell prompt. Commands can be entered in the usual manner. One especially useful command is followed by a directory pathname. This will change the directory shown in the current directory panel.
-
Mini-Status Line
At the very bottom of the directory panel and above the command line is the mini-status line. This area is used to display supplemental information about the currently selected item such as the targets of symbolic links.
Использование
В этом разделе представлен краткий обзор использования Midnight Commander.
Совет: Все советы находятся в каталоге .
Интерфейс
Основой интерфейса являются две вертикальные панели. Каждая может отобразить содержимое каталога, показать предварительный просмотр обычного текста, сведения о файле или дерево каталогов (смотрите ). Операции с файлами доступны с помощью функциональных клавиш или мыши. Дополнительные параметры отображаются в динамическом меню пользователя () и меню параметров (). Клавиши после F12 (от до ) доступны через . Некоторые надписи в пунктах меню и диалоговых окнах имеют одну выделенную букву — нажатие этой буквы (или , если фокус находится в поле ввода) сразу выполняет соответствующее действие.
Под панелями есть командная строка, в которой запущена командная оболочка. Она обычно относится к тому же типу, из которого был запущен mc. В неё можно переключиться (), смотрите . В этой командной строке команду обрабатывает сам Midnight Commander и не передаёт её оболочке для выполнения. Файлы в панели взаимодействуют с командной строкой; например, копирует имя (выбранного) файла в командную строку.
Сочетания клавиш в целом аналогичны GNU Emacs. Можно включить более строгую раскладку клавиш emacs (смотрите ). Однако новые пользователи могут использовать Lynx-подобные (стрелочные) привязки клавиш (включаются в меню Настройки > Настройки панелей) и клики мышью для навигации.
Поддержка мыши в виртуальной консоли Linux может быть получена с помощью GPM.
Модули
Их можно вызывать через интерфейс mc (с включенными пунктами Встроенный в меню Настройки > Конфигурация) или отдельно как символические ссылки на двоичный файл mc.
- mcedit — Редактор текстовых и двоичных файлов с поддержкой замены с помощью регулярных выражений, подсветкой синтаксиса, макросами и shell piping, смотрите
- mcview — Просмотрщик текста и шестнадцатеричного кода с goto метками и поиском по регулярному выражению
- mcdiff — Сравнивает и редактирует два файла на месте ( )
Можно запускать несколько модулей одновременно в пределах одного экземпляра и переключаться между ними с помощью (смотрите ). Вместо них можно использовать внешние редакторы и соответствующим образом настроить параметры.
Обновление SetKit с версии 3.X.X до 4.X.X на CentOS7 и Ubuntu
Начиная с версии SetKit 4.0.0 включены новые версии компонентов:
PostgreSQL 15
CR-10316
—
Получение подробных данных проблемы…
СТАТУС
SR-6655
—
Получение подробных данных проблемы…
СТАТУС
1. Перейдите в командной строке в папку SetKit:
cd /home/setkit/docker_compose/
2. Узнайте имя вашего контейнера:
docker inspect --format='``.`Name`' $(sudo docker ps -aq --no-trunc)
3. Остановите backend-службу докера командой:
docker-compose stop backend
4. Сделайте резервную копию базы данных SetKit. Дождитесь окончания процесса.
docker exec set-kit_postgres_1 pg_dumpall -U postgres > dump.sql
5. Остановите остальные службы докера командой:
docker-compose stop
6. Из настроечного файла выведите на экран путь к базе данных PostgreSQL командой:
grep -r docker-compose.yml -e 'postgresql'
7. Используя путь к базе данных из предыдущего пункта сделайте резервную копию командой.
Дождитесь окончания процесса копирования.
cp -R /data/setkit/data /data/setkit/data_backup
8. Очистите папку с базой данных Setkit командой:
rm -rf /data/setkit/data/*
9. Наберите команду для запуска Midnight Commander.
10. Перейдите к файлу .env → нажмите клавишу F4.
11. В поле IMAGE_TAG установите значение в соответствии с требуемой версией → нажмите клавишу F2 для сохранения изменений → нажмите клавишу Esc два раза для выхода из редактора.
12. Нажмите клавишу F10 → выберите Да → нажмите Enter для выхода из Midnight Commander.
13. Введите команду для обновления SetKit.
Начнется процесс обновления SetKit, дождитесь его окончания.
docker-compose pull
14. Когда закончится процесс загрузки новой версии, отобразится статус .
15. Наберите команду для запуска Midnight Commander.
16. Перейдите к файлу docker_compose.yml → нажмите клавишу F4.
17. Прокрутите файл до секции со строчками
Убедитесь, что значения путей соответствуют указанным:
18. В случае, если значения путей отличаются (например, при обновлении с версии 2.Х.Х до 3.Х.Х) — установите новые значения путей → нажмите клавишу F2 для сохранения изменений → нажмите клавишу Esc два раза для выхода из редактора.
- /data/setkit/logs:/logs - /data/setkit/license:/licenses
19. Нажмите клавишу F10 → выберите Да → нажмите Enter для выхода из Midnight Commander.
20. Выполните команду:
docker-compose up -d postgres
21. Выполните команду для перемещения архива баз данных SetKit:
cp dump.sql /data/setkit/data
22. Выполните команду на восстановление базы данных. Начнется процесс её восстановления, в ходе которого могут появиться сообщения об уже существующих ролях и базах данных, при этом он будет производиться.
docker exec set-kit_postgres_1 psql -U postgres -f /var/lib/postgresql/data/dump.sql
Дождитесь окончания процесса восстановления баз данных.
23. Так как в версии PostgreSQL 15 используется новый тип шифрования пароля scram-sha-256, требуется заново задать пароль для доступа к базе данных с новым типом шифрования.
Выполните команду:
docker exec -it set-kit_postgres_1 psql -U postgres
24. Задайте логин и пароль для доступа к базе данных.
ALTER ROLE postgres WITH PASSWORD 'postgres';
25. Введите команду для выхода из консоли → нажмите Enter.
26. Выполните команду для запуска docker, в процессе будет отображено сообщение об обновлении базы данных.
docker-compose up -d
27. Процесс обновления завершен.
Обязательно проверьте работу SetKit:
- Создание чеков
- Поиск мягких чеков.
28. После того, как процесс обновления завершен, удалите резервные копии баз данных:
rm -rf /data/setkit/data_backup/ rm -f /data/setkit/data/dump.sql rm -f /home/setkit/docker_compose/dump.sql
Переход SetKit с ОС CentOS на ОС Ubuntu
1. Проверьте размер папки с PostgreSQL командой:
du -hs /data/setkit/data/
2. Выполните команду для создания бэкапа базы данных SetKit на CentOS:
docker exec set-kit_postgres_1 pg_dumpall -U postgres > dump.sql
3. Скопируйте файл dump.sql на жесткий диск.
6. Выполните команду для перемещения архива баз данных SetKit:
sudo mv /home/setkit/dump.sql /data/setkit/data/
7. Выполните команду на восстановление базы данных. Начнется процесс её восстановления, в ходе которого могут появится сообщения об уже существующих ролях и базах данных, при этом он будет производиться.
sudo docker exec set-kit_postgres_1 psql -U postgres -f /var/lib/postgresql/data/dump.sql
Дождитесь окончания процесса восстановления баз данных.
8. Для проверки подключитесь к БД, используя порт 5435.
9. После завершения процесса восстановления удалите резервную копию базы данных:
sudo rm -f /data/setkit/data/dump.sql
Использование MC
Поскольку MC очень похож на NC&Co., и все команды можно найти в
меню, обратим внимание лишь на несколько особенностей MC. Быстрый переход по директориям
Быстрый переход по директориям
В любой момент можно перейти в другую директорию, даже если в
командной строке что-то набрано — для этого служит комбинация
«Esc c» (change dir) — отдаленный аналог
Alt+F1/F2.
Кроме того, по комбинации «Ctrl+\» можно вызвать список
«самых частоиспользуемых» директорий, куда можно занести такие
директории как /tmp, /etc и т.д. — по своему вкусу.
Встроенный ftp-клиент
В MC встроена поддержка FTP. Если выбрать в меню Left/Right пункт
«FTP link...«, и затем набрать имя компьютера, то MC
покажет в панели список файлов с него. Другой способ — перейти
командой cd (или при помощи «Esc c» или
Ctrl+\) в директорию со специальным именем вида
«ftp://имя-компьютера«.
По умолчанию MC входит на ftp-сервер под именем anonymous,
но можно указывать имя пользователя (и, кстати, директорию) точно так
же, как в обычных URL, используемых в Internet. К примеру,
host.inp.nsk.suivanov/tmp/
Закрыть ftp-соединение можно, перейдя в любую локальную директорию,
к примеру, в свою домашнюю.
|
В меню Left/Right рядом с «FTP link…» есть пункт «Network link...«. Он дает доступ к «самодельной» сетевой файловой системе MC, и практически никогда не используется (поскольку для него требуется на другом компьютере запустить сервер mcserv, чего никто никогда не делает — просто незачем). |
Переименование групп файлов
MC позволяет единообразно переименовывать группу файлов с похожими именами
(которые подходят под некий шаблон) одной операцией.
К примеру, при отметке нескольких файлов и нажатии F6 (Move)
появляется окно следующего вида:
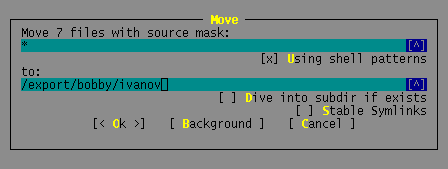 |
Если мы отметили файлы с именами file01.tar.gz,
file02.tar.gz и т.д. до file07.tar.gz, и хотим их
переименовать в f1.tgz и т.д., то надо сделать следующее:
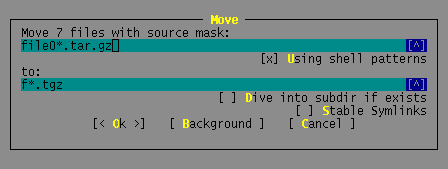 |
При переименовании каждого файла MC подставит в новое имя
(f*.tgz) вместо «*» то, что соответствовало
«*» в исходном шаблоне (file0*.tar.gz).
|
Вообще-то можно указывать в имени и шаблоне несколько «*» — MC подставит вместо кажой «*» в новое имя то, что соответствовало «*» в шаблоне (так можно переименовать fileAdata01.tar.gz…fileZdata05.tar.gz в fA1.tgz… — исходный шаблон file*data0*.tar.gz). Допускаются и более хитрые переименования — например, abc01.txt->01abc.txt — подробности можно узнать, нажав F1 в окне копирования/переименования. |
MC и русский язык
Если попробовать нажать F3 на файле с русским текстом, то вместо
русских букв на экране будут точки. Аналогично, русские буквы вводиться
не будут. Дело в том, что по умолчанию MC настроен на работу с файлами,
содержащими только ASCII-символы (т.е. с кодами до 127), а русские
буквы лежат выше.
Чтобы включить поддержку русского, надо выбрать в меню Options пункт
«Display bits...«, после этого появится окно следующего вида:
Надо включить «Full 8 bits output» и «Full 8 bits input».
Просмотр экрана «под панелями» по Ctrl+O
При работе на консоли и в окне xterm MC позволяет посмотреть то, что
«скрыто» под панелями, при помощи Ctrl+O — так же, как и в NC. Но то,
как MC выполняет команды, вводимые в его командной строке с клавиатуры,
сильно отличается, и поэтому иногда он начинает «глючить» — вводятся
лишние символы ^H, а иногда MC заявляет, что «Shell is already running
a command».
Чтобы избежать этих проблем, лучше Ctrl+O не пользоваться вовсе, а
для того, чтобы видеть вывод команд, запускаемых из-под MC, можно в
окне Options|Configuration… переключатель «Pause after run…»
поставить в положение «alwaYs» — после завершения каждой команды MC
будет просить нажать любую клавишу.
Если клавиши не работают…
При использовании программы Telnet из Windows95/NT клавиши F5-F10
«не работают». Это происходит из-за того, что Telnet просто не
передает их (другие подвиды telnet также иногда страдают подобным).
Выход очень простой — вместо Fn всегда можно нажать Esc, а
затем соответствующую цифру: F1 — Esc,1, F10 — Esc,0.
Кроме Fn бывают проблемы и с клавишами Ins, Home, End, PgUp,
PgDn (с Del все еще хитрее). Хотя в MC и предусмотрено частичное
решение проблемы — Options|Learn Keys, реально проблема заключается в
отсутствии в Unix четкого стандарта на эти клавиши и должна решаться
по-другому. А практически во всех программах предусмотрены другие
эквиваленты — так, вместо Home во многих программах можно нажимать
Ctrl+A, вместо End — Ctrl+E.
Совет 3. Не ищите файлы вручную
Когда вы уже попали в нужный каталог, то настает время поиска файлов. Самым примитивным и неэффективным решением для этой задачи может оказаться ручной просмотр содержимого. Если вы знаете, что хотите найти, то ни в коем случае так не делайте. В MC для этого предусмотрены другие гораздо более эффективные методы.
Первый из них заключается в использовании «Быстрого поиска». Вызвать его можно с помощью комбинации клавиш
Ctrl+S. Делать это нужно после того, как вы уже оказались в нужном каталоге и знаете, что файл расположен прямо в нем, а не в одном из его подкаталогов. Например, мы хотим скопировать файл библиотеки
libQtGui.so из
/usr/lib/. Для этого сначала переходим в каталог с помощью «быстрого перехода» из второго совета. Затем нажимаем сочетание клавиш
Ctrl+S и начинаем набирать
*QtGui. Как вы уже поняли, быстрый поиск поддерживает шаблоны поиска.
Близко, но это не тот файл, который нам нужен. Поэтому мы можем уточнить шаблон поиска и продолжить печатать до
*QtGui.so, однако и это не приведет нас к успеху, поскольку для искомой библиотеки еще имеются символические ссылки. Чтобы продолжить поиск мы просто нажимаем еще раз комбинацию клавиш
Ctrl+S и получаем следующее соответствие шаблону поиска, которое через несколько нажатий приведет нас к искомой библиотеке.
Но что делать в случае, если вы знаете имя файла и находитесь в нужном каталоге, но у него много подкаталогов, и вы не уверены, в каком из них находится искомый файл? Для этого в MC предусмотрено диалоговое окно «Поиск файла». Вызвать его можно с помощью комбинации клавиш
Alt+? (не забудьте нажать
Shift).
Оно предоставляет весьма мощные возможности. Вы можете не только рекурсивно искать файлы по шаблону, но и учитывать при поиске содержимое файлов, для чего можете применять регулярные выражения. В примере, представленном на скриншоте, я осуществляю поиск всех
cpp-файлов, в которых используется
iostream. Следует заметить, что точно такого же результата вы могли добавиться с помощью комбинации утилит
find и
grep:
| 1 | crayon-6629a8c7644a1845449763inline=»true»class=»lang-sh»find-typef-name»*.cpp»-exec grep-H»#include <iostream>»{}\; |
Redhat-based distros
There are some unofficial stable RPMS for Fedora, CentOS and Scientific Linux.
CentOS 6 (i586, x86_64) : http://download.opensuse.org/repositories/home:/laurentwandrebeck:/mc/CentOS_6/
CentOS 7 (x86_64) : http://download.opensuse.org/repositories/home:/laurentwandrebeck:/mc/CentOS_7/
Scientific Linux 6 (i586, x86_64) : http://download.opensuse.org/repositories/home:/laurentwandrebeck:/mc/ScientificLinux_6/
Scientific Linux 7 (x86_64) : http://download.opensuse.org/repositories/home:/laurentwandrebeck:/mc/ScientificLinux_7/
Fedora 27 (x86_64) : http://download.opensuse.org/repositories/home:/laurentwandrebeck:/mc/Fedora_27/
Fedora 28 (x86_64) : http://download.opensuse.org/repositories/home:/laurentwandrebeck:/mc/Fedora_28/
Остаемся в текущей папке при выходе из mc.
Вы замечали, что при выходе из mc вы всегда возвращаетесь в ту папку, в которой были до его запуска. Одним это нравится, а другим нет.
В любом случае такое поведение можно поменять. А служит для этого опция -P, которой передается имя файла, в котором сейчас находится mc.
Зная имя файла по завершению процесса можно всегда вернуться в нужный катало. Для этого есть скрипт mc-wrapper.sh. Прописываем у себя в .bashrc.
В вашей системе этот скрипт может лежать по другому адресу. После запуска шелла можно посмотреть на вывод команды alias и удостоверится, что нужный алиас прописан. Таким образом мы будем сохранять каталог после выхода из менеджера.
Совет 4. Переключайтесь на консоль при необходимости
В конце предыдущего совета я показал, что то действие, которое позволяет выполнять MC, не намного сложнее выглядит в виде консольной команды. А бывают такие случаи, когда консольная команда оказывается более эффективной, намного более эффективной. Вы можете держать запущенным еще один экземпляр терминала или использовать вкладки, но это приведет к потере контекста. То есть скорее всего, команду нужно будет выполнить именно в том каталоге, который сейчас открыт с помощью MC. Консольные команды можно вводить в нем самом (в нижней части окна), но это не слишком удобно, хотя стоит признать, что иногда полезно. Такое ограничение связано с тем, что часть весьма эффективных комбинаций клавиш командных оболочек переопределены в MC и не могут быть использованы. Поэтому не забывайте про комбинацию клавиш
Ctrl+O. С ее помощью вы сможете переключаться между консолью и сеансом MC.
Работа с файлами
| Insert | Выделение текущего объекта |
| + | вызывает окно для выделения группы файлов (можно использовать регулярные выражения) |
| \ | снимает отметку с группы файлов (действие, обратное тому, которое вызывается по клавише +) |
| Meta+⏎ | Вставить текущий объект в командную строку |
| Meta+. | Показывать/не показать скрытые файлы или папки (начинаются на точку .) |
| Meta+, | Переключить режим отображения панелей (вертикально/горизонтально) |
|
Meta+A Ctrl x p |
Передать полный путь в текущей активной панели в командную строку |
| Meta c | Меню быстрой смены текущей папки на активной панели |
| Meta g | Перейти на первый файл или папку |
| Meta h | Меню последних выполненных команд |
| Meta i | Смена текущей папки на неактивной панели, на папку в которой вы находитесь в активной панели |
| Meta j | Перейти на последний файл или папку |
| Meta n | Отобразить следующую выполненную команду |
| Meta o | На неактивной панели отображается содержимое папки, выбранной в активной панели |
| Meta+p | Вернуть предыдущую выполненную командную строку |
| Meta+r | Отмечает средний файл или папку в отображаемом списке на панели |
| Meta+t | Смена режима работы панели (Стандартный, Укороченный, Расширенный) |
| Meta+Shift+? | Вызывается меню расширенного поиска файлов |
| Meta+Shift+A Ctrl+x Ctrl+p |
Посылает в командную строку полный путь в неактивной панели |
| Meta+Shift+H | Отобразить историю папок |
| Ctrl+\ | Вызывается меню часто используемых папок |
| Ctrl+l | Перерисовать экран |
| Ctrl+o | Скрытие/показ панелей |
| Ctrl+r | Перечитать содержимое папки |
| Ctrl+s | Быстрый поиск файла или папки |
| Ctrl+Space | Показать размер текущей папки |
| Ctrl+x a | Отображается список активных соединений виртуальных файловых систем |
| Ctrl+x c | Просмотр/правка прав доступа текущего объекта |
| Ctrl+x i | Быстрый просмотр информации о текущем объекте на второй панели |
| Ctrl+x j | Показ фоновых задач |
| Ctrl+x l | Создать жёсткую ссылку с текущего объекта |
| Ctrl+x o | Просмотр/правка владельца/группы для текущего объекта |
| Ctrl+x q | Быстрый просмотр содержимого файла на второй панели |
| Ctrl+x s | Создаёт символьную ссылку (symlink) для текущего объекта |
| Ctrl+x t | Вставка всех выделенных объектов в командную строку |
| Ctrl+x Ctrl+s |
Редактировать символическую ссылку |
| Shift+F1 | Вызывается меню быстрого перехода между точками монтирования на левой панели |
| Shift+F2 | Вызывается меню быстрого перехода между точками монтирования на правой панели |
| Shift+F3 | Просмотр файла raw без учёта расширения |
| Shift+F4 | Создать новый файл |
| Shift+F5 | скопировать файл в эту же папку |
| Shift+F6 | переместить файл в эту же папку |
Панели MC
На левой и правой панели отображаются файлы и каталоги в текущем расположении файловой системы. Здесь так же может отображаться дополнительная информация о текущем файле и файловой системе или содержимом сайта. Режим отображения текущей панели управляется через верхнее меню, в которое можно попасть нажав F9 или кликнув мышкой.
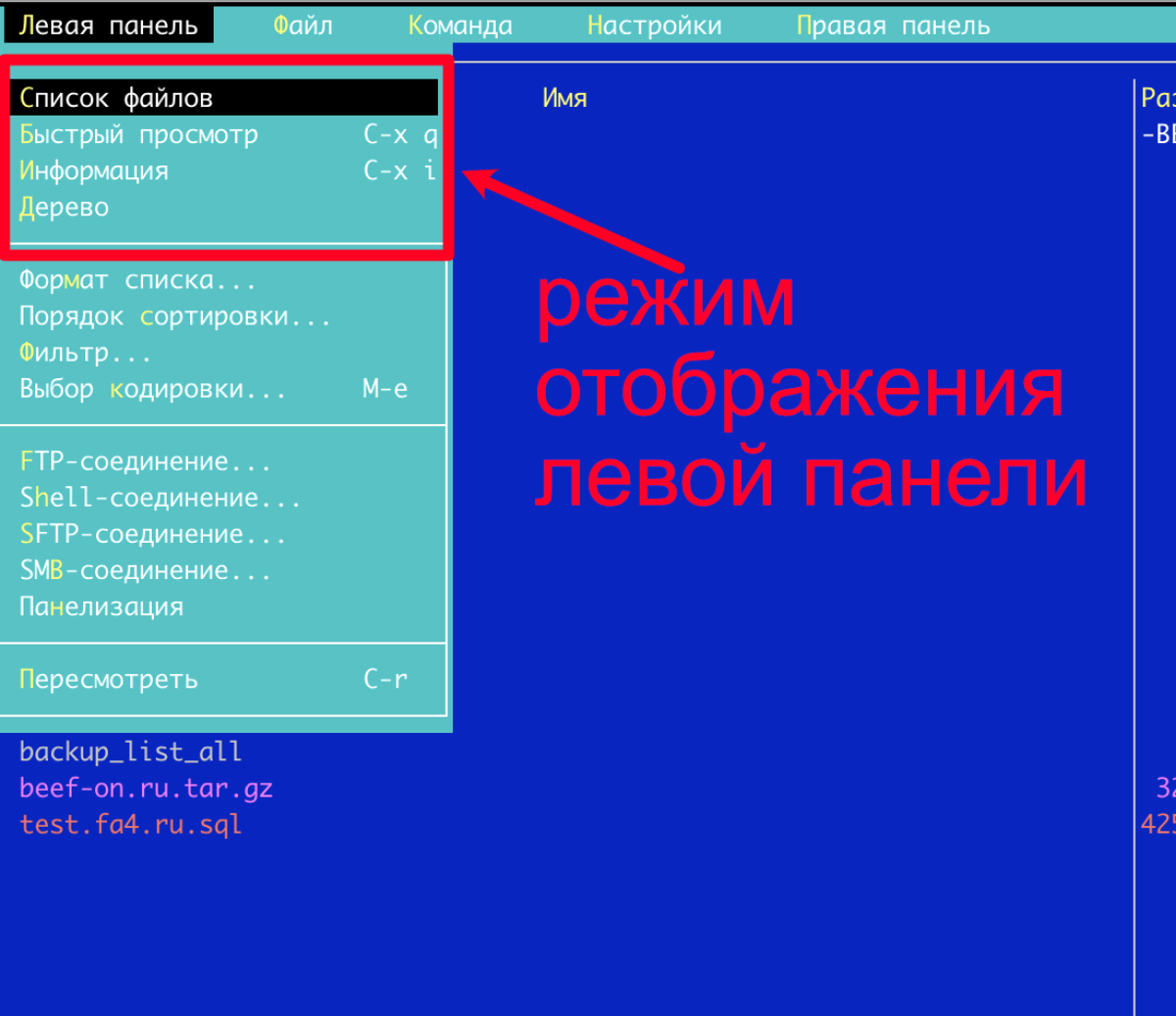
Больше всего из этого списка нас интересует два режима:
- Список файлов (это то, что вы видите изначально)
- Информация (о файле и файловой системе)
Второй режим можно включить опять же мышью через меню или нажав следующие клавиши – (они указаны в меню). Нажимать их следует так — нажимаем , не отпуская ее, нажимаем , затем, отпустив обе клавиши, просто жмем . Включится режим отображения о файле и файловой системе. Выключается повторным нажатием на них же. Если не сработает, проверьте какой язык у вас включен на компьютере. Все работает только для английской раскладки.
Режим отображения информации о файле и файловой системе очень важен, потому что именно там вы увидите свободное место на диске. Это очень частый источник проблем на сервере.
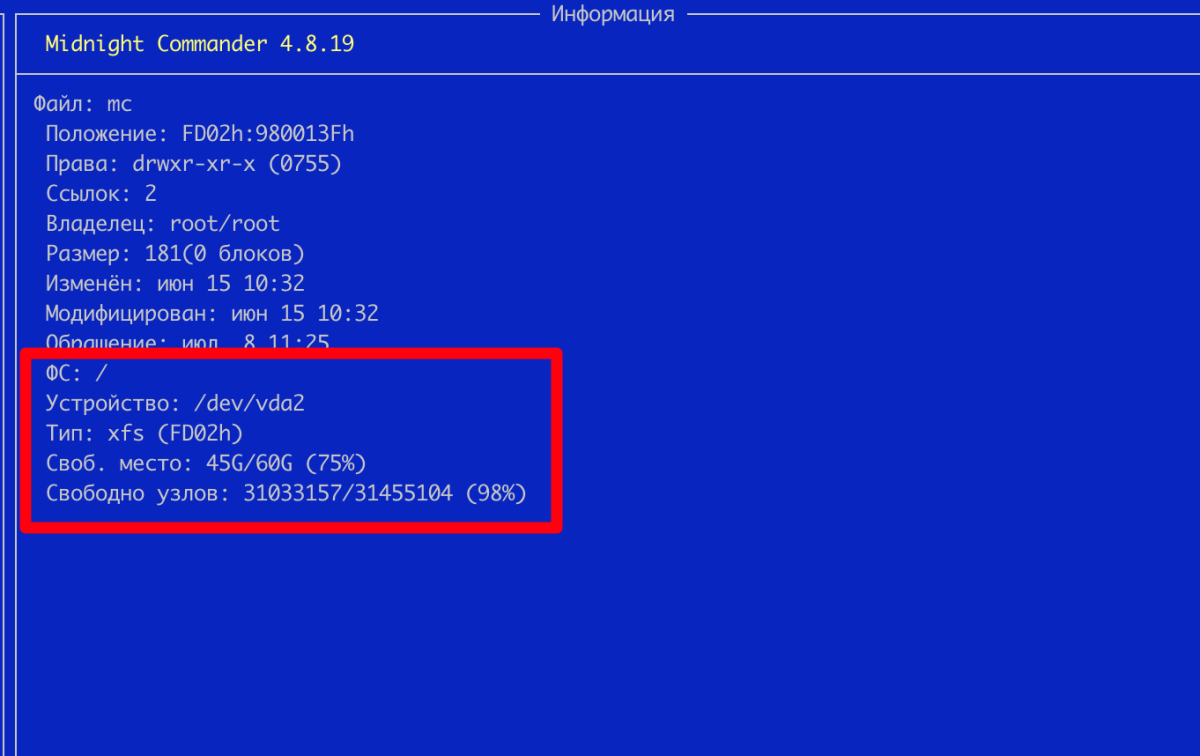
Здесь можно увидеть владельца файла, права и другую информацию о файловой системе.
позволяет поменять панели местами. Просто для удобства. Но я почему-то этим пользуюсь часто.

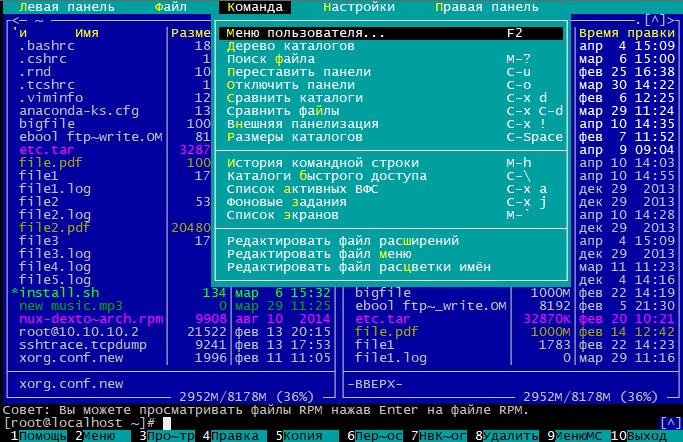





![Gnu midnight commander [мозаика системного администрирования]](http://mtrufa.ru/wp-content/uploads/7/f/7/7f7bd034f6c8c97b8497fa937b2f7dbd.png)







![Centos [мозаика системного администрирования]](http://mtrufa.ru/wp-content/uploads/a/0/8/a08ed00de65e33ec1c04825f11b4c2ad.png)















