Как мне искать файлы по размеру в Windows 10?
Способ 1: найдите самые большие файлы с помощью проводника
Хотя многие пользователи используют Cortana для поиска в Windows 10, File Explorer остается лучшей встроенной утилитой для поиска файлов. Explorer – файловый менеджер в Windows, который включает в себя множество параметров поиска на жестком диске.
Вы можете найти самые большие файлы вашего ПК с помощью параметров на вкладке Поиск в Проводнике. Вот как вы можете найти ваши самые большие файлы жесткого диска с помощью проводника.
- Сначала нажмите кнопку Проводник на панели задач Windows 10.
- Выберите диск C: или другой раздел диска для поиска файлов. Кроме того, вы можете выбрать конкретную папку для поиска файлов в.
- Затем щелкните внутри поля поиска справа от окна проводника, чтобы открыть вкладку поиска, показанную непосредственно ниже.
Чтобы выполнить поиск по всем подпапкам, включенным в выбранный раздел или папку диска, выберите параметр Все подпапки , выделенный в снимке непосредственно ниже.
Нажмите кнопку Размер , чтобы открыть раскрывающееся меню, показанное ниже.
- Выберите параметр Гигантский (> 128 МБ) , чтобы найти самые большие файлы. File Explorer затем перечислит все файлы, которые затмевают 128 МБ в выбранном вами каталоге или диске.
- Кроме того, вы можете вручную ввести «размер:> 128 МБ» в поле поиска, как показано ниже. Вводя «size:>» в поле поиска, вы также можете изменить критерии поиска, введя другие значения.
Чтобы еще больше изменить поиск, нажмите кнопку Тип . Затем вы можете выбрать для поиска более конкретного типа файла, например изображения, музыки или видео.
- Если в Проводнике файлов перечислены файлы, соответствующие вашим критериям поиска, вы можете удалить файлы, выбрав их и нажав кнопку Удалить .
- Удаленные файлы обычно попадают в корзину. Таким образом, вам также нужно выбрать параметр Пустая корзина в Корзине, чтобы удалить удаленные файлы.
Вы можете обнаружить, что некоторые из самых больших файлов вашего рабочего стола или ноутбука – это системные файлы в подпапках в папке Windows. Никогда не удаляйте большие файлы, которые могут быть системными. Если вы не уверены, является ли файл системным или нет, не стирайте его. Придерживайтесь удаления самых больших изображений, видео, документов и других файлов в вашей пользовательской папке.
File Explorer может также найти большие программные (EXE) файлы. Не удаляйте программные файлы из Проводника, поскольку они, вероятно, будут перечислены в апплете Панели управления программами и компонентами.
Вы можете удалить программные файлы, нажав горячую клавишу Windows + R и введя «strong> appwiz.cpl » в «Выполнить». Откроется окно, показанное непосредственно ниже, из которого вы можете удалить программное обеспечение.
СВЯЗАННО: «Освободи место сейчас» очищает ненужные файлы Windows 10 менее чем за 2 минуты
Метод 2: Поиск файлов с наибольшим File Finder
Largest File Finder – стороннее программное обеспечение, альтернативное вкладке «Поиск» в Explorer, которая находит и отображает самые большие файлы на настольных компьютерах и ноутбуках Windows. Однако это не просто поисковая утилита, так как она не включает никаких опций для поиска определенных файлов.
Вы можете сохранить Largest File Finder в папку, нажав кнопку Бесплатная загрузка на этой странице. Затем вы можете открыть окно ниже, нажав top100files.exe.
Когда вы запускаете Largest File Finder, он автоматически ищет самые большие файлы на диске C: и перечисляет их в соответствии с размером файла. Вы можете нажать кнопку Стоп , чтобы досрочно остановить сканирование.
Затем вы можете нажать кнопку Обзор , чтобы выбрать более конкретную папку для сканирования программного обеспечения. Чтобы стереть файлы в LFF, щелкните их правой кнопкой мыши и выберите параметр Удалить .
Таким образом, вы можете найти и удалить самые большие файлы на вашем компьютере с помощью Explorer и Largest File Finder.Стирание больших файлов, безусловно, освободит немного места на жестком диске.
Даже если вам нужно сохранить некоторые из ваших самых больших изображений, видео или документов, вы все равно можете освободить место на жестком диске, переместив файлы с жесткого диска в Google Drive или облачное хранилище OneDrive.
Советы по Windows 10 в этом посте также освободят больше места на жестком диске.
Шаг 4: Обзор найденных файлов и копирование
После выполнения предыдущих шагов, вы получите список найденных файлов нужного формата. Теперь необходимо обзореть этот список и скопировать нужные файлы на ваше устройство.
1. Просмотрите список найденных файлов
Обратите внимание на их названия, расширения и пути расположения
2. Если файлы имеют понятные или соответствующие названия, вы можете легко определить, какие файлы вам нужно скопировать. Отметьте эти файлы или запишите их имена и пути для последующего копирования.
3. Если файлы имеют криптические названия или непонятные расширения, вы можете использовать программы или онлайн-конвертеры для просмотра содержимого файлов. Некоторые программы позволяют предварительно просматривать содержимое файла или изображение без открытия его полностью.
4. После определения нужных файлов, создайте новую папку на вашем устройстве и скопируйте в нее выбранные файлы. Вы также можете создать несколько подпапок, чтобы лучше организовать файлы.
5. Убедитесь, что все выбранные файлы были успешно скопированы. Если возникают ошибки копирования, проверьте доступность файлов или повторите процесс копирования.
6. После завершения копирования, вы можете открыть скопированные файлы и убедиться, что они имеют корректное содержимое или работоспособность.
7. При необходимости, установите необходимые программы или приложения для просмотра или редактирования найденных файлов. Это может потребоваться, если вы скопировали файлы, которые требуют определенного программного обеспечения для открытия.
Теперь у вас есть все необходимые инструкции для успешного поиска и копирования файлов нужного формата. Пользуйтесь ими, чтобы найти и сохранить нужные файлы на вашем устройстве.
Опции и и параметры расширяющие возможности поиска
Несмотря на то что в заголовке есть слово «расширяющие», эти самые опции будут помогать нам ставить дополнительные отсеивающие фильтры на наш поисковый запрос по файлам и папкам в Windowsи фактически будут сужать количество находимых файлов, что нам как раз на пользу.
*
— Означает любую последовательность любых символов, т.е. все символы.
?
— Любой один символ
~something
»
— Поиск имени (Название файла, автор и тд., смотря где поставить) которое должно начинаться с того что в кавычках. В примере ищется имя, где начало something
.
~>»
something
»
— Поиск имени, которое должно оканчиваться на то что в кавычках.
=»
Курсовая работа
»
— Поиск точного совпадения с тем, что находится в кавычках.
~=»
Курс
»
— Поиск имени, которые содержат точный набор символов как тот, который в кавычках. Т.е. по запросу имяфайла:~=»курс»
будут находиться файлы не только со словом Курс
, но и просто содержащие эту последовательность символов (Курсовой, Курсач).
~!»
Курс
»
— Поиск файлов, которые не содержат того что в кавычках. Т.е. этот параметр полностью противоположен предыдущему.
— Означает как «ни есть», «не». Т.е. запрос где будет вид: картинка
, будет искать всё кроме картинок.
()
— Скобки служат для того чтобы отделять и уточнять комбинирующую группу, где действуют операторы.
«»
— Кавычки служат для точного нахождения порядка символов внутри кавычек. Из-за этого внутри кавычек операторы не работают вовсе, как и фильтры.
ИЛИ
— Оператор ИЛИ
. Например, запрос имяфайла: к
урсовая ИЛИ работа
будет искать файлы где встречаются слова либо курсовая
либо работа
ну или и то и то. В английской версии OR.
И
— Оператор И
. Например, запрос имяфайла: к
урсовая И работа
будет искать файлы где есть оба слова, причём нет разницы в каких местах они расположены и необязательно рядом друг с другом. В английской версии AND.
НЕ
— Оператор НЕ
. Например, запрос имяфайла: курсовая НЕ работа
будет искать файлы где есть слово курсовая
, но нет слова работа
. В английской версии NOT.
Приведём немного приверов использования операторов:
размер:10МБ И
— Найдёт файлы Ивана по 10 Мегабайт, которые изменены после 2009 года.
имяфайла: (*156*) И тип:(PNG ИЛИ JPEG)
—
Найдёт файлы, где в имени содержится 156 и его расширение будет PNG либо JPEG.
Теперь фильтрирующие опции.
Ниже мы приведём какие фильтрирующие опции вы можете использовать при поиске файлов и папок.
имяфайла:
— Имя искомого файла. Аналог на англоязычной Windows — filename
.
тип:
Указывает какой тип файла ищется в данный момент. Может принимать как значения расширений файлов (Например, тип: PNG
), так и их логическое определение (Например: тип: музыка
или тип: картинка
). Аналог на англоязычной Windows — type
.
вид:
— Тоже самое что и тип:
. Аналог на англоязычной Windows — kind
датаизменения:
— Указывает на то, когда файлы был изменён. Может принимать точные значения, диапазоны, а также словестные значения (давно, вчера и тд.). Аналог на англоязычной Windows — datemodified.
датаизменения: 05/25/2010
датаизменения: >2009
датаизменения: 21.01.2001 .. 05.01.2014
(Обязательно две точки в диапазоне)
датасоздания:
— Указывает на то, когда файл был создан. Значения принимает такие же как и у датаизменения
. Англоязычный аналог datecreated
.
размер: 1.5Мб
— файлы больше 1,5 мегабайта, но меньше или равны 7.
атрибуты:
— Задаёт дополнительную маску поиска по тегам. Параметр нечасто используется из-за того что редко используют теги.
владелец:
— Поиск файлов определённого владельца.
исполнитель:
— Указывание данного атрибута релевантно при поиске музыки того или иного исполнителя.
Комбинирование фильтрирующих опций
Можно использовать сразу несколько различных опций при поиске и это даже будет лучше, потому что сократит список найденных файлов, повыся при этом их релевантность. При нескольких поисковых фильтрах ставьте между ними пробел, фактически он заменяет оператора AND.
Внимание! Операторы И, ИЛИ НЕ никогда не подсвечиваются синим в строке поиска. Если у вас подсветились, значит вы забыли либо кавычки либо скобки либо что-то ещё
Обратите внимание что некоторые фильтры не могут работать с определёнными операторами. Например не может быть тип:(BMP И PNG)
, так как любой файл может быть только одного типа.
Например можно использовать запрос:
размер:5KB..20 KB тип:картинка имяфайла:~
Данный зап
рос ищет изображения размером от 5 до 20 килобайт с именем файла, которое начинается с буквы m
и в котором встречается слово little
. При этом файл должен был быть изменён в течении марта 2014 года.
Как вы сами видите с такими возможностями можно легко искать файлы многолетней давности помня хоть какие-то мелочи о нём.
Поиск и Cortana
Хотя поиск Windows 10 однозначно значительно лучше, чем в более ранних версиях, тем не менее в Русскоязычной версии системы он ограничен. Это связано с тем, что в данной версии недоступна Кортана. Пока она научилась понимать и разговаривать только на шести языках: английский, немецкий, китайский, итальянский, испанский, французский.
Соответственно, работает она только в тех странах, где один из этих языков используется как основной. Со временем, разработчики обещают, что этот голосовой помощник станет доступен во всех странах.
При работе в среде Windows Cortana помогает выполнять поиск в Интернете и на устройстве с Windows, предлагает быстрые ответы и переводы и делает вычисления, устанавливает будильники и выполняет другие задачи, не требующие какой-либо персонализации. Cortana может предоставлять варианты поиска сразу после того, как вы начнете печатать или говорить. Для этого Cortana отправляет вводимый или произносимый поисковый запрос в службу Bing, которая интерпретирует его в режиме реального времени и предоставляет варианты автозаполнения.
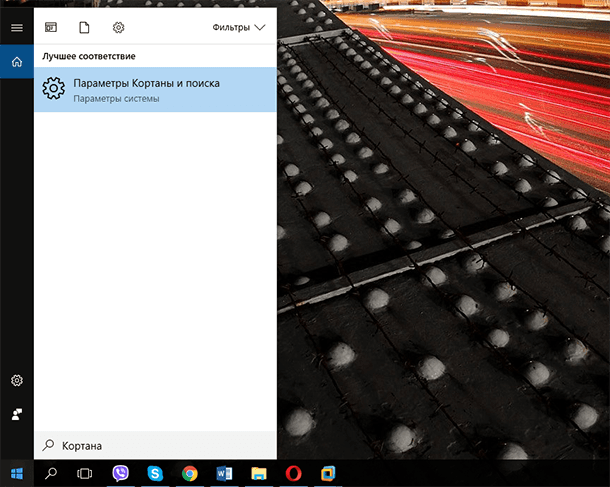
Поиск файлов в Windows
Это может показаться очевидным, но окно поиска на панели задач — идеальное место для начала поиска в Windows. Если вы знаете имя файла, который ищете, введите его, и результаты должны появиться быстро. Если вы этого не сделаете, введите слово, которое может быть включено в название — даже если оно не совсем точное, это поможет вам сузить область поиска. По умолчанию вы получите результаты не только на своем компьютере, но и в Интернете и в приложении.
Вы можете дополнительно ограничить поиск определенными типами файлов, щелкнув вкладки «Документы», «Музыка», «Фотографии» или «Видео» (последние три находятся за кнопкой «Дополнительно»).
Еще один способ сфокусировать поиск – использовать подстановочный знак. Символ звездочки («*») может обозначать любой символ, группу символов или даже целые имена файлов. Например, вы можете запустить поиск «*.docx», чтобы найти все документы Word, хранящиеся в вашей системе, поскольку они имеют общее расширение файла .docx. Если вы хотите искать только изображения, сохраненные в формате JPEG, вы можете ввести «*.jpg». Если вы не уверены в расширении для данного программного обеспечения или формата файла, вы можете легко найти списки наиболее распространенных.
Есть также подстановочный знак вопроса («?»), который может заменить любой отдельный символ. При поиске «picture?.jpg» будут возвращены picture1.jpg, picture2.jpg и picture3.jpg, вплоть до picture9.jpg. Подстановочные знаки можно комбинировать или использовать по отдельности, в зависимости от того, насколько вы хотите сузить область поиска.
Для более точного поиска откройте нужную папку и выполните поиск в поле в правом верхнем углу. Если вы хотите выполнить поиск по всему жесткому диску, перейдите на Этот компьютер, а затем на Локальный диск (C:). Здесь вы также можете выполнить традиционный поиск или использовать любые подстановочные знаки, упомянутые выше.
Вкладка «Поиск», которая появляется при запуске поиска, автоматически предоставляет дополнительные возможности для сужения списка результатов. Например, в поле «Уточнить» вы можете искать файлы определенного типа или размера.Вы также можете искать файлы, которые были изменены в течение определенного периода времени (например, в течение последнего дня или месяца). Это может быть особенно полезно, если вы потеряли файл, над которым недавно работали.
Еще одна хитрость заключается в использовании так называемых логических операторов, в первую очередь NOT и OR. При поиске по запросу «коробка ИЛИ куб» будут возвращены файлы с любым словом в имени файла, а при поиске «коробка НЕ куб» будут найдены только файлы, имена которых содержат слово «коробка», но не «куб».
Вы также можете использовать И, чтобы найти совпадения для файлов, содержащих два конкретных термина, например «коробка И куб». Эти логические операторы работают во всех средах Windows и могут быть очень полезны, если вы не помните точное название того, что ищете.
Если вы попробовали встроенные инструменты и все еще ищете нужные вам файлы, есть пара сторонних приложений для Windows, которые могут выполнить эту работу. Everything — это бесплатное приложение, которое сначала показывает вам каждый файл в вашей системе (отсюда и название), а затем фильтрует список по мере поиска.
Все показывает, сколько файлов вы накопили. Дэвид Нилд
Введите запрос в поле поиска вверху — здесь также можно использовать подстановочные знаки и логические операторы. Через меню «Поиск» вы можете сузить результаты, сопоставив целые слова или выполнив поиск файлов определенного типа. Выберите «Расширенный поиск» в этом меню, чтобы указать слова, которые должны или не должны совпадать (здесь вы также сможете искать текст внутри файла).
Это не самое красивое приложение, но как только вы к нему привыкнете, оно станет отличным помощником в поиске файлов.
Другим вариантом является UltraSearch, который также можно загрузить бесплатно. Введите условия поиска и сократите количество совпадений в зависимости от типа файла. Вы можете использовать подстановочные знаки и выполнять поиск по содержимому файлов, но логические операторы здесь не работают.
UltraSearch более удобен для пользователя, чем Everything, но предлагает меньше функций. Что отличает его, так это встроенный инструмент предварительного просмотра, поэтому вы можете быстро просмотреть файлы, чтобы убедиться, что вы выбрали правильный.
Интеграция в Total Commander
Чтобы алгоритмы копирования/перемещения TeraCopy можно было использовать при работе с Total Commander, идём в настройки программы.
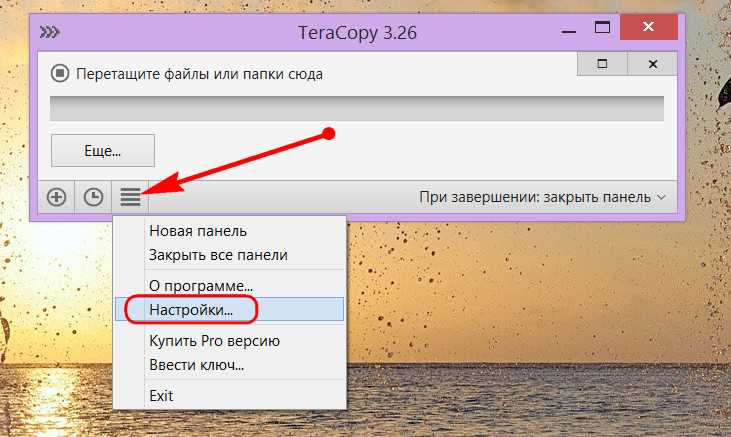
И внизу, в графе интеграции жмём кнопку «Total Commander».
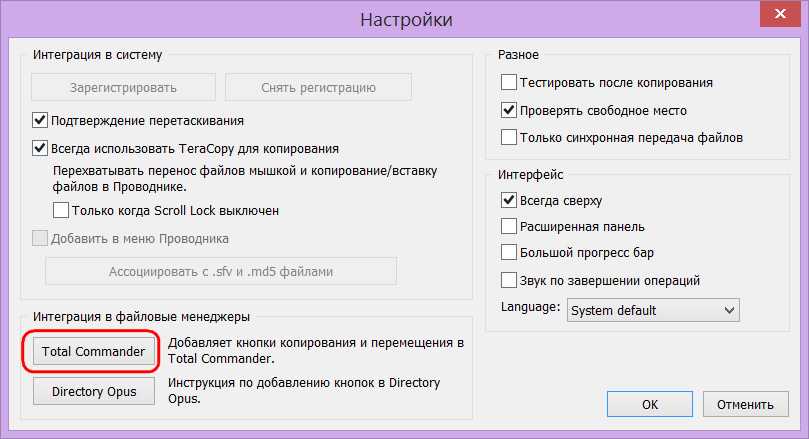
После чего на панели инструментов файлового менеджера появятся кнопки TeraCopy:
• С синей стрелкой направления – это кнопка копирования данных;• С красной стрелкой направления – это кнопка переноса данных.
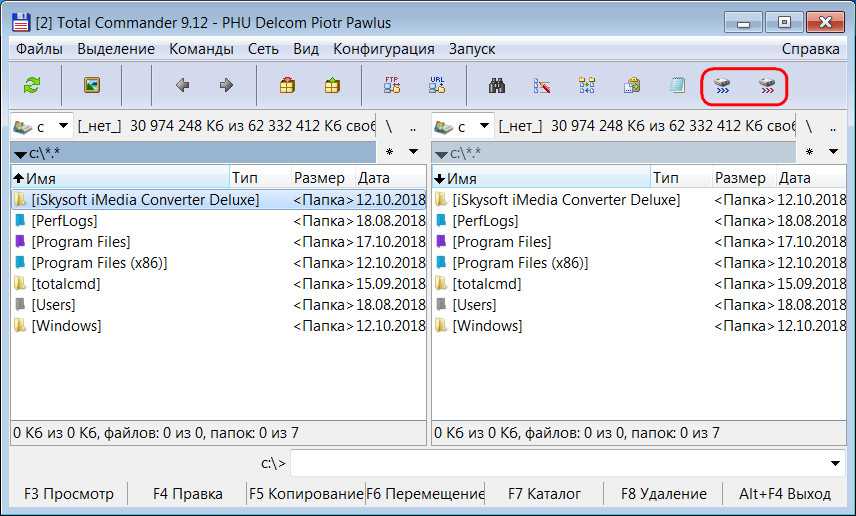
Теперь их можно использовать вместо родных кнопок файлового менеджера F5 и F6. При использовании механизмов TeraCopy будем видеть, соответственно, статус-бар прогресса операций не Total Commander, а программы.
Способ 1: «Проводник»
В предустановленном файловом менеджере Windows 10 есть встроенная функция поиска, которую обычно используют только для нахождения файла или папки по имени. Но добавив специальный параметр в поисковую строку или воспользовавшись функцией на панели инструментов, можно отыскать файл, ориентируясь на его размер.
Вариант 1: Использование интерфейса
После того как вы откроете файловый менеджер, перейдите в папку, в которой планируете совершать поиск файла. Вы также можете начать выполнение изложенной ниже инструкции, оставаясь в директории «Этот компьютер». В таком случае поиск будет совершен по всей операционной системе.
- Установите курсор в поле «Поиск», которое расположено в верхнем правом углу окна файлового менеджера. Введите запрос, указав полное имя файла или его часть. После этого нажмите по синей стрелке справа или на клавишу Enter.

Во время выполнения поиска в верхней части окна «Проводника» появится дополнительная вкладка панели инструментов «Поиск». Кликните по ней левой кнопкой мыши.
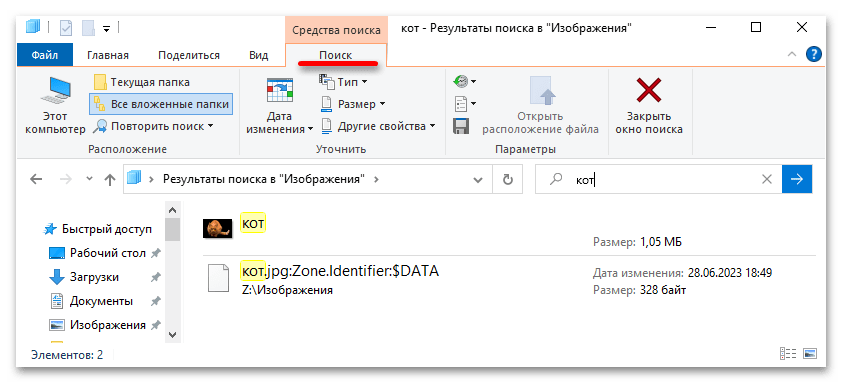
В открывшемся списке инструментов в блоке «Уточнить» разверните выпадающее меню «Размер».
В появившемся перечне вариантов выберите подходящий вам
Обратите внимание, что в скобках указывается диапазон объема файла, который будет искаться. Например, если вы выберите «Крошечный», то в результатах поиска появятся файлы, размер которых находится в пределах от 0 до 16 КБ.
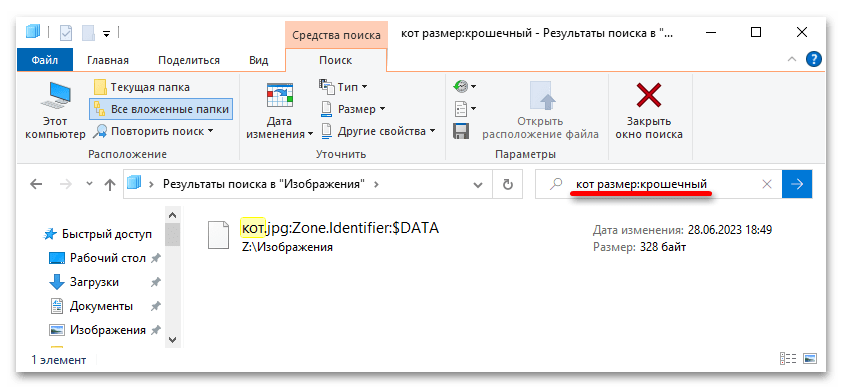
Вариант 2: Ручной ввод
Для поиска файла по его размеру необязательно пользоваться инструментами на панели задач файлового менеджера, указать критерии можно непосредственно в поисковой строке. Таким образом искать файлы можно исключительно по их размеру, не указывая названия. Синтаксис ввода следующий:
Всего существует семь фиксированных параметров:
| Параметр | Размер |
|---|---|
| Пустые | 0 КБ |
| Крошечные | 0 – 16 КБ |
| Маленькие | 16 КБ – 1 МБ |
| Средние | 1 – 128 МБ |
| Большие | 128 МБ – 1 ГБ |
| Огромные | 1 – 4 ГБ |
| Гигантские | > 4 ГБ |
Например, если вы хотите найти все файлы в директории, размер которых находится в пределах от 1 до 4 ГБ, необходимо в поисковую строку «Проводника» вписать приведенное ниже выражение и нажать Enter:
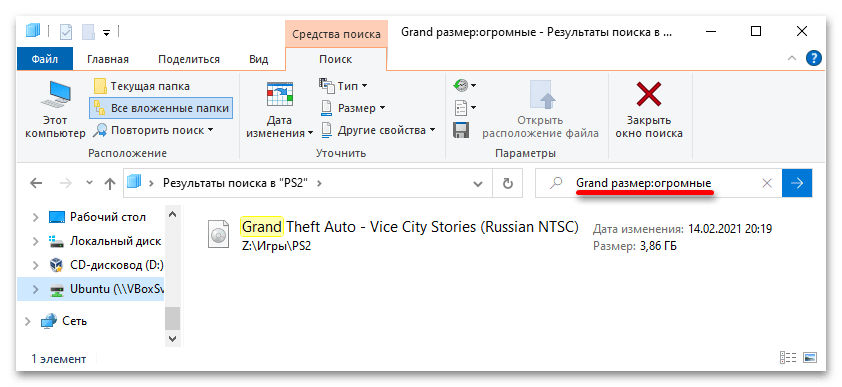
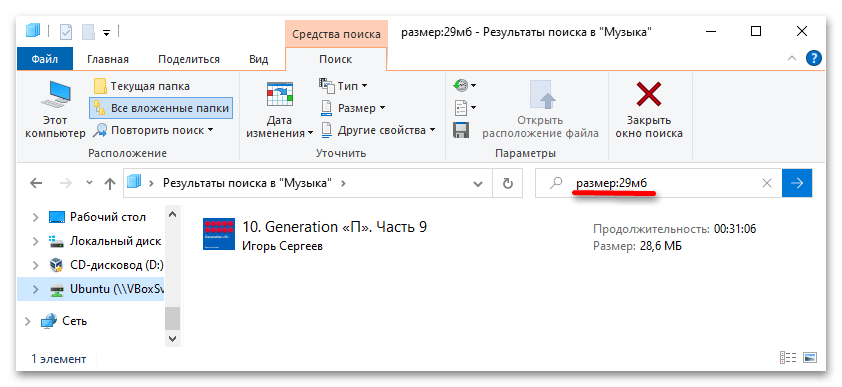
Помимо всего прочего, такой формат поиска позволяет находить файлы большего или меньшего размера от указанного. Для этого необходимо воспользоваться соответствующими знаками: (меньше) (больше). Например, если вы хотите найти все файлы, размер которых превышает 3 ГБ, тогда в поисковой строке введите следующее значение и нажмите Enter:
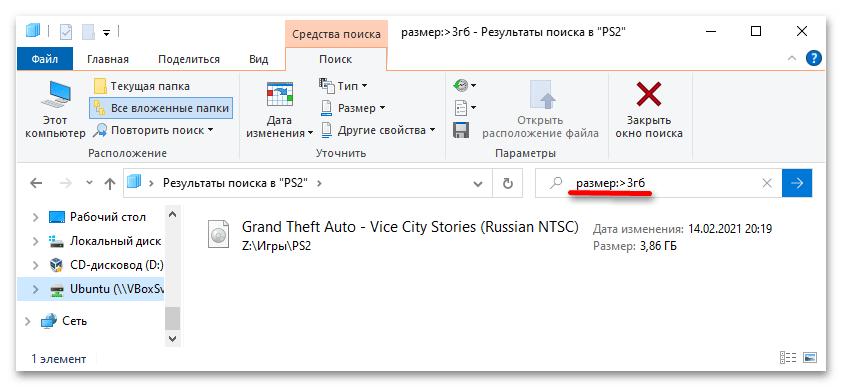
Варианты поиска
1. Быстрый поиск
Быстрый поиск файлов в текущем каталоге можно выполнить нажав сочетание клавиш Ctrl + S. В открывшемся окне необходимо ввести первую букву файла или каталога который мы хотим найти. В окне проводника будут отображены файлы или каталоги соответствующие условиям отбора. Для того что бы в проводнике увидеть все файлы, не выходя из режима поиска, необходимо повторно нажать Ctrl + S.
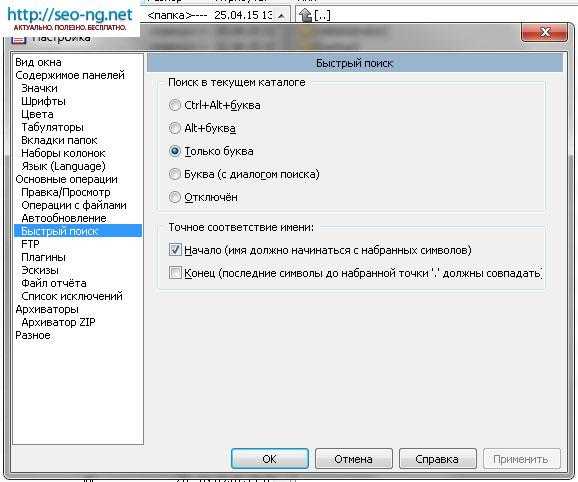
2. Поиск файлов
При помощи данной команды можно найти файлы по заданным параметрам. Для этого необходимо открыть окно поиска одним из доступных способов: Меню – Инструменты – Поиск файлов или нажать на сочетание клавиш Alt + F7.
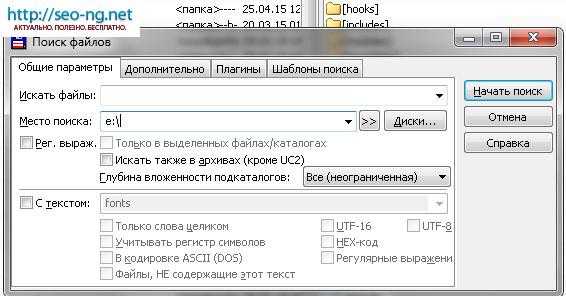
В открывшемся окне будут доступны вкладки: Общие параметры, Дополнительно, Плагины, Шаблоны поиска. Для перехода между вкладками нужно нажать на сочетание клавиш Ctrl + PageDown (следующая вкладка) и Ctrl + PageUp (предыдущая вкладка). Для начала поиска нужно нажать Начать поиск. Для прекращения поиска – Отмена.
С помощью опций данной вкладки Вы можете выполнять поиск файлов по их полному или сокращенному наименованию, по содержимому файлов. Задавать директорию и глубину вложенности каталогов при поиске. Для очищения истории поиска необходимо использовать следующее сочетание клавиш Shift+Del.
В поле Искать файлы допустим один из следующих форматов поиска: *.mp3 Например будет найден файл КиШ.mp3.
Петров Будет найден файл имя которого содержит «Петров» — Денису Петрову.doc.
*.wave *.mp3 *.avi Находит все файлы аудио и видео с указанными расширениями.
*p.ini Будут найдены имена, в которых обязательно содержится p перед точкой.
*ици*.doc Будут найдены все файлы, в имени которых содержится ици, с расширением файла doc.
Z*.* | *.doc *.txt Находятся файлы, которые будут начинаться с Z и не заканчиваются на.doc или.txt.
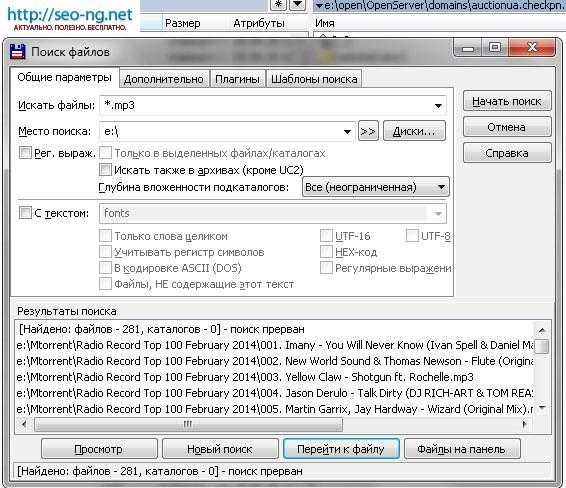
Место поиска можно указать каталог или диск на котором необходимо выполнить поиск. Если Вам необходимо создать поисковый шаблон, который при загрузке в дальнейшем не будет перезаписывать уже существующее содержимое поля «Место поиска», тогда перед сохранением шаблона в качестве поискового выражения в поле символ укажите «>».
Искать также в архивах
Позволяет осуществлять поиск в файлах у которых расширения ARJ, GZ, ZIP, LZH, RAR, 7Z, TAR, CAB и ACE
. Возможно даже искать текст в архиве (в том числе некоторые форматы, которые поддерживаются архиваторными плагинами). Файлы распаковываются в оперативной памяти, в них производится поиск, после чего распакованные файлы удаляются.
Дополнительно
На вкладке можно задать дополнительные параметры поиска. К примеру, если Вы не знаете имени файла, можно попробовать поискать файл по дате его сохранения. На вкладке осуществлять поиск по следующим параметрам:
по интервалу дат в пределах которых файл был изменен;
по признаку на сколько файл может быть старым;
по размеру файла;
по атрибутам: архивный, скрытый, системный, для чтения, сжатый, зашифрован.
Плагины
Эта вкладка дает возможность искать информационные плагины или специальные файловые атрибуты. Для удобства поиска можно создавать правила.
Шаблоны поиска
На данной вкладке можно создавать и сохранять шаблоны для поисков которые выполняются часто. Например можно создать шаблон для поиска текстовых файлов.
3.
Total commander предоставляет нам возможность выполнить поиск дубликатов. Для этого необходимо открыть поиск нажав сочетание клавиш Alt + F7. Затем необходимо перейти на вкладку Дополнительно. Выбрать Поиск дубликатов. И задать один или несколько вариантов поиска: по имени, по размеру, по содержимому.
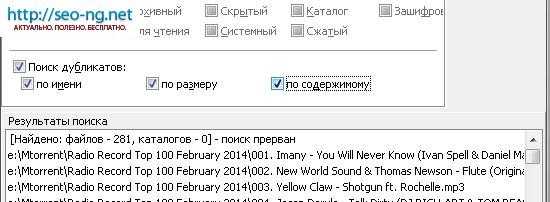
Программа в заданных каталогах ищет файлы, которые совпадают по одному или нескольким критерием: имя, размер или содержимое. В окне проводника будут отображаться только файлы, которые будут встречаются по несколько раз.
по имени файлы будут сравниваться между собой, только если будут иметь одинаковое имя. Если функция не отмечена, то должен быть установлен признак «по размеру». Иногда отключать опцию «по имени» может быть полезным, если при поиске нам нужно найти несколько одинаковых резервных копий.
по размеру в результате поиска будут найдены файлы с одинаковым размером, которые будут считаться идентичными.
4. Поиск пустых папок
Для поиска пустых файлов или каталогов откроем окно поиска, нажав Alt + F7. Переходим на вкладку Дополнительно. Укажем Размер файла равный нулю Кбайт. В значениях Атрибуты выберем Каталог. Нажимаем Начать поиск.
В окне Результаты поиска будут показаны пустые каталоги.
Сочетание других команд
Google поддерживает множество расширенных команд, любую из которых можно комбинировать с поиском по типу файла, чтобы еще глубже изучить нужные файлы.
Найти резюме в Google
В этом первом примере мы ищем файлы MS Word, но поиск по сайту исключает все домены верхнего уровня, кроме сайтов EDU, а команда inurl позволяет нам найти только файлы Word, URL-адрес которых содержит слово резюме.
Поиск в PDF-файлах и URL-адресах
По этому запросу мы находим PDF-файлы, в которых есть слово report, но только в том случае, если URL-адрес также содержит 2001. Идея состоит в том, чтобы найти файлы, которые были классифицированы в папке 2001 года на сервере сайта, где, скорее всего, будут найдены отчеты, опубликованные в этом году.
Найти файлы карты
При поиске файла KML, подобном этому, отображаются файлы пользовательских карт, связанные с поисковым запросом Канзас. Некоторые результаты могут включать аннотации к картам велосипедных дорожек, озер, автомастерских и т. д. Вы также можете найти файлы KML, которые охватывают определенную визуализацию карты, например метеоры (например, выполните поиск по запросу filetype:kml meteor).
Не можете найти любимую онлайн-игру? Поиск SWF-файлов по типам может помочь, если игра доступна в виде Flash-файла.
Акеми Ивая работает в команде How-To Geek/LifeSavvy Media с 2009 года.Ранее она писала под псевдонимом «Азиатский ангел» и была стажером Lifehacker, прежде чем присоединиться к How-To Geek/LifeSavvy Media. Ее цитирует ZDNet Worldwide как авторитетный источник. Подробнее.
Поиск отдельного файла или типа файла — это одно, но что делать, если вам нужно искать несколько типов файлов одновременно? Сегодняшняя статья с вопросами и ответами для суперпользователей приходит на помощь одному читателю, который сталкивается с дилеммой поиска файлов.
Сегодняшняя сессия вопросов и ответов проводится благодаря SuperUser — подразделению Stack Exchange – группы веб-сайтов вопросов и ответов, управляемой сообществом.
Как посмотреть установленные программы в любой Windows
Для того, чтобы просмотреть список установленных программ в любой операционной системе Windows 7, 8, 10, Vista и XP, необходимо вызвать консоль «Выполнить» (нажать на клавиатуре одновременно две клавиши Win + R).
Ввести в поле «Открыть» команду appwiz.cpl
и нажать в консоли кнопку «ОК».
Пример из Windows 7.
Откроется окно «Программы и компоненты» в котором и можно просмотреть все установленные программы и даже обновления ОС.
Пример из Windows 10.
Как найти «Программы и компоненты» в Windows 7
В Windows 7 попасть в «Программы и компоненты» можно через «Панель управления». Если иконки панели управления нет на рабочем столе, то жмем кнопку «Пуск», находим там пункт «Панель управления» и открываем его.
В окне панели управления вверху справа находится строка поиска. Вводим в неё слово «программы» (без кавычек). Тут же в большом окне слева появится блок «Программы и компоненты». Для того, чтобы увидеть установленные программы можно выбрать любую из ссылок этого блока (кроме последних трех).
Как найти «Программы и компоненты» в Windows 10
Для того, чтобы просмотреть список установленных программ и приложений в Windows 10, можно это сделать через «Панель управления» (как в Windows 7), так и через «Параметры».
Видео «Как посмотреть установленные программы»
Просмотр установленных программ в Windows 10 через Панель управления
Для того, чтобы попасть в панель управления в Windows 10, необходимо кликнуть правой кнопкой мыши по кнопке «Пуск» и выбрать в контекстном меню пункт «Панель управления».
Вверху справа в строке поиска набрать слово «программы» (без кавычек). Ниже в большом окне появится блок «Программы и компоненты». Для просмотра установленных программ и приложений можете выбрать любую ссылку, кроме последних трех.
Просмотр установленных программ в Windows 10 через Параметры
В Параметрах установленные программы и приложения представлены гораздо подробнее. Удобство заключается в том, что напротив каждого приложения или программы показаны его размер и дата установки. Можете сами в этом убедиться.
Открываем «Параметры».
1 способ
Открываем меню «Пуск». Чуть выше слева находится иконка маленькой шестеренки. Это и есть вход в «Параметры».
2 способ
Кликнуть левой кнопкой мыши по значку Центра уведомлений справа в самом конце «Панели задач», возле часов.
В открывшемся Центре уведомлений, в самом низу справа кликните по иконке маленькой шестеренки «Все параметры».
Откроется окно «Параметры», в котором необходимо кликнуть по иконке «Система».
В колонке слева выбираем пункт «Приложения и возможности». Справа откроется весь список программ, игр, некоторых драйверов и приложений, которые установлены на вашем компьютере.
В самом верху имеются три окошка для поиска, сортировки и отображения приложений на каком-то определенном диске или на всех сразу.
В колонке справа показан размер и дата установки каждого приложения. Это очень удобно. Если установить сортировку по размеру, то сразу видно, какое приложение занимает больше всего места на жестком диске. Обычно лидируют игры.
Там, где размер не указан, значит, он настолько мал (менее 100 КБ), что его не стоит и отображать. Вот это, конечно зря. Если их много, как у меня, то в целом все вместе они могут не хило загрузить свободное пространство.
У меня список оказался очень внушительным.
Если кликнуть по приложению, то появятся кнопки «Изменить» и «Удалить». В зависимости от того, какая кнопка активна, можно выбрать то или иное действие.
Но я не советую пользоваться системным удалением. Лучше для этой цели использовать сторонние программы.
Где еще можно увидеть все приложения своей системы и грамотно их удалить
А для того, чтобы не только просмотреть список установленных программ и приложений, но ещё и грамотно удалить уже не нужные, лучше воспользоваться специальными сторонними деинсталляторами. Лично я пользуюсь программой Iobit Uninstaller. Тем более, что даже бесплатный её вариант отлично удаляет не только саму программу, но и все её хвосты без каких либо последствий.
А последствия могут быть, особенно если какие-то компоненты программы обслуживают еще и другие программы. И если не правильно её удалить, то те программы, которые используют общие приложения, впоследствии работать не будут.
Выводы
Как ни верти, но Windows 10 по показу программ и приложений, установленных на компьютере, оказалась впереди всех. В ней список оказался более полным и удобным, чем в предыдущих версиях Windows.
Удачи!
Опции find
Наконец мы добрались до опций. Опции используются для управления областью видимости поиска find. Они могут быть включены с другими тестами и действиями при конструировании выражений find. Это список самых часто используемых опций find:
| Опция | Описание |
|---|---|
| -depth | Указывает find обрабатывать файлы директорий перед самими директориями. Эта опция автоматически применяется, когда указано действие -delete. |
| -maxdepth levels | Установление максимального числа уровней, на которое find будет спускаться по дереву директорий перед применением тестов и действий. |
| -mindepth levels | Установить минимальное число уровней, на которое find будет спускаться по дереву директорий перед применением тестов и действий. |
| -mount | Указать find не лазить по директориям, которые смонтированы на других файловых системах. |
| -noleaf | Указывает find не оптимизировать её поиск на основе предположения, что она ищет на Unix-подобной файловой системе. Это необходимо при сканировании файловых систем DOS/Windows и CD-ROM. |
Разбивка файла на фрагменты
Разбивка большого файла на фрагменты заданного размера доступна из меню «Файлы». Разрезанный файл можно будет собрать в обратном порядке через это же меню. Такая функция может пригодиться, например, при пересылке больших файлов по емейл-почте.
Вот, самое основное, что вам может понадобиться при пользовании Тотал Командером. Однако, если углубиться в изучение этого файлового менеджера, то можно использовать его возможности гораздо шире!
Оставьте своё мнение о статье «Инструкция » написав комментарий и обязательно подписывайтесь на новые статьи!
В Total Commander есть проблема с поиском. По умолчанию он производится во всех вложенных каталогах. Например, у вас есть папка Downloads, в которой куча подкаталогов и файлов. Вы знаете, что нужный вам файл находится в самой папке, но TC по умолчанию будет искать также во всех подкаталогах, что отнимает время. Я заметил, что в основном ищу что-то только в выбранной папке. А это значит, что эффективнее сделать так по умолчанию. Проблема в том, что в TC нет такой возможности. Но есть костыль!
Можно создать так называемый “шаблон поиска” и назначить его на сочетание клавиш вместо обычного (или на любое другое, какое захотите).
1. Откройте поиск (по умолчанию Alt+F7)
2. Выберите нужную вложенность и очистите строку «Место поиска»
3. Вкладка “Шаблоны поиска”
4. Кнопка “Сохранить”
5. Лучше назвать шаблон так, чтобы потом было понятно, что это. Например ThisDir. Закрываем.
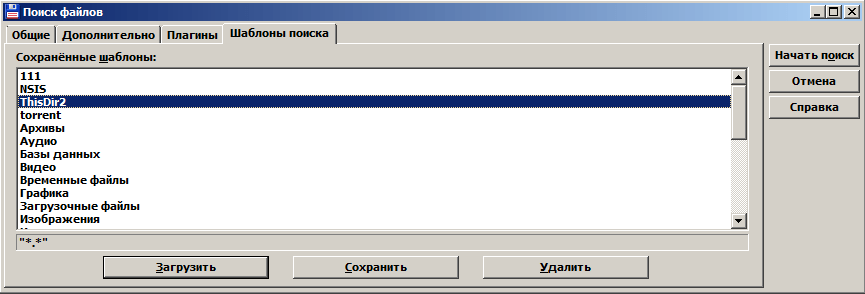
1. Теперь идем в Инструменты>Список команд
2. Категория usercmd.ini
3. Новый. Можете назвать ее осмысленно. Я оставил как было, потому что других команд не делал и лень.
4. В поле “Команда” нажмите на лупу. Для быстрого поиска в «Маске» наберите loadsearch и выберите команду «LOADSEARCH stored search».
5. В поле “Параметры” укажите имя вашего шаблона (ThisDir). Тут тоже всё.

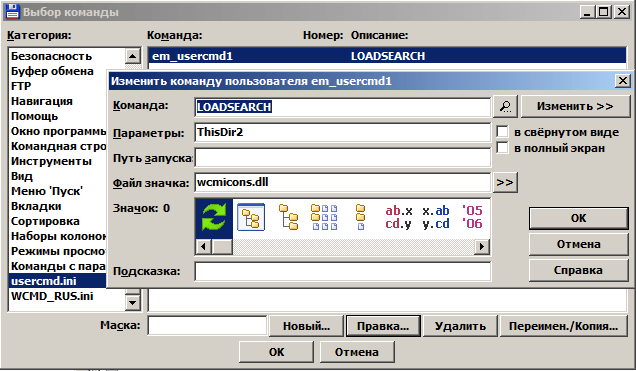
1. Теперь идем в Конфигурация>Настройка>Разное
2. В секции “Предопределить горячие клавиши” выберите сочетание, которое хотите. Например, Ctrl+F
3. В поле «Команда» может появиться та команда, которая уже назначена на это сочетание. Вы просто поменяете ее на вашу. Нажмите на лупу и в уже знакомом окне найдите в usercmd.ini вашу команду. Теперь на галочку.
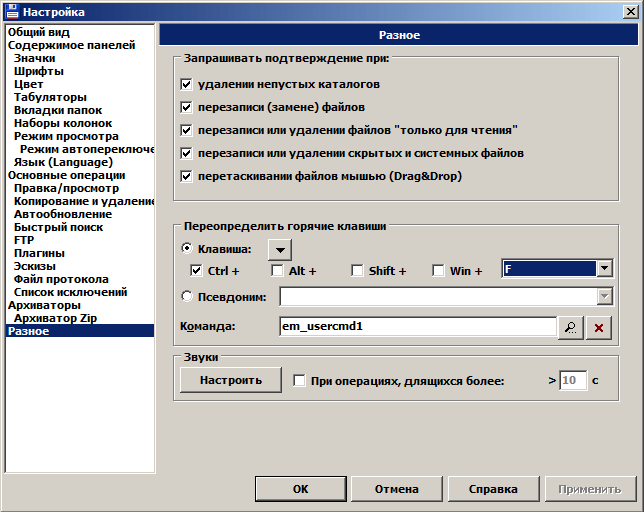
Теперь, когда вы нажмете Ctrl+F, поиск по умолчанию будет происходить только в выбранной папке.
Этот метод я когда-то нашел на форуме wincmd (кажется ), но решил оформить в более понятном виде.
Короткий FAQ по итогам комментариев:
Q: Но есть же быстрый поиск.
A: Я знаю. Я пишу про обычный. Этот пост для тех, кто хочет использовать обычный.
Q: А еще есть вот такой плагин и приложение…
A: Замечательно. Но пост про поиск.
Q: Но быстрый поиск! Обычный не нужен, этот пост не нужен!
A: Если вам что-то не нужно, возможно стоит просто пройти мимо.
). Но такой метод поиска нужных файлов очень и очень не эффективный, особенно поиск файлов в Windows 7, которого, по большому счету и назвать поиском сложно, так как можно сказать что его там нет, вернее он есть, но он настолько не продуманный, что пользоваться им почти не реально. К тому же стандартный поиск Windows не дает нам широких возможностей, которые может дать специально предназначенная для этих целей . Поэтому сегодня мы и познакомимся с одной из таких программ. В принципе главной ее задачей не является поиск, но в то же время, здесь он довольно функциональный и дает широкие возможности. Называется она Total Commander. На самом деле это файловый менеджер, и возможно, многие с ним уже знакомы.
Скачать Тотал Коммандер можно .





























