Настройка прозрачности вставки
При вставке страниц PDF файла в AutoCAD возможно изменение прозрачности объектов. Это позволяет сделать фон страницы менее заметным и сделать контурные линии более яркими и выразительными.
Для настройки прозрачности вставки следуйте инструкции:
| Шаг | Действие |
|---|---|
| 1 | Выберите вставленные страницы PDF файла в AutoCAD. |
| 2 | Откройте свойства вставки с помощью команды «Свойства» или щелчком правой кнопкой мыши и выбором «Свойства». |
| 3 | В разделе «Общие» настройте значение прозрачности, используя поле «Прозрачность». |
| 4 | Измените значение прозрачности, указав процентное значение от 0% (полностью прозрачный) до 100% (полностью непрозрачный). |
| 5 | Нажмите «ОК», чтобы применить изменения и закрыть диалоговое окно свойств. |
После выполнения этих шагов прозрачность вставленных страниц PDF файла будет изменена в соответствии с заданными значениями. При необходимости вы всегда можете отредактировать прозрачность снова, следуя этой инструкции.
Основные термины и понятия
AutoCAD – это компьютерная программа, предназначенная для создания двухмерных и трехмерных чертежей и моделей различных объектов. Она широко используется в инженерии, архитектуре, дизайне и других отраслях, связанных с проектированием и конструированием.
Чертеж – это графическое изображение объекта или конструкции, выполняемое по определенным правилам и стандартам. В AutoCAD чертежи создаются с помощью специальных инструментов и можно сохранять в различных форматах.
Трехмерное моделирование – это процесс создания трехмерной модели объекта с помощью программы AutoCAD. Оно позволяет визуализировать объект в пространстве и проводить различные анализы и модификации.
Пользовательский интерфейс – это набор инструментов, панелей и элементов управления, предоставляемых программой AutoCAD. Он позволяет пользователю взаимодействовать с программой и выполнять различные операции.
Линия – это базовый графический элемент в AutoCAD, который используется для создания различных графических объектов. Линии могут быть горизонтальными, вертикальными, наклонными или кривыми.
Блок – это группировка одного или нескольких графических объектов, которые объединяются вместе для удобства использования и редактирования. Блоки могут быть повторно использованы в различных частях чертежа или в других проектах.
Точка – это базовый графический элемент в AutoCAD, представляющий собой координаты в пространстве. Точки могут быть использованы для указания определенных позиций или для создания линий и других объектов.
Палитра инструментов – это окно программы AutoCAD, которое содержит набор инструментов для создания, редактирования и управления графическими объектами. Палитры инструментов позволяют быстро найти нужный инструмент и выполнить соответствующую операцию.
Диалоговое окно – это специальное окно, которое появляется при выполнении определенных команд в программе AutoCAD. В диалоговом окне пользователь может настроить различные параметры и выполнить указанные операции.
Печать – это процесс вывода чертежей и моделей на бумагу или в электронный формат. AutoCAD предоставляет различные опции и настройки печати, которые позволяют получить качественные и точные результаты.
Масштабирование – это процесс изменения масштаба размеров графических объектов на чертеже или в трехмерной модели. AutoCAD позволяет масштабировать объекты по разным осям и в разных пропорциях, чтобы добиться нужного визуального эффекта.
Аннотация – это процесс добавления текста, размеров и других атрибутов на чертеж или в трехмерную модель. Аннотации используются для указания размеров объектов, добавления подписей и пояснений, а также для создания спецификаций и других документов.
Таблица – это графический элемент, позволяющий представлять данные в виде таблицы на чертеже или в трехмерной модели. Таблицы могут содержать числа, текст, формулы и другие данные, а также могут быть связаны с внешними источниками информации.
Настройка изображения и печать переведенного файла в AutoCAD 2021
1. Проверьте масштаб: убедитесь, что масштаб переведенного файла соответствует требуемым размерам. Используйте команду «Автомасштаб» (SCALE), чтобы изменить размер чертежа по необходимости
Это важно, чтобы изображение печаталось в нужных пропорциях
2. Отрегулируйте линии: при переводе из PDF некоторые линии могут иметь неправильную толщину или превратиться в полилинию. В таком случае, воспользуйтесь командой «Толщина линии» (LINETYPE) для задания нужной толщины, а затем конвертируйте полилинии в линии при помощи команды «Полилиния в линию» (PEDIT).
3. Удалите ненужные элементы: в переведенном файле могут присутствовать ненужные элементы, такие как текстовые подписи или логотипы компании. Воспользуйтесь командой «Удалить» (ERASE), чтобы удалить ненужные объекты и очистить чертеж перед печатью.
4. Подготовьте шаблон листа: перед печатью настройте размер листа и его ориентацию. Используйте команду «Размер листа» (PAGESETUP), чтобы выбрать нужный формат, а также задать параметры печати, такие как масштаб, стиль линий и т. д.
5. Печатайте тестовую копию: перед окончательной печатью рекомендуется сначала сделать тестовую копию для проверки качества и соответствия требованиям. Также убедитесь, что выбранный принтер настроен на печать в высоком качестве.
После завершения настройки изображения и печати вы можете быть уверены в том, что ваш переведенный файл PDF в AutoCAD 2021 готов к использованию и печати.
Версии для ПК
Удобны, если вам регулярно нужно просматривать чертежи на компьютере. Имеют больше функций, чем другие конверторы, стабильны при открытии больших файлов.
Некоторые конверторы не работают с файлами определённых версий. Менять версии можно с помощью бесплатной программы DWG Converter от Zwsoft.
Для корректной работы и расширения функционала конверторы часто требуют виртуальный PDF принтер. Если у вас его нет, установите PDFCreator – пакет для работы с документами PDF.
Подробнее о виртуальных принтерах мы рассказали в разделе «Дополнительная информация».
DWG TrueView от Autodesk
Программа от создателей AutoCAD. Интерфейс – английский. Достаточно «тяжёлая» – занимает 1,4 ГБ после установки, но загружается быстро и работает без сбоев. Успешно открывает все чертежи, при конвертации может добавлять несколько в один документ.
Требования: Windows 7/8/10 Загрузить DWG TrueView
Инструкция:
1
Установите TrueView
2
Откройте чертеж
3
Выберите «DWG Convert»
4
Выберите PDF-принтер
5
Настройте параметры, нажмите кнопку «OK»
7
Откройте папку для сохранения документа
8
Чтобы сохранить несколько чертежей в одном документе – откройте их одновременно, выберите пункт меню «Batch Plot»
9
Под надписью «Publish to» выберите «PDF». Чтобы удалить лишние листы – кликните на них правой кнопкой мыши, выберите «Remove». Нажмите «Publish»
10
Откройте папку для сохранения
11
Откроется окно «Publish – Safe Sheet List», нажмите «Нет»
12
Результат
DWG Fast View от Gstarsoft
Интерфейс на английском языке, но работать с ним просто. Устанавливается быстро, работает стабильно. Открывает только файлы до 2018 года. Для корректной работы нужен PDFCreator.
Требования: Windows Vista/7/8/10 Загрузить DWGFastView
Инструкция:
1
Установите Fast View
2
Кликните «Open Drawing» или значок папки
3
Откройте печать через меню «File» (пункт «Plot») или кликнув по значку принтера
4
Найдите принтер PDFCreator, настройте изображение. Нажмите «Plot»
5
Введите имя файла, выберите папку для сохранения, кликните «Сохранить»
5
По умолчанию документ откроется через программу PDF Architect, но можно перейти к папке с документом, нажав «Открыть»
6
Результат
BR Viewer
Требования: Windows 2000/XP/Vista/7/8/10/Server Загрузить BR Viewer
Инструкция
1
Установите BR View
2
Программа предложит обновление. Чтобы установить его, кликните «Update» и следуйте инструкции. Обновлённый BR Viewer придётся запускать заново. Чтобы отменить, нажмите кнопку «Cancel» справа от «Update»
3
Кликните по иконке папки, выберите чертёж, нажмите кнопку с непроизносимым названием
4
Кликните на значок «BR»
5
Выберите «Export to PDF»
6
Измените настройки изображения, если нужно. Выберите путь сохранения, нажмите «Export»
7
Результат
КОМПАС-3D Viewer
Отличная программа от российского разработчика. Интерфейс интуитивно понятен, полностью на русском. Быстро устанавливается, работает со всеми версиями файлов и виртуальных принтеров. Бесплатна даже для коммерческого использования.
Программа устанавливается из архива, для открытия которого понадобится программа-архиватор.
Можно установить один из бесплатных архиваторов – WinRAR или 7zip
Требования: Windows 7/8/10 Загрузить 3D Viewer
Инструкция:
1
Установите КОМПАС-3D Viewer
2
Откройте чертеж
3
Откройте «Печать» через меню «Файл»
4
Найдите нужный принтер, настройте его параметры, нажмите «Печать»
5
Задайте папку для сохранения
7
Результат
Основные функции Автокада
Автокад, программное обеспечение для компьютерного проектирования (САПР), предлагает широкий спектр функций и возможностей, которые позволяют пользователям создавать и редактировать чертежи и модели на компьютере. Вот некоторые из основных функций Автокада:
1. Создание и редактирование геометрических объектов: Автокад предоставляет интуитивно понятный интерфейс, который позволяет пользователям создавать и редактировать линии, круги, многоугольники, дуги и другие геометрические фигуры. Вы можете изменять их размеры, поворачивать и переносить, чтобы создать нужные чертежи.
2. Работа с слоями: Автокад позволяет создавать и управлять слоями, которые позволяют организовывать графические объекты на чертеже. Вы можете отображать, скрывать или изменять прозрачность слоев, что очень полезно при работе с комплексными проектами.
3. Применение размерных линий и текстовых объектов: С помощью Автокада вы можете легко добавлять размерные линии и текстовые объекты к своим чертежам. Это позволяет указывать размеры объектов и добавлять комментарии, что делает чертежи более понятными и информативными.
4. Создание и редактирование блоков и атрибутов: Автокад позволяет создавать блоки – группы графических объектов, которые могут быть повторно использованы в других проектах. Вы также можете добавлять атрибуты к блокам, чтобы вносить изменения в модели только в одном месте.
5. Построение трехмерных моделей: Автокад предоставляет возможность создавать трехмерные модели объектов и сцен. Вы можете вращать, изменять размеры и добавлять материалы к трехмерным моделям, чтобы получить реалистичные изображения и визуализации.
6. Работа с таблицами: С помощью Автокада вы можете создавать и редактировать таблицы, добавлять текст и форматирование, комментарии и формулы. Это полезно при работе с большим количеством данных, например, в планах зданий или схемах электрических сетей.
7. Импорт и экспорт файлов: Автокад поддерживает импорт и экспорт различных форматов файлов, таких как DWG, DXF, PDF, JPEG и других. Это позволяет работать с данными из различных источников и делиться проектами с другими людьми или программами.
В целом, Автокад является мощным инструментом, который помогает проектировщикам, архитекторам, инженерам и другим специалистам в создании точных, подробных и профессиональных чертежей и моделей.
Установка программного обеспечения
Перед тем, как начать работать с вставкой страниц PDF файла в AutoCAD, вам необходимо установить несколько программных инструментов. Вот пошаговая инструкция:
- Скачайте и установите AutoCAD. Это основная программа, с помощью которой вы будете работать с файлами PDF.
- Установите Adobe Acrobat Reader. Это программное обеспечение позволяет просматривать PDF файлы и сохранять их в других форматах.
- Скачайте и установите Bluebeam Revu. Это инструмент для работы с PDF файлами, который предоставляет широкие возможности по редактированию и добавлению различных элементов на страницы.
После завершения установки всех необходимых программных инструментов вы будете готовы начать вставлять все страницы PDF файла в AutoCAD.
Завершение работы
После того как вы вставили все страницы PDF файла в AutoCAD, важно проверить результаты и внести необходимые корректировки. Убедитесь, что каждая страница отображается правильно и соответствует вашим ожиданиям
Если вы обнаружите какие-либо ошибки или проблемы с вставленными страницами, вы можете попробовать выполнить следующие действия:
- Проверьте, что файл PDF не поврежден. Попробуйте открыть его в другой программе для просмотра PDF и убедитесь, что все страницы отображаются корректно.
- Проверьте настройки масштабирования в AutoCAD. Возможно, вам нужно изменить масштаб, чтобы страницы PDF отображались правильно.
- Если страницы PDF содержат неправильные цвета или линии, вы можете попробовать настроить параметры импорта PDF в AutoCAD. Изменение настроек цвета и линий может помочь улучшить качество результата.
- Если все еще возникают проблемы, попробуйте найти альтернативные способы вставки страниц PDF в AutoCAD. Возможно, существуют другие плагины или программы, которые могут справиться с задачей более эффективно.
После того как вы удовлетворены результатами вставки страниц PDF в AutoCAD, сохраните файл и продолжайте работу с ним по необходимости. Не забудьте также сохранить оригинальный файл PDF в безопасном месте для возможного использования в будущем.
Проверка вставки на соответствие
После того, как вы вставили все страницы PDF файла в AutoCAD, рекомендуется проверить, соответствует ли результат вашим ожиданиям. Для этого выполните следующие действия:
1. Проверьте масштаб
Убедитесь, что масштаб вставленных страниц соответствует масштабу вашего проекта. Если необходимо, измените масштаб, используя инструменты масштабирования в AutoCAD.
2. Проверьте качество изображения
Осмотрите вставленные страницы и убедитесь, что качество изображения соответствует вашим требованиям. Если изображение выглядит размытым или нечетким, попробуйте изменить настройки экспорта PDF файла или использовать более высокое разрешение при вставке.
3. Проверьте расположение и пропорции
Проверьте, что каждая вставленная страница находится на своем месте и соответствует оригинальным пропорциям. Если страницы сдвинуты или их размеры изменены, отредактируйте их положение и размеры в AutoCAD.
4. Проверьте слои
Убедитесь, что каждая вставленная страница находится на правильном слое в AutoCAD. Если какие-то элементы на странице находятся на неправильных слоях, перенесите их на соответствующие слои.
Следуя этим рекомендациям, вы сможете проверить вставку всех страниц PDF файла в AutoCAD и убедиться в соответствии результатов вашим требованиям.
Выбор вкладки «Вставка»
Для вставки всех страниц PDF файла в AutoCAD необходимо выбрать соответствующую вкладку «Вставка» в верхней панели инструментов.
На вкладке «Вставка» находятся все необходимые инструменты для добавления PDF файла в AutoCAD и дальнейшей работы с ним.
Для начала вставки страниц PDF файла необходимо нажать кнопку «Вставить PDF» или выбрать опцию «Вставить PDF» в выпадающем меню.
После этого откроется диалоговое окно, в котором можно выбрать нужный PDF файл для вставки. Выберите файл и нажмите кнопку «Открыть».
После выбора PDF файла, AutoCAD предложит настройки для вставки. Вы можете выбрать нужный масштаб, поместить PDF на текущий чертеж или создать новый, а также указать точку вставки.
Когда все настройки выбраны, нажмите кнопку «ОК», чтобы завершить процесс вставки PDF файла в AutoCAD.
Теперь все страницы PDF файла будут успешно вставлены в AutoCAD и будут готовы к дальнейшей работе.
Импортирование PDF-файла в AutoCAD
Чтобы импортировать PDF-файл в AutoCAD, следуйте этим шагам:
- Откройте AutoCAD и выберите вкладку «Вставка» в верхней панели инструментов.
- Нажмите на кнопку «PDF» в разделе «Вставить». Откроется окно диалога «Импорт PDF».
- Выберите нужный PDF-файл, который вы хотите импортировать в AutoCAD. Нажмите кнопку «Открыть».
- В появившемся окне диалога «Импорт PDF» установите необходимые параметры импорта, такие как масштаб и уровень изображения. Нажмите кнопку «ОК».
- AutoCAD автоматически преобразует PDF-файл в чертеж и отобразит его на экране. Вы можете редактировать и изменять этот чертеж так же, как и любой другой чертеж в AutoCAD.
Импортирование PDF-файла в AutoCAD упрощает работу с существующими чертежами и обеспечивает возможность использования мощных функций редактирования AutoCAD для дальнейшей работы с ними.
Проверка PDF-файла на целостность
Перед импортом PDF в AutoCAD необходимо убедиться, что сам файл не поврежден и его структура соответствует требованиям программы.
Следуйте этим шагам, чтобы проверить PDF-файл на целостность:
- Откройте PDF-файл с помощью программы для просмотра PDF.
- Проверьте, открывается ли файл без ошибок и некорректного отображения. Проверьте, что все страницы открываются правильно и соответствуют содержимому.
- Проверьте наличие слоев в PDF-файле. Лучше всего, если файл содержит только один слой или несколько слоев, которые вы собираетесь импортировать в AutoCAD. Если имеются ненужные слои или слои, которые должны быть скрыты при импорте, удалите их или скройте.
- Убедитесь, что размеры страниц PDF-файла соответствуют размерам листов в AutoCAD. Если размеры отличаются, файлы могут быть неправильно масштабированы и импортированы в AutoCAD с искажениями.
- Если в PDF-файле имеются векторные объекты, такие как линии, окружности или текст, проверьте их наличие и целостность. Векторные объекты могут быть импортированы в AutoCAD с сохранением своей формы и качества.
- Убедитесь, что PDF-файл содержит все необходимые данные и элементы, которые вы хотите импортировать в AutoCAD. Проверьте наличие текста, изображений, линий, окружностей, а также других объектов, которые могут быть важны для вашего проекта.
После выполнения этих шагов вы можете быть уверены, что PDF-файл готов к импорту в AutoCAD без ошибок и проблем с целостностью данных.
Способ 2
Для конвертации до формата PDF в AutoCAD можно воспользоваться средствами дистрибутива «Универсальный Конвертер Документов», к слову, распространяется он бесплатно. Все действия аналогичны тем, что были описаны в «способе 1», за исключением того, что в списке «Принтер/Плоттер» потребуется указать «Universal Document Converter».
Можно применить и другой способ определения области печати и вместо рамки указать «Границы», а также установить «Выровнять чертёж по . Используя всё тот же дистрибутив, можно конвертировать чертёж и защитить его паролем.
Для этого потребуется следующее:
- Откройте «Свойства» и на вкладке «Устройство и документы» выберите «Дополнительные свойства»
- Откроется окно редактора, в котором выберите раздел «Формат»
- В строке «Стандарт» укажите «Защита паролем» и, соответственно, установите нужный для вас пароль. И в дальнейшем пользователям, которые открывают данный документ, потребуется вводить пароль, также с помощью этого раздела можно установить и водяной знак.
CATIA
Система автоматизированного проектирования от компании Dassault Systemes, ориентированная на проектирование сложных комплексных изделий, в первую очередь, в области авиастроения и кораблестроения.
Отличительные особенности:
- де-факто стандарт в авиастроении;
- ориентация на работу с моделями сложных форм;
- глубокая интеграция с расчетными и технологическими системами;
- возможности для коллективной работы тысяч пользователей над одним проектом;
- поддержка междисциплинарной разработки систем.
UPD к сожалению, сейчас приобрести продукты CATIA на территории России невозможно
Использование AutoCAD для чтения документов формата PDF
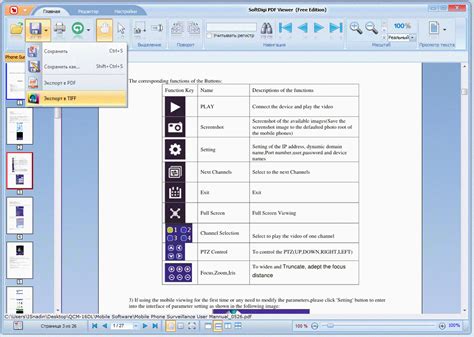
У пользователей программы AutoCAD могут возникать ситуации, когда требуется просмотреть содержимое файлов PDF в контексте работы с их проектами. Даже без специальных плагинов или программ, AutoCAD предоставляет возможность открывать и просматривать файлы PDF прямо в своем интерфейсе.
Одним из методов, позволяющих открыть PDF-документы в AutoCAD, является импорт этих файлов. В результате импорта, содержимое PDF-файлов становится доступным для просмотра и работы с использованием стандартных инструментов AutoCAD. Это открывает новые возможности для пользователей, позволяя им включать в проекты данные из различных источников и визуализировать их в контексте собственных чертежей и моделей.
- Сначала откройте AutoCAD и создайте новый чертеж.
- Затем выберите вкладку «Вставка» в главной панели инструментов.
- На панели «Вставка» найдите и выберите опцию «PDF».
- Выберите файл PDF, который вы хотите открыть в AutoCAD, и нажмите «OK».
- AutoCAD выполнит процесс импорта и откроет выбранный PDF-документ в своем интерфейсе.
После открытия PDF-файла в AutoCAD, пользователи могут просмотреть его содержимое, масштабировать, перемещать и выполнять другие действия с использованием стандартных возможностей программы. Кроме того, импортированный PDF-файл может быть сохранен в формате DWG для дальнейшей работы или использования в других проектах.
Использование функции импорта PDF в AutoCAD позволяет пользователям совмещать данные из разных источников, повышая эффективность и точность спроектированных моделей и чертежей. Этот метод открытия PDF в AutoCAD является удобным и простым в использовании, не требует установки дополнительных программ или плагинов, и позволяет быстро интегрировать информацию из PDF-документов в текущий проект пользователя.
Подготовка к переводу PDF в AutoCAD 2021
Перевод PDF в AutoCAD 2021 может быть сложным процессом, требующим определенной степени подготовки. В этом разделе мы рассмотрим несколько важных шагов, которые помогут вам успешно выполнить эту задачу.
1. Получение PDF-файла
Прежде всего, вам нужно иметь исходный PDF-файл, который вы хотите перевести в AutoCAD 2021. Убедитесь, что у вас есть правильная версия файла и доступ к нему.
2. Убедитесь, что PDF-файл состоит из полноцветных изображений
AutoCAD 2021 лучше работает с PDF-файлами, состоящими из полноцветных изображений. Убедитесь, что ваш PDF-файл обладает этими характеристиками и, если это не так, рассмотрите возможность конвертации изображений в цветной формат.
3. Подготовьте PDF-файл для импорта
Импорт PDF-файла в AutoCAD 2021 может быть проще, если вы предварительно подготовите его. Удалите все ненужные страницы или элементы, чтобы упростить процесс импорта и работу с файлом в AutoCAD.
Совет: Раздельные страницы могут быть текстом, рисунками, таблицами и т.д. Удаление страничек — это отдельное и длительное дело, хотя и не обязательное. Есть также возможность удаления объектов при импорте самого файла в Autocad.
4. Разработайте стратегию импорта
Перед тем, как начать импорт PDF-файла в AutoCAD 2021, поразмышляйте о своей стратегии. Решите, какие работы или задачи вы хотите выполнить с импортированным файлом, такие как создание новых слоев, изменение масштаба, добавление атрибутов и т.д. Заранее спланируйте свои действия, чтобы избежать возможных проблем в процессе работы.
5. Используйте подходящие инструменты и настройки в AutoCAD
AutoCAD 2021 предлагает широкий спектр инструментов и настроек, которые помогут вам в работе с PDF-файлами. Исследуйте эти возможности и настройки, чтобы настроить процесс импорта под ваши потребности.
Следуя этим шагам, вы готовы к переводу PDF в AutoCAD 2021. Не забывайте проводить регулярные проверки и корректировки в процессе работы, чтобы достичь наилучших результатов.
Сравнение Автокада и Компаса: какой выбрать
Разработка архитектурных и инженерных проектов включает использование специализированного программного обеспечения, которое облегчает создание и редактирование чертежей. Два наиболее популярных инструмента для этой цели — Автокад и Компас. Рассмотрим основные особенности каждого из них, чтобы определить, какой выбрать для вашей работы.
Автокад
Автокад — это одно из самых распространенных программных решений для трехмерного и двухмерного моделирования и черчения. Программа разработана компанией Autodesk и имеет простой интерфейс и широкий спектр функций.
Основные преимущества Автокада:
- Большое количество доступных расширений и плагинов для расширения функциональности программы.
- Удобные инструменты для трехмерного моделирования и создания анимации.
- Возможность работать с большими чертежами и сложными проектами.
- Автоматизация создания чертежей с помощью макросов и скриптов.
Однако, Автокад может быть сложен в освоении для начинающих пользователей и имеет высокую стоимость, особенно для коммерческого использования.
Компас
Компас — это российская программа для трехмерного и двухмерного моделирования, разрабатываемая компанией Ascon. Программа создавалась с учетом потребностей инженеров и архитекторов и имеет понятный интерфейс и разнообразные инструменты для работы.
Основные преимущества Компаса:
- Доступный и понятный интерфейс, позволяющий быстро освоить программу.
- Низкая стоимость программы по сравнению с Автокадом.
- Возможность работать с большими объемами данных без потери производительности.
- Интеграция с другими программами Ascon для расширения функционала.
Однако, Компас может быть ограничен в функциональности по сравнению с Автокадом и иметь меньшую поддержку дополнительных расширений и плагинов.
Какой выбрать?
Для выбора между Автокадом и Компасом, важно учитывать ваши потребности и бюджет. Если вам требуется высокая функциональность и готовы освоить сложный интерфейс, Автокад может быть правильным выбором
Если вы новичок или вам нужна программа с доступной ценой, легким интерфейсом и достаточным функционалом, Компас может подойти вам лучше.
В конечном счете, оба инструмента предоставляют возможность создания качественных чертежей и моделей, и выбор между Автокадом и Компасом зависит от ваших индивидуальных предпочтений и требований.
Изменение размеров и положения вставки
После того как вы вставили PDF-страницы в AutoCAD, возможно, вам потребуется изменить их размеры и положение. Для этого используйте команду (МАСШТАБ).
Чтобы изменить размеры вставки, выполните следующие действия:
- Выберите вставку PDF-страницы, которую вы хотите изменить.
- Введите команду (МАСШТАБ) в командной строке или выберите соответствующий инструмент на панели инструментов.
- Укажите базовую точку изменения размеров. Это может быть любая точка на вставке PDF-страницы.
- Введите новый масштаб для изменения размеров. Например, если вы хотите увеличить размер вставки в два раза, введите значение 2. Если вы хотите уменьшить размер, введите значение меньше 1.
Чтобы изменить положение вставки, выполните следующие действия:
- Выберите вставку PDF-страницы, которую вы хотите переместить.
- Введите команду (ПЕРЕМЕСТИТЬ) в командной строке или выберите соответствующий инструмент на панели инструментов.
- Укажите новое положение вставки PDF-страницы, перемещая указатель мыши или вводя координаты точки на чертеже.
Помните, что изменение размеров и положения вставки может повлиять на качество изображения и читаемость текста на PDF-страницах. Поэтому всегда проверяйте результаты ваших изменений, чтобы убедиться, что они соответствуют вашим требованиям.
КОМПАС-3D
КОМПАС-3D – это еще одна российская система параметрического моделирования деталей и сборок, используемая в сфере машиностроения, приборостроения и строительства. САПР принадлежит компании АСКОН и является, наверно, самой популярной отечественной разработкой в области проектирования.
К преимуществам системы КОМПАС-3D относятся:
- простой и понятный интерфейс, позволяющий максимально быстро изучить продукт;
- использование в основе трехмерного ядра и технологий параметризации собственной разработки;
- полная поддержка ГОСТ, ЕСКД, СПДС и других российских и мировых стандартов при проектировании и оформлении документации, а также возможность автоматической проверки проекта на соответствие им;
- расширения со специальными инструментами и наборами стандартных компонентов для машиностроения, строительства и приборостроения, значительно ускоряющие проектирование;
- большой выбор приложений для разных разделов проекта, позволяющих собрать индивидуальную конфигурацию решения для каждой компании;
- простая интеграция с любыми PLM-системами, присутствующими на рынке.
Более подробную информацию о КОМПАС-3D можно получить на странице продукта. Там же доступна возможность скачивания бесплатной демоверсии отечественной САПР.
Выбор подходящего инструмента для импорта
Перевод файла формата PDF в AutoCAD может быть выполнен различными инструментами и методами, в зависимости от требуемых результатов и доступных ресурсов.
Одним из наиболее популярных инструментов является использование специального программного обеспечения, которое позволяет импортировать и конвертировать файлы PDF в формат AutoCAD. Такие программы обычно предоставляют широкие возможности для точной настройки процесса конвертации, такие как выбор масштаба, цветовой схемы и наличия слоев.
Кроме проприетарного программного обеспечения, существуют и бесплатные онлайн-инструменты, которые также могут быть использованы для импорта PDF в AutoCAD. Однако, в отличие от платных программ, бесплатные онлайн-инструменты могут иметь ограничения по размеру файла, качеству конвертации и доступности некоторых функций.
Важно выбрать подходящий инструмент, исходя из ваших потребностей и доступных средств. Если у вас есть возможность использовать платное программное обеспечение, это, скорее всего, будет предпочтительным вариантом, так как такие программы обычно обеспечивают более высокое качество конвертации и расширенные функциональные возможности
В любом случае, перед выбором инструмента обратите внимание на его рейтинг, пользовательские отзывы и поддерживаемые функции, чтобы быть уверенным в том, что выбранный вами инструмент подходит для ваших конкретных задач
Как вставить PDF в Автокад. Подложка ПДФ
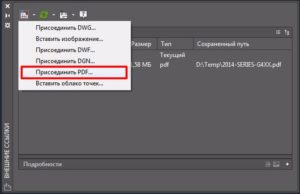
> Смотреть видео уроки AutoCAD >
В этом видео мы поговорим о том, как вставить в Автокад PDF файл.
Из урока Вы узнаете:
– Как вставить файл пдф в автокад;
– Как правильно добавлять PDF в Autocad;
– Как открыть PDF файл в Автокаде;
– Как импортировать ПДФ в Автокад;
– Как затемнять ПДФ подложку и как делать на ней привязки.
И снова здравствуйте дорогие друзья! Сегодня мы поговорим о том, как правильно вставлять PDF (ПДФ) файл в Автокад. Причем так, чтобы была возможность привязываться к ключевым точкам.
Вопрос 1.Как вставить ПДФ файл в Автокад?
Шаг 1. Для начала нужно перейти во вкладку “вставка“.
Шаг 2. Далее, требуется кликнуть на стрелочку внизу кнопки “ссылка” и в раскрывшемся списке выбрать “присоединить”.
Шаг 3. Далее, для вставки PDF файла требуется его найти. Поэтому выберите место где он хранится, в списке “тип файла” выберите “ФАЙЛЫ PDF”. Это делается для того, чтобы в окне отображались только ПДФ файлы, это ускоряет поиск нужного документа, в случае, если файлов очень много.
В нашем примере, файл называется “для урока листы”. Выбрали его и нажимаем кнопку “открыть”.
Шаг 4. В новом окне требуется выбрать нужный ПДФ лист. Листов может быть много, зависит от самого ПДФ файла.
В случае, если листов будет много и нужно вставить все, то следует зажать клавишу CTRL на клавиатуре и выбрать нужные листы или все (зависит от того, что конкретно Вам нужно вставить)
Клавиша CTRL находится вот тут
Итак, если у Вас несколько листов в одном ПДФ файле, то выбирайте те, которые Вам нужны с помощью зажатой клавиши CTRL и левой кнопки мыши. В нашем случае у нас только один файл и он уже выбран (подсвечен синим).
Шаг 5. Теперь важный момент. Когда мы вставляем ПДФ файл в Автокад, то следует в “типе пути” выбрать “Относительный путь”. Еще важный момент.
Ваш ПДФ файл при этом и сам чертеж в который Вы вставляете PDF файл должны находится в одной папке, тогда, в случае если Вы переместите всю папку на другой диск или флешку, ПДФ файл все равно будет отображаться на чертеже. После настройки следует нажать, “Ок”.
-“Бывали случае в моей практике, когда я забывал сделать такую настройку. Даже когда я перемещал файлы на другие устройства или диски, при открытии чертежа ПДФ файл не отображался, т.к. путь был задан с сохранением на старое место, а его там нету уже, а значит и отображаться не чему.”
Шаг 6. Наш ПДФ файл открылся и переместился автоматически к началу координат, поэтому его не видно на экране.
Если Ваш файл тоже не видно, то следует кликнуть быстро два раза по колесу мышки. И вот, нас автоматически переместили к нашему ПДФ файлу.
Вопрос 2. Как привязываться к ключевым точкам на ПДФ файле в Автокаде?
Делается это достаточно просто. Допустим мы хотим начертить отрезок, выбираем эту команду. Затем, мы увеличиваем наш ПДФ файл в нужном месте и подводим курсор мышки к углу здания. Вуаля, при включенных привязках мы сразу увидим “зеленый маркер”, который ознает, что можно привязать наш отрезок к углу здания.
Вопрос 3. Как затемнить ПДФ подложку в Автокаде?
Шаг 1. Кликните на рамку.
Шаг 2. Далее, нас интересует блок “Регулировать”, в нем нам нужно отрегулировать ползунок “Слияние с фоном”. Как видите, сейчас стоит 0 и нашу подложку хорошо видно.
Шаг 3. Если мы выставим значение с помощью ползунка до 70 или больше, то увидим, что наш ПДФ файл стал более тусклым. Тем самым мы сможем лучше различать линии подложки и линии которые мы наносим уже сверху.
А на этом у нас все! Как видите, вставлять ПДФ файл очень легко и просто.Кстати, бывает и такое, что требуется вставить чертеж, который ранее был сохранен в ПДФ файл в Автокаде. Такие простые приемы помогут Вам в работе, особенно если требуется сделать оцифровку проекта или дополнить его другими материалами в ПДФ формате.
А на этом у нас все, встретимся в новых видео уроках и статьях на нашем сайте! Спасибо, что дочитали до конца!
с друзьями этой статьей
Заключение
В настоящее время на рынке присутствуют самые разные современные CAD-системы, которые отличаются между собой как по функциональности, так и по стоимости. Выбрать подходящую систему автоматизированного проектирования среди многих CAD – непростая задача. При принятии решения необходимо ориентироваться на потребности предприятия, задачи, которые стоят перед пользователями, стоимость приобретения и содержания системы и многие другие факторы.
Хотите получить бесплатную консультацию и выбрать правильный САПР для своих задач? Мы с удовольствием вам поможем, если вы оставите свои контакты для связи.





























