Введение в разработку USB периферии
Последние полгода я участвую в разработке первого в своей жизни USB-устройства и прикладного ПО к нему, и сейчас хочу поделиться своим пониманием того, как там всё работает: микроконтроллер, драйвер, прикладное ПО. Также затрону вопрос о выборе идентификаторов VID/PID. Список полезных ссылок для желающих более подробно разобраться в теме прилагается.
Контекст
Разрабатывается электронное устройство, которое будучи подключенным к датчику выполняет измерение микроперемещения и передаёт результат на ПК, где он выводится в удобной для оператора графической форме. Область применения измерительного прибора — машиностроение.
Немного о том, как всё работает
На схеме показаны основные действующие лица, участвующие в жизни разрабатываемого прибора. Микроконтроллер — основной элемент устройства, который подаёт управляющие сигналы на датчик и принимает отклик, по которому вычисляет результат измерения. С помощью реализованного стека USB обмен данными с хостом сводится практически к работе с буферами чтения и записи. Ввиду того, что измерительный алгоритм не требует больших вычислительных мощностей и период одного измерения равен 100-150 мс выбран микроконтроллер at90usb162 (8 бит, 16 МГц, 16 кБ). В этом МК есть аппаратная поддержка USB, что значительно упрощает программную реализацию стека USB. В прочем, реализовывать стек и заниматься инициализацией МК мне не пришлось благодаря примеру USB Generic HID Implementation из сопроводительного пакета ПО. Из альтернатив фирменным примерам для AVR есть фреймворк LUFA (лицензия MIT) для AT90USBxxxx и ATMEGAxxUx и полностью программная реализация стека V-USB (GPL или коммерческая лицензия), позволяющая работать с AVR-овскими МК без аппаратной поддержки USB.
Немножко о аббревиатуре HID. Это класс USB-устройств, предназначенных для ввода данных человеком: клавиатура, мышь, игровые контроллеры. Предполагается, что у таких устройств небольшой объем передаваемой информации, как и у разрабатываемого устройства: пакеты по 8 байт с интервалом в 100-150 мс. Главное удобство работы с устройствами этого класса — наличие стандартного драйвера в ОС, что освобождает от написания своего.
Хостом (мастером, ведущим) в моём случае является ПК, а точнее встроенный в материнку контроллер USB. Согласно дескриптору (описанию) моего устройства хост опрашивает его на предмет новых посылок с периодом примерно в 20 мс. Прикладное ПО собирает принятые хостом данные, проводит небольшую обработку и рисует индикаторы, напоминающие автомобильные спидометры, на которых показываются измеряемые величины. Выводится список подключенных датчиков и их настройки, которые можно изменить: изменения будут переданы на устройство и сохранены в энергонезависимой памяти.
Зачем нужен идентификатор устройства?
Идентификатор устройства позволяет системе операционной системы или другому программному обеспечению однозначно распознавать устройство и обращаться к нему для выполнения определенных операций или функций. Без идентификатора устройства было бы очень сложно отследить и управлять каждым устройством в компьютерной или сетевой среде.
Идентификатор устройства может содержать информацию о производителе устройства, модели, версии и других характеристиках. Он также может быть использован для обнаружения устройства при подключении к компьютеру или сети.
Знание идентификатора устройства может быть полезно в различных ситуациях. Например, при установке драйверов для устройств, настройке сетевых подключений или при решении проблем совместимости устройств и программного обеспечения.
В целом, идентификатор устройства является важной составляющей для эффективной работы и управления устройствами в компьютерных и сетевых системах
Vid pid – это новый метод контроля данных в информационных технологиях
В современном мире информационных технологий стало крайне важно обеспечить целостность и контроль данных. Для этого разработаны различные методы, одним из которых является vid pid
Вид pid (аббревиатура от английского «vendor id» и «product id») – это способ идентификации устройства или программного обеспечения по его уникальному коду (идентификатору). Как правило, vid pid используются вместе, чтобы однозначно определить конкретное устройство или программу.
Каждая компания, производящая устройства или программное обеспечение, получает уникальный код (vendor id) от Института IEEE. Этот код служит для идентификации производителя. Product id – это уникальный код, присвоенный каждому конкретному устройству или программе, которую выпустил этот производитель.
Пример использования vid pid наглядно демонстрирует его важность в контроле данных. Рассмотрим пример цифровой камеры
Предположим, у видеокамеры имеется устройство для считывания карт памяти. В данном случае, vid pid использовались бы для различения разных видеокамер, произведенных разными компаниями, а также для различения устройств чтения карт памяти.
| Vendor id (vid) | Product id (pid) | Устройство |
|---|---|---|
| 0x1234 | 0x5678 | Видеокамера компании A |
| 0xABCD | 0xEFGH | Видеокамера компании B |
| 0x1234 | 0x9ABC | Устройство чтения карт памяти A |
| 0xABCD | 0x5678 | Устройство чтения карт памяти B |
В таблице приведены примеры использования vid pid для различения видеокамер и устройств чтения карт памяти разных компаний. Благодаря уникальным кодам, каждое устройство можно однозначно идентифицировать и контролировать его работу.
Таким образом, использование vid pid является эффективным методом контроля данных в информационных технологиях. Он позволяет устанавливать идентичность устройств или программ, обеспечивая целостность и безопасность данных.
Программа для определения vid pid флешки
Программа находится в zip архиве, распаковываем ее и запускаем. После запуска программы, вы увидите главное окно программы CheckUDisk. Внизу окна нужно поставить галочку, напротив All USB Device.
Если флешка установлена, то в окне Connected UDisk device должна появится ваша флешка, которую можно найти по своему названию.
Для того чтобы узнать ВИД и ПИД флешки, нужно кликнуть по ней левой кнопкой мыши один раз и в поле «Selected Udisk device information», которое находится ниже появится информация.
Как видно на рисунке выше, мы выбрали флешку silicon-power
. ниже видим ее параметры, VID 13
, PID 5200
.
Вот так просто можно узнать VID и PID usb флешки с помощью программы.
Как посмотреть на самом USB-накопителе
Если узнать данные VID и PID с помощью различных программ не получается, тогда можно разобрать флешку
Делайте это осторожно, чтобы ничего не повредить, иначе устройство точно станет нерабочим
На плате каждой флешки есть черный прямоугольник или квадрат – это контроллер. На нем можно посмотреть маркировку. Например, у флешки Kingston установлен контроллер PS2251-37КС. Зная маркировку контроллера также можно правильно выбрать способ восстановления для флешки.


После того, как Вы узнали значения VID и PID можно воспользоваться онлайн-сервисом iFlash. Здесь собрана база, которую создают сами пользователи, какой программой, какую флешку лучше всего реанимировать.
На главной странице сервиса введите свои данные в поля «VID» и «PID» и нажмите кнопку «Search»
.
На странице появится таблица. В первом столбце будет написано, кто производитель, во втором столбце будут данные о модели. В столбце «Chip Model»
представлена информация о контроллере.
Найдите по данным параметрам свою флешку, и если повезет, в последнем столбце будет название утилиты, которую можно использовать для восстановления Вашего флеш накопителя.

Возвращайте Вашу флешку к жизни, используя правильную программу. Подобрать ее можно, узнав VID и PID USB-накопителя. А как это сделать, Вы уже знаете.
Приветствую всех читателей блога!
Наверное у большинства, кто боле-менее часто работает с компьютером, есть флешка (а то и не одна). Иногда случается так, что флешка перестает нормально работать, например при неудачном форматировании или в следствии каких-либо ошибок.
Довольно часто файловая система может распознаваться в таких случаях как RAW, форматирование флешки произвести не удается, зайти на нее тоже… Что делать в таком случае? Воспользоваться этой небольшой инструкцией!
Эта инструкция по восстановлению работоспособности флешки рассчитана на самые различные проблемы с USB носителями, кроме механических повреждений (производитель флешки может быть, в принципе, любым: kingston, silicon-power, transced, Data traveler, A-Data и др.).
И так… приступим. Все действия будут расписаны по шагам.
1. Определение параметров флешки (производителя, марку контроллера, кол-во памяти).
Казалось бы, что сложного в определении параметров флешки, тем более производитель и количество памяти указано практически всегда на корпусе флешки. Дело здесь в том, что USB-накопители даже одного модельного ряда и одного производителя могут быть с разными контроллерами. Из этого вытекает простой вывод — чтобы восстановить работоспособность флешки, необходимо сначала точно определить марку контроллера, чтобы правильно выбрать утилиту для лечения.

Типовой вид флешки (изнутри) — плата с микросхемой.
Чтобы определить марку контроллера есть специальные число-буквенные значения, задаваемые параметрами VID
и PID
.
VID — vendor ID PID — Produkt ID
Для разных контроллеров они будут различны!
Если не хотите убить флешку — то ни в коем случае не используйте утилиты, которые не предназначены для ваших VID/PID. Очень часто из-за неправильно выбранной утилиты флешка приходит в негодность.
Как определить VID и PID?
Самый простой вариант — запустить небольшую бесплатную утилиту CheckUDisk
и выбрать в списке устройств свою флешку. Далее вы увидите все необходимые параметры для восстановления флешки. См. скриншот ниже.
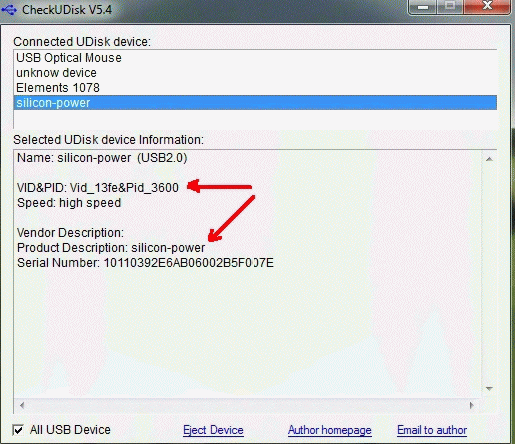
VID/PID можно узнать и не используя утилиту
.
Для этого вам нужно зайти в диспетчер устройств. В ОС Windows 7/8 это удобно делать через поиск в панели управления (см. скриншот ниже).
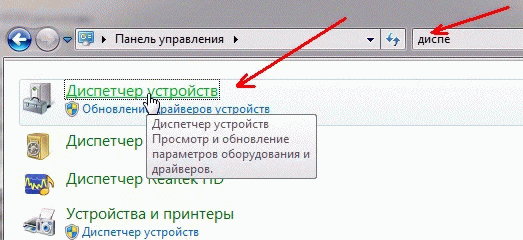
В диспетчере устройств флешка, обычно, помечается как «Запоминающее устройство для USB», вам нужно щелкнуть по этому устройству правой кнопкой мышки и перейти в его свойства (как на картинке ниже).
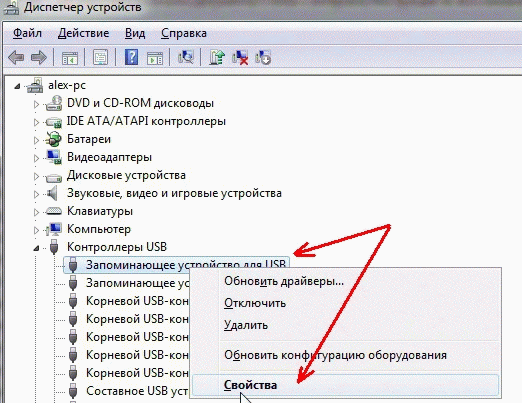
Во вкладке «сведения
» выберите параметр «ИД оборудования» — перед вами покажутся VID/PID. В моем случае (на скриншоте ниже) эти параметры равны:

2. Поиск необходимой утилиты для лечения (низкоуровневого форматирования)
Зная VID и PID нам требуется найти специальную утилиту, подходящую для восстановления нашей флешки. Очень удобно это делать, например, на сайте: flashboot.ru/iflash/
Если на сайте вдруг под вашу модель ничего не будет найдено, лучше всего воспользоваться поисковиком: Google или Яндекс’ом (запрос, вида: silicon power VID 13FE PID 3600).
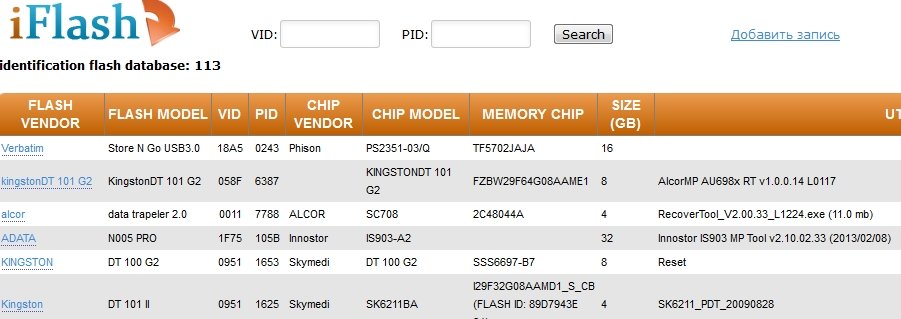
В моем случае, для флешки на сайте flashboot.ru была порекомендована утилита Formatter SiliconPower
.
Как узнать VID и PID флешки: обзор утилит
Практически у каждого пользователя компьютера есть в наличии флешка. Это очень удобный носитель информации, на который можно быстро что-то записать и кинуть его в карман. Эра дисков уходит в прошлое, а их место уверенно занимают флешки. В большинстве своём это «неубиваемое» устройство, которое очень сложно повредить. Но, тем не менее, из-за некорректной работы, сбоя микропрограммы носителя или неудачного форматирования флешка может перестать работать. В чём это выражается? Компьютер вместо её названия пишет «Неопознанное устройство USB», ёмкость отображается как 0 байт, а при попытке отформатировать устройство возникает постоянная ошибка.
Для восстановления работоспособности флешки нужно разобраться с причиной неполадок
Некоторые пользователи сразу думают, что нужно бежать в магазин за новой флешкой. Но это совершенно необязательно, так как практически любую ошибку можно исправить. Ну, разве что флешка имеет физические повреждения, тогда уже ничего не поможет. Предоставляем информацию, как узнать VID и PID флешки, и как это поможет провести восстановление.
Для чего нужны VID и PID
Поскольку флешка — это электронное устройство, как и в любом оборудовании, у неё есть цифровой идентификатор. VID — это идентификатор производителя, а PID — устройства. Помимо них, может пригодиться и другая информация, — например, серийный номер. Каждый чип имеет своё значение
Очень важно точно знать эти параметры, иначе, если восстанавливать флешку неправильной утилитой, вы убьёте её окончательно. Поэтому, зная VID и PID, вы сможете с большой вероятностью совершить восстановление работоспособности носителя

Как узнать VID и PID
Через Диспетчер устройств
Перейдите в «Пуск» — «Панель управления» — «Диспетчер устройств» — «Контролёры USB» — «Запоминающее устройство для USB». Во вкладке «Сведения» выберите пункт «ИД оборудования». В нижней строке вы увидите идентификаторы своей флешки.
Утилита CheckUDisk
С её помощью можно узнать техническую информацию о подключённых устройствах USB. Отображает всю необходимую информацию о контролёре, чтоб в дальнейшем выполнить восстановление.
Утилита Flash Drive Information Extractor
Утилита помогает определить модель контролёра, тип памяти многих внешних накопителей. Считывает информацию напрямую, работает даже с частично повреждёнными загрузочными секторами.
С помощью приложения можно узнать такую информацию:
- Потребляемый ток.
- VID и PID.
- Идентификатор флеш-памяти.
- Физический объем.
- Установленные чипы памяти.
- Модель и производитель устройства.
Разработчик рекомендует включать её за полминуты до подключения накопителя
Обращаем внимание, что с картами памяти и картридерами утилита работать не будет
Утилита USBDeview
Приложение для отображения данных о подключённых к компьютеру USB-накопителях. Есть история подключаемого оборудования. Поможет узнать разработчика устройства.
Утилита ChipGenius
Продукт от китайских разработчиков. Определяет данные из контролёров флешек, кардридеров и MP3-плееров. Сможет определить такие показатели, как VID, PID, серийный номер, модель контролёра, производитель. Имеет отличную совместимость с огромным количеством накопителей. Имеется три версии программы, какая-то из них обязательно запустится.
Вскрыть корпус флешки
В крайнем случае, если ни одна из утилит не справляется с поставленной задачей, попробуйте аккуратно вскрыть корпус флешки и прочесть информацию непосредственно на самом электронном чипе. Но, надеемся, что этого делать не придётся, так как есть определённый риск физического повреждения.
Что делать дальше
После того, как вы узнали всю необходимую информацию, воспользуйтесь этой страницей для поиска необходимой утилиты. В верхней части в соответствующие поля введите данные VID и PID и нажмите «Search». Перед вами откроется список результатов. В самой крайней левой колонке отображается производитель, во второй колонке — модель флешки, а в крайней правой — рекомендуемая утилита, которая поможет выполнить восстановление. Если вам повезёт, то вы сможете найти нужную вам программку. После завершения её работы ваша флешка будет как новая.
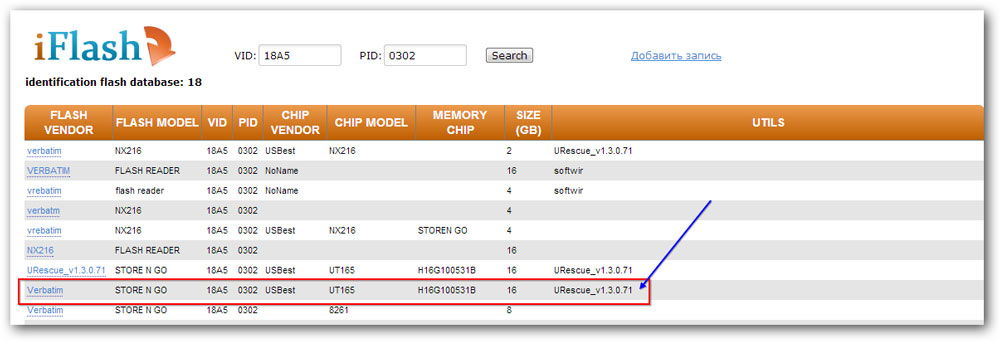
Надеемся, что после прочтения данных рекомендаций вы сможете выполнить восстановление своего носителя информации, не покупая новый. Будем вам признательны за комментарии, в которых просим рассказать, какая именно утилита для вас является наиболее удобной.
Средства для определения VID и PID флешки

USB-флешки – устройства надежные, но риск поломки есть всегда. Причиной тому может быть некорректная работа, сбой микропрограммы, неудачное форматирование и так далее. В любом случае, если это не физическое повреждение, можно попытаться ее восстановить программными средствами.
Проблема в том, что не каждый инструмент подходит для восстановления конкретной флешки, и использование неправильной утилиты может окончательно вывести ее из строя. Но зная VID и PID накопителя, можно определить тип его контроллера и подобрать подходящую программу.
Как узнать VID и PID флешки
VID служит для идентификации производителя, PID – идентификатор самого устройства. Соответственно, каждый контроллер на съемном накопителе помечен этими значениями. Правда, некоторые недобросовестные производители могут пренебрегать платной регистрацией ID-номеров и присваивать их просто наугад. Но в основном это касается дешевой китайской продукции.
Для начала убедитесь, что флешка хоть как-то определяется компьютером: слышен характерный звук при подключении, она видна в списке подключенных устройств, отображается в «Диспетчере задач» (возможно, как неизвестное устройство) и прочее. В противном случае шансов мало не только на определение VID и PID, но и на восстановление носителя.
ID-номера можно быстро определить с помощью специализированных программ. Как вариант, можно использовать «Диспетчер устройств» или просто разобрать флешку и найти информацию на ее «внутренностях».
Обратите внимание, что карты MMC, SD, MicroSD не имеют значений VID и PID. Применяя к ним один из способов, Вы получите только идентификаторы кардридера
Способ 1: ChipGenius
Прекрасно считывает основную техническую информацию не только с флешек, но и со многих других устройств. Интересно, что ChipGenius имеет собственную базу VID и PID, чтобы выдать предположительную информацию об устройстве, когда по какой-то причине не удается опросить контроллер.
Способ 2: Flash Drive Information Extractor
Данная программа дает более подробную информацию о накопителе, конечно же, включая VID и PID.
После того, как Вы загрузили программу, сделайте следующее:
- Запустите ее и нажмите кнопку «Получить информацию о флешке».
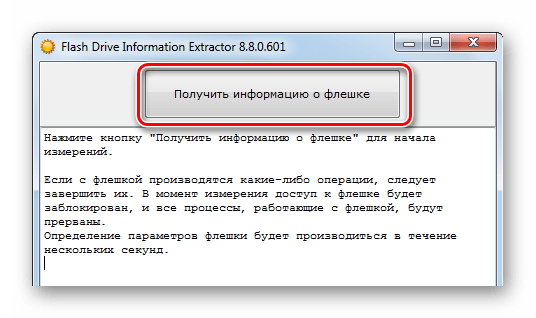

Способ 3: USBDeview
Основная функция этой программы – отображение списка всех устройств когда-либо подключаемых к данному ПК. Дополнительно можно получить подробную информацию о них.
Инструкция по использованию заключается в следующем:
- Запустите программу.
-
Для того, чтобы быстрее найти подключенный накопитель, нажмите «Опции» и уберите галочку с пункта «Показывать отключенные устройства».

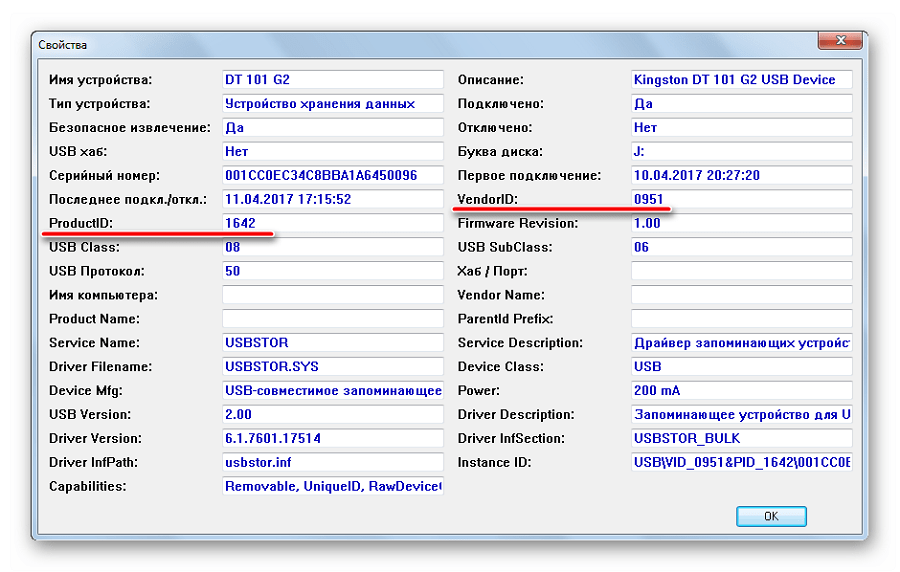
Способ 6: Изучение платы

Когда ни один из способов не помогает, то можно пойти на радикальные меры и вскрыть корпус флешки, если это возможно. VID и PID Вы, может, там и не обнаружите, но маркировка на контроллере имеет такую же ценность. Контроллер – важнейшая часть USB-накопителя, имеет черный цвет и квадратную форму.
Что делать с этими значениями?
Теперь можно заняться применением полученной информации и найти эффективную утилиту для работы с Вашей флешкой. Для этого следует использовать онлайн-сервис iFlash, где пользователи сами формируют базу данных таких программ.
- Введите VID и PID в соответствующие поля. Нажмите кнопку «Search».

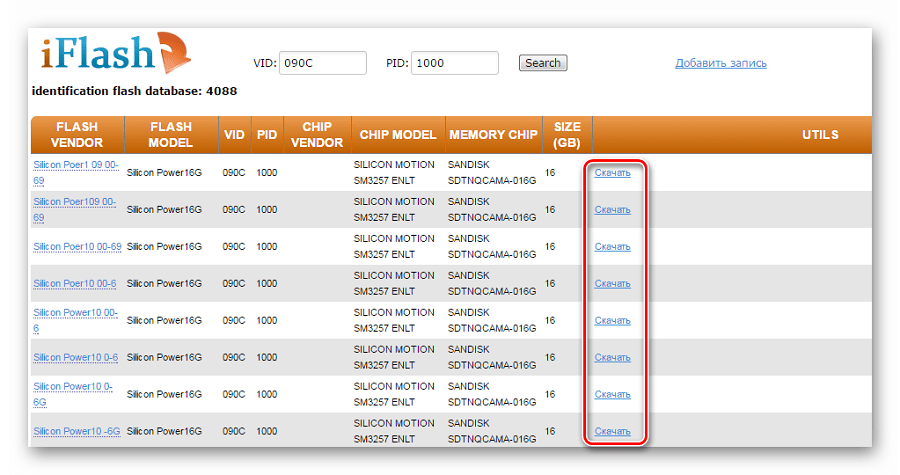
Способ 7: Свойства устройства
Не такой практичный метод, но зато можно обойтись без стороннего софта. Он подразумевает следующие действия:
- Перейдите в список устройств, нажмите правой кнопкой по флешке и выберите «Свойства».
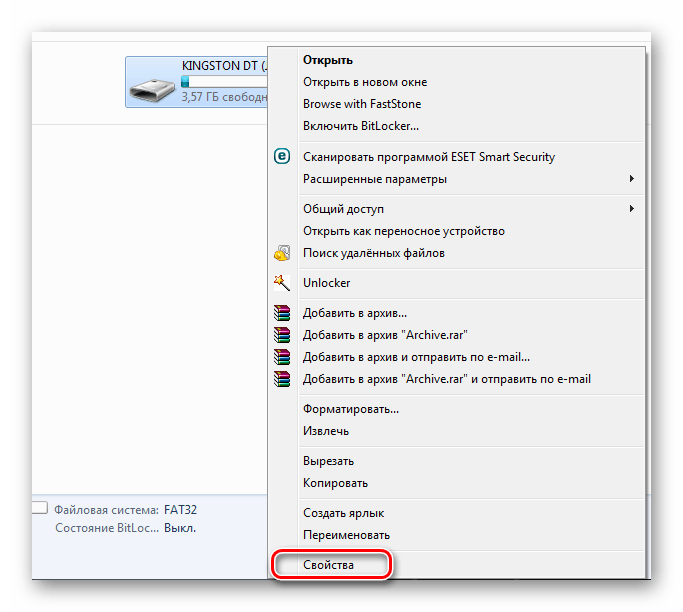
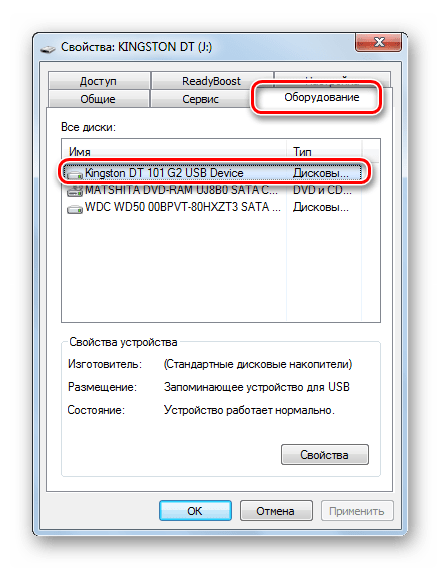
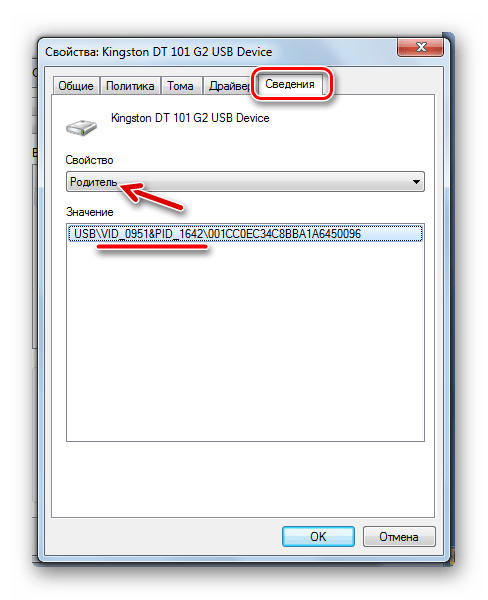
То же самое можно сделать через «Диспетчер устройств»:
- Для его вызова введите devmgmt.msc в окне «Выполнить» («WIN» + «R»).
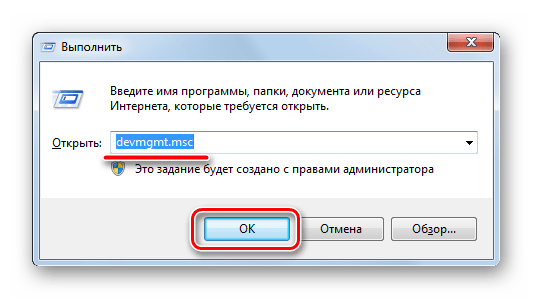
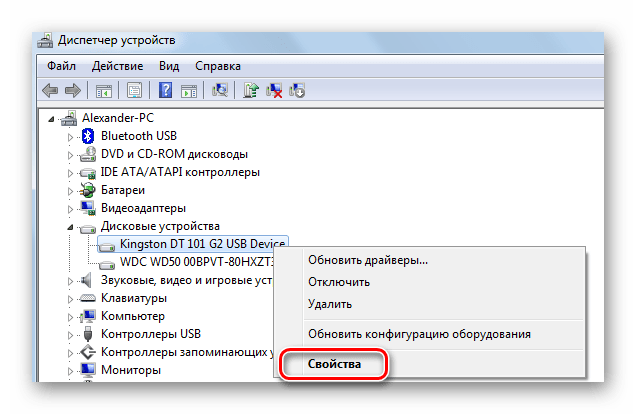
Обратите внимание, что неработающая флешка может отображаться как «Неизвестное USB-устройство». Быстрее всего, конечно же, будет использовать одну из рассмотренных утилит
Если обходиться без них, то придется покопаться в свойствах запоминающего устройства. На крайний случай VID и PID всегда можно найти на плате внутри флешки
Быстрее всего, конечно же, будет использовать одну из рассмотренных утилит. Если обходиться без них, то придется покопаться в свойствах запоминающего устройства. На крайний случай VID и PID всегда можно найти на плате внутри флешки.
Напоследок скажем, что определение этих параметров будет полезным для выполнения восстановления съемных накопителей. На нашем сайте можно найти подробные инструкции для представителей самых популярных брендов: A-Data, Verbatim, SanDisk, Silicon Power, Kingston, Transcend.
Мы рады, что смогли помочь Вам в решении проблемы.
Flash Drive Information Extractor
Это приложение распространяется на полностью бесплатной основе и предоставляет детальный ответ на вопрос, как узнать VID, PID флешки и прочих USB-носителей. Данный программный продукт предоставляет данные о модели и типе памяти, модификации контроллера большей части актуальных внешних накопителей и девайсов. Основная характерная особенность утилиты – это определение сведений по целому ряду параметров, а не только с использованием VID и PID, а это, в свою очередь, предоставляет шанс получения максимально достоверных и точных данных.
Программа способна реагировать лишь на подключение USB-накопителей (в частности, флешек), и не в силах взаимодействовать с прочими девайсами, подключаемыми посредством указанного выше интерфейса: смартфонами, MP3-плеерами, фотоаппаратами и др.
Авторы утилиты советуют приступать к запуску программы не раньше, чем через 30-40 секунд спустя того момента, когда флэш-гаджет оказался вставленным в USB-порт, иначе может произойти такая ситуация, когда устройство не сможет инициализироваться ОСью.
Vid pid что это?
Vid pid в программировании относится к атрибутам, которые присваиваются устройствам, подключенным к компьютеру. Эти атрибуты позволяют идентифицировать и определить устройство и его функциональность.
Атрибут vid pid состоит из двух значений:
- VID (Vendor Identification) — идентификатор производителя устройства.
- PID (Product Identification) — идентификатор конкретного продукта или модели устройства.
VID и PID представляют собой шестнадцатеричные значения, которые назначаются и контролируются USB Implementers Forum (USB-IF), организацией, отвечающей за стандарты USB. Каждый производитель устройства получает уникальный идентификатор VID.
Передача устройству VID и PID происходит через USB протокол, когда устройство подключается к компьютеру. Операционная система компьютера использует эти значения для определения, какую драйверную программу использовать с каждым подключенным устройством.
Атрибут vid pid имеет важное значение для разработчиков программного обеспечения. Он позволяет распознавать и определять устройства, подключенные к компьютеру, и управлять ими при необходимости
Это особенно полезно при разработке приложений, которые взаимодействуют со специфическими устройствами, такими как сканеры штрих-кода, принтеры или USB-устройства для игр.
Таким образом, атрибут vid pid выполняет важную роль в идентификации и управлении устройствами, подключенными к компьютеру, и является важным инструментом для разработчиков программного обеспечения.
Преимущества использования Vid pid
Vid pid (Vendor ID и Product ID) – это уникальные идентификаторы, используемые для идентификации устройств в компьютерных системах. Они позволяют операционной системе распознавать и работать с подключенными устройствами, определять их характеристики и функции.
Использование Vid pid в приложениях и устройствах имеет следующие преимущества:
- Уникальность идентификаторов: Каждый производитель и каждое устройство имеют свой собственный комбинированный идентификатор (Vendor ID и Product ID). Это позволяет однозначно идентифицировать устройство и отличать его от других.
- Совместимость и переносимость: Vid pid являются стандартом и используются в различных операционных системах, включая Windows, macOS и Linux. Это обеспечивает совместимость и переносимость приложений и устройств между разными системами.
- Поддержка драйверами: Операционные системы обычно предоставляют драйверы для устройств, которые содержат Vid pid. Это упрощает установку и настройку устройств, так как драйверы позволяют операционной системе взаимодействовать с устройствами правильным образом.
- Расширенные возможности: Использование Vid pid позволяет разработчикам добавлять дополнительные функции и характеристики в свои приложения и устройства. Операционная система может использовать эти идентификаторы для определения поддерживаемых функций и автоматической настройки устройств в соответствии с ними.
Пример использования Vid pid:
| Vendor ID | Product ID | Устройство |
|---|---|---|
| 041E | 4055 | Web-камера Logitech |
| 046D | C52B | Мышь Logitech |
| 0A5C | 21E8 | Bluetooth-адаптер Broadcom |
Видно, что разные устройства имеют разные наборы Vid pid, что позволяет системе идентифицировать и работать с ними по-разному.
Что такое VID и PID?
Идентификаторы производителя (VID) и идентификаторы продукта (PID) ⎯ это уникальные коды, которые идентифицируют производителя и конкретный продукт USB-устройства. Каждое USB-устройство имеет свой собственный VID и PID, которые используются операционной системой для идентификации устройства и выбора соответствующих драйверов.
Чтобы узнать VID и PID устройства, можно воспользоваться несколькими способами. Во-первых, можно найти их через Диспетчер устройств на компьютере. В Диспетчере устройств нужно найти нужное USB-устройство, нажать на него правой кнопкой мыши, выбрать ″Свойства″ и перейти на вкладку ″Сведения″. Там будет указан Идентификатор оборудования, в котором можно найти VID и PID.
Еще одним способом является использование специальных программ, которые позволяют просмотреть VID и PID устройств. Например, такие программы как USBDeview или Zadig позволяют отобразить информацию о подключенных USB-устройствах, включая их VID и PID.
Чтобы изменить VID и PID устройства, также можно воспользоваться специальными программами, например, USBDeview или Zadig. Подключите устройство к компьютеру и запустите выбранную программу. Затем найдите нужное устройство в списке и выберите пункт меню, который позволяет изменить VID и PID. Следуйте указанным программой шагам, чтобы изменить VID и PID устройства.
VID и PID играют важную роль в распознавании и работе USB-устройств. Они позволяют операционной системе идентифицировать производителя и конкретный продукт устройства. VID и PID также помогают выбирать правильные драйверы для устройств, обеспечивая их правильное функционирование.
VID и PID также имеют практическое применение в различных сферах. Например, они используются при создании программного обеспечения, которое взаимодействует с USB-устройствами. VID и PID позволяют программе определить, с какими устройствами она может работать и выбрать соответствующий драйвер.
Возможны некоторые проблемы, связанные с VID и PID, например, если устройству был присвоен неверный VID или PID при производстве. В этом случае устройство может быть неправильно распознано операционной системой или не будет работать должным образом. Для решения таких проблем часто требуется изменение VID и PID устройства при помощи специальных программ и инструментов.
— Определения и функции VID и PID
Идентификаторы производителя (VID) и идентификаторы продукта (PID) ― это уникальные коды, которые идентифицируют производителя и конкретный продукт USB-устройства. VID является идентификатором производителя и присваивается USB-IF (Implementers Forum). PID является идентификатором продукта и присваивается производителем самостоятельно.
Функция VID и PID состоит в том, чтобы помочь операционной системе идентифицировать устройство и выбрать соответствующие драйверы для его работы. VID и PID используются для связи между USB-устройством и драйверами, которые обеспечивают взаимодействие с ним. Каждое USB-устройство имеет свой собственный VID и PID, которые определяют его производителя и продукт.
— Какие данные содержат VID и PID
Идентификаторы производителя (VID) и идентификаторы продукта (PID) содержат данные, позволяющие идентифицировать производителя и конкретный продукт USB-устройства. VID представляет собой уникальный код, присвоенный USB-IF (Implementers Forum) и идентифицирует производителя. PID является уникальным кодом, присвоенным самим производителем, и идентифицирует конкретный продукт. VID и PID используются операционной системой для определения устройства и выбора соответствующих драйверов.
Используя утилиты
Существует масса программ, которые помогут узнать значения VID и PID USB-накопителя. Кроме этого, они покажут и другую информацию о Вашем устройстве. Давайте рассмотрим несколько популярных программ.
Flash Drive Information Extractor
Программа Flash Drive Information Extractor показывает всю нужную информацию про USB-накопитель. Вставьте флешку в свободный порт USB и подождите минуту. Затем запустите программу и нажмите в открывшемся окне на кнопку «Показать информацию о флешке».
Программка очень быстро выдаст результат. Найдите поля VID и PID и посмотрите, какие значения у Вашей флешки.
ChipEasy
ChipEasy покажет немного меньше информации, чем предыдущая программа, но нужные нам параметры посмотреть можно. Запускайте программу и в верхнем поле два раза кликните мышкой по нужному USB накопителю.
В области с детальной информацией в поле «Device ID» будут показаны VID и PID.
ChipGenius
С программой ChipGenius все также очень просто. Запустите ее и в верхней области кликните по подключенной флешке, чтобы посмотреть подробную информацию про нее. Затем немного ниже в поле «USB Device ID» посмотрите интересующие параметры.
USBDeview
Программу USBDeview нужно выбрать в зависимости от разрядности Вашей операционной системы. Если у Вас установлена 32-х разрядная Windows, тогда выберете соответствующий файлик USBDeview и запустите его, если 64-х разрядная, тогда запускаем файл, где в название есть цифра 64.
В главном окне программы отображаются все устройства, которые когда-либо подключались к Вашему компьютеру или ноутбуку. Найти в данном списке свою флешку может быть затруднительно, поэтому кликните по кнопке «Настройки» и уберите галочку в поле «Показывать отключенные устройства».
Теперь в главном окне отображаются только те устройства, которые подключены к компьютеру на данный момент. Найдите в списке свое устройство, и нажмите на него.
Откроется окошко свойств. В нем нас будут интересовать два параметра: «Код продукта» – это PID, а «Код поставщика» – это VID. Эти же параметры можно посмотреть и в правом нижнем поле «Код экземпляра устройства».
Важность использования уникальных индификаторов
Индификатор (идентификатор) является важным элементом информационной системы, который используется для однозначной идентификации объектов или сущностей. Уникальные индификаторы позволяют обеспечить точность и надежность работы системы, а также предотвращают дублирование и проблемы с идентификацией.
Применение уникальных индификаторов имеет ключевое значение во многих областях, включая базы данных, веб-разработку, сетевые протоколы, электронную коммерцию и многие другие. Выбор и использование правильных методов и схем идентификации являются неотъемлемой частью разработки информационных систем.
Основная задача уникальных индификаторов — обеспечить уникальность каждого объекта или сущности в системе. Такая уникальность позволяет легко находить, отслеживать и связывать данные и различные сущности между собой. Без использования уникальных индификаторов возникают проблемы с различением объектов или сущностей, что может привести к ошибкам и некорректным результатам обработки данных.
Для сохранения уникальности индификаторов в информационных системах часто используются различные методы и стратегии. Например, в базах данных часто применяются автоинкрементные числа, GUID (глобальные уникальные идентификаторы), хеширование и другие техники. Веб-разработчики могут использовать URL-адреса, UUID (универсальные уникальные идентификаторы) или другие методы для обеспечения уникальности веб-страниц, ресурсов или пользовательских идентификаторов.
Важно отметить, что использование уникальных индификаторов является основой безопасности и защиты информационных систем от несанкционированного доступа и несанкционированных изменений данных. При использовании уникальных индификаторов сложнее подделать или модифицировать данные, а также взломать систему
Таким образом, использование уникальных индификаторов является неотъемлемой частью разработки и поддержки информационных систем. Они обеспечивают надежность и точность работы системы, позволяют легко идентифицировать и связывать объекты или сущности, а также защищают данные от несанкционированного доступа и изменений.














![Vid pid флешки – [usbdev.ru]](http://mtrufa.ru/wp-content/uploads/6/9/1/6915f59f8f538624fbbc13f17c52cb0a.png)













