Ворд не вставляет картинку полностью?
Если при вставке картинки в Microsoft Word она отображается не полностью, возможно, это связано с шаблоном документа или настройками программы. Вот несколько способов решить эту проблему:
|
1. Изменить масштаб картинки |
Попробуйте изменить масштаб картинки, чтобы она вместила в себя все изображение. Для этого выделите картинку, затем перейдите на вкладку «Форматирование» и в разделе «Размер» установите нужный масштаб. |
|
2. Изменить ориентацию страницы |
Если проблема не решена, попробуйте изменить ориентацию страницы. Некоторые шаблоны документов имеют фиксированный размер страницы, который может не вмещать полностью картинку. Выберите вкладку «Разметка страницы» и в меню «Ориентация» выберите горизонтальную ориентацию страницы. |
|
3. Изменить размер отступов |
Если все предыдущие методы не помогли, можно попробовать изменить размер отступов страницы. Откройте вкладку «Макет страницы» и в разделе «Отступы» выберите «Поля по умолчанию». Это позволит увеличить рабочую область, в которую можно вставить картинку. |
|
4. Использовать функцию «Фиксированная ширина страницы» |
Если все остальные способы не помогли, попробуйте включить функцию «Фиксированная ширина страницы». Для этого в меню «Ориентация» выберите «Портрет» и затем в настройках страницы установите фиксированную ширину. |
Если ни один из этих способов не решает проблему, может быть полезно обратиться к специалисту по настройке программного обеспечения.
Основные причины возникновения проблем с печатью в Word
Ошибки печати в приложении Microsoft Word могут появляться по самым разным причинам. При этом дело может быть не только в программном сбое, но и в поломке самого печатающего устройства. К числу основных причин стоит отнести следующее:
- повреждение файла документа;
- повреждение содержимого документа;
- нарушение в работе приложения МС Ворд;
- сбой функционирования драйвера принтера;
- ошибка операционной системы компьютера;
- конфликт драйвера принтера с ОС Windows;
- проблема подключения принтера к ПК;
- неисправность главной платы принтера.
Обратите внимание на то, что на первый взгляд у Вас вряд ли получится определить основную причину сбоя (кроме случаев указания специального кода ошибки во всплывающем сообщении). Поэтому воспользуйтесь методом систематического поиска и устранения неполадок, вызывающих проблемы с печатью в Word
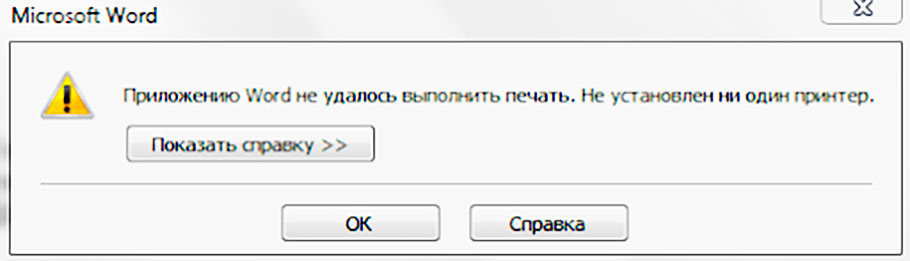
Редактирование изображений
Заметное влияние на размеры оказывают вставленные фотографии, рисунки и графические объекты. Особенно при использовании изображений с высоким разрешением, каждое из которых увеличивает объём на несколько мегабайт. Существует несколько способов, сжать файл Word с картинками – включая оптимизацию ещё не вставленных изображений и сжатие уже добавленных.
Редактируем изображения до вставки в документ Word
Если оптимизировать изображения перед добавлением в документ, их размеры уменьшаться. Для этого можно использовать графические редакторы типа Adobe Photoshop или даже Paint.
Чтобы изображение уменьшилось, можно попробовать уменьшить его разрешение. Для вставки в Ворд обычно хватает 1200×800, а иногда – 800×600 пикселей. Если картинка сохранена в «тяжёлом» формате BMP, уменьшить её размеры поможет сохранение в JPG.
Как сжать документ Ворд вместе с картинками
Ещё один способ, как сжать файл Word с фото – уменьшить размеры документа, в который уже были добавлены картинки. Процесс уменьшения состоит из следующих этапов:
- Войти в меню «Файл».
- Выбрать пункт «Сохранить как».
- Указать место сохранения.
- Выбрать в меню «Сервис» пункт сжатия рисунка.
- Указать параметры сжатия картинок. Для примера мы выбрали сжатие для отправки документа word по электронной почте.
После сохранения фотографии и картинки уменьшаться до выбранного пользователем уровня. Изменения коснутся всех изображений сразу, что может привести к ухудшению качества. Чтобы этого избежать, можно попробовать изменить отдельные графические объекты.
Сжимаем отдельное изображение в Word файле
Способ, как уменьшать размеры файла Word с картинками путём изменения только некоторых изображений, включает такие действия:
- Выбрать нужное изображение.
- Перейти на вкладку «Формат рисунка».
- Найти в группе Изменения пункт сжатия рисунков.
- Указать параметры сжатия картинки – для печати или для Интернета и экрана.
- При необходимости выбрать удаление обрезанных областей.
Изменение разрешения – один из оптимальных способов сжать файл Word для отправки по электронной почте. Причём, с его помощью уменьшить можно размеры сразу всех картинок. Для этого следует поставить точку напротив соответствующего пункта в группе «Применить».
Зачем это нужно и основные виды картинок на весь лист
Начнём с того, зачем может пригодиться картинка на весь лист.
Так с ними будет удобнее работать.
Также растянутое изображение без полей прекрасно смотрится при печати на А4.
Опять же, это важно, если вы хотите печатать файл после того, как разберётесь
- Первый – просто растянуть изображение. Тогда оно будет занимать собой всю площадь. Такой метод отлично подойдёт для печати иллюстраций, картинок, формул и других элементов, которые полностью самодостаточны. Это проще, чем второй метод.
- А второй – сделать её фоном. В таком случае вы сможете спокойно писать текст сверху изображения. Такой способ лучше всего подойдёт для тех, кто хочет просто украсить свою презентацию. Также он поможет вам доработать изображение, на котором нет нужного текста.
Microsoft Word не отвечает, как исправить и сохранить документ?
Один из самых удручающих моментов — когда вы нажимаете кнопку «Сохранить», чтобы сохранить документ Word, над которым работаете, появляется сообщение об ошибке: Microsoft Word не отвечает. Ошибка также возникает при попытке открыть документ Word.
Если вы не можете сохранить или открыть файл Word из-за того, что Microsoft Word не отвечает в Windows или Mac, вот как это исправить и сохранить документ.
Microsoft Word не отвечает при открытии или сохранении документа (Windows)
1.Восстановить Microsoft Word
Если MS Word не отвечает на вашем ПК с Windows 10/8/7 при попытке сохранить или открыть документ, вы можете начать решать проблему, восстановив приложение Microsoft Word.
Доступ к инструменту восстановления
В Windows 10 щелкните правой кнопкой мыши кнопку «Пуск» и выберите «Приложения и компоненты». Выберите Microsoft Word из списка приложений и нажмите «Изменить».
В Windows 8, 7 нажмите кнопку «Пуск» и выберите «Панель управления».Откройте «Программы»> «Удалить программу». Щелкните правой кнопкой мыши Microsoft Word и выберите «Изменить».
Запустите средство восстановления для Microsoft Word
Если ваш Microsoft Office установлен нажатием кнопки запуска, вы увидите окно «Как вы хотите восстановить свои программы Office». щелкните Ремонт в сети> Восстановить.
Если у вас установлен Microsoft Office на основе MSI, вы увидите окно «Изменить установку», нажмите «Восстановить»> «Продолжить».
Следуйте инструкциям на экране, чтобы завершить ремонт.Затем попробуйте открыть или сохранить документ Word и посмотреть, отвечает ли Word сейчас.
2. Отключите сетевой диск
Если вы используете сетевой диск для сохранения файлов Word, Microsoft Word не отвечает, если сетевой диск не существует или находится в автономном режиме. Вы можете отключить сетевой диск от вашего компьютера, чтобы исправить не отвечающий Microsoft Word.
Шаг 1 Перейдите в Мой компьютер.
Шаг 2 Щелкните его правой кнопкой мыши и выберите «Отключить сетевой диск».
Шаг 3 Щелкните букву диска, на котором сохранены файлы Word, и щелкните OK, чтобы отсоединить диск.
Теперь все содержимое на сетевом диске доступно через проводник Windows.
3. Отключить надстройки в Microsoft Word
Когда ваш Microsoft Word не отвечает, надстройки для Word могут быть виноваты. Отключите все надстройки для Word.
Шаг 1 В Microsoft Word щелкните Файл> Параметры Word> Надстройки.
Шаг 2 В разделе «Управление: надстройки» нажмите «Перейти», чтобы открыть все надстройки.
Шаг 3 Отключите все надстройки и нажмите OK.
4. Сохранить документ, когда Microsoft Word не отвечает
Если Microsoft Word не отвечает и вам нужно закрыть Microsoft Word без сохранения документа Word, вы можете попытаться восстановить несохраненный документ Word в Следующие 2 способа.
Поиск файлов резервных копий Word
По умолчанию в Microsoft Word включен параметр «Всегда создавать резервную копию», поэтому резервная копия рабочего файла Word создается автоматически.Вот как получить доступ к резервной копии в разных версиях Word.
-
Для Word 2016: щелкните «Файл> Открыть> Обзор».
-
Для Word 2013: «Файл> Открыть> Компьютер> Обзор»
-
Для Word 2010: нажмите «Файл> Открыть».
-
Для Word 2007: нажмите «Кнопка Microsoft Office> Открыть».
Затем перейдите в папку, в которую вы в последний раз сохранили файл Word.
В списке Тип файлов (Все документы Word) щелкните «Все файлы».Найдите и щелкните файл резервной копии, а затем откройте его.
Если вы не смогли найти резервную копию несохраненного файла Word, воспользуйтесь функцией восстановления данных, чтобы вернуть ее.
Используйте FonePaw Data Recovery для восстановления потерянных файлов
FonePaw Data Recovery может быстро и глубоко сканировать ваш компьютер, чтобы восстановить удаленные документы Word, а также изображения, видео, аудио и многое другое с жестких дисков (включая корзину) в Windows 10/8/7 / XP. Посмотрите, как легко найти утерянные документы:
ЗагрузитьЗагрузить
Шаг 1 Запустите FonePaw Data Recovery.
Шаг 2 Выберите тип файла документа и жесткий диск, чтобы начать процесс сканирования. Будет лучше, если вы запомните, на каком диске сохраняются документы Word. Если нет, выберите все жесткие диски.
Шаг 3 Щелкните Сканировать . Быстрое сканирование будет выполнено автоматически.
Шаг 4 Проверьте результаты сканирования с помощью Type List и Path List . Просто проверьте все найденные файлы документов Word. Вы всегда можете предварительно просмотреть файлы.
Если результат вас не устраивает, попробуйте глубокое сканирование, которое может занять некоторое время.
Исправить Microsoft Word, не отвечающий на Mac
Если Microsoft Word не отвечает на Mac, вы можете принудительно закрыть приложение и устранить проблему следующими способами.
Почему в Word не вставляется картинка
Неподдерживаемый формат изображения
Один из возможных вариантов — это использование неподдерживаемого формата изображения. Microsoft Word поддерживает большое количество форматов файлов изображений, но не все они поддерживаются полностью в рамках редактора. Проверьте формат изображения и, если это возможно, попробуйте сохранить его в поддерживаемом формате, например, JPEG или PNG.
Проблемы с файлом изображения
Если формат файла изображения поддерживается Word, то следующей возможной причиной проблемы может быть поврежденный или неправильно созданный файл изображения. Попробуйте открыть файл с помощью другой программы или преобразовать его в другой формат.
Блокировка объектов в режиме «Режим просмотра деловых документов»
В Word существует режим просмотра деловых документов, который блокирует действия пользователя с некоторыми объектами, включая изображения. Если вы находитесь в этом режиме, вставка картинки может быть невозможна. Переключитесь на нормальный режим просмотра и попробуйте вставить изображение снова.
Недостаток свободного места на диске
Еще одной причиной проблемы может быть недостаток свободного места на диске, на котором расположен файл Word. Проверьте свободное пространство на диске и освободите его при необходимости.
Если вы столкнулись с проблемой, когда вставка картинки в Word не работает, рекомендуется применить вышеуказанные решения. В большинстве случаев, одно из них может помочь в решении проблемы и позволить успешно вставить изображение в Word.
Как решить проблему с требованием учетной записи Майкрософт в Ворде?
Если при попытке открыть документ в программе Microsoft Word вы сталкиваетесь с требованием войти в учетную запись Microsoft, есть несколько способов решить эту проблему:
1. Вход в учетную запись Microsoft. Если у вас уже есть учетная запись Microsoft, просто войдите в нее, чтобы получить доступ к программе Word. При входе убедитесь, что вы используете правильные логин и пароль.
3. Использование альтернативного редактора. Если создание учетной записи Microsoft или вход в уже существующую не является для вас возможным или удобным, вы можете рассмотреть альтернативные редакторы, которые не требуют учетной записи Microsoft. Некоторые из них бесплатны или предоставляют пробные версии.
Необходимость учетной записи Microsoft в программе Word может быть вызвана различными причинами, включая авторские права, облачное хранение, доступ к дополнительным функциям и сервисам. Решение проблемы требования учетной записи Microsoft зависит от ваших потребностей и предпочтений.
Как сделать в Ворде картинку на весь лист?
В первую очередь советую предпочитать альбомную ориентацию. Так как большинство картинок имеют именно такое соотношение сторон.
Да и с ней банально приятнее работать.
Всё же нам в первую очередь для качественной работы с изображением нужна страница без полей.
В таком случае она не будет отступать от края листа. А это значит, что смотреться она будет очень красиво.
В новых версиях её переименовали в «Макет». Там слева вы сможете найти раздел «Поля». Там будет предложено вам несколько вариантов.
Но все они не будут ни коим образом нас интересовать. Нам же нужен пункт «Настраиваемые поля».
Там можно будет указать везде нули, чтобы убрать всевозможные отступы.
Можно будет в настройках указать размер, который будет в сантиметрах совпадать с форматом страницы.
А можно просто вручную перетянуть изображение до нужных размеров. Но в этом случае попасть идеально ровно будет сложно.
Поэтому вам будет проще подогнать параметры под размеры а4.
Word Technology — вставленное изображение не отображается полностью, встроенное изображение отображается не полностью, решение
http-equiv=»Content-Type» content=»text/html;charset=UTF-8″>yle=»margin-bottom:5px;»>Теги: Неполное отображение картинок, вставленных в слово Одинарный межстрочный интервал и фиксированное значение Неполное отображение встроенных изображений
Недавно я внезапно обнаружил, что встроенные изображения, вставленные в слово, показывают только нижнюю сторону …, а другие типы изображений не могут быть аккуратно набраны. Позже я наконец обнаружил причину.
Поскольку я установил междустрочный интервал абзаца на фиксированное значение, раньше он был одинарным. Но я не хочу изменять общий межстрочный интервал статьи, поэтому я добавляю строку до и после изображения, выбираю все и устанавливаю интервал в этой области на одинарный межстрочный интервал.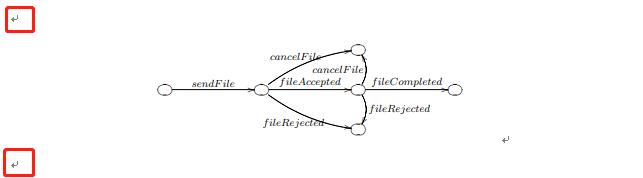 Поскольку вы не можете установить абзацы только с изображениями, если вам не нужны эти две строки, просто удалите их после установки.
Поскольку вы не можете установить абзацы только с изображениями, если вам не нужны эти две строки, просто удалите их после установки.
Метод установки: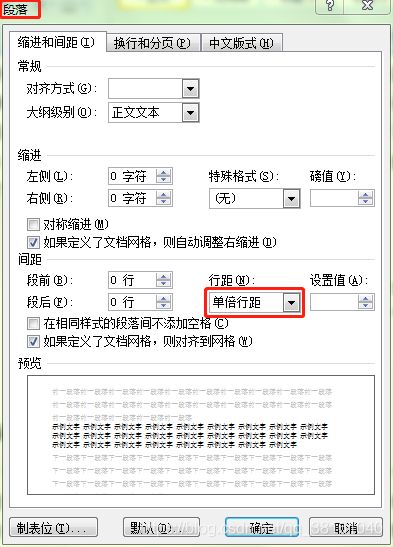 Проблема с отображением только части:
Проблема с отображением только части: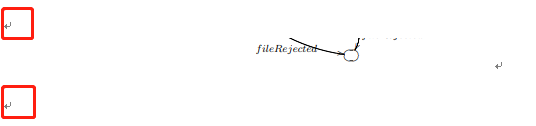 Если вам это нравится, пожалуйста, нравится !
Если вам это нравится, пожалуйста, нравится !
Интеллектуальная рекомендация
Nvidia-SMI не полностью отображается Статьи Справочник Nvidia-SMI не полностью отображается Предисловие 1. Код Подведем итог Предисловие Используйте NVIDIA-SMI, чтобы просмотреть версию видеокарты неп…
Сегодня я разработал графический отчет с помощью iReport, а затем интегрировал его в веб-проект. Пакет jar был импортирован без исключения. В результате при доступе к странице отчета HTML графическая …
Vue-Baidu-Map добавляет точку пользовательского значка, но как сделать пользовательский дисплей изображения (полностью отображается) Поскольку я иду, чтобы спросить колонку в колонке, задавайте вопрос…
Решите проблему, заключающуюся в том, что изображение, вставленное в Toplevel в Python Tkinter, не может отображаться. Решение а. Превратите tk_image в глобальную переменную Недостатки: этот метод мож…
Plugin Plugin Plugin.Photos () Динамическое вставленное изображение не отображается должным образом, щелкните на рисунке, отображайте предыдущий список изображений, нажмите еще раз и нормальный …
Вам также может понравиться
Проблемное явление: Изображение в диалоге (элемент управления ImageView) не может быть отображено. Решение: Вызываемое действие должно наследоваться от AppCompatActivity, а не Activity. Причина: После…
В документе Word, сгенерированном в проекте, в заголовок вставлен водяной знак с изображением, но он не отображается после открытия слова, и изображение все еще можно увидеть во время предварительного…
Я изначально хотел использовать Github, чтобы пройти распределительную платформу тестирования, а фотография не отображается, файл не может быть! Я все еще могу не работать позже, я не могу этого сдела…
Основное обследование Проверьте, установлен ли PHP-GD Проверьте, установлен ли rrdtool уже установлен и правильно настроить его в Ganglia’s Conf_default.php. Проверьте, если есть /etc/php.ini, чтобы з…
После Gnuplot введите инструкцию изображения, и изображение не отображается. Если причина: тип установлена «Неизвестно» Тогда решение: re -install gnuplot в следующих инструкциях You cou…
Проблемы с настройками обтекания текстом
Причиной проблемы может быть неправильная настройка обтекания текстом. В Word есть несколько вариантов обтекания, включая обтекание текстом, квадратное обтекание и обтекание по форме. Если выбран неправильный вариант обтекания или они настроены неправильно, то могут возникнуть проблемы с отображением картинки.
Для решения проблемы с настройками обтекания текстом, пользователь может следовать следующим шагам:
1. Выделить картинку:
- Нажмите на картинку, чтобы ее выделить.
- Перейдите на вкладку «Форматирование», расположенную в верхней части программы Word.
2. Изменить настройки обтекания:
- На вкладке «Форматирование» найдите группу «Расположение» и нажмите на кнопку «Обтекание текстом».
- Выберите вариант обтекания текстом, который лучше всего подходит для вашего документа.
- Если нужный вариант обтекания текстом отсутствует в списке, выберите «Дополнительные обтекания текстом» и настройте его параметры в новом окне.
После изменения настроек обтекания текстом картинка должна правильно отображаться в документе. Если проблема остается, возможно, потребуется проверить другие настройки форматирования или особенности самой картинки.
В случае, если пользователь все еще испытывает проблемы с обтеканием текстом в Microsoft Word, рекомендуется обратиться к документации или поискать решение в онлайн-сообществах, посвященных данной программе.
Лицензия
Любой офисный пакет от Microsoft – платный. Пробная бесплатная версия доступна в течение 30 дней. Лицензия покупается на официальном сайте. Активируется программа с помощью ключа. Установка нелицензионных сборок пакета Office, в частности редактора Word, чревата тем, что программа не будет запускаться.
Если же не запускается лицензионная версия, следует проверить ее активацию. Вполне возможно, что по каким-то причинам офисная программа не активировалась с помощью ключа. Для этого используем командную строку, которую запустим от имени администратора (здесь вы можете прочитать, как это сделать разными способами).
В строке нужно прописать команду cd и далее в кавычках путь к папке, в которую установлен офисный пакет. На нашем компьютере установлен Word 2016 в 32-разрядной версии
Обратите внимание, что 64-разрядная версия приложения будет находиться в папке Program Files
После этого вводим команду cscript ospp.vbs /dstatus. Полностью операция проверки лицензии выглядят следующим образом.
Обратите внимание на пункт License Status. При активированном офисном пакете в этой графе будет значиться «LICENSED»
В нашем случае видим значение «NOTIFICATIONS», что можно перевести как предупреждение. Ниже – коде ошибки и описание. Нам сообщению (предупреждают) о том, что Microsoft Office не может быть активирован с помощью KMS.
Таким образом, если в статусе активации стоит значение «LICENSED», то ваш Word активирован и его можно запускать. Обо всех проблемах с лицензией можно написать в службу поддержки. Контактные данные находятся на официальном сайте Microsoft.
Проблемы с редактированием в Word
1. Защищенный документ
Если вы не можете редактировать документ в Word, проверьте его на наличие защиты. Защищенный документ может быть доступен только для чтения или требовать ввода пароля для редактирования. Чтобы убрать защиту, откройте вкладку «Рецензирование» в верхней панели, выберите «Удалить защиту» и следуйте инструкциям.
2. Открыт только для чтения
Если документ открыт только для чтения, вы можете сохранить его под другим именем и продолжить редактирование. Для этого выберите «Сохранить как» в меню «Файл» и выберите новое имя и место сохранения. После сохранения новой копии документа вы сможете редактировать его свободно.
3. Конвертация
Еще одна частая причина проблем с редактированием в Word — неправильная конвертация документа из другого формата, например, PDF. Попробуйте сохранить документ в формате .doc или .docx, а затем открыть его в Word для редактирования.
4. Недостаточно прав доступа
Если вы не можете редактировать документ, убедитесь, что у вас есть достаточные права доступа к файлу. Если документ находится на удаленной сетевой папке или в облаке, возможно, вам нужно запросить разрешение на редактирование у владельца файлов или администратора.
5. Поврежденный документ
Если документ был поврежден, это может препятствовать его редактированию. В таком случае попробуйте восстановить документ с помощью встроенных инструментов Word. Откройте программу, выберите вкладку «Файл», затем «Открыть» и найдите поврежденный документ. Word может предложить восстановить файл и позволить вам редактировать его после успешного восстановления.
Если ни один из этих способов не помог решить проблему, попробуйте связаться с технической поддержкой Microsoft или посетить форумы сообщества пользователей Word для получения дополнительной помощи.
Как оформить вставленное изображение в тексте
После импорта картинки в Word вам, вероятно, понадобится ее красиво оформить. По умолчанию изображение выравнивается по левому полю документа и прерывает текст, как показано на следующем изображении.
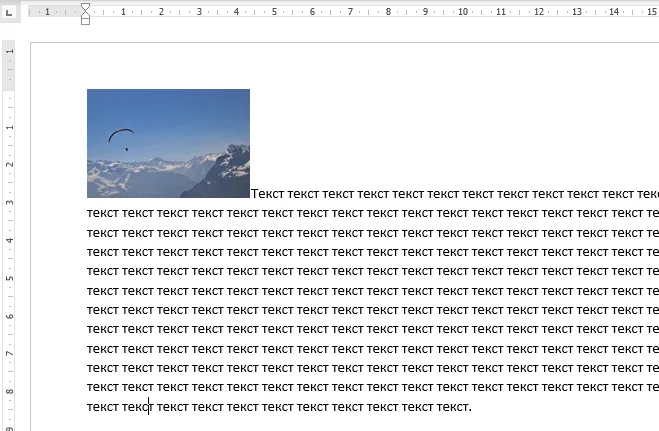
Чтобы исправить это, необходимо использовать функцию ‘Wrap Text’. Для этого щелкните правой кнопкой мыши на изображении, откройте подменю «Обернуть текст» и выберите один из вариантов обертывания.
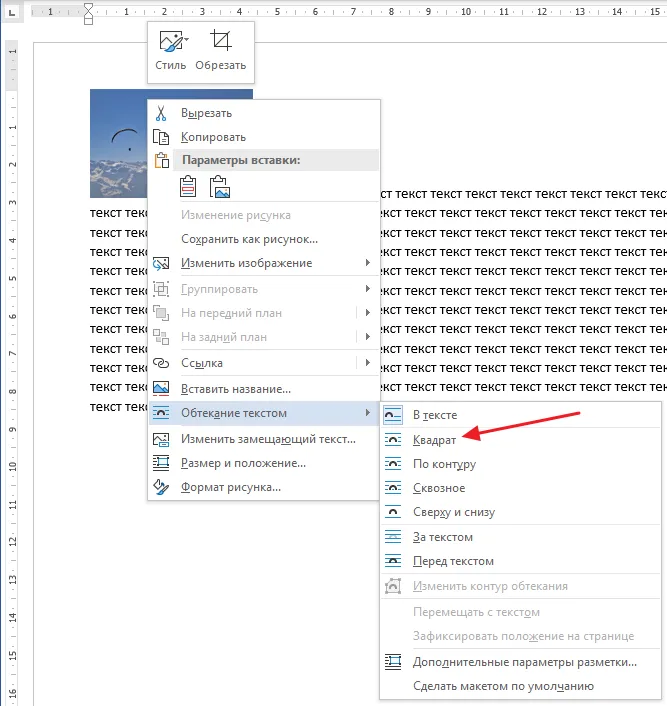
В большинстве случаев лучше всего подходит вариант «Text Wrap — Square». При использовании этого параметра изображение выравнивается по левому краю, а текст документа приятно окружает изображение.
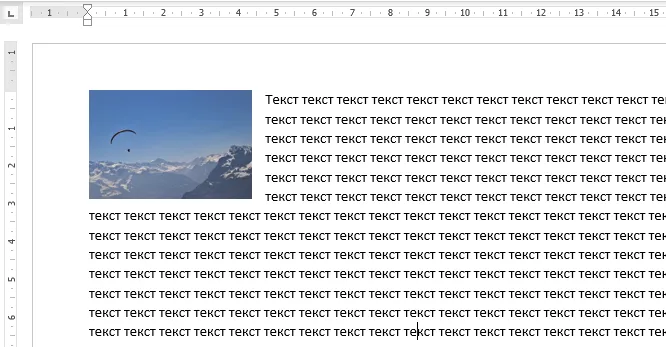
Квадратное изображение можно разместить в любом месте текстового документа. Например, вы можете разместить его ближе к правому краю страницы или даже в середине страницы. Для этого просто перетащите его с помощью мыши.
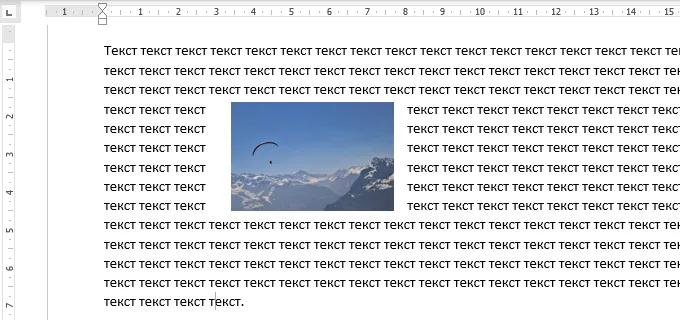
Вы также можете редактировать изображение непосредственно в Word. Для этого выделите его с помощью мыши и перейдите на вкладку «Формат». С помощью доступных здесь функций можно изменить яркость, насыщенность, резкость и другие параметры изображения.

Там же можно добавить к фотографии рамку, тень или другие эффекты. Поэкспериментируйте с параметрами на вкладке Формат, чтобы найти подходящий вариант для вашего документа.
Основатель сайта comp-security.net, автор более 2000 статей по ремонту компьютеров, работе с программами, настройке операционных систем.
Проблемы с расширениями файлов
Одной из причин того, что Microsoft Word открывается в браузере, может быть связана с проблемами с расширениями файлов. Расширение файла указывает на тип файла и программу, с помощью которой он должен быть открыт. Если расширение файла настроено неправильно или отсутствует, операционная система может неправильно определить программу для открытия файла, в результате чего он может открываться в браузере, а не в Microsoft Word.
Чтобы решить проблему с расширениями файлов, вам необходимо выполнить следующие действия:
Если после выполнения всех этих действий проблема не решена, рекомендуется обратиться за помощью к специалисту или технической поддержке Microsoft.
Лицензия
Любой офисный пакет от Microsoft – платный. Пробная бесплатная версия доступна в течение 30 дней. Лицензия покупается на официальном сайте. Активируется программа с помощью ключа. Установка нелицензионных сборок пакета Office, в частности редактора Word, чревата тем, что программа не будет запускаться.
Если же не запускается лицензионная версия, следует проверить ее активацию. Вполне возможно, что по каким-то причинам офисная программа не активировалась с помощью ключа. Для этого используем командную строку, которую запустим от имени администратора (здесь вы можете прочитать, как это сделать разными способами).
В строке нужно прописать команду cd и далее в кавычках путь к папке, в которую установлен офисный пакет. На нашем компьютере установлен Word 2016 в 32-разрядной версии
Обратите внимание, что 64-разрядная версия приложения будет находиться в папке Program Files
После этого вводим команду cscript ospp.vbs /dstatus. Полностью операция проверки лицензии выглядят следующим образом.
Обратите внимание на пункт License Status. При активированном офисном пакете в этой графе будет значиться «LICENSED»
В нашем случае видим значение «NOTIFICATIONS», что можно перевести как предупреждение. Ниже – коде ошибки и описание. Нам сообщению (предупреждают) о том, что Microsoft Office не может быть активирован с помощью KMS.
Таким образом, если в статусе активации стоит значение «LICENSED», то ваш Word активирован и его можно запускать. Обо всех проблемах с лицензией можно написать в службу поддержки. Контактные данные находятся на официальном сайте Microsoft.
Как вставить изображение при помощи копирования
Картинку, точно также как текст или другой объект, можно вставить в Word при помощи операции копирования и вставки или так называемого Copy-Past. Для этого достаточно просто скопировать картинку в любой программе и вставить ее в текстовый документ. При этом операцию копирования и вставки можно выполнять любым удобным вам способом. Вы можете использовать комбинации клавиш (Ctrl-C – копировать, Ctrl-V – вставить) или меню, которое появляется при использовании правой кнопки мышки.
Предположим, вам вставить в Ворд фотографию, которую вы нашли в Интернете. В этом случае вам нужно сначала скопировать картинку в браузере. Для этого кликните правой кнопкой мышки по картинке и в открывшемся меню выберите пункт «Копировать картинку».
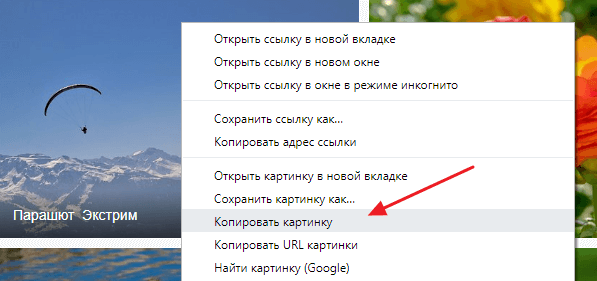
После этого вам нужно перейти к программе Word, кликнуть правой кнопкой мышки по месту, где вы хотите расположить фотографию, и в открывшемся меню выбрать пункт «Вставить рисунок». В результате картинка из вашего веб-браузера будет скопирована в документ Word.
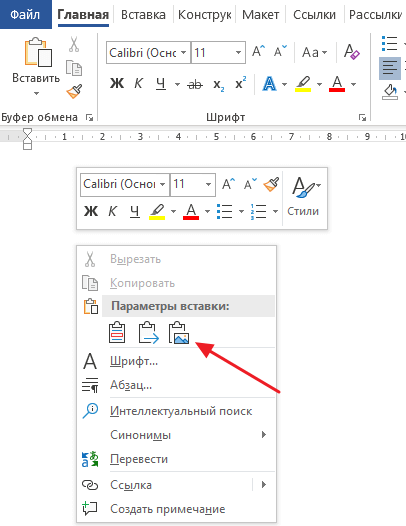
Аналогичным способом можно вставлять фотографии и рисунки и с других программ. Например, можно скопировать изображение из графического редактора и вставить его в Ворд. Для примера продемонстрируем, как это будет работать с графическим редактором Paint. Предположим, у вас есть какое-то изображение в программе Paint. Для того чтобы перенести его в текстовый документ Word вам нужно его сначала выделить. Это можно сделать при помощи кнопки на панели инструментов или комбинации клавиш Ctrl-A (выделить все).
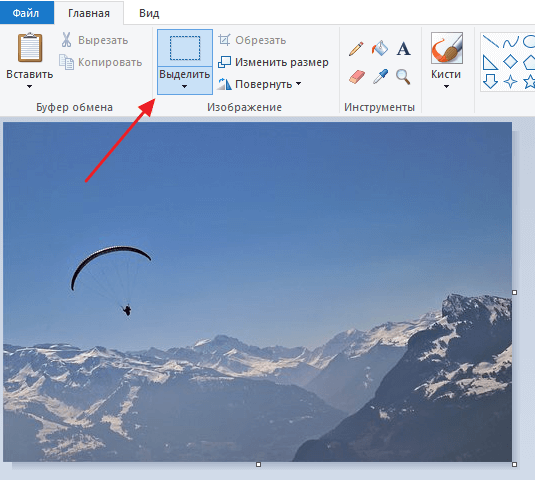
После того как изображение выделено, его нужно скопировать. Для этого кликаем по картинке правой кнопкой мышки и выбираем «Копировать» (также можно воспользоваться комбинацией клавиш Ctrl-C).
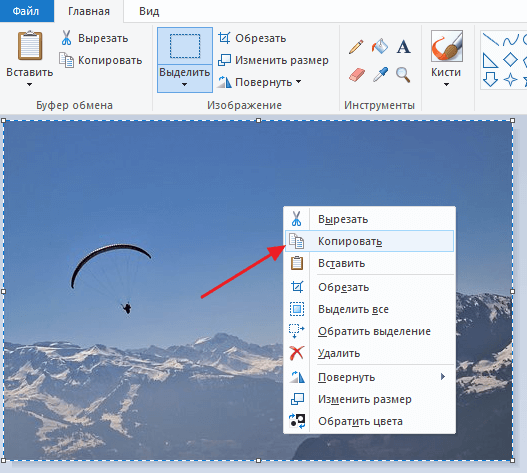
Нужно отметить, что если фотография уже находится на вашем компьютере, то ее не обязательно открывать в графическом редакторе для того чтобы скопировать и вставить в Word. Вы можете скопировать фотографию прямо из папки, в которой она находится и после этого сразу вставить в текст. Такой способ вставки изображений также отлично работает.
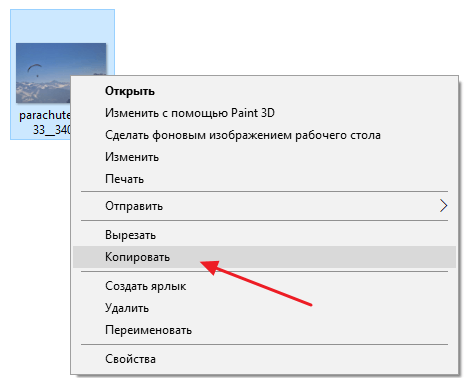
После того как изображение скопировано, его можно вставлять в Word. Для этого переходим к текстовому документу, кликаем правой кнопкой мыши и выбираем «Вставить рисунок» (также можно использовать комбинацию клавиш Ctrl-V).
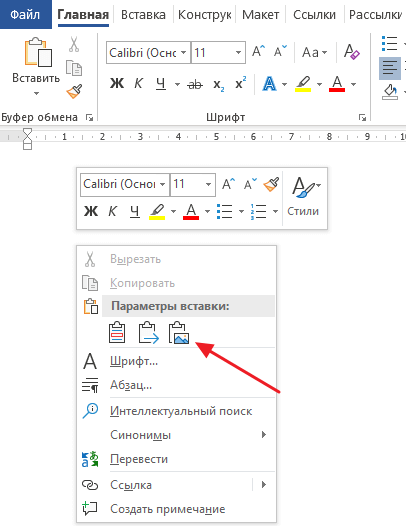
Если все было сделано правильно, то картинка появится в документе Word. Теперь ее можно использовать для оформления текстового документа.
Надстройки, которые могут вызвать неполадки в работе Office 2013
Более ранние версии следующих надстроек обычно вызывают проблемы с приложениями Office 2013:
- ABBYY FineReader. Посетите веб-страницу ABBYY FineReader, чтобы установить самую новую версию.
- Broadcom Send-to-Bluetooth. Посетите веб-страницу Broadcom Bluetooth, чтобы установить последнюю версию.
- Intel Send-to-Bluetooth. Посетите веб-страницу Intel, чтобы установить самую новую версию.
- KingSoft’s PowerWord. Посетите веб-страницу KingSoft PowerWord, чтобы установить самую новую версию.
- Evernote. Посетите веб-сайт Evernote, чтобы установить самую новую версию.
Если приложение Office не запускается, проблема не связана с надстройками.
Постоянный запуск начального экрана приложения мешает, если пользователь рассчитывают на быстрый запуск без дополнительных подсказок. Читайте, как изменить параметры начального экрана при запуске Microsoft Word 2016 или других программ пакета Microsoft Office. Также, предложим несколько полезных советов для индивидуальной настройки текстового редактора.
Другие проблемы и ошибки, найденные в Office
Но также возможно, что мы найдем другие, более конкретные сбои в Office 2019, некоторые конкретные и другие, которые удлиняются во времени. Именно поэтому в этих же строчках мы поговорим о некоторых из наиболее распространенных.
Сбой при установке Office
Может случиться так, что при попытке установить Приложение Office 2019 , мы получаем ошибку, сообщающую нам, что была проблема, без намного более подробной информации. Сначала мы можем попытаться решить ее с помощью шагов, указанных выше, если установка Процесс был почти закончен.
Если это ничего не дает, во многих случаях мы можем выбрать наиболее эффективное решение, которое представляет собой не что иное, как перезагрузку ПК, если оно того стоит. В противном случае другое возможное решение — полностью удалить то, что уже компьютер , и попробуй еще раз. Конечно, чтобы избежать ошибки, о которой мы говорим, мы также рекомендуем попробовать использовать установщик, но без Подключение к Интернету .
Ошибка установщика Office 2013 и 2016
Есть также некоторые пользователи, у которых были проблемы с установкой версий офисного программного обеспечения 2013 и 2016 годов, поэтому они предложили подобное решение. На этом этапе мы можем открыть окно выполнения Windows через Win + R комбинация клавиш. В нем мы пишем команду% Programdata%, которая дает нам путь к Explorer окно
В ней мы находим папку «Microsoft Help», которую мы переименовываем в «Microsoft Help». OLD. Затем мы перезагружаем компьютер и снова пытаемся установить Office 2016, который уже должен работать.
Офис внезапно падает
С другой стороны, одна из возможных причин, которые мы можем найти, которые приводят к блокированию приложений Office 2019, связана с определенными несовместимостями. Более того, с течением времени было подтверждено, что на данный момент одна из наиболее распространенных Нахимич аудио контроллеры, которые у нас есть в команде.
Поэтому одним из шагов, которые мы можем предпринять здесь, является загрузка самой последней их версии прямо из официального магазина Windows 10.
Нахимич
Разработчик: A-Volute
Цена: бесплатно
Служебная ошибка 0xC0000142
С другой стороны, мы можем найти ошибку с код 0xC0000142 что мы можем найти как в Excel 2016, так и в Слово 2016 , Это то, что внезапно происходит при попытке запуска упомянутых программ, поэтому мы не сможем. Таким образом, мы должны помнить, что решение для этого состоит в том, чтобы установить последнее обновление Office, выпущенное Microsoft.
Office не работает при миграции на Windows 10
Также может возникнуть ошибка при открытии документов Office 2013 после миграции из Windows 7 в Windows 10 , Это может указывать на то, что Word обнаружил ошибку при попытке открыть файл или файл поврежден. Поэтому, чтобы решить эту проблему, мы рекомендуем вам открыть текстовый процессор и выбрать «Файл / Учетная запись / Параметры обновления», а затем нажать «Обновить сейчас», чтобы установить последние обновления.
Это должно исправить проблемы с документами и иметь возможность работать в Windows 10 так же, как мы это делали в Windows 7.
Ошибка наложения пробной версии на не пробную версию, не поддерживаемую Office
Также может быть, что при попытке ввести ключ продукта для активации пакета, Microsoft Office 2019 представляет нам ошибку, что учетная запись не может быть настроена. Кроме того, сообщение об ошибке будет содержать Пробная загрузка не поддерживается. код ошибки.
В этом случае и если мы используем абсолютно законный ключ, лучше всего, чтобы мы связались Microsoft Техническая поддержка для ее решения, так как это проблема с ключом самого офиса.
Первые действия: проверяем, есть ли обновления для «Ворда» и драйверов ПК
Что делаем в первую очередь: обновляем офис и драйверы, если те нуждаются в апдейте. Как проверить наличие апдейта для офиса 2010 и выше:
- Щёлкните по «Файл» вверху. Перейдите в раздел «Учётная запись».
- Кликните по плитке «Параметры обновления».
- Нажмите на первый пункт «Обновить».
Дайте команду обновить «Ворд»
Сразу зайдите в «Диспетчер устройств», чтобы проверить работоспособность драйверов аппаратных частей ПК:
- Зажмите «Вин» и R на клавиатуре, напишите код devmgmt.msc и щёлкните по ОК.
- Откройте диспетчер. Здесь вам нужно просмотреть все вкладки в списке. Если на каком-то пункте стоит жёлтый значок с восклицательным знаком, знак вопроса, значит, с драйвером этого устройства что-то не в порядке. Вам нужно его попробовать обновить.
- Щёлкните правой клавишей мышки по проблемному пункту. Выберите «Обновить драйвер».
Запустите обновление проблемного драйвера
Выберите свою ОС в списке, чтобы скачать верный драйвер
Запустите также апгрейд самой операционной системы в «Центре обновления Виндовс». Если у вас «десятка», сделайте следующее:
- Зажмите «Вин» и I. Выберите в окошке «Параметры» плитку для обновления.
- В первом же разделе запустите проверку наличия апдейта.
Нажмите на серую кнопку «Проверка обновлений»
Конвертер резервных копий
Если на компьютере установлен полный пакет Microsoft Office, то внутри будет специальная утилита, которая автоматически создает копии документов при работе и сохраняет их в отдельной папке. Чтобы извлечь их попробуйте выполнить следующие действия:
- Открываете новый лист, нажимаете Файл – Открыть
- В диалоговом окне ищете кнопку Типы файлов и нажимаете на стрелку, чтобы посмотреть все варианты.
- Выбираете строку Восстановление текста из любого файла. Эта позиция будет доступна только при установленном конвертере.
- Открываете нужный документ.
Исправить ошибку можно при помощи сохранения таблицы в виде текста через меню Таблица в Панели управления наверху. Но сообщение может возникать вновь, поэтому рекомендуем тщательно проработать все таблицы с последующим переформатированием.
Отключите отображение начального экрана в приложениях «Microsoft Excel 2016» и «Microsoft PowerPoint 2016»
Офисный пакет прикладных приложений «Microsoft Office» , неотъемлемой частью которого являются редакторы «Microsoft Excel» и «Microsoft PowerPoint» , имеет единый внутренний инструментарий, обладающий схожими настройками. Поэтому, при необходимости изменить параметры отображения начального экрана в приложениях для создания электронных таблиц или презентаций, потребуется лишь повторить пошаговый алгоритм действий, представленный ранее для приложения «Microsoft Word» .
Откройте чистый лист таблицы или новой презентации, перейдите к настройкам параметров приложений и отключите в соответствующих ячейках разрешение на запуск начального экрана.






























