How Do I Get into BIOS Without F2?
If you’re trying to enter BIOS without the use of the F2 key, it’s likely because your computer is booting too quickly for you to press the key. To change this, you’ll need to access the BIOS setup utility. This is usually done by pressing a key during startup, such as Esc, Del or F10.
Once you’re in the BIOS setup utility, look for an option that controls how quickly the computer starts up. This option is usually labeled “Boot Sequence” or something similar. Change the order of the devices so that your computer’s hard drive is listed first.
This will cause your computer to boot from its hard drive first, giving you time to press F2 and enter BIOS before it tries to boot from another device.
What Are The Different Keys For Entering The Bios On Acer Nitro 5?
- 1. Press the F2 or Del key while the computer is booting up to enter the BIOS on Acer Nitro 5.
- 2. Alternatively, you can also press the Esc key repeatedly while the computer is booting up to access the BIOS.
3. Use the arrow keys to navigate through the BIOS menu and make the desired changes.
4. To save the changes and exit the BIOS, use the F10 key or the “Save and Exit” option available in the BIOS menu.
5. If the above methods do not work, you can try resetting the BIOS to its default settings by pressing and holding the power button for 10 seconds or longer to shut down the computer, and then pressing the power button again to power it back on.
Can You Enter The Bios On Acer Nitro 5 If The Computer Is Turned Off?
Yes, you can enter the BIOS on an Acer Nitro 5 even if the computer is turned off. Here are the steps you can follow:
1. Turn on the computer and press the F2 key or the DEL key repeatedly to enter BIOS setup. The key you need to press may vary depending on the model of your computer.
2. If your computer doesn‘t boot into the BIOS setup, you may need to press the “ESC” key repeatedly to access the Boot Menu.
3. In the Boot Menu, select the option to enter BIOS setup.
4. Now, you can navigate through the BIOS menu and make the necessary changes to the settings.
Keep in mind that entering the BIOS setup while the computer is turned off requires special hardware. If your Acer Nitro 5 doesn’t allow you to enter the BIOS setup, you may need to replace the motherboard.
BIOS vs CMOS
BIOS and CMOS (Complementary Metal-Oxide-Semiconductor) are closely related but distinct components in a computer system. Let’s explore the differences between BIOS and CMOS.
The BIOS is firmware that is stored on a chip (usually a ROM or EEPROM) on the computer’s motherboard. It contains the fundamental instructions and settings that the computer needs to boot up and initialize hardware components before the operating system takes over. The BIOS performs tasks such as the Power-On Self-Test (POST), which checks the hardware for any issues, and then loads the operating system.
The BIOS provides a basic interface between the computer’s hardware and software. It handles tasks such as managing memory, detecting and configuring hardware devices, and providing a set of system functions for the operating system to utilize. The BIOS settings can be accessed and modified through a setup utility typically accessed by pressing a specific key during boot-up (such as F2 or Del).
CMOS, on the other hand, refers to a specific technology used for constructing integrated circuits. In the context of computers, CMOS refers to a small amount of volatile memory that stores the system’s configuration settings. This memory is powered by a small battery on the motherboard, even when the computer is turned off, to retain the settings.
Figure 4 CMOS
The CMOS memory stores information such as the system date and time, hardware settings (e.g., boot device priority, CPU settings), and other user-configurable options. The BIOS reads these settings from the CMOS memory during the boot process and applies them accordingly. Users can access and modify the CMOS settings through the BIOS setup utility.
In summary, the BIOS is firmware that provides the fundamental instructions and interfaces between hardware and software, while CMOS refers to a small volatile memory that stores system configuration settings. The BIOS uses the CMOS memory to store and retrieve these settings, allowing users to customize various aspects of the computer’s operation.
Варианты входа в BIOS на Acer
Для устройств от Acer самые ходовые клавиши — это F1 и F2. А самая используемая и неудобная комбинация — это Ctrl+Alt+Esc. На популярной модельной линейке ноутбуков — Acer Aspire используется клавиша F2 или сочетание клавиш Ctrl+F2 (комбинация клавиш встречается на старых ноутбуках этой линейки). На более новых линейках (TravelMate и Extensa) вход в BIOS производится также при нажатии клавиши F2 или Delete.
Если у вас ноутбук менее распространённой линейки, то, чтобы произвести вход в BIOS, придётся использовать специальные клавиши или их комбинации. Список горячих клавиш выглядит так: F1, F2, F3, F4, F5, F6, F7, F8, F9, F10, F11, F12, Delete, Esc. Также есть модели ноутбуков, где встречаются их сочетания с использованием Shift, Ctrl или Fn.
Редко, но всё же попадаются ноутбуки от данного производителя, где для входа нужно использовать такие сложные комбинации, как «Ctrl+Alt+Del», «Ctrl+Alt+B», «Ctrl+Alt+S», «Ctrl+Alt+Esc» (чаще используется последняя), но такое можно встретить только на моделях, которые выпускались ограниченной партией. Для входа подойдёт только одна клавиша или комбинация, что вызывает определённые неудобства при подборе.
В технической документации к ноутбуку должно быть написано, какая именно клавиша или их сочетание ответственны за вход в BIOS. Если же вы не можете найти бумаги, которые прилагались к устройству, то произведите поиск по официальному сайту производителя.
После ввода в специальную строку полного названия ноутбука можно будет просмотреть необходимую техническую документацию в электронном формате.
На некоторых ноутбуках Acer, когда вы его только включаете, вместе с лого компании может появиться следующая надпись: «Press (нужная клавиша) to enter setup», и если использовать ту клавишу/сочетание, которое там указано, то вы сможете войти в BIOS.
Ноутбуки от ACER пользуются достаточно большой популярностью (особенно, их бюджетные варианты). И должен отметить, что вопросов по ним всегда было предостаточно, и BIOS здесь не исключение .
Вообще, если касаться этого производителя и сегодняшней темы, то я бы отметил две вещи:
Общий вариант
Линейка Acer Aspire
В основном (большая часть устройств) используют для входа кнопку F2 (либо альтернативный вариант Ctrl+F2). В линейке S7 (ноутбуки S7-191, S7-391 и S7-392) задействовано сочетание кнопок Fn + F2 (нажимать нужно одновременно во время появления заставки ACER!) .
Линейки TravelMate, Extensa, Swift, Nitro
В подавляющем большинстве ноутбуков этих линеек используется клавиша F2 (Fn + F2). Нажимать следует во время появления логотипа, сразу после включения устройства (пример ниже).
Логотип ACER при включении ноутбука Acer Extensa 5210
Альтернативные решения
1) Ctrl+Alt+Esc, Ctrl+Alt+Del, Ctrl+Alt+B
2) Смотрим кнопку на официальном сайте ACER
ACER довольно неплохо сопровождает свою технику документацией (в том числе и на русском). Если вы потеряли свою бумажную копию документации, то найти спецификацию можно на оф. сайте. Вообще, для поиска достаточно знать модель устройства. См. скрин ниже.
Вводим модель устройства
Далее загрузите нужную версию документов (как правило, представлены английская и русская версии).
Раскрываем вкладку документы
Открываем документацию и смотрим раздел с BIOS
3) Можно войти в BIOS с помощью особого варианта загрузки (ОС Windows 10)
-
Расширение файлов сохраняемых на диск в программе powerpoint версии 2010 и выше
-
1с предприятие 8 конвертация данных обмен данными между прикладными решениями
-
Процесс поиска ошибок в программе
-
Как удалить товар с 1с незаметно
- Программа для поиска файлов на компьютере searchmyfiles
Как определить клавишу входа в BIOS?
Следующая информация актуальна для тех случаев, когда информация о ключе для входа в настройки BIOS не отображается на экране ноутбука при его включении. Самый простой способ определить правильный ключ — это посмотреть документацию на вашу конкретную модель ноутбука. Печатное руководство пользователя обычно прилагается к самому компьютеру. Если он потеряется, вы можете скачать его с NoDevice или официального сайта производителя. Из-за этого:
- Зайдите на сайт https://www.acer.com.
- Вверху окна наведите указатель мыши на раздел «Поддержка», затем нажмите ссылку «Драйверы и руководства».
- Введите серийный номер в поле «Введите серийный номер устройства», которое находится на наклейке в нижней части ноутбука.
- Если серийный номер неизвестен, перейдите в раздел «Или выберите устройство».
- В раскрывающемся меню «Категория» выберите «Ноутбук».
- В меню «Серии» серия компьютеров (например, «Aspire»).
- В меню «Модель» — модель ноутбука (например, «Aspire VX5-591G»).
- Откроется новая страница. Найдите раздел «Документы» и откройте его.
- Щелкните ссылку «Загрузить» в разделе «Руководство пользователя».
- Подождите, пока документ загрузится.
- Для просмотра руководства вам понадобится Adobe Acrobat или любое другое приложение, способное просматривать файлы PDF.

И BIOS, и UEFI — это, прежде всего, обычные компьютерные программы, которые также могут давать сбой, как и любое другое приложение. Часто одним из результатов ошибки является невозможность доступа к пользовательскому интерфейсу загрузочной прошивки. Рассмотрим наиболее вероятные сценарии.
История развития системы BIOS
Система Basic Input/Output System (BIOS) является одной из первых и базовых систем компьютера, относящихся к аппаратному обеспечению. BIOS осуществляет инициализацию и проверку работы аппаратных компонентов, загрузку операционной системы и управление основными функциями компьютера.
Развитие системы BIOS началось в 1970-х годах. Она стала стандартом в индустрии персональных компьютеров (ПК) и использовалась во многих моделях компьютеров.
В первых версиях BIOS был реализован в виде системного программного обеспечения, установленного на микросхему ROM (Read-Only Memory) на материнской плате компьютера. Это позволяло выполнить базовую инициализацию компьютера после включения питания.
С течением времени BIOS стал обладать большим набором функций. Он получил возможность обращаться к настройкам компьютера, изменять режимы работы и настраивать параметры системы.
Стоит отметить, что развитие технологий привело к появлению новых типов систем инициализации компьютера, таких как EFI (Extensible Firmware Interface) и UEFI (Unified Extensible Firmware Interface), которые заменили классическую систему BIOS.
Тем не менее, BIOS не утратил своей актуальности полностью и до сих пор применяется во многих компьютерах. Более того, многие пользователи до сих пор полагаются на BIOS для настройки и оптимизации работы своих компьютеров.
Acer Nitro 5 Boot Menu Key
Acer’s Nitro 5 is a great value for a gaming laptop, but it’s not without its quirks. One of the most frustrating things about the Nitro 5 is that there’s no obvious way to get into the boot menu. The good news is, there is a way to access the boot menu- you just have to know where to look.
To access the boot menu on an Acer Nitro 5, you’ll need to press and hold the “Fn” key while pressing the “F12” key. This should bring up a menu with several options, one of which will be “Boot Menu.” Select this option and your computer will begin booting from whatever device you select.
Keep in mind that if you’re trying to boot from a USB drive, you’ll need to make sure that it’s formatted correctly and set as first priority in the BIOS. Otherwise, your computer will simply ignore it and continue booting from your hard drive.
How to navigate to BIOS (Basic Input Output System)?
The BIOS is accessed via the BIOS Setup Utility and configured there.
All options available in BIOS are configurable via the BIOS Setup Utility.
Unlike an operating system such as Windows, which is often downloaded or accessed on a disk and needs to be installed by the user or manufacturer, BIOS comes installed as soon as the computer is manufactured.
Depending on the make and model of your machine or motherboard the BIOS Configuration Function is accessed in various ways.
- Start your computer.
- Monitor the first few seconds after turning on your machine for a “Setup” alert. This message varies widely from computer to computer and often contains the key or keys to access the BIOS that you need to press. Here are some of the ways you might see this message about BIOS access:
- Press to enter setup
- Setup:
- Enter BIOS by pressing
- Press to enter BIOS setup
- Press to access BIOS
- Press to access system configuration
- We need to quickly press the instructed key.
- BIOS setup utility can be used as required.
Note:
To enter BIOS, you would need to click several times on the BIOS access key. Do not hold the down key or press it too many times or your device can mistake or lock up. If it does, just restart and try again
Как зайти в BIOS при включении ноутбука
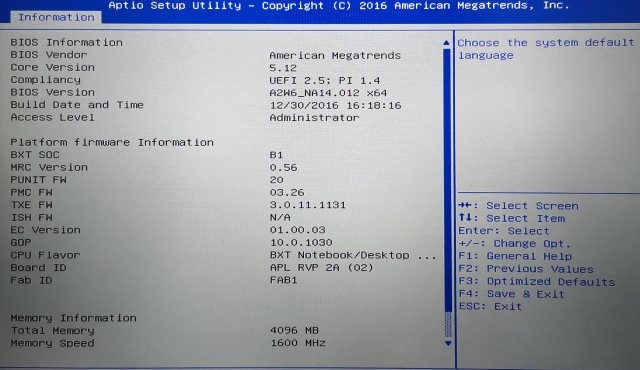
В зависимости от производителя, года выпуска и серии ноутбука доступ к BIOS возможен по-разному. Используются различные клавиши или даже комбинации, и на экране может не отображаться сообщение о том, какие из них требуются.
лучше всего тестировать только один из возможных вариантов за раз. Если это не сработает, дождитесь запуска Windows, перезагрузите компьютер и попробуйте другую клавишу или комбинацию. Не стоит проверять сразу несколько вариантов, так как вы можете просто не попасть в нужные временные рамки.
Ноутбуки Asus
Чаще всего клавиша F2 используется для входа в BIOS при включении ноутбука. Менее распространенные варианты — Del и F9.
Если это не помогло, выключите ноутбук, зажмите Esc и нажмите кнопку питания. Не отпускайте Esc, пока на экране не появится меню загрузки. В нем нужно зайти в Enter Setup и нажать Enter.
Ноутбуки Acer
В ноутбуках Acer наиболее часто используются клавиши F1 и F2, а также комбинация Ctrl + Alt + Esc. Для серии Acer Aspire может потребоваться Ctrl + F2. В строках TravelMate и Extensa обычно необходимо нажать F2 или Del для входа в BIOS. В более старых моделях ноутбуков Acer могут встречаться комбинации Ctrl + Alt + Del и Ctrl + Alt + Esc.
Ноутбуки Lenovo
Для входа в BIOS на ноутбуках Lenovo чаще всего нужно нажимать клавишу F2. На многих ультрабуках и гибридных ноутбуках ряд клавиш F можно активировать только с помощью Fn, что означает, что вам нужно нажимать Fn + F2. Клавиши F8 и Del встречаются гораздо реже.
 superuser.com
superuser.com
На многих ноутбуках компании есть специальная клавиша для входа в BIOS на боковой панели или рядом с кнопкой включения. Нажимать на нее можно только когда ноутбук выключен.
Ноутбуки HP
Чтобы войти в BIOS на ноутбуках HP, обычно нужно нажать клавишу F10 или Esc. Но на старых моделях вам может понадобиться Del, F1, F11 или F8.
Ноутбуки Samsung
В устройствах Samsung чаще всего нужно нажимать F2, F8, F12 или Del для входа в BIOS. Если вы получаете доступ к строке F только с помощью кнопки Fn, вам понадобится соответствующая комбинация: Fn + F2, Fn + F8 или Fn + F12.
Ноутбуки Sony
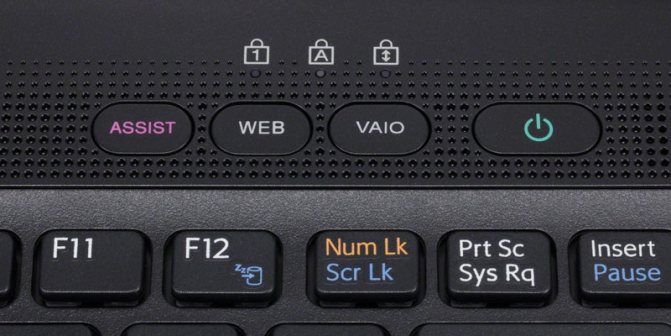 videoadept.comМодели серии Vaio могут иметь специальную кнопку ASSIST. Если вы щелкнете по нему во время загрузки ноутбука, появится меню с возможностью выбрать Start BIOS Setup.
videoadept.comМодели серии Vaio могут иметь специальную кнопку ASSIST. Если вы щелкнете по нему во время загрузки ноутбука, появится меню с возможностью выбрать Start BIOS Setup.
На устаревших ноутбуках можно использовать клавиши F1, F2, F3 и Del.
Ноутбуки Dell
В случае с ноутбуками Dell наиболее распространенным способом входа в BIOS является клавиша F2. Чуть менее распространены F1, F10, Del, Esc и Insert.
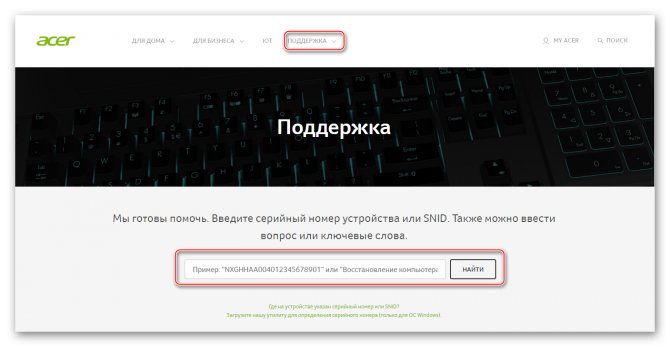

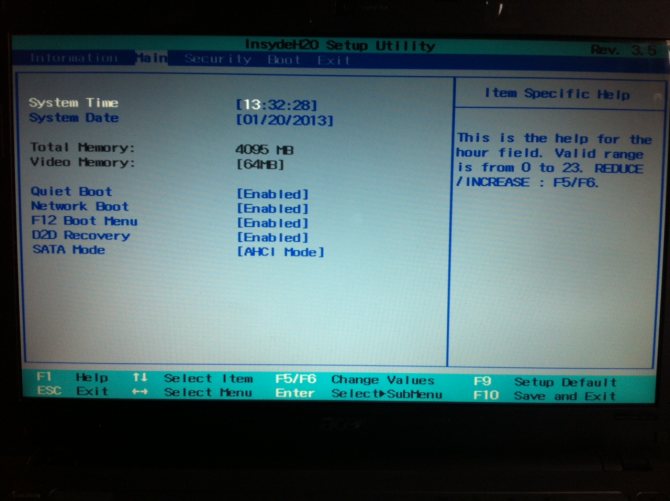
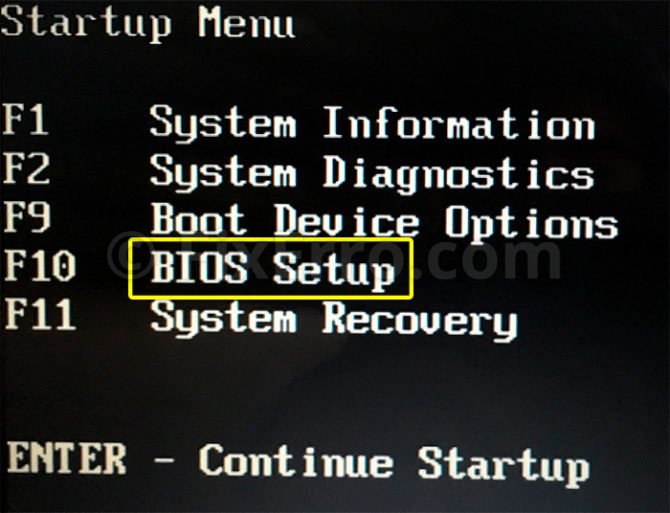
Процедура POST и первоначальная загрузка ПК
Теперь давайте посмотрим, как же выглядит начальный процесс загрузки компьютера, и какую роль в нем играет BIOS.
После нажатия кнопки включения компьютера, первым запускается блок питания, начиная подавать напряжение на материнскую плату. Если оно в норме, то чипсет дает команду на сброс внутренней памяти центрального процессора и его запуск. После этого процессор начинает последовательно считывать и выполнять команды, записанные в системной памяти, роль которой выполняет как раз микросхема BIOS.
В самом начале процессор получает команду на проведение самотестирования компонентов компьютера (POST – Power-On Self-Test). Процедура POST включает в себя несколько этапов, прохождение большинства которых вы можете наблюдать на экране ПК сразу после его включения. Последовательность происходящего перед началом загрузки операционной системы такова:
- Сначала происходит определение основных системных устройств.
- Далее осуществляется инициализация установленной оперативной памяти, запись в нее BIOS и проверка микропрограммы на целостность данных.
- Третий шаг – настройка набора системной логики, или проще говоря, чипсета.
- Затем происходит поиск и определение видеокарты. Если в компьютере установлен внешний (самостоятельный) видеоадаптер, то он будет иметь собственную BIOS, которую основная системная BIOS будет искать в определенном диапазоне адресов памяти. Если внешний графический адаптер будет найден, то первое, что вы увидите на экране, будет изображение с названием видеокарты, сформированное ее BIOS.
- После нахождения графического адаптера, начинается проверка целостности параметров BIOS и состояния батарейки. В этот момент на экране монитора одна за другой начинают появляться те самые таинственные белые надписи, вызывающие трепет у неопытных пользователей из-за непонимания происходящего. Но на самом деле ничего сверхъестественного в этот момент не происходит, в чем вы сами сейчас убедитесь. Первая, самая верхняя надпись, как правило, содержит логотип разработчиков BIOS и информацию об ее установленной версии.
- Затем запускается тестирование центрального процессора, по окончании которого на дисплей выводятся данные об установленном чипе: название производителя, модели и его тактовая частота.
- Следом начинается тестирование оперативной памяти. Если все проходит удачно, то на экран выводится общий установленный объем ОЗУ с надписью ОК.
- По окончанию проверки основных компонентов ПК, начинается поиск клавиатуры и тестирование других портов ввода/вывода. В некоторых случаях, на этом этапе загрузка компьютера может остановиться, если системе не удастся обнаружить подключенную клавиатуру. При этом на экран сразу же будет выведено об этом предупреждение.
- Далее начинается определение подключенных к компьютеру накопителей, включая оптические приводы, жесткие диски и флэш-диски. Сведения о найденных устройствах выводятся на экран. В том случае, если на системной плате установлено несколько контроллеров от разных производителей, то процедура их инициализации может быть отображена на разных экранах.
- На завершающем этапе осуществляется распределение ресурсов между найденными внутренними устройствами ПК. В старых компьютерах, после этого осуществляется вывод на дисплей итоговой таблицы со всем обнаруженным оборудованием. В современных машинах таблица на дисплей уже не выводится.
- Наконец, если процедура POST прошла успешно, BIOS начинает поиск в подключенных накопителях Главной Загрузочной Области (MBR), где содержатся данные о запуске операционной системы и загрузочном устройстве, которому необходимо передать дальнейшее управление.
В зависимости от установленной на компьютер версии BIOS, прохождение процедуры POST может проходить с небольшими изменениями от вышеописанного порядка, но в целом, все основные этапы, которые мы указали, будут выполняться при загрузке каждого ПК.
Как зайти в биос на Acer Nitro 5
Влад Сергеев Искусственный Интеллект (144655) Вася Вася, как только появится логотип ACER в верхнем регистре основной клавиатуры нажми какуюто из этих клавиш.
попробуй еще так:клавиши fn+F2 (сразу после кнопки включения ноута) несколько разПохожие вопросы
Ваш браузер устарел
Мы постоянно добавляем новый функционал в основной интерфейс проекта. К сожалению, старые браузеры не в состоянии качественно работать с современными программными продуктами. Для корректной работы используйте последние версии браузеров Chrome, Mozilla Firefox, Opera, Microsoft Edge или установите браузер Atom.
Что такое загрузочное меню Acer
Что такое загрузочное меню? Буквально это меню, отвечающее за загрузку компьютера. По умолчанию вы не можете видеть меню загрузки (также называемое меню запуска) при обычном запуске компьютера. Но если вы будете достаточно внимательны, то обнаружите на экране подсказку, указывающую, какую клавишу нажать, чтобы легко получить доступ к меню загрузки.
В меню загрузки Acer включено множество параметров: информация о системе, параметры загрузочного устройства, настройка BIOS и т. д., точно так же, как меню загрузки на других компьютерах. Эти параметры очень полезны, когда у вас есть особые потребности (загрузка с USB/CD/DVD вместо жесткого диска) или вы сталкиваетесь с проблемами, которые необходимо устранить, изменив настройки в меню загрузки.
Загрузка в безопасном режиме, восстановление при запуске и другие состояния оказались очень полезными, чтобы помочь пользователям получить доступ к системам и устранить проблемы, связанные с этим.
Как получить доступ к меню загрузки Acer и BIOS Acer
Acer предлагает ряд моделей (таких как Aspire One, Aspire Timeline и Aspire v3/v5/v7) для удовлетворения различных требований пользователей. Хотя у них много общего, клавиша меню загрузки Acer отличается. Клавиша F12 чаще всего используется для доступа к меню загрузки на ноутбуке (и настольном компьютере) Acer.
Как попасть в меню загрузки на Acer?
- Выключите ноутбук Acer.
- Продолжайте нажимать клавишу F12 на клавиатуре с самого начала. (Хотя нажимать F12 требуется только при появлении логотипа Acer, лучше продолжать нажимать его, чтобы не пропустить окно: оно мгновенно исчезает.)
- После входа в меню загрузки вы можете перейти к соответствующим параметрам загрузки и внести в них изменения, нажимая клавиши со стрелками. (Не забудьте сохранить изменения при выходе из меню загрузки.)
Двумя другими часто используемыми клавишами для доступа к меню загрузки Acer в Windows 10 являются Esc и F9.
Предупреждение. Меню загрузки F12 по умолчанию отключено на некоторых ноутбуках Acer; вы должны включить его в BIOS, когда это необходимо.
Как включить загрузочное меню F12 на Acer?
- Нажмите F12, чтобы открыть меню загрузки Acer.
- Перейдите на вкладку Главное меню, нажав кнопку со стрелкой вправо.
- Нажмите стрелку вниз, чтобы выбрать меню загрузки F12.
- Нажмите Enter, чтобы изменить статус с «Отключено» на «Включено».
Что такое Acer BIOS?
Фактически Acer BIOS (базовая система ввода/вывода) является частью загрузочного меню Acer; он включен в него. Вы можете определить, какое устройство использовать, порядок загрузки и настройку функций, связанных с BIOS, в меню настройки BIOS. Наиболее распространенной клавишей Acer BIOS, которую нужно нажать для доступа к меню настроек BIOS, является F2. Если это не сработало, вы можете попробовать войти в меню BIOS, нажав Del — еще одну часто используемую клавишу на компьютерах Acer.
Как получить доступ к Acer BIOS?
Вы можете нажать F2, обычно используемую клавишу Acer BIOS, после запуска/перезагрузки компьютера, чтобы приостановить последовательность запуска. Это простой способ вызвать меню Acer BIOS (меню настройки), но вам нужно продолжать нажимать кнопку, чтобы не пропустить нужное окно и время. Когда на экране компьютера появится меню загрузки ноутбука Acer, вы можете получить нужную информацию или изменить некоторые настройки, используя клавиши со стрелками влево, вправо, вверх и вниз.
Можно ли обновить Acer BIOS?
Предупреждение. Обновлять BIOS следует только в том случае, если ваш компьютер Acer работает со сбоями и все способы устранения неполадок не помогли.
Некоторые люди говорят, что их компьютер не загружается после обновления BIOS. Пожалуйста, не беспокойтесь слишком сильно, так как есть несколько решений.
Will BIOS Boot without CPU?

Figure 3 CPU
The Basic Input/Output System (BIOS) cannot initiate booting in the absence of a Central Processing Unit (CPU). The CPU is a vital part of a computer that carries out instructions, and computations, and manages the system’s operations.
During the boot process, the BIOS performs a Power-On Self-Test (POST) to ensure that all the hardware components, including the CPU, are functioning correctly. If the CPU is not present or not functioning, the POST will fail, and the system will not be able to proceed with the boot process.
The CPU is responsible for executing the initial instructions stored in the BIOS chip, which include the instructions to initialize hardware devices, load the operating system, and handle other critical functions. Without a CPU, the computer lacks the core processing power required to perform these tasks.
In summary, the CPU is an essential component for the proper functioning of a computer system, and the BIOS cannot boot without it. The CPU plays a crucial role in executing instructions and controlling the overall operation of the system during the boot process and throughout the computer’s operation.
Часто задаваемые вопросы – Как войти в биос на ноутбуке Acer?
Как войти в BIOS на Acer?
При первом включении системы вы можете получить доступ к BIOS на компьютерах Acer. Как только в системе появится дисплей основного бренда, сразу же нажмите клавишу F2 или клавишу Dell, чтобы войти в BIOS.
Как войти в BIOS на ноутбуке?
Чтобы получить доступ к BIOS на ПК с Windows, вам нужно нажать клавишу BIOS через производителя, F10, F2, F12, F1 или DEL. Если ваш компьютер работает очень быстро при тестовом запуске, вы также можете войти в BIOS через Windows 10, а затем нажать «Дополнительное меню «Пуск»> «Параметры восстановления».
Не удается получить доступ к Acer Aspire BIOS?
Нажатие F2 может не открыть меню настройки, но нажатие CTRL + ALT + DELL остановит процесс запуска, и вам придется нажать F2, чтобы получить доступ к меню настройки. Сначала попробуйте использовать только F2, но если это не сработает, перезагрузитесь и сначала попробуйте выполнить три основных действия.
Как войти в BIOS без UEFI?
Если вы пытаетесь войти в BIOS, когда вы нажимаете «Завершение работы» в параметрах значка питания, нажмите клавишу Shift, и он проигнорирует быстрый запуск Windows 10 и полностью выключит компьютер без питания.
Что такое состояние TPM в BIOS?
Доверенный платформенный модуль (TPM) конечного устройства содержит ключи шифрования RSA, характерные для хост-системы, для аппаратной аутентификации. На основе ключа подтверждения и пароля, предоставленного владельцем, доверенный платформенный модуль создает эту пару ключей.
Заключение
Мы надеемся, что разрешили ваш вопрос «как войти в биос на ноутбуке Acer». Если ни одна из вышеперечисленных клавиш не работает, это может быть связано с вашей клавиатурой или отсутствием драйверов клавиатуры до загрузки ноутбука. Попробуйте другую клавиатуру и порт. Например, если вы используете USB-клавиатуру, но на вашем компьютере также есть P.S. /2 порт, попробуйте P.S. / вместо этого две клавиатуры.
После того, как вы получите доступ к базовой системе ввода-вывода, вы можете изменить настройки BIOS на значения по умолчанию.
- 【Обновление】Печать открывается только для обновления, гарантия 1 год.
- 【Процессор AMD Ryzen 7-4800H】Платформа со сверхнизким напряжением.
- 【Оперативная память DDR4 64 ГБ】Достаточный объем оперативной памяти с высокой пропускной способностью для бесперебойной работы.
- 【Подсветка клавиатуры】Позволяет вам наслаждаться комфортной и точной работой.
- 【Windows 10 Домашняя входит в комплект】90 Вт⋅ч, 4S1P, 4-элементный литий-ионный аккумулятор.
р>
- 【6-ядерный процессор Intel i5 11-го поколения】6-ядерный процессор Intel i5-11260H 11-го поколения (макс.
- 【17,3-дюймовый IPS-дисплей с разрешением FHD, 144 Гц】 17,3 дюймов, Full HD (1920 x 1080), 144 Гц.
- 【NVIDIA GeForce 30 Series】 NVIDIA GeForce RTX 3050 4 ГБ GDDR6.
- 【ОЗУ и хранилище】Оперативная память увеличена до 16 ГБ с высокой пропускной способностью.
- 【Внешние порты и слоты】: 1 x HDMI, 1 x USB-C с DisplayPort.
- Новейший четырехъядерный процессор Intel Core i7-11800H 11-го поколения (до 4,6 ГГц).
- Коробка открыта и повторно запечатана для обновления до 32 ГБ DDR4.
- 17,3 дюймов, FHD (1920 x 1080), IPS, частота обновления 144 Гц, тонкая рамка ComfyView.
- Убийственный DoubleShot Pro с Ethernet E2600 и Wi-Fi 6 AX1650.
- Одна клавиатура с подсветкой. 3-элементный литий-ионный аккумулятор емкостью 51 Втч (до 6 раз.
Последнее обновление: 24 марта 2022 г. / Партнерские ссылки / Изображения из Amazon Product Advertising API





























