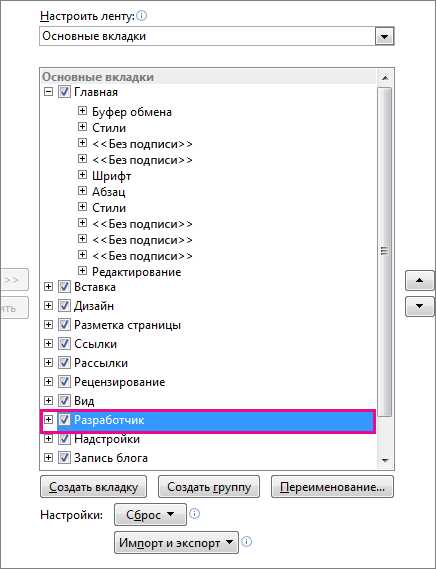Как изменить размер страницы в Word?
Если вам необходимо изменить размер страницы в документе Word, вы можете это сделать с помощью функции «Разметка страницы». Данная функция позволяет настроить размер бумаги, ориентацию страницы и поля для печати.
| Шаги | Инструкции |
|---|---|
| 1 | Откройте документ Word, в котором вы хотите изменить размер страницы. |
| 2 | Перейдите на вкладку «Разметка страницы», которая расположена в верхней части окна программы. |
| 3 | На вкладке «Разметка страницы» найдите секцию «Размер» и нажмите на кнопку «Размер бумаги». |
| 4 | В появившемся меню выберите желаемый размер страницы из списка предустановленных размеров или выберите опцию «Настройки страницы» для настройки размера страницы вручную. |
| 5 | После выбора размера страницы нажмите на кнопку «ОК», чтобы применить изменения. |
| 6 | Если вам необходимо изменить ориентацию страницы или настроить поля для печати, воспользуйтесь соответствующими опциями в секции «Размер». |
| 7 | После завершения настроек размера страницы сохраните документ, чтобы изменения вступили в силу. |
Теперь вы знаете, как изменить размер страницы в Word с помощью функции «Разметка страницы». Этот метод позволяет настроить размер бумаги, ориентацию страницы и поля для печати, чтобы ваш документ соответствовал вашим требованиям и предпочтениям.
Создать рамку с помощью таблиц в Word
Как создать рамку для курсовой в ворде? Иногда для этого можно использовать таблицы. Такой вариант отлично подойдёт, если вам необходимо сделать рамку для содержания в курсовой работе или другие простые рамки:
- Заходите во вкладку «Вставка».
- Выбираете в шаблоне таблицы один сектор.
- Копируете текста содержания или любой другой абзац курсовой, который необходимо взять в рамку.
- Вставляете его в таблицу.
Плюс такого способа в том, что не нужно думать, как выровнять или как изменить рамку в ворде для курсовой. Гриницы таблицы можно двигать по собственному усмотрению, выбирать толщину и цвет линий.
Строка состояния
Строка состояния отображает различную текущую информацию о документе и обеспечивает доступ к некоторым функциям Word.
Если указанной информации вам недостаточно, мы можете посмотреть статистику документа Word, нажать кнопку Статистика на вкладке Рецензирование в группе Правописание:
В появившемся окне вы увидите статистику с количеством страниц, слов и знаков в документе.
Настройка строки состояния
Настройка строки состояния осуществляется нажатием по ней правой кнопкой мыши, которое откроет дополнительное диалоговое окно:
Форматированный номер страницы — показывает номер, который стоит на этой странице.
Раздел — порядковый номер раздела, в котором вы находитесь.
Номер страницы — порядковый номер текущей страницы и общее количество страниц.
Вертикальное положение на странице — расстояние от верхнего края, на котором находится курсор.
Номер строки — порядковый номер строки, в которой установлен курсор.
Столбец — порядковый номер столбца, в которой установлен курсор.
Число слов — общее количество слов в документе.
Проверка правописания — показывает, есть ли ошибки в документе.
Язык — указывает, какая раскладка клавиатуры активна.
Исправления — показывает, включен ли режим исправлений.
Caps Lock — указывает, включен ли Caps Lock.
Замена — смена режима между вставкой и заменой.
Ярлыки режимов просмотра — позволяют переключаться между режимом чтения, разметкой страницы и веб-документом. Про режимы отображения мы написали ниже.
Ползунок масштаба позволяет – увеличивать или уменьшат размер текста. Можно использовать кнопки «+» и «-«, а также просто передвигать ползунок вправо и влево.
Масштаб — позволяет более детально настроить представление.
Изменение масштаба
При нажатии на кнопку с указанием процентов откроется диалоговое окно, в котором доступны следующие настройки:
- Установка масштаба (как заданные варианты, так и произвольный);
- Размещение окна на экране (по ширине страницы, по ширине текста, целая страница, несколько страниц);
Режимы отображения документов
Переключиться между режимами отображения документа Word можно на вкладке Вид:
или в правой части строки состояния:
- Разметка страницы — основной режим работы в Word. Отображаем содержимое документа в том виде, в котором оно будет напечатано.
- Режим чтения — большинство элементов управления Word будут скрыты. Максимальную часть экрана займет текст. Режим предназначен для чтения текста. Редактирование в режиме чтения невозможно. Для выхода из режима чтения необходимо нажать на клавиатуре Esc.
- Веб-документ — показывает документ в том виде, в котором он будет отображаться в браузере при работе в интернет.
- Структура — В этом режиме отображается структура с уровнями документа (заголовки, основной текст…). Более удобный инструмент для внесения изменений в иерархию документа.
- Черновик — отображаем содержимое документа в упрощенном виде (без картинок и некоторых элементов оформления). Режим предназначен для быстрого ввода и редактирования текста.
Расписание ближайших групп:
Загружаю…
Наши курсы:
| Курсы Google | |
| Курсы по Google Документам | |
| Курсы по Google Таблицам | |
| Курсы по Google Презентациям | |
| Курсы по Google Формам | |
| Курсы по Google Apps Script | |
| Курсы Microsoft Office | |
| Курсы Microsoft Word | |
| Курсы Microsoft Excel | |
| Курсы Microsoft PowerPoint | |
| Курсы по Microsoft Outlook | |
| Курсы Apple iWork | |
| Курсы по Текстовому редактору Apple Pages | |
| Курсы по таблицам Apple Numbers | |
| Курсы по презентациям Apple Keynote |
Нумерация страниц в рамке
Курсовые работы часто пишутся не только на чистых листах, но и в рамках, иногда даже с марками. Номера страниц должны быть размещены в определенных точках внутри этих рамок и штампов, обычно в правом нижнем углу. Это легко сделать, выполнив следующие действия.
- Щелкните левой кнопкой мыши место внутри рамки или штамп, где должен появиться номер.
- Перейдите на вкладку «Вставка».
- Щелкните «Номер страницы».
- Выберите «Текущее местоположение». Это дает вам возможность разместить номер именно там, где вы щелкнули мышью. Где угодно! Вы увидите несколько вариантов отображения чисел, выберите подходящий и нажмите на него. Номер сразу появится в указанной позиции!
Если вам нужно ввести нумерацию в рамку, начиная не с первой, а со следующей страницы, то есть в обход титульной страницы, используйте тот же вариант, о котором мы говорили выше, а именно: «Формат номеров страниц».
начать нумерацию можно с любого серийного номера, разместив его в нужном месте, введя желаемый номер рядом с полем «Начать с» в том же окне. С помощью этой же кнопки вы можете выбрать внешний вид комнат.
Настройка отдельных параметров
Специальное обозначение первой страницы
Но в некоторых случаях требуется особая конструкция. Например, при отправке научных статей номер не должен отображаться на первой странице. Чтобы установить специальный верхний и нижний колонтитулы для титульной страницы, вам необходимо:
- Перейти в режим «Дизайн». Включается автоматически сразу после установки цифр.При нажатии на номер страницы «Конструктор» станет активным, зайдите в него
- В меню «Производитель» установите соответствующий флажок, и вы можете вручную ввести необходимые данные на первой странице или оставить поле пустым.В разделе «Параметры» выберите соответствующий вариант нумерацииЕсли вы выберете «Особый заголовок…», первую страницу можно оставить без номера
Продолженная нумерация
В некоторых ситуациях необходимо продолжить разбиение на страницы с определенного значения. Например, когда первая часть статьи, книги или научного труда находится в другом документе.
Это действие также выполняется через меню «Производитель». Необходимо:
- Щелкните запись «Числовой формат» в раскрывающемся подменю «Номер страницы».Щелкните элемент «Числовой формат» в раскрывающемся подменю «Номер страницы»
- На открывшейся вкладке установите флажок «Начать с» и выберите страницу, с которой вы продолжите макет.Установите флажок «Начинается с» и выберите страницу или установите ее вручную
- Нажимаем «ОК» и наблюдаем за изменениями нумерации. Нумерация продолжится с текущей страницы.Нажмите «ОК»Вместо страницы №1 появится цифра 5, т.е мы указали в параметре
Таким образом, можно создавать сложные пагинации, задавая, например, нумерацию со страницы 10 в одном месте и со страницы 50 в другом. Это полезно при совместной подготовке документа, который необходимо распечатать на разных устройствах.
Разные колонтитулы для четных и нечетных страниц
В некоторых ситуациях необходимо установить другой аспект нумерации для разворачивающихся страниц. По умолчанию функция зеркального отображения нумерации встроена, когда числа находятся в противоположных углах страницы или, наоборот, рядом друг с другом.
Но если вам нужна какая-то доработка, например, чтобы на четных страницах нумерация была внизу, а на нечетных — вверху, вы можете применить соответствующий пункт в меню «Конструктор».
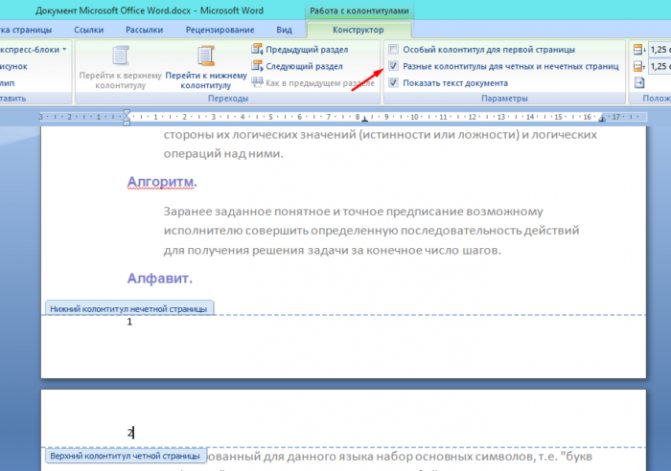
Для отображения нумерации четных страниц внизу, а на нечетных — вверху отметьте в конструкторе пункт «Разные верхние и нижние колонтитулы для нечетных и четных страниц»
Настройка различных типов верхних и нижних колонтитулов выполняется вручную. Помимо отображения нумерации, есть возможность настроить отображение различных дополнительных элементов, таких как имя автора на четной странице и название работы на нечетной странице.
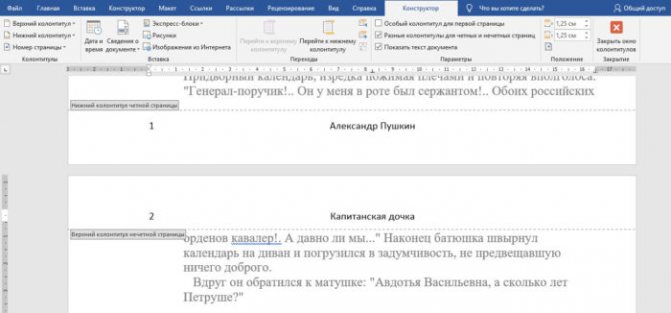
Вы можете вручную добавлять любые данные в пагинацию
Шаг: Сохранение и экспорт документа с макетом
Ворде позволяет включить макет в ваш документ, чтобы сделать его более профессиональным и привлекательным. После того, как вы создали или отредактировали документ, вы можете сохранить его с включенным макетом и экспортировать в нужный формат.
Для сохранения документа с макетом воспользуйтесь следующими шагами:
- Нажмите на вкладку «Файл» в верхней панели меню.
- Выберите «Сохранить как» из выпадающего меню.
- Укажите название документа и выберите папку, в которой хотите сохранить файл.
- В выпадающем меню «Формат файла» выберите нужный формат, например, «Документ Word» (.docx) или «PDF» (.pdf).
- Нажмите на кнопку «Сохранить».
Теперь ваш документ сохранен с макетом и готов к использованию или отправке. Если вы хотите экспортировать его в другой формат, выберите соответствующий формат файла на шаге 4 и сохраните документ снова.
Таким образом, вы успешно включили макет в ваш документ и сохранили его с помощью ворде.
Изменение ориентации страницы
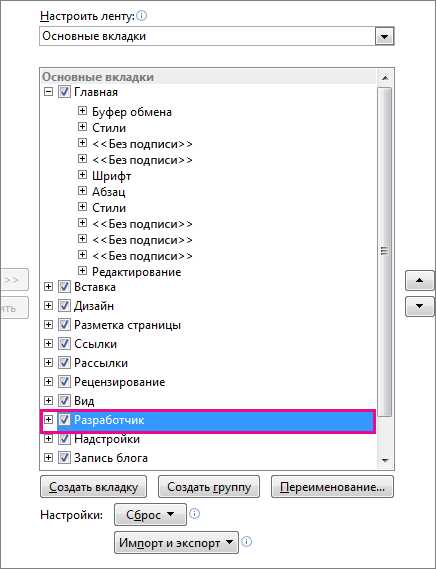
Для создания профессионального и удобочитаемого документа в Microsoft Word иногда требуется изменить ориентацию страницы. Это может быть необходимо, например, для вставки широких таблиц или графиков, а также для создания брошюр или листов перевода.
Чтобы изменить ориентацию страницы в Word, следуйте следующим шагам:
- Выберите вкладку «Макет страницы» в верхней панели меню.
- В разделе «Ориентация» выберите нужное вам положение страницы: «Альбомная» (горизонтальная) или «Книжная» (вертикальная).
- При необходимости вы можете выбрать опцию «Только для данной страницы» или «Для всего документа», чтобы применить изменение к одной странице или ко всему документу соответственно.
- Подтвердите выбор, нажав на соответствующую кнопку.
После выполнения этих действий ориентация страницы в вашем документе изменится согласно вашему выбору. Вы можете в любой момент изменить ориентацию страницы снова или вернуться к исходному положению, следуя тем же шагам.
Вкладка «Макет» в Word 2010: где и как найти
В Microsoft Word 2010 вкладка «Макет» предоставляет широкие возможности для форматирования документа, включая изменение ориентации страницы, настройку размеров полей, создание колонтитулов и многие другие функции.
Чтобы найти вкладку «Макет», нужно открыть Word 2010 и в верхнем меню найти панель инструментов. В этой панели инструментов есть несколько вкладок, включая «Файл», «Редактирование», «Вид» и другие.
Среди этих вкладок нужно найти и выбрать вкладку «Вид». После выбора вкладки «Вид» откроется новая панель инструментов с различными вкладками, включая вкладку «Макет».
Чтобы перейти на вкладку «Макет», нужно просто щелкнуть по ней левой кнопкой мыши.
На вкладке «Макет» можно изменить ориентацию страницы на альбомную или книжную, настроить размеры полей и создать колонтитулы для разных разделов документа.
Используя функции вкладки «Макет», можно легко и гибко форматировать документы в Word 2010, делая их более читабельными и профессиональными.
Как добавить колонтитулы и нумерацию страниц с помощью вкладки «Макет» в Word 2010
Для начала, необходимо открыть документ, к которому вы хотите добавить колонтитулы и нумерацию страниц. Затем, выберите вкладку «Макет» в верхней части окна программы.
Колонтитулы:
На вкладке «Макет» вы найдете раздел «Колонтитулы» с несколькими предустановленными вариантами колонтитулов для верхней и нижней части страницы. Щелкните на одной из предложенных опций, чтобы добавить выбранный колонтитул в свой документ.
После добавления колонтитула, вы можете настроить его содержимое и расположение, используя функции вкладки «Макет». Щелкните дважды внутри колонтитула, чтобы активировать его редактирование, а затем вносите нужные изменения.
Нумерация страниц:
Чтобы добавить нумерацию страниц, также перейдите на вкладку «Макет» и найдите раздел «Номера страниц». Щелкните на кнопке «Номер страницы» для отображения меню с вариантами размещения номера страницы.
Выберите желаемый вариант, например, «Внизу страницы» или «В верхней части страницы». После этого, номера страниц автоматически добавятся к вашему документу.
Вы можете также настроить внешний вид и стиль нумерации страниц, пользуясь функциями вкладки «Макет». Окно настроек номерации страниц позволит вам выбрать шрифт, размер, цвет, а также другие опции для создания наиболее подходящего дизайна номеров страниц.
Итак, если вам необходимо добавить колонтитулы и нумерацию страниц в ваш документ Word 2010, просто перейдите на вкладку «Макет» и воспользуйтесь доступными инструментами. Это сделает ваш документ более профессиональным и аккуратным.
Нумерация страниц в ворде 2013: редакторские фишки
Конечно, просмотр длинных документов, страницы которых не пронумерованы, — занятие крайне неудобное и, главное, неоправданно трудоемкое. В то же время простой макет в Word 2013, как и в других редакциях Word, довольно прост. Чего нельзя сказать о ситуациях, когда вам нужно выполнить специальную нумерацию, например, с определенной страницы документа.
Самый простой вид нумерации страниц
Вы удивитесь, дорогой читатель, но затронутый нами предмет на самом деле очень разнообразен. Поэтому остановимся на основных моментах «цифрового секвенирования».
Итак, чтобы пронумеровать страницы конкретного документа (от первой до последней), вам необходимо:
Откройте вкладку «Вставка».
Затем перейдите в правый блок «Верхние и нижние колонтитулы».
Активируйте запись «Номер страницы».
Выберите желаемый стиль нумерации.
Как видите, все действительно очень просто. Если этот вариант вам не подходит, давайте продолжим.
Скачать готовую рамку для курсовой бесплатно
Как ещё можно сделать рамку? Взять готовую! Миллионы студентов вставляли рамки в свои работы и существует множество шаблонов и образцов рамок для курсовых. Если у вас нет времени осваивать все премудрости работы с рамками, Вы можете скачать готовый шаблон рамки по ГОСТу совершенно бесплатно.
Теперь вы знаете, как сделать рамки в ворде для курсовой или дипломной работы. Чтобы всё стало максимально ясно, посмотрите видео по созданию рамок со штампом для курсовой по ГОСТу. Остаётся только напомнить, что профессиональный студенческий сервис всегда готов помочь с заданиями — от создания рамки до написания реферата или целого диплома.
Шаги по поиску вкладки макет
Для того чтобы найти вкладку «Макет» в программе Microsoft Word, следуйте следующим шагам:
1. Откройте программу Microsoft Word на вашем компьютере.
2. В верхней части экрана найдите иконку «Вид». Это обычно находится слева от иконки «Вставка». Нажмите на иконку «Вид».
3. Появится выпадающее меню. В этом меню найдите вкладку «Макет» и нажмите на нее.
4. После нажатия на вкладку «Макет» откроется новая панель инструментов с различными опциями макета документа.
5. Теперь вы можете использовать различные инструменты на панели «Макет» для изменения макета вашего документа, включая добавление заголовков, нижних колонтитулов, колонок и других элементов.
6. По окончании редактирования макета документа вы можете закрыть панель «Макет» или выбрать другую вкладку для дальнейшей работы с вашим документом.
Теперь вы знаете, как найти вкладку «Макет» в программе Microsoft Word и использовать ее для настройки макета вашего документа.
Как открыть вкладку «Макет» в Word 2010
Одной из вкладок, которая может быть полезна при редактировании и оформлении документа, является вкладка «Макет». Она содержит различные опции для изменения внешнего вида страницы и макета документа.
Чтобы открыть вкладку «Макет» в Word 2010, следуйте следующим шагам:
- Откройте документ в Word 2010.
- На верхней панели инструментов найдите вкладку «Вид» и щелкните на ней.
- В открывшемся меню выберите пункт «Макет страницы».
После выполнения этих шагов вкладка «Макет» будет открыта, и вы сможете использовать ее функции для настройки макета, ориентации и размеров страницы, а также для добавления различных элементов, таких как колонтитулы и номера страниц.
Использование вкладки «Макет» в Word 2010 позволяет вам создавать профессионально оформленные документы с легкостью и удобством.
Пошаговая схема поиска шаблона в приложении Word 2007
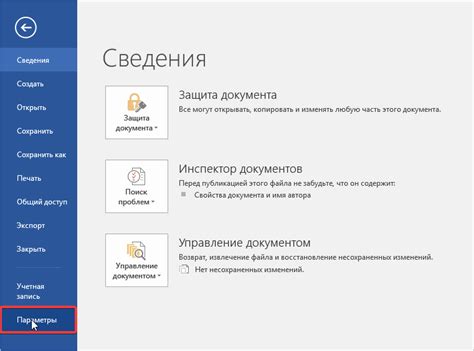
В данном разделе мы рассмотрим подробные инструкции для нахождения шаблона в программе Word 2007. Мы предоставим пошаговую схему, которая поможет вам без труда найти нужный макет для вашего проекта.
- Откройте приложение Word 2007, используя привычный метод запуска программы.
- Введите текст в новый документ, чтобы создать базу для будущего документа с макетом.
- Перейдите во вкладку «Документ», которая расположена в верхней части окна.
- Найдите раздел «Шаблоны» в верхнем меню и щелкните на нем.
- Появится список шаблонов. В данном списке вы сможете выбрать подходящий шаблон для вашего проекта.
- Прокрутите список вниз, используя колесо мыши или полосу прокрутки, чтобы просмотреть все доступные шаблоны.
- После нахождения подходящего шаблона, щелкните на нем левой кнопкой мыши, чтобы выбрать его.
- Шаблон будет автоматически загружен и применен к вашему текущему документу.
- Теперь вы можете отредактировать загруженный шаблон, добавить или удалить элементы, в зависимости от ваших потребностей.
- Сохраните изменения, чтобы завершить процесс создания документа на основе выбранного шаблона.
Вот и всё! Теперь вы знаете, как найти и применить макет в Word 2007 с помощью данной пошаговой инструкции. Не забудьте сохранить документ после использования шаблона, чтобы сохранить все изменения и редактирования, которые вы внесли в него.
Установка полей страницы
При работе с документами в Microsoft Word, важно настроить правильные поля страницы, чтобы достичь оптимального расположения текста и графических элементов. Поля страницы задают расстояние между текстом и краями страницы, а также между колонками, если они используются
Для установки полей страницы в Microsoft Word можно воспользоваться различными способами. Один из способов — использование панели «Разметка страницы», которая содержит готовые настройки полей или возможность задания пользовательских значений.
Для открытия панели «Разметка страницы» следует выбрать вкладку «Макет страницы» в верхней части окна Word и кликнуть на кнопку «Разметка страницы». В открывшемся меню можно выбрать одну из предустановленных настроек или настроить поля вручную.
- Чтобы задать одинаковое расстояние со всех сторон страницы (верх, низ, лево, право), можно выбрать опцию «Симметричные поля».
- Если требуется изменить поля только с одной стороны страницы, например, для создания поля для подписи или аннотации, можно выбрать опцию «Зеркальное поле».
- Пользовательские поля позволяют задать конкретные значения в миллиметрах для каждого края страницы.
После выбора настроек полей страницы и нажатия кнопки «ОК», изменения применяются к текущему документу или можно выбрать опцию «Применить ко всем документам», чтобы настройки полей были применены ко всем новым документам.
Дополнительные варианты
Существуют также разнообразные онлайн-сервисы и программы для печати больших изображений на А4. В их число входят Poster Printer, Posteriza, Rasterbator. У каждой программы есть свои преимущества: например, Poster Printer позволяет указывать при печати поля склейки и обрезки, а Posteriza дает возможность добавить фоновое изображение, текст, рамку. Стоит изучить эти особенности, чтобы выбрать подходящий сервис.
Некоторые программы, с помощью которых можно распечатать большое изображение на листах А4, не имеют бесплатной версии. Именно поэтому их чаще всего используют люди, которым приходится регулярно делать плакаты, крупные чертежи или карты. Для однократного использования лучше предпочесть бесплатный сервис или один из способов, описанных выше.
Лента
Лента – поле, на котором располагаются элементы управления.
Скрытие и отображение Ленты
Для того, чтобы освободить место на экране для документа, ленту можно свернуть одним из следующих способов:
1. Двойной щелчок по названию открытой вкладки.
2. Щелчок правой кнопкой мыши по любому свободному месту на ленте откроет дополнительное меню, в котором необходимо выбрать команду “Свернуть ленту”.
3. Нажать на кнопку “Свернуть ленту”, расположенную в правом нижнем углу ленты:
4. Нажать на клавиатуре сочетание клавиш Ctrl + F1.
5. Нажать на кнопку “Параметры отображения ленты”, расположенную в правом верхнем углу документа:
И выбрать один из следующих вариантов:
- “Автоматически скрывать ленту” – меню полностью будет скрыто. При необходимости воспользоваться лентой нужно кликнуть в верхней части экрана.
- “Показывать вкладки” – лента будет скрыта, но останутся вкладки, при нажатии на которые будет появляться лента.
- “Показывать вкладки и команды” – данная команда включена по умолчанию. Нажатие на нее вернет внешний вид ленты к исходному значению.
Для того, чтобы снова отобразить ленту, необходимо воспользоваться теми же способами.
Шаг: Поиск и выбор макета
При работе с программой Microsoft Word, вы можете включить предустановленные макеты, чтобы стилизовать и форматировать свой документ. Различные макеты предоставляют широкий выбор дизайна и оформления, который соответствует вашим потребностям.
Чтобы найти и выбрать нужный макет в программах Microsoft Word 2010, 2013, 2016 и выше, выполните следующие действия:
- Откройте ворде документ, с которым вы хотите работать, или создайте новый.
- Перейдите на вкладку «Разметка страницы» в верхней части окна.
- В меню «Макет страницы» в разделе «Макет» найдите кнопку «Макет документа». Нажмите на нее.
- Откроется диалоговое окно «Макет документа», в котором будет представлено несколько разделов с доступными макетами.
- Выберите нужный раздел и просмотрите доступные макеты.
- Чтобы выбрать макет, щелкните на нем левой кнопкой мыши.
После выбора макета, примените его к своему документу, нажав кнопку «ОК» в нижней части диалогового окна.
Теперь вы знаете, как включить макет в Microsoft Word и выбрать наиболее подходящий дизайн для своего документа. Попробуйте различные макеты, чтобы придать своим документам профессиональный и эстетически привлекательный вид.
Открытие вкладки «Вид»
В программе Word существует возможность включить специальный макет документа, чтобы сделать его более привлекательным и удобным в использовании. Открытие вкладки «Вид» позволяет пользователю настраивать отображение документа и выбирать подходящий макет из предложенных в программе.
Навигация в поле «Макеты»
Когда вы включаете макет в Word, вы можете использовать поле «Макеты» для переключения между различными оформлениями документа. Это позволяет быстро изменять внешний вид документа, применяя различные стили и шаблоны.
Для переключения между макетами в Word следуйте следующим инструкциям:
- Откройте документ в Word и перейдите на вкладку «Разметка страницы».
- В верхней части вкладки найдите поле «Макеты».
- Нажмите на стрелку рядом с полем «Макеты», чтобы открыть выпадающий список макетов.
- Выберите макет, который вы хотите применить к вашему документу.
- Word автоматически применит выбранный макет к вашему документу, изменяя его внешний вид.
Вы также можете просмотреть предварительный просмотр каждого макета, наведя указатель мыши на название макета в поле «Макеты».
Теперь, когда вы знаете, как включить макет в Word, вы можете быстро изменять внешний вид документов, чтобы они соответствовали вашим требованиям и предпочтениям.
Выбор и применение макета
Как включить макет в Word:
- Откройте документ в программе Word.
- Выберите вкладку «Макет страницы» в верхней панели инструментов.
- В разделе «Макет документа» выберите желаемый макет из списка предложенных вариантов или нажмите на кнопку «Подробнее макетов», чтобы просмотреть все доступные варианты.
- Когда выбор макета сделан, он автоматически применится к документу.
В случае необходимости вы можете настроить отдельные элементы макета, такие как шрифты, цвета, размеры таблиц и другие параметры. Для этого выберите соответствующую вкладку в меню «Макет страницы» и внесите нужные изменения.
Помните, что выбор макета должен соответствовать характеру и цели документа. Например, если вы создаете бизнес-презентацию, выберите макет с профессиональным дизайном и понятной структурой
Если же вы создаете отчет или курсовую работу, выберите макет, который облегчит организацию информации и подчеркнет ее важность
| Преимущества использования макета: |
| 1. Экономия времени при создании документа. |
| 2. Улучшение визуального впечатления от документа. |
| 3. Создание профессионально оформленных документов без особых навыков в дизайне. |
| 4. Удобство в использовании и изменении стилей и форматирования. |
Использование макета в программе Word – простой и эффективный способ сделать ваш документ более привлекательным и структурированным. Экспериментируйте с различными вариантами макетов, чтобы найти наиболее подходящий для вашего конкретного случая.
Как пронумеровать страницы в Ворде без титульного листа
Довольно часто, у пользователей возникает вопрос, как пронумеровать страницы без титульного листа. На титульном листе не ставится номер страницы, хотя он может входить в нумерацию документа Word.
При вставке номеров страниц нам нужно выполнить требование: пронумеровать страницы, начиная со 2 листа. Пройдите последовательные шаги:
- Выполните нумеровку страниц в автоматическом режиме.
- Щелкните два раза левой кнопкой мыши по цифре «1» на первом листе документа.
- В меню «Конструктор», в группе «Параметры» поставьте флажок напротив пункта «Особый колонтитул для первой страницы».
- Закройте окно колонтитулов.
После этого, с первой страницы документа исчезнет отображение номера, а на второй странице нумерация продолжится с номера «2».
Если на второй странице нужно продолжить нумерацию с номера «1», не учитывая титульный лист, выполните следующие шаги:
- Войдите в меню «Вставка», перейдите в группу «Колонтитулы», нажмите на кнопку «Номер страницы».
- В контекстном меню нажмите на «Формат номеров страниц…».
- В окне «Формат номера страницы», в опции «Нумерация страниц», в параметре «начать с:» нужно выбрать «0».
- Нажмите на кнопку «ОК», а затем закройте окно колонтитулов.
Полезные советы по использованию вкладки «Макет» в Word 2010 для создания профессионально оформленных документов
Вкладка «Макет» в Microsoft Word 2010 предоставляет широкие возможности для создания профессионально оформленных документов. Здесь вы можете внести изменения в форматирование страницы, макет и ориентацию документа, а также настроить отступы и колонтитулы.
Вот несколько полезных советов, которые помогут вам использовать функции вкладки «Макет» в Word 2010 с наибольшей эффективностью:
- При создании документа выберите правильную ориентацию страницы. Если ваш документ предполагает вертикальное расположение (например, обычный текст), выберите «Книжная» ориентацию. Если документ требует горизонтального расположения (например, таблицы или широкие изображения), выберите «Альбомная» ориентацию.
- Настройте размер страницы согласно требованиям вашего документа. Во вкладке «Макет» вы можете выбрать предустановленный размер страницы или настроить его вручную в разделе «Размер страницы».
- Установите отступы страницы для лучшего оформления документа. Во вкладке «Макет» вы можете указать значения отступов сверху, снизу, слева и справа, чтобы создать правильное расположение текста на странице.
- Используйте колонтитулы для добавления информации, которая будет отображаться на каждой странице вашего документа. Настройте внешний вид колонтитулов, добавьте номера страниц, заголовки или любую другую необходимую информацию.
- Примените фоновую заливку страницы для создания интересного визуального эффекта или для разделения разных частей документа. Во вкладке «Макет» можно выбрать цвет или добавить текстуру в качестве фона страницы.
- Изучите функции разметки страницы, чтобы эффективно использовать пространство вашего документа. Во вкладке «Макет» вы можете изменить разметку, например, создать колонки или добавить рамки вокруг текста.
- Не забывайте использовать шаблоны документов, доступные во вкладке «Макет». Они помогут вам сэкономить время и создать профессионально оформленный документ с минимальными усилиями.
Учитывая все эти полезные советы, вы сможете использовать вкладку «Макет» в Word 2010 для создания профессиональных и эстетически приятных документов, которые будут отличаться от обычных текстовых файлов. Не бойтесь экспериментировать и настраивать параметры макета, чтобы ваш документ был визуально удобочитаемым и привлекательным для читателя.