Достоинства и недостатки
Как и любой продукт, Gimp обладает достоинствами и недостатками. К достоинствам этой программы можно отнести следующее:
- Абсолютно на 100% бесплатный продукт.
- Есть версии для Windows, Linux и OS X.
- Официальный русский язык в интерфейсе.
- Интуитивный и привычный для графических редакторов интерфейс.
- Поддержка большого количества форматов изображений.
- Возможности редактирования профессионального уровня.
Недостаток тоже хватает, особенно, если учесть, что программа бесплатная:
- Новые версии выходят редко, финансирования у разработки практически нет.
- Иногда могут быть баги.
- Иногда программа может работать медленно.
Инструмент Текст
Инструмент Текст создает новый текстовый слой. В диалоге Параметры инструментов можно изменить шрифт, цвет и размер текста, и расстояние от края. Результат изменения параметров сразу показывается в изображении.
Редактор текста
Диалог ввода текста
Этот диалог появляется при нажатии на изображении инструментом Текст. Это редактор текста, позволяющий напечатать несколько строк. Перенос слов невозможен, текстовый слой просто расширяется по мере добавления текста. Чтобы начать новую строку, нажмите клавишу ENTER.
Текст можно перемещать с помощью инструмента перемещения, но в этом случае закрывается редактор. Редактирование можно продолжить позже.
Как только вы начинаете печатать, создаётся новый слой в диалоге слоёв. В изображении с таким слоем можно продолжить редактирование текста, нажав дважды на текстовый слой.
Чтобы добавить текст к изображению, необходимо нажать на не текстовый слой. Тогда появится новый текстовый редактор и создастся новый слой. Чтобы перейти с одного текста на другой, нужно активировать соответствующий текстовый слой и нажать на него. Тогда активируется соответствующий редактор.
Параметры инструмента Текст
Шрифт. Существует два способа выбора шрифта в GIMP. Первый — из меню диалогов/шрифтов. Второй — из параметра шрифта этого инструмента. Результат выбора шрифта сразу применяется к тексту.
Размер. Позволяет задать размер шрифта в любых единицах измерения.
Сглаживание. Сглаживание покажет текст с более мягким контуром. Это достигается лёгким размыванием границ. Этот параметр может намного улучшить вид текста.
Цвет. Определяет цвет текста. Чёрный цвет установлен по умолчанию. При нажатии появляется диалог выбора цвета.
Выключка. Позволяет выровнять текст в соответствии с правилами, выбираемыми из соответствующих пиктограмм.
Отступ первой строки. Определяет расстояние от левого края.
Расстояние между строк.Определяет расстояние между соседними строками. Результат изменения этого параметра показывается сразу в изображении.
Установка программы
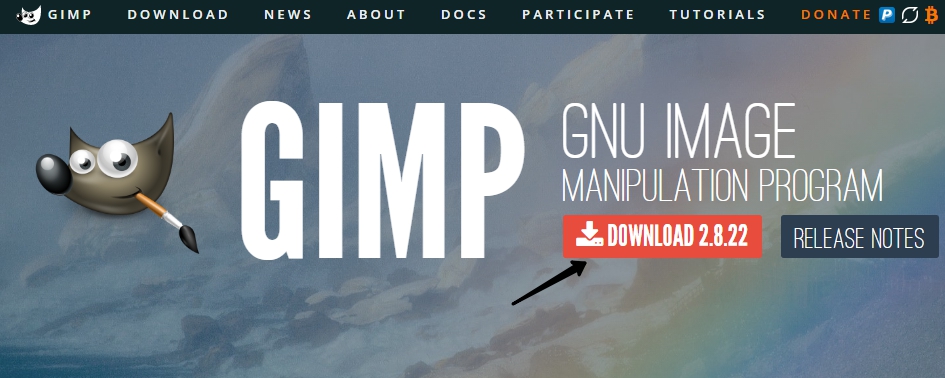
После того как вы скачаете установочный файл и сохраните его на жёстком диске, выполните установку программы.
- В открывшемся окне установщика первым делом выберите удобный для вас язык. Всего их представлено 9, и, если ваш компьютер имеет русскоязычное меню, русский язык будет выбран по умолчанию.
- Чтобы проконтролировать, какие компоненты будут установлены, а также выбрать нужные вам, нажмите кнопку «Настроить» в левом нижнем углу окна установщика.
- Сразу же выскочит пользовательское соглашение, с которым необходимо согласиться. Оно написано на английском и, если вы не владеете ним, просто нажмите кнопку подтверждения, там ничего страшного не написано. Даже если вы знаете английский и полностью прочитали пользовательское соглашение, но с чем-то несогласны, у вас нет другого выбора, кроме как согласиться, иначе установка будет прервана.
- В следующем окне — «Выбор компонентов» — отметьте галочкой те элементы, которые вы хотите использовать в работе. Если вы не хотите слишком долго разбираться, какой компонент за что отвечает, выберите «Полная установка». Если же считаете, что чем-то можно пренебречь, снимите с того пункта отметку. Кроме того, во всплывающем меню можно выбрать несколько пакетов установки: полный, весом почти 300 мегабайт, либо компактный — 128 МБ. После выбора нажмите кнопку «Далее».
- В следующем окошке — «Выбор файловых ассоциаций» — выберите те файлы, которые бы вы хотели открывать редактором Gimp по умолчанию. Утилита автоматически отмечает несколько родных для программы форматов. Если вы хотите применять редактор для других файлов, отметьте их галочками, после чего также нажмите кнопку «Далее».
- В следующем окне вам будет предложено вывести ярлык для быстрого запуска на рабочий стол и панель быстрого запуска. Если вы в них не нуждаетесь, снимите галочки. Для перехода на следующий этап нажмите «Далее».
- В последнем окне выберите папку, куда вы хотите установить Gimp. Нажмите кнопку «Установить» и дождитесь окончания процедуры.
- Запустите программу и подождите некоторое время, пока загрузятся все необходимые компоненты программы.
После того как графический редактор Gimp будет установлен на ваш компьютер, можно приступать к работе с ним. В следующем пункте мы проведём обзор меню программы. Если вы ищите руководство по выполнению конкретных задач, на нашем сайте вы сможете найти посвящённую этому серию статей.
What Is the Point of a Gimp?

Now, let’s focus a little more on the term gimp. The word has had various meanings throughout the decades.
Gimp is an old slang and offensive word for a person with a limp or a different physical disability. In this context, it’s a likely combination of the 1920s terms for limp and gammy, which means bad.
Today, in the United States and Canada, gimp is slang that means “offensive.” In Australia, a gimp refers to a highly uncoordinated or conspicuously stupid person.
Another use of the word is in the world of bondage, dominance, sadism, and masochism (or BDSM). Gimp refers to a person who has a sexual fetish for dressing in a bodysuit made of leather or latex.
The bodysuit may also include masks, zips, and chains in some cases. Another use of the term is a verb, which means “to be restrained and dominated.”

Где скачать GIMP
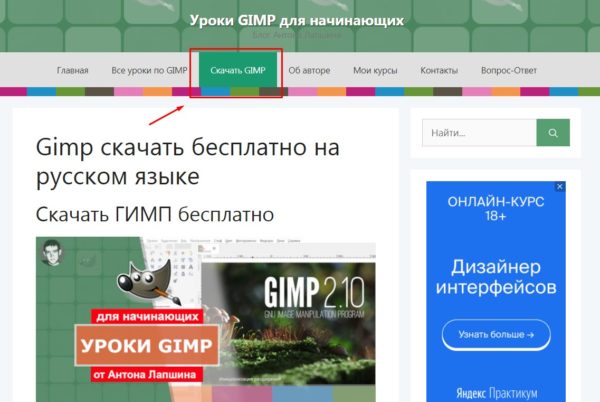
В настоящее время последней является версия программы 2.10.24, которая весит меньше 230 Mb. При этом определяемся с папкой сохранения файла, затем устанавливаем его стандартным образом: запускаем скаченный установщик программы, выбрав язык и место установки. Кстати, об этом тоже у меня есть урок.
Как скачать и установить GIMP бесплатно на русском языке
Для удобства рекомендуется создать ярлык для запуска GIMP, разместив его на рабочем столе. При необходимости деинсталлировать программу лучше воспользоваться меню панели управления по удалению компонентов приложения.
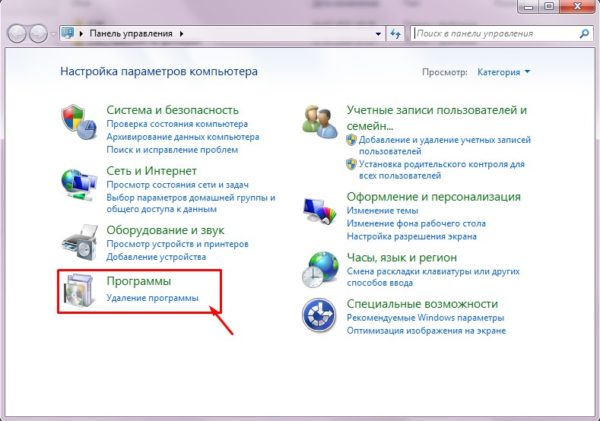
На сегодня это все. До новых встреч на GimpArt.Org!
P.S. Данная статья написана 14 февраля 2021 года, но дату публикации я указал за 2010 год, чтобы расположить этот материал в списке опубликованных самым первым. Таким образом, это краткая выжимка возможностей и функций программы гимп. В первую очередь данный контент ориентирован на начинающих пользователей, ранее не встречавшихся с редактированием фотографий и ищущих для этих целей бесплатную альтернативу фотошопа. Думая теперь вы знаете ответ на вопрос — что это за программа такая Gimp.
📝 Лабораторное задание
Цели выполнения лабораторного задания к главе 1:
- открыть данное изображение, применить на нём недеформирующие преобразования и направляющие;
- найти образцы цветов из палитры «Default» в редакторе палитры образцов или диалоге изменения цвета;
- применить инструменты и , ровно закрасив прямоугольники;
- сохранить файлы проекта и итогового изображения.
1. Изображение
Вам даётся изображение с размытыми прямоугольниками. Вот оно:
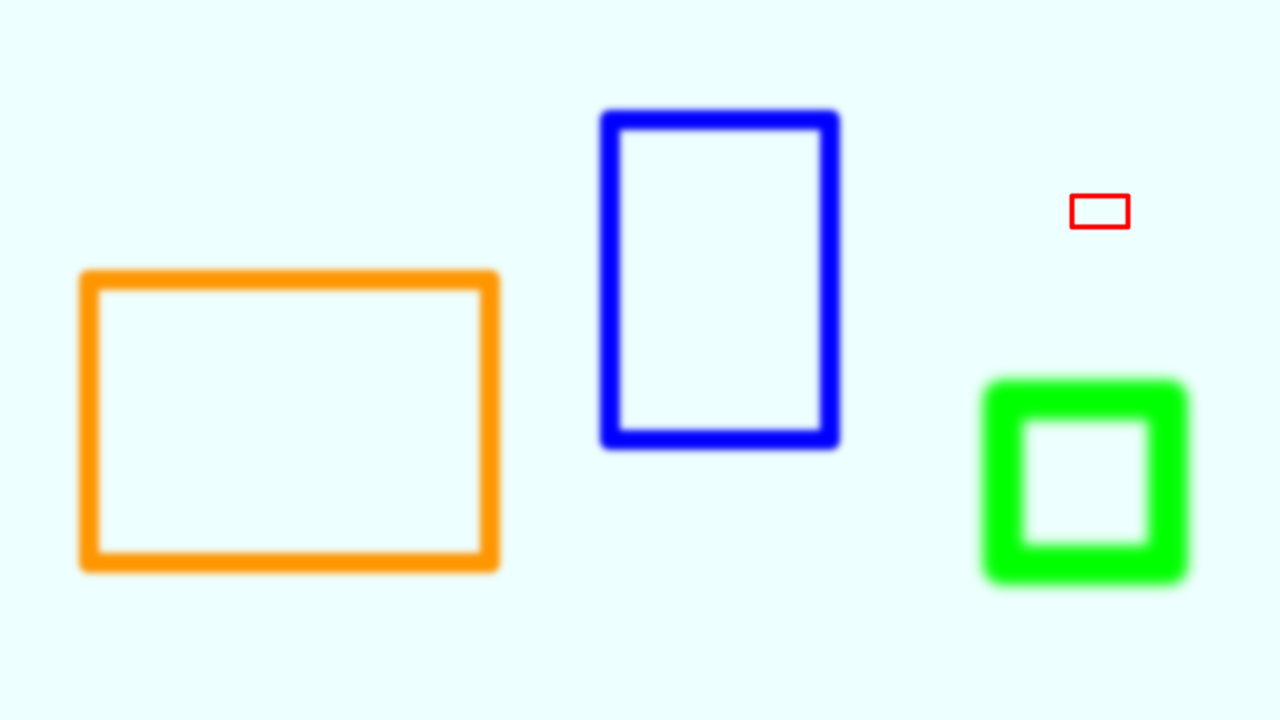
1.1.
Сохраните его на компьютер и откройте в GIMP через меню или перенеся его на панель инструментов.
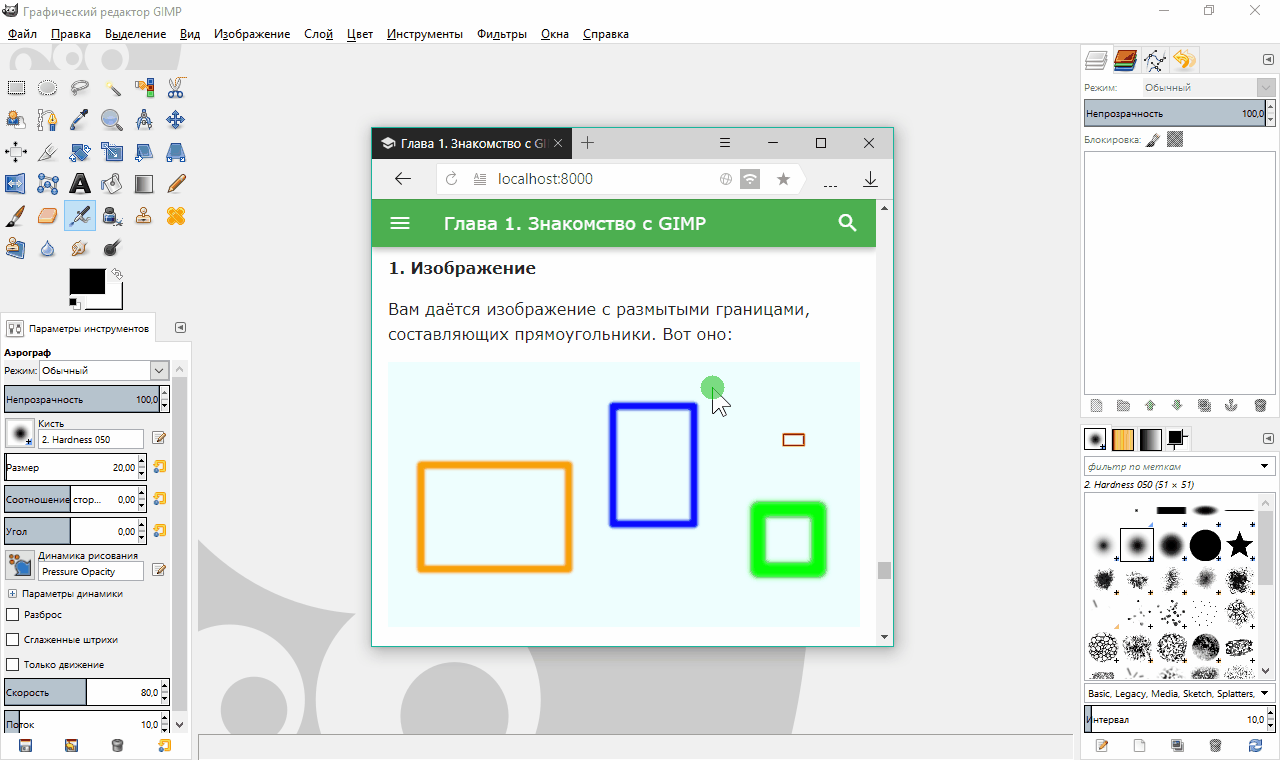
1.2.
Поверните изображение на полоборота, выбрав пункт меню .
1.3.
Обрежьте неиспользуемое пространство между фигурами и холстом с помощью . Под неиспользуемым пространством понимается совокупность диапазонов неизменных пикселей, цвет которых соответсвует вычисленному цвету фона.
1.4.
Создайте 4 направляющие, каждую через меню , по следующим параметрам:
| Ориентация | Положение |
|---|---|
| Горизонталь | 375 |
| Горизонталь | 406 |
| Вертикаль | 77 |
| Вертикаль | 133 |
Их пересечение создаёт привязку к обводке красного прямоугольника.
Если что-то неправильно, проверьте пункт 1.3 или 1.2. Отменить прошлое действие можно через меню .
2. Цветовая палитра
Попробуем посмотреть, что из себя представляют цветовые палитры в GIMP, поскольку речь о них пойдёт ещё в следующей главе. По умолчанию у вас выбрана палитра «Default», в которой содержится 23 цвета.
2.1.
Чтобы убедиться в этом, добавьте вкладку и найдите строку в списке палитр.
2.2.
Откройте редактор палитры образцов двойным щелчком левой кнопки мыши по стандартной палитре.
2.3.
Теперь обратитесь к активным цветам: цвет переднего плана и фона. Они видны на панели инструментов. Нажмите на цвет переднего плана (по умолчанию чёрный): откроется диалог изменения цвета. Переключите на пятый способ выбора цвета ― это будут образцы цветов выбранной ранее палитры.

Подобное, при желании, можно повторить со вкладкой , которую мы создали ранее.
3. Простые инструменты
Вам предстоит закрасить все прямоугольники изнутри соответствующими цветами.
3.1.
Возьмите инструмент и выделите им область пересечения направляющих, полученную в пункте 1.4.
3.2.
Не забывайте проверять точность выделения с помощью инструмента . Можно проводить масштабирование также удерживая клавишу и вращая колёсико мыши. Для смещения полотна зажмите колёсико мыши или клавишу и отведите мышь в нужную сторону.
3.3.
Инструмент . В параметрах включите режим добавления.
Выделите внутренности остальных прямоугольников, не оставляя на краях интерполирующие пиксели, то есть находя средние (более насыщенные) пиксели контуров. Это такие области, которые будут иметь на краях сплошную цветную рамку:
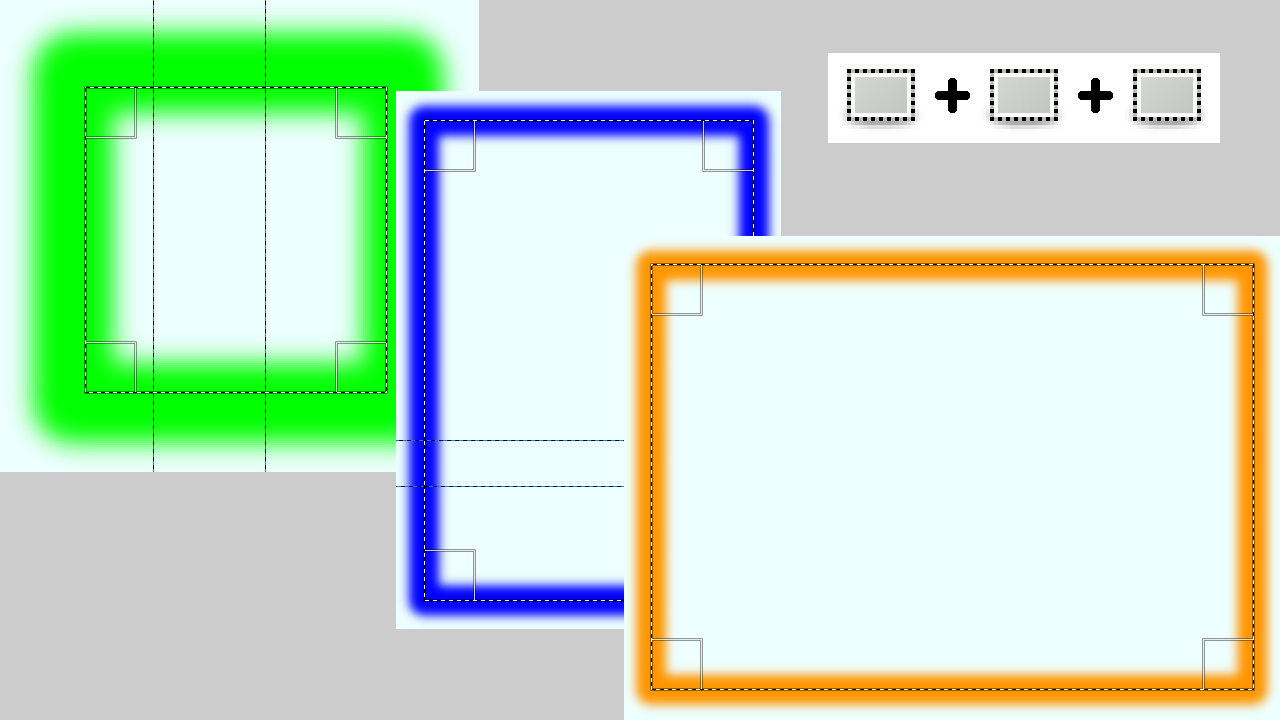
3.4.
Инструмент . Задайте размер кисти: . Выберите цвет образца: красный. Закрасьте прямоугольник одним нажатием: пиксели за пределами выделения затронуты не будут.
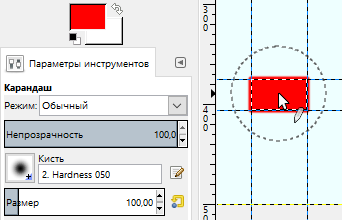
Подобным образом закрасьте соответствующими цветами из палитры зелёный и синий прямоугольники (потребуется несколько мазков).
3.5.
Оранжевого цвета нет в стандартной палитре, поэтому вам нужно снять тот, что есть, инструментом или, не переключая с , зажать клавишу . Нажмите на оранжевый пиксель на краю выделения.
В шестнадцатеричной форме этот цвет должен быть числом . Откройте диалог изменения цвета и проверьте на соответствие этому значению поле .

Теперь закрасьте последний прямоугольник этим цветом.
4. Сохранение и экспорт
У GIMP есть собственный открытый формат проектов с расширением . В нём хранятся все растровые составляющие (слои и каналы), метаданные и история изменений в сжатом виде без потери качества. Всё это позволит вернуться к точке отката или провести манипуляции с отдельными слоями, контурами и т. д.
Чтобы сохранить изображение в распространённых форматах PNG и JPEG, нужно проследовать к его экспорту.
4.1.
Давайте вначале сохраним проект. Для этого выберите , введите имя файла и нажмите «Сохранить». После этого проект можно перезаписывать, каждый раз выбирая в меню , если вы внесли какие-либо изменения.
4.2.
Теперь сохраним изображение в формате PNG. Откройте , введите имя файла и добавьте в конце . Как правило, расширение уже стоит, и вам только остаётся ввести имя файла. При нажатии кнопки «Экспортировать» появятся настройки для выбранного формата изображения. Чтобы не терять в качестве, степень сжатия PNG установите на (но для большинства изображений можно оставить значение больше).
Получим нечто такое:
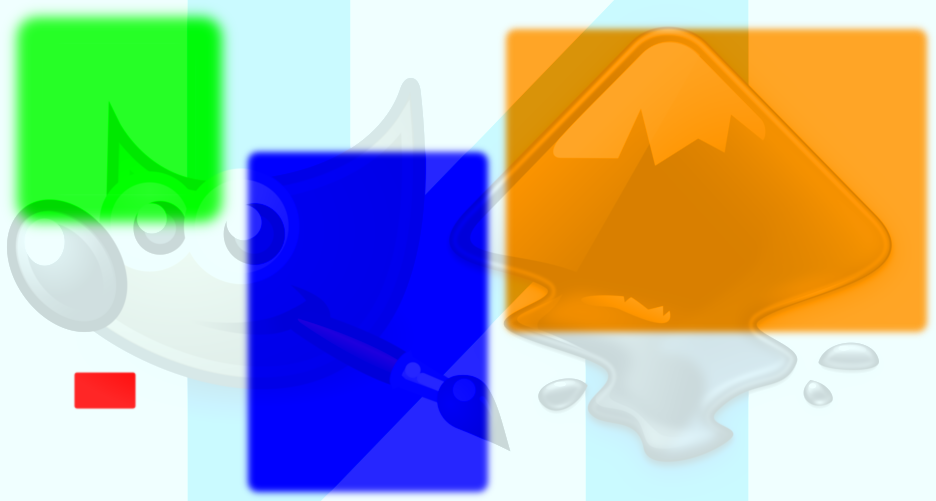
Мы подумали, что водяной знак пригодится. Вам его добавлять не нужно.
The Role of Media and popular culture in shaping opinions

Social and mainstream media are important in shaping how people view alternative fashion and BDSM symbols. Different ways the media can shape opinions include the following:
● Balancing personal expression and societal norms

The media can help create an environment where there is a healthy balance between societal norms and personal freedom. Where personal expression and societal norms contradict, there should be a harmonious way for everyone to co-exist peacefully.
● Encouraging open-mindedness and understanding

Gimp suits have inadvertently sparked an important conversation that encourages understanding and open-mindedness. Whatever one’s perspective may be, it is clear that the gimp suit has sparked a conversation about the intersection of fashion, gender identity, and sexuality.
● Addressing stigma and stereotypes

While gimp suits have an overall appeal to people from different backgrounds, they often face criticism because of their association with the BDSM community. A gimp suit’s association with taboo and alternative sexual practices can be a turn-on for some individuals.
Простые инструменты
Панель инструментов, находящаяся на левой панели, содержит все те же инструменты, что содержатся в меню , за исключением и . Под инструментами видны параметры выбранного инструмента.
Карандаш
Инструмент, который резко закрашивает цветом переднего плана все пиксели, попадающие под выбранный мазок кисти. Инструмент хорошо подходит для работы с участками малого размера, где не требуется сглаживание.
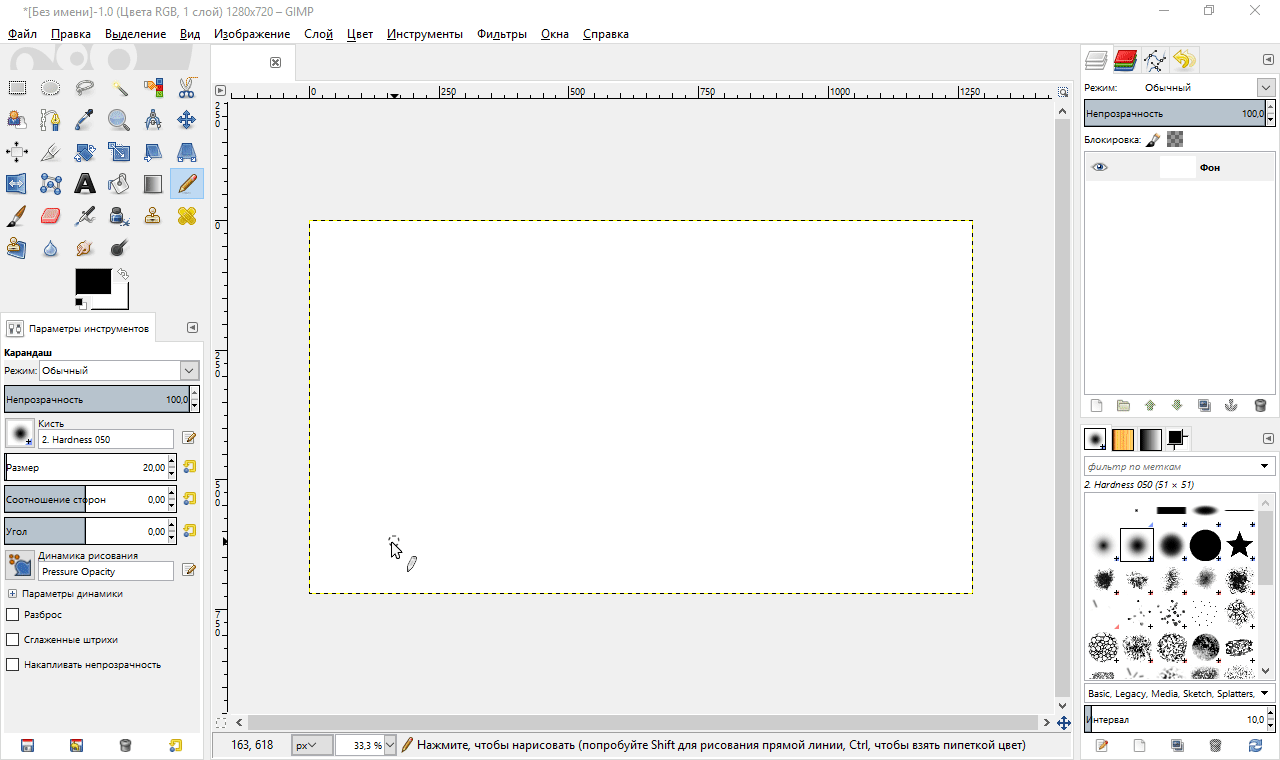
Удерживайте клавишу , чтобы проводить прямые следы между точками нажатия левой кнопки мыши (редактор запоминает место последнего мазка). При помощи можно взять цвет с изображения пипеткой.
Как и для кисти, свойства которой мы ещё рассмотрим, параметрами карандаша служат прозрачность, размер, соотношение сторон, угол, параметры динамики и пр.
Масштаб
Инструмент, который приближает и отдаляет изображение и ни на что больше не влияет.
Простое нажатие левой кнопки мыши приводит к кратному масштабированию. Если удержать кнопку мыши и выделить какой-нибудь участок, то масштабирование будет проведено таким образом, чтобы мы могли полностью его разглядеть.
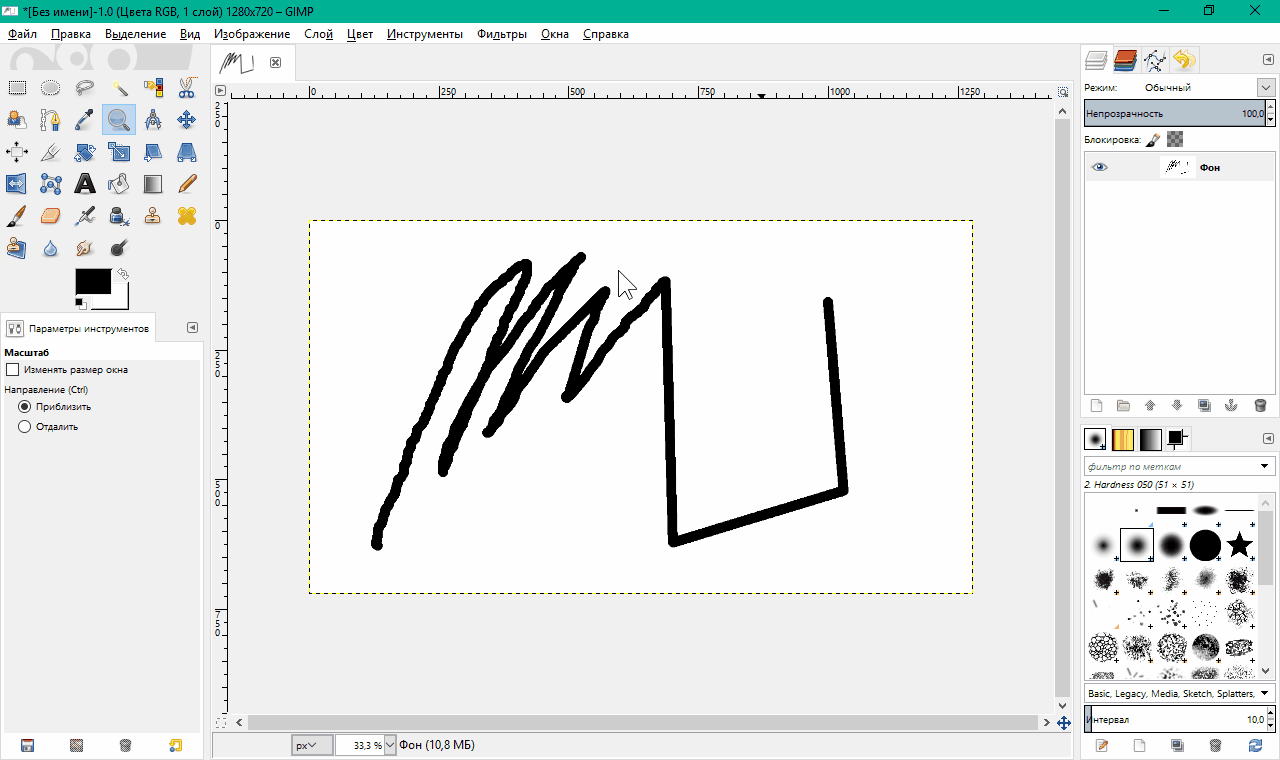
Удерживайте , чтобы проводить обратную операцию.
При использовании другого инструмента для быстрого масштабирования можно, не переключаясь, зажать клавишу и вращать колёсико мыши.
Другие возможности масштабирования вы можете найти в меню .
Измеритель
Инструмент, который создаёт отрезок и выводит информацию о расстоянии между двумя точками по осям X и Y, углу относительно X.
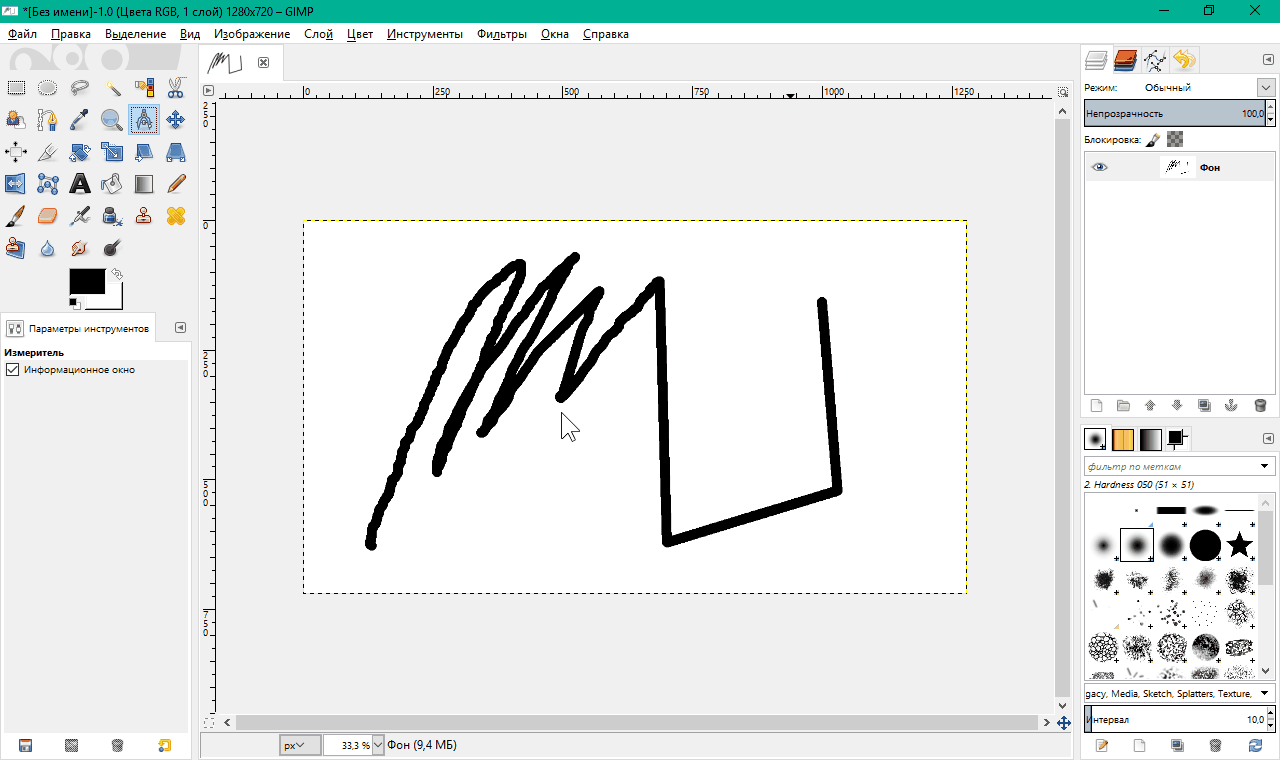
Удерживайте , чтобы откладывать отрезок под кратным углом. позволяет переместить весь отрезок.
Заметьте, что нужная информация также содержится в строке состояния (в самом низу по середине).
Прямоугольное выделение
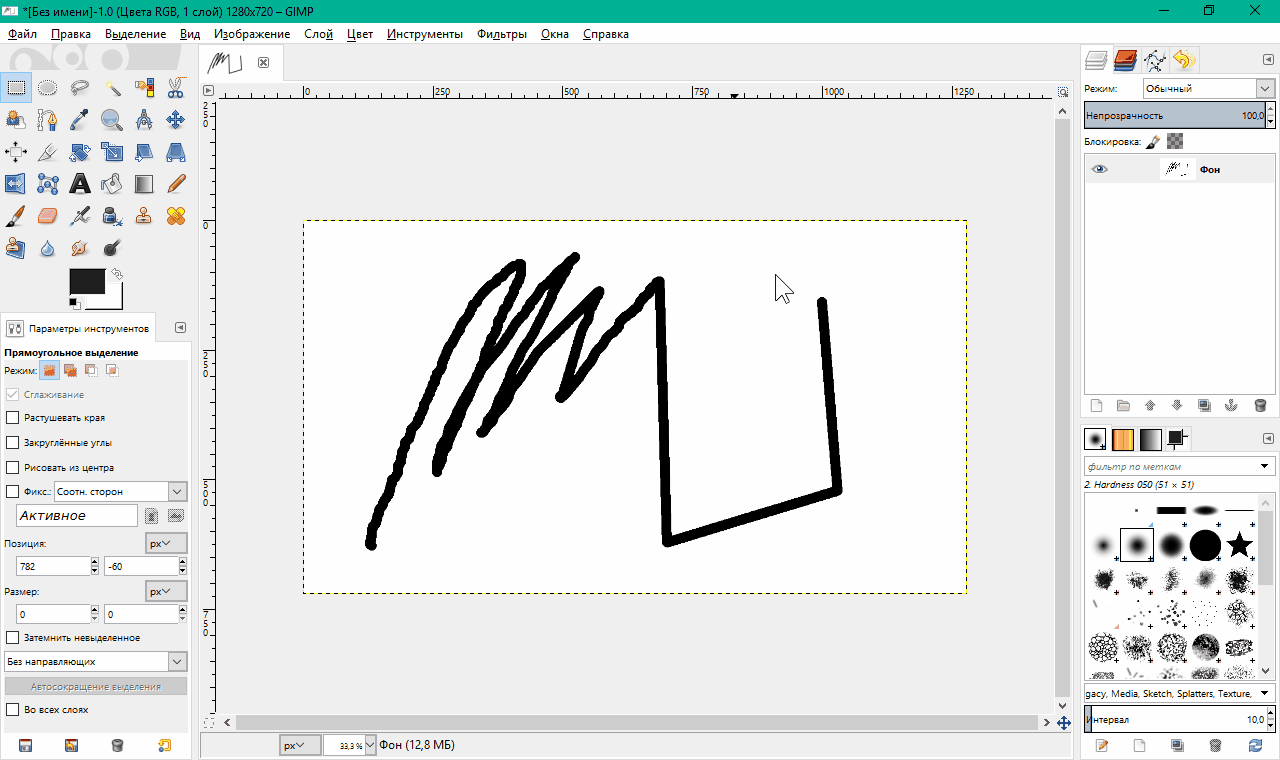
Удерживайте , чтобы добавлять выделение (или не удерживайте, чтобы заменить выделение). Используйте , чтобы убрать часть выделения. На выделении (или его отрицании) по углам и сторонам будут элементы управления, которые позволят изменить позицию и размер выделения. Зажмите , чтобы просто перемещать выделение.
Чтобы стереть внутренности выделения, нажмите . Также можно проводить иные транформации с выделенным участком слоя.
Перемещение
Инструмент, который перемещает объект, находяйщийся под курсором. Тип объекта задаётся в параметрах: слой, выделение, контур.
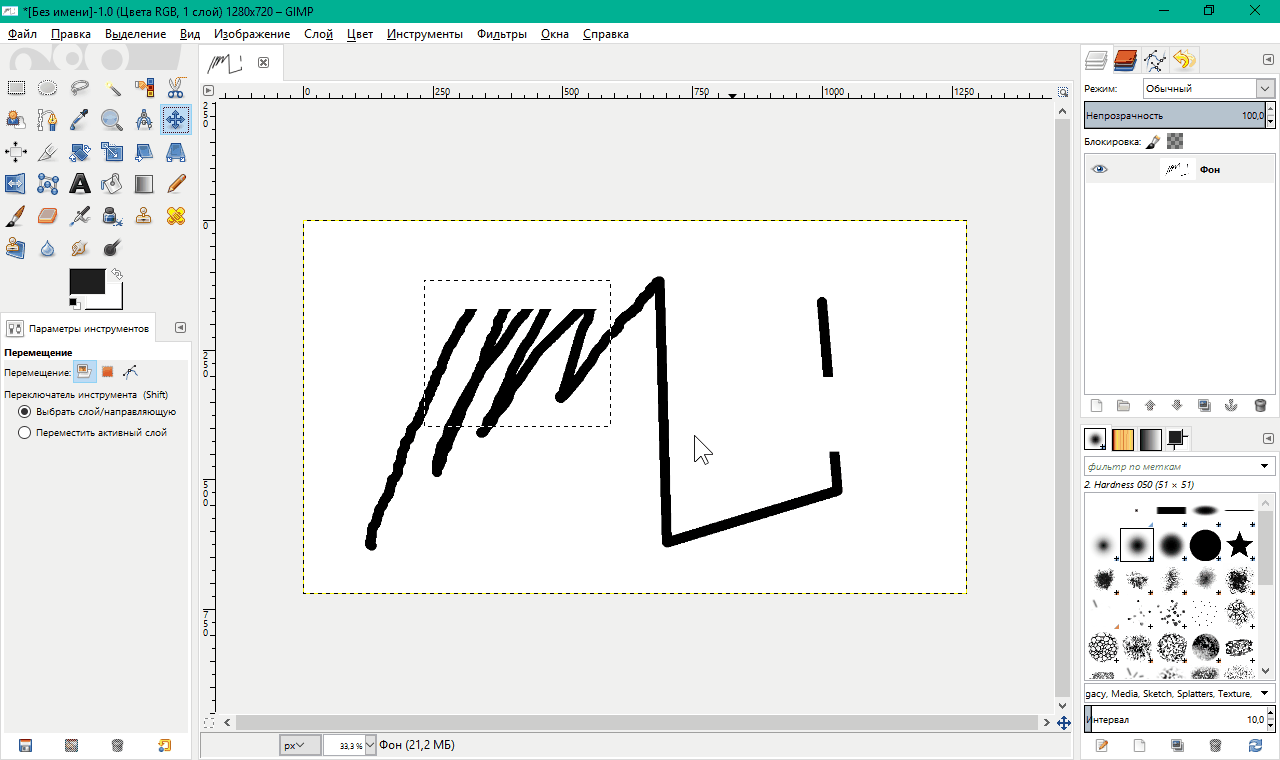
Удерживайте , чтобы перемещать активный объект (выделенный в соответствующей вкладке) вне зависимости от того, находится ли он под курсором.
позволяет создать плавающее выделение из текущего слоя.
Главное меню
Главное меню GIMP состоит из следующих пунктов:
- файл;
- правка;
- вид;
- изображение;
- слой;
- цвет;
- инструменты;
- фильтры;
- окна и справка.
В меню «Файл» присутствуют привычные нам из других программ функции. Это и создание нового документа, и его открытие и открытие из сети. Следующий блок позволяет сохранить работу или восстановить ее. Также можно экспортировать картинку в любой графический формат, вывести ее на печать или завершить работу с The GIMP. Пользователи часто задают вопрос – как сохранить JPG в GIMP? Все очень просто, для этого есть пункт «Экспортировать как…».

Также часто люди спрашивают — как в GIMP сделать прозрачный фон? Объясняем – создаете новый документ в меню «Файл» и в следующем окошке выбирает нужный режим.
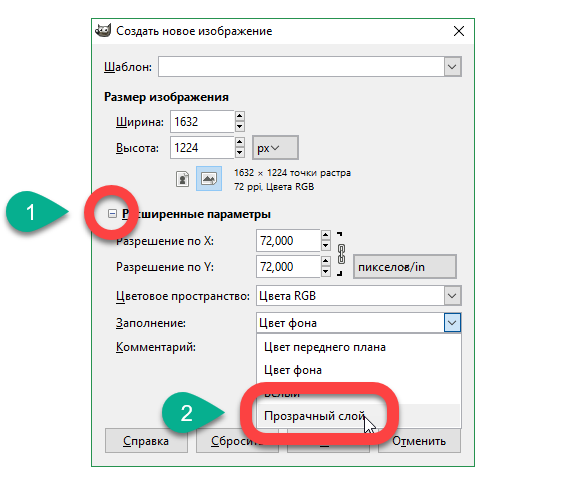
Точно так же сохраняется и анимация в GIMP. Просто выберите GIF формат при экспортировании.
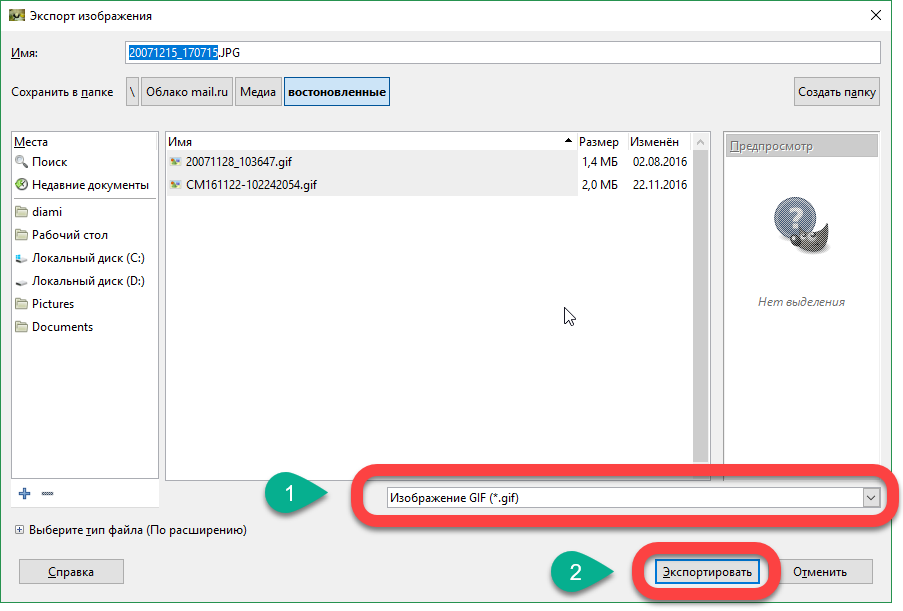
Меню «Правка» тоже обладает рядом стандартных для графического редактора команд. Это: отменить, вернуть, ослабить и история действий. Можно вырезать картинку или ее фрагмент по выделению, копировать ее, вставить или открыть содержимое буфера обмена. Также есть ряд дополнительных параметров, это: очистка, заливка определенным цветом, настройка ввода, горячих клавиш или единиц измерения.
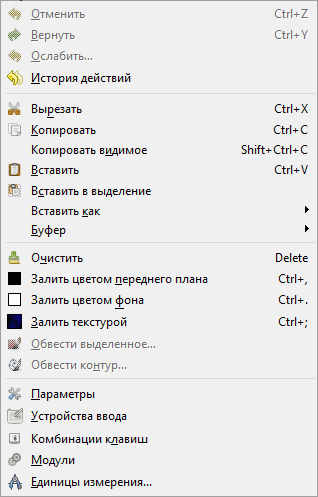
Важно! Горячие клавиши могут не работать в Windows. Для того чтобы решить проблему, нужно в системе установить английскую раскладку клавиатуры по умолчанию
«Вид» позволяет настроить работу с изображением, регулируется масштаб, можно подогнать окошко под размер картинки, вызвать окно навигации, экранные фильтры или настроить ряд других параметров:
- показывать выделение;
- показывать границы слоя;
- показывать направляющие;
- показывать сетку;
- показывать образцовые точки;
Еще ниже настраивается прилипание к направляющим, сетке, контуру или краям холста. Тут же можно включить или отключить линейку, панель меню, полосы прокрутки или сроку состояния.
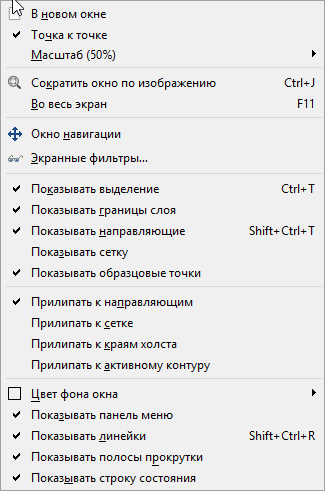
В разделе «Изображение» собраны все основные инструменты по работе с ним. Мы можем копировать картинку, сменить режим отображения и преобразовать ее. Настраивается холст, его размер, размер картинки в нем и размер выведенного на печать файла. Можно включить усердное кадрирование, объединить выделенные слои, выровнять их и выполнить сведение. В этом же меню настраивается сетка.
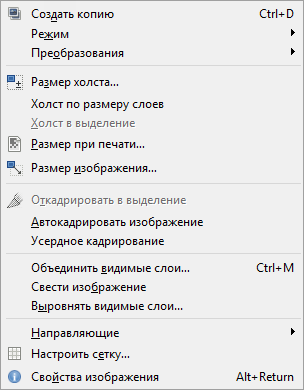
В следующем разделе содержатся все основные операции по работе со слоями. Тут можно создать новый слой (простой или из видимого), создать группу слоев или их копию, а также удалить слой. Есть ряд выпадающих подменю: стопка слоев, маска, прозрачность и преобразования. Настраивается и подгонка, можно изменить границы слоя, подогнать его под размер картинки или произвести автокадрирование.
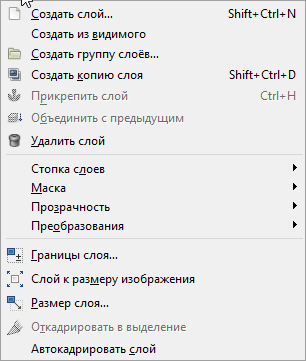
Еще одно обширное меню, в котором можно максимально гибко настроить цвет нашей картинки. Отсюда можно, например, сделать изображение черно белым. Настроек очень много, в этом отношении ГИМП даже догоняет известный все Фотошоп.
И если по количеству настроек цвета графический редактор не отстает от Photoshop, то по числу эффектов, которые можно накладывать на изображение, даже превосходит его.
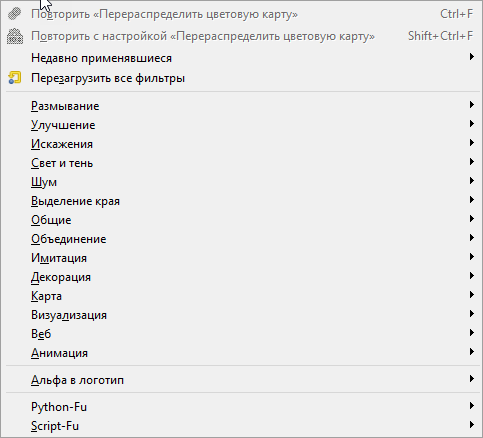
В следующем разделе меню, именуемом «Окна», находится инструмент для просмотра недавних документов, стыкуемых диалогов или для добавления панелей инструментов. Тут же можно скрыть стыкуемые диалоги или включить однооконный режим.
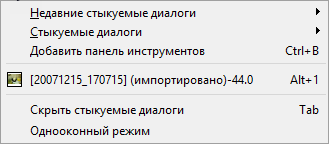
Стыкуемые диалоги — это все те окна, которые мы описывали выше. Их можно добавлять к программному интерфейсу и как бы состыковывать, дополняя его. Например, слои, каналы, контуры и т. д.
Последний пункт меню GIMP – это «Справка». Тут есть, собственно, справка, контекстная справка, совет дня, о программе, просмотрщик процедур и руководство пользователя.
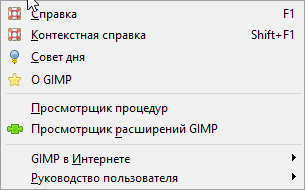
Еще одному пункту нашего редактора мы посвятим целый раздел, так как он очень важен для любых пользователей GIMP. Это «Инструменты».
Установка программы
Запускаем инсталлятор двойным щелчком левой клавиши мыши.
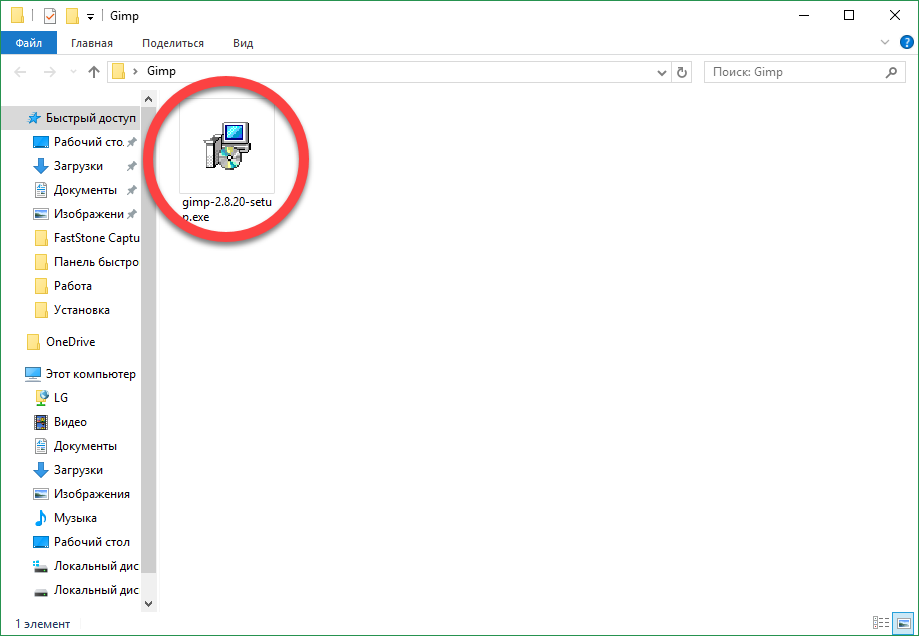
Выбираем нужный нам язык из выпадающего меню и жмем кнопку «ОК».

Теперь нужно настроить наш инсталлятор, для этого кликаем по расположенной в левом нижнем углу клавише.
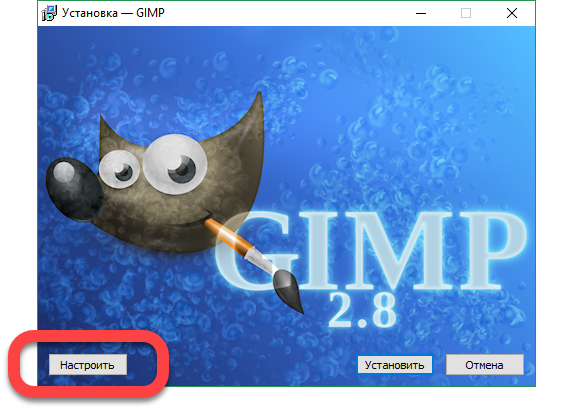
Для начала принимаем GNU-лицензию нажатием клавиши «Далее».
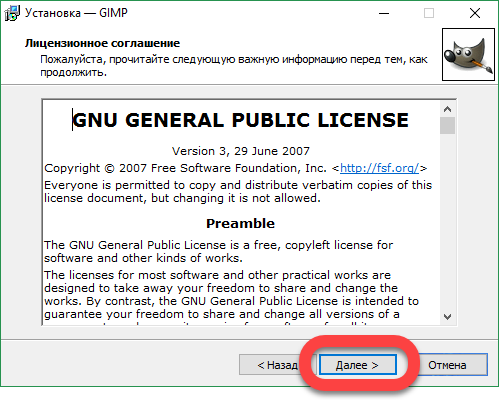
Потом, указываем каталог, в который будет установлен GIMP. По умолчанию это «Program Files», но при необходимости папку можно сменить, для этого кликаем по клавише «Обзор» и указываем в открывшемся окне целевой каталог, далее, продолжаем установку.
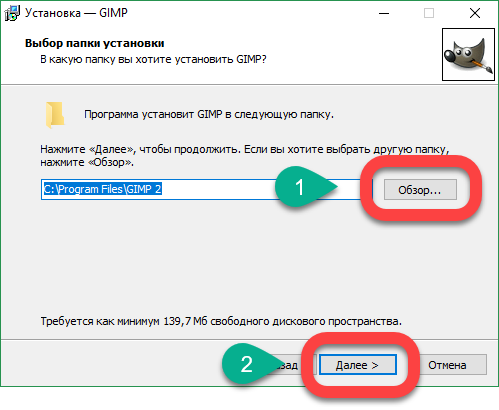
Теперь нужно выбрать те компоненты, которые мы хотим устанавливать вместе с программой. Делается это путем установки и снятия флажков напротив нужных записей.
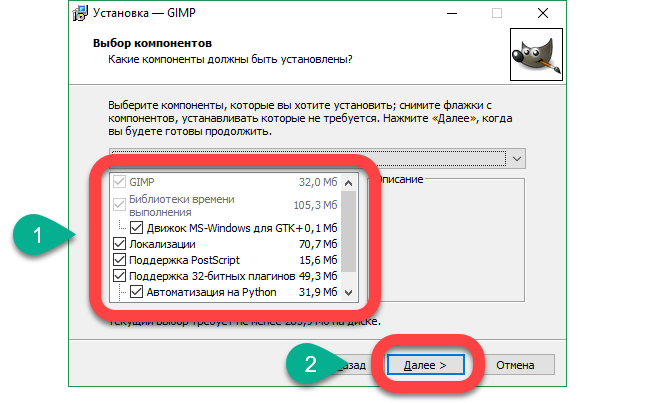
В следующем окне нам нужно указать типы файлов, с которыми будет произведена ассоциация. Другими словами, те данные, которые по умолчанию начнут открываться в ГИМП Про.
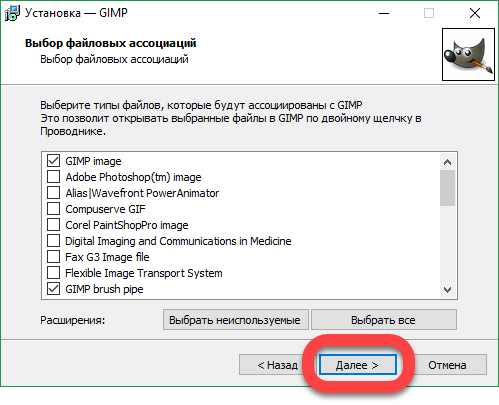
Это завершающий этап подготовки к инсталляции, давайте определимся с ярлыками.
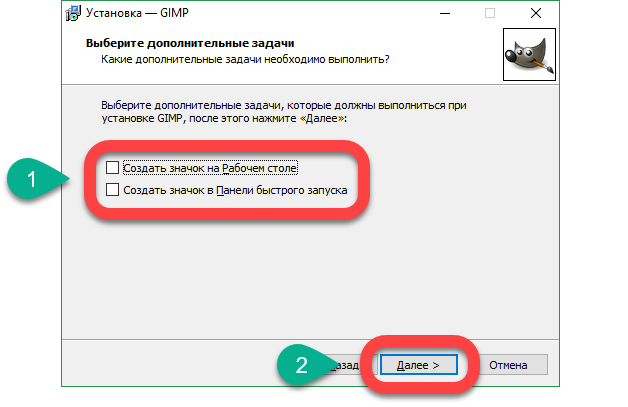
Все готово к установке, программа последний раз покажет нам конфигурацию. Жмем «Установить».
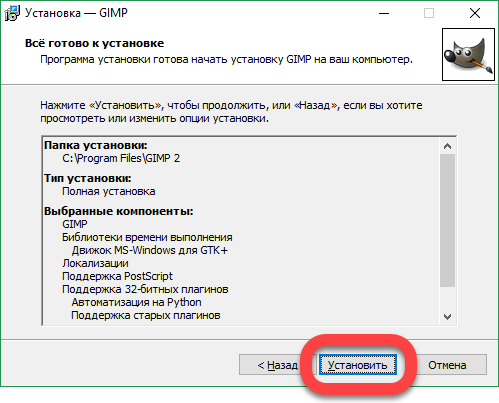
Идет установка, длительность которой будет зависеть от производительности нашего компьютера, в частности от его дисковой подсистемы.
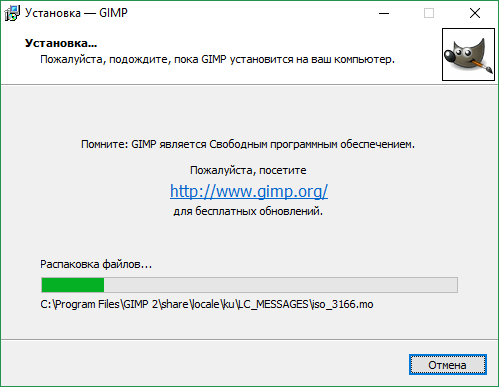
Установка завершена, осталось в последний раз кликнуть по кнопке и можно переходить к использованию GIMP. Перед этим не забудьте изучить наш самоучитель.
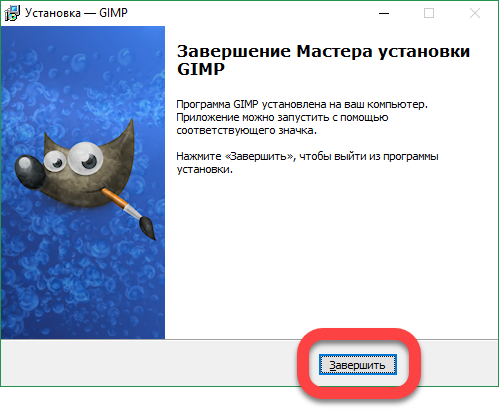
Важно! Для установки GIMP необходимо обладать правами администратора, в противном случае программа либо не установится, вообще, либо будет обладать неполным функционалом
Как использовать gimp suit для BDSM-игр
Вот несколько примеров того, как можно использовать gimp suit:
Роль мастера и раба: одев gimp suit, ваш партнер может полностью подчиниться вам и исполнять все ваши сексуальные приказы. Ограничив его движения, вы можете создать полное чувство бдительности и контроля.
Подавление сенсорных впечатлений: благодаря материалу, из которого изготовлен gimp suit, ваш партнер может полностью или частично потерять ощущение тактильных стимулов. Это может быть особенно возбуждающим и позволяет вашему партнеру полностью сосредоточиться на своих других чувствах.
Роль узника: одев gimp suit и связав своего партнера, вы можете создать сценарий, в котором он замкнут и полностью под вашим контролем. Это может быть особенно стимулирующим и поможет вам обоим открыть новые грани своей сексуальности.
Вакуумные упаковки: некоторые gimp suits имеют функцию вакуумной упаковки, которая позволяет создать полное чувство изоляции и ограниченности
Такие игры могут быть экстремальными и требуют особой предосторожности и знания процесса.
Независимо от того, как вы решите использовать gimp suit в ваших играх, всегда важно обеспечивать безопасность и согласие всех участников. Говорите по ключу и держите взаимное общение всегда открытым, чтобы гарантировать, что все наслаждается и чувствует себя комфортно
GIMP и прочие программы
FilmGimp/Cinepaint/Glasgow
FilmGimp, теперь называемый Cinepaint — это ответвление от GIMP 1.0.4, с тех пор самостоятельно развиваемое. Cinepaint специально приспособлен для раскраски и ретуширования видеокадров с использованием менеджера кадров и «слоёв луковицы». Глубина представления цвета увеличена до 32 разрядов с плавающей точкой на канал вместо 8, как у GIMP. Файлы, создаваемые Cinepaint, несовместимы с GIMP, главным образом, из-за разницы в поддерживаемой глубине цвета. По той же причине GIMP не поддерживает кисти и текстуры Cinepaint.
В течение некоторого времени Cinepaint полностью переписывался под именем Glasgow. В феврале 2007 года была выпущена альфа-версия продукта. В течение последних двух лет [когда?
]
активная работа над обоими проектами не ведётся
Что представляет собой редактор Gimp
Графический редактор Gimp появился на свет в 1995 году. Проект не имеет официальной компании, ответственной за выпуск новых версий и поддержку старых. Эти функции исполняет сообщество разработчиков, состоящее из группы добровольцев. В первые 10 лет своего существования проект не имел единого представления о том, каким он должен быть для конечного потребителя. Лишь в 2005 году был разработан единый стандарт и составлены принципы, которым разработчики стараются следовать и по сегодняшний день. Программа является полностью бесплатной и распространяется с открытой лицензией. Это означает, что при желании вы можете стать частью сообщества разработчиков и выпускать собственные модификации без нарушения авторских прав.
Многие увидят в Gimp полноценную замену Photoshop, к тому же полностью бесплатную. И действительно, зачем платить кучу денег за Photoshop, если есть бесплатный Gimp. Да, многие функции повторяют конкурента, также имеется поддержка его оригинального формата PSD, правда, несколько ограниченная. Наименование функций и доступные инструменты также во многом совпадают. Но даже сами разработчики Gimp не позиционируют свой продукт как полноценную альтернативу Photoshop. Это скорее независимый продукт с похожим функционалом и собственной аудиторией. Тем не менее ему отдают предпочтение любители и небольшие организации, которые не могут себе позволить оплачивать ежемесячную подписку и или купить полную лицензию Photoshop.
Как правильно выбрать gimp suit
Размер: Gimp suit должен быть подходящего размера для обеспечения комфортной посадки на тело
Слишком большой или слишком маленький размер может вызывать дискомфорт или ограничения движения.
Материал: Важно выбрать gimp suit, сделанный из качественного материала, который не вызывает раздражения или аллергических реакций на коже.
Застежки: Предпочтительными являются гимп-костюмы с надежными и удобными застежками, которые легко открываются и закрываются. Это позволит быстро освобождать пользователя в случае необходимости.
Дизайн: Gimp suit может иметь различные дизайны и функциональные особенности, такие как наличие отверстий для глаз, рук и ног
Выберите такой дизайн, который соответствует вашим предпочтениям и потребностям.
Цена: Цены на gimp suit могут варьироваться в зависимости от качества и бренда. Установите бюджет и выберите такой вариант, который соответствует вашим финансовым возможностям.
Не забывайте, что выбор gimp suit должен быть основан на вашей индивидуальной ситуации и предпочтениях. Правильный выбор поможет вам насладиться его использованием и достичь желаемых результатов.
The Gimp Suits of Today and Their Typical Designs
Today, the purpose of the gimp suit is to objectify and humiliate the wearer. It degrades the person in the suit to a sexual “toy” instead of a partner in the sexual relationship. It’s a tool for people with a fetish focused on being submissive or a humiliation kink. These gimp suits may also have zippers placed in suitable places for easy access to the breasts and genitals when worn.
While the use of the gimp suit has changed over the decades, many gimp suit designs still provide a level of restraint.
This type of restraint in modern gimp suits usually includes the tightly wrapping property and the shame covering. The most restraining gimp suit materials include PVC, rubber, spandex, and latex. Leather doesn’t wrap around the body as tightly and isn’t elastic, giving more room to move, and is often used for its look and feel rather than restraining properties.

Many modern gimp suit designs also include integrated metal rings, laces, belts, and buckles for fastening or attaching ropes and chains. These usually allow the wearer to get lifted or hung in a certain position and give them the feeling of having less movement or being helpless.
Как пользоваться редактором GIMP
У начинающих пользователей возникает вопрос: как пользоваться GIMP?
Основная часть окна редактора отведена под область редактирования: там можно увидеть любые отображаемые изменения. По обе стороны от окна редактирования можно отыскать удобные панели инструментов. Там же можно зайти в панель настроек, посмотреть историю действий, выбрать параметры конкретного инструмента. Прямо как в фотошопе!
Рабочее поле или так называемый холст
Пример работы в GIMP
Посмотрите один из примеров работы в редакторе. Думаю вам понравится.
Как работать в GIMP 2.10?
А если хотите подробнее научится работать в gimp, то у меня есть бесплатный видеокурс для начинающих
и электронная книга
Работа с фотографиями в GIMP
Основными задачами, почему стоит обратиться к программе GIMP, являются кадрирование и редактирование изображений. Посредством актуальных инструментов можно легко устранить недочеты заваленного горизонта, эффект красных глаз, неправильную экспозицию. Также редактор позволяет создавать из фотографий художественные композиции или дизайнерские коллажи различной сложности. Можно сделать даже превью для видео на ютуб.
Как сделать превью для видео YouTube с помощью GIMP
Чтобы привести свои фото в безупречный вид, улучшить их качество, нам стоит воспользоваться базовым набором манипуляций. Это кадрирование, исправление уровня яркости, коррекция четкости. Все эти инструменты можно настроить, исходя из своих целей и комфорта.
Если есть потребность применить более продвинутые варианты работы с изображениями, помогут в этом инструменты выделения, при помощи которых легко удалить фрагменты фото.
Также можно изменить размеры, повернуть или отзеркалить изображение. Работая с кривыми, мы настроим баланс цветопередачи, показатели яркости и контрастности. Подробные уроки про кривые:
Есть в программе и фильтры, чтобы добавить фотографии художественный эффект.
Если фото вышли засвеченными из-за съемки в яркий солнечный день, можно поработать с инструментом Тон/Насыщенность. Посредством ползунков можно изменить тон снимка, степень освещенность и насыщенности.
При размытом изображении рационально использовать технику повышения резкости.
Сделав фото в условиях недостаточного света или с короткой выдержкой, мы получим кадр с повышенной зернистостью. Исправить ситуацию поможет инструмент Выборочное Гауссово размывание либо использования фильтра Удаление пятен.
Избавиться от эффекта красных глаз можно при помощи одноименного фильтра.
При проблемах с выдержкой лучше применить регулировки яркости и контраста. Также исправить недочеты выдержки можно при помощи инструментов Уровни или Кривые. Последний подразумевает перемещение управляющих точек кривой, которые создают оптимальную яркость.
Как пользоваться программой, если надо убрать нежелательный объект из изображения? Благодаря специальному фильтру Resynthesizer можно избавить кадр от лишних предметов.
Рисование в программе GIMP
Помимо работы с изображениями бесплатный графический редактор позволяет создавать свои изображения. Открыв новое изображение, можно при помощи инструментов Кисть и Карандаш. Также стоит попробовать инструмент «Аэрограф», воспользоваться градиентом, каллиграфическим пером, заливкой, убирая лишнее ластиком. Данная тема мало представлена на моем блоге, так как мы в основном редактируем готовые изображения.
При необходимости, в программу гимп для рисования можно установить любой удобный нам набор кистей. Кисти для графической программы можно скачать из сети или в этом разделе.
Таким образом, расширение возможностей программы зависит только от фантазии и мастерства пользователя.
Гимп отлично подойдет как для любительского рисования, так и для проработки векторных иллюстраций. Легко настроить инструменты графического редактора и под выполнение серьезных профессиональных заданий, создавая логотипы, интерфейсные элементы для интернет-страниц любой сложности.






























