Перемещение в документе
Вы можете использовать сочетания клавиш, чтобы легко перемещаться по всему документу. Это может сэкономить время, если у Вас длинный документ и Вы не хотите прокручивать весь документ или просто хотите перемещаться между словами или предложениями.
- Стрелка влево/вправо: переместите точку вставки (курсор) на один символ влево или вправо
- Ctrl + стрелка влево/вправо: переместить одно слово влево или вправо
- Стрелка вверх/вниз: перемещение вверх или вниз по одной линии
- Ctrl + стрелка вверх/вниз: перемещение вверх или вниз по одному абзацу
- End: переход к концу текущей строки
- Ctrl + End: переход к концу документа
- Home: переход к началу текущей строки
- Ctrl + Home: переход к началу документа
- Page Up/Page Down: перемещение вверх или вниз по одному экрану
- Ctrl + Page Up/Page Down: переход к предыдущему или следующему объекту просмотра (после выполнения поиска)
- Alt + Ctrl + Page Up/Page Down: переход в верхнюю или нижнюю часть текущего окна
- F5: откройте диалоговое окно «Поиск» с выбранной вкладкой «Перейти», чтобы Вы могли быстро перейти к определенной странице, разделу, закладке и т. д.
- Shift + F5: цикл через последние три местоположения, где была помещена точка вставки. Если Вы только что открыли документ, Shift + F5 переместит Вас до последней точки, которую Вы редактировали, перед закрытием документа.
Перемещение по документу
Вы можете использовать клавиатурные сокращения для простой навигации по вашему документу. Это сбережёт ваше время если вы работаете с объёмным документом на много страниц и не хотите прокручивать его целиком; также это поможет вам с лёгкостью перемещаться между словами и предложениями.
- Стрелки влево/вправо: Перемещение точки вставки (курсор) на один символ влево или вправо
- Ctrl+стрелка влево/вправо: Перемещение на одно слово влево или вправо
- Стрелки вверх/вниз: Перемещение вверх или вниз на одну строчу
- Ctrl+стрелка влево/вправо: Перемещение вверх или вниз на один параграф
- End: Переход к концу текущей строки
- Ctrl+End: Переход к концу документа
- Home: Перемещение к началу текущей строки
- Ctrl+Home: Перейти к началу документа
- Page Up/Page Down: Перемещение вверх или вниз на один экран
- Ctrl+Page Up/Page Down: Перемещение к предыдущему или следующему обозреваемому объекту (после выполнения поиска)
- Alt+Ctrl+Page Up/Page Down: Перемещение вверх или вниз текущего окна
- F5 или Ctrl+g: Открыть диалоговое окно «Найти и заменить» на вкладке «Перейти» чтобы вы могли быстро перейти на определённую страницу, раздел, закладку и тому подобное.
- Shift+F5: Переход по кругу между последними тремя позициями, где был размещён курсор. Если вы только что открыли документ, Shift+F5 перенесёт вас на последнюю точку, где вы выполняли редактирование перед закрытием этого документа.
Исправить ошибки автоматического переноса на новую страницу
Автоматический перенос текста на новую страницу в программах для редактирования документов, таких как Microsoft Word, может иногда вызывать ошибки и не всегда делать это так, как ожидается. В результате могут возникать неэстетичные и не практичные переносы, которые могут затруднять чтение и понимание информации.
Причины ошибок автоматического переноса
Ошибки автоматического переноса на новую страницу могут возникать по разным причинам:
- Неправильные настройки форматирования документа. Если настройки форматирования, такие как отступы или шрифт, не соответствуют требованиям или ожиданиям, то автоматический перенос может работать неправильно.
- Слишком много или слишком мало текста на странице. Если на странице находится слишком много текста, программа может решить перенести часть текста на следующую страницу. Но если на странице находится слишком мало текста, программа может не переносить его на следующую страницу.
- Сложное форматирование. Если документ содержит сложное форматирование, такое как таблицы или многоуровневые списки, то автоматический перенос может быть затруднен.
Как исправить ошибки автоматического переноса
Существует несколько способов исправить ошибки автоматического переноса на новую страницу:
- Проверить и изменить настройки форматирования документа. Убедитесь, что настройки отступов и шрифта соответствуют требованиям и ожиданиям.
- Разделить длинные абзацы. Если у вас есть длинные абзацы, попробуйте разделить их на более короткие, чтобы уменьшить количество текста на странице.
- Изменить масштаб страницы. Попробуйте изменить масштаб страницы, чтобы вместить больше или меньше текста на странице.
- Проверить сложное форматирование. Если ваш документ содержит сложное форматирование, проверьте его на наличие ошибок, таких как неправильно вставленные таблицы или списки.
Исправление ошибок автоматического переноса на новую страницу может быть сложной задачей. Однако, с помощью правильных настроек форматирования и некоторых изменений в документе, можно добиться желаемого результата и улучшить читабельность текста.
Перенос текста на новую страницу
1. Поставить курсор перед заголовком главы, которую необходимо перенести на следующую страницу, который должен быть перенесен на следующую страницу.
2. Открыть диалоговое окно «Абзац». Для этого:
В Word 2000\XP\2003\OpenOffice.org Writer:
Зайти в меню «Формат»-«Абзац». Откроется форма «Абзац»
В Word 2007\2010:
Во вкладке «Главная» в группе «Абзац» щелкнуть на кнопку (Рисунок Б.1)
Рисунок Б.1 – Открытие диалогового окна «Абзац» в MS Word 2007\2010
3. В открывшемся диалоговом окне установить следующие параметры:
В Word 2000\XP\2003\2007\2010:
Во вкладке «Положение на странице» поставить галочку напротив поля «С новой страницы» (Рисунок Б.2).
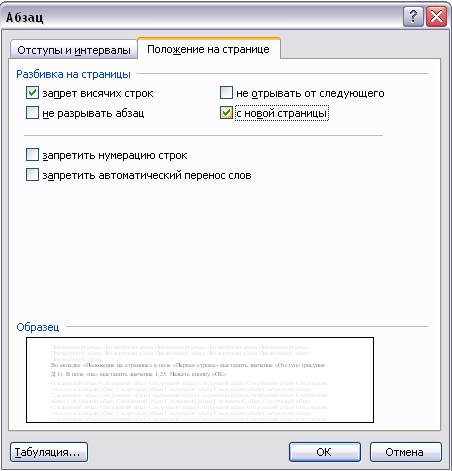
Рисунок Б.2 – Форма «Абзац». Вкладка «Положение на странице» в Word 2000\XP\2003\2007\2010:.
В OpenOffice.org Writer:
Поставить флажок в области «Разрывы» на значение «Добавить разрыв». В раскрывающемся списке «Тип» выбрать пункт «Страница». В раскрывающемся списке «Положение» выбрать перед.
В разделе «Параметры» поставить галочки на пункты: «Не отрывать от следующего», «Запрет начальных висячих строк», «Запрет начальных висячих строк».
Как изменить порядок глав в Word
Еще одним вариантом для перемещения страниц может быть изменение порядка глав. Дело в том, что в Word реализована функция быстрого изменения порядка глав с помощью перетаскивания на панели «Навигация». Поэтому если каждая страница будет оформлена как отдельная глава, то мы сможем без проблем поменять страницы местами.
Чтобы оформить страницу как отдельную главу нужно установить курсор ее на первую строку, перейти на вкладку «Главная» и в блоке «Стили» выбрать вариант оформления «Заголовок». То же самое нужно сделать с первой строкой следующей страницы, а также со страницей, с которой вы хотите поменять ее местами.
Обратите внимание, чтобы это сработало перемещаемые листы должны начинаться и закачиваться заголовком
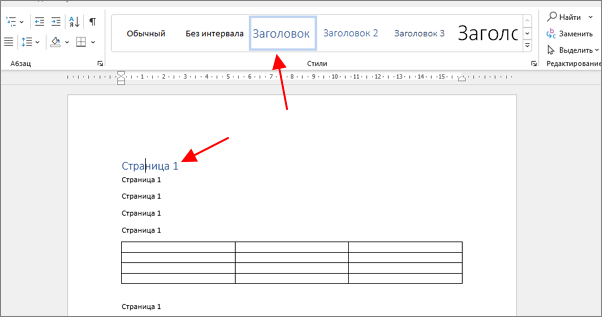
Когда все нужные страницы будут размечены как главы, нужно перейти на вкладку «Вид» и включить функцию «Область навигации».
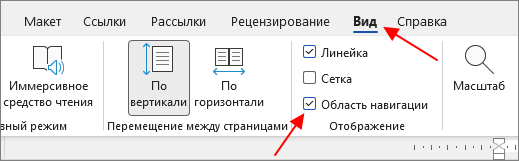
После этого появится боковая панель «Навигация». Здесь на вкладке «Заголовки» будет список всех глав в вашем документе.
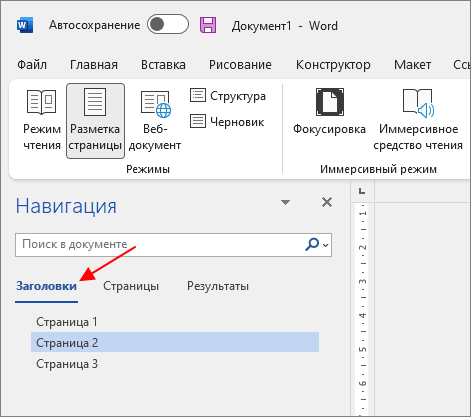
Для того чтобы изменить порядок глав и тем самым поменять страницы местами нужно нажать на одну из глав левой кнопкой мышки и не отпуская перетащить в нужное расположение. При таком переносе глава перемещается целиком, со всем текстом, картинками, таблицами и другими объектами.
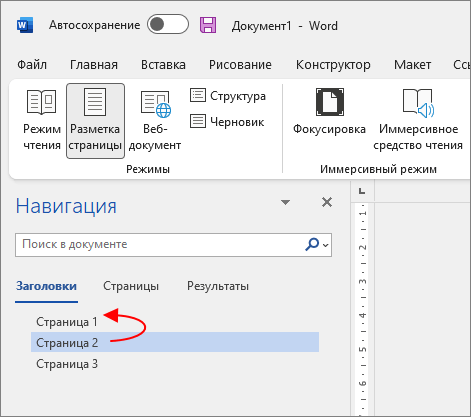
После перемещения страниц заголовки можно убрать.
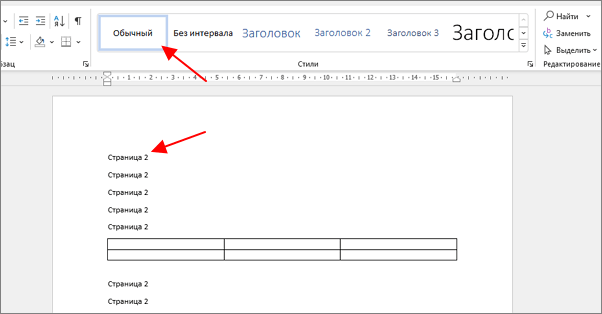
Для этого устанавливаете курсор на первую строку, переходите на вкладку «Главная» и выбираете стиль «Обычный».
Применить стили для более точного контроля расположения текста
В HTML можно применять различные стили для достижения более точного контроля расположения текста. Это позволяет создавать профессионально выглядящие документы с нужным форматированием и структурой.
Стили абзацев
Один из способов контролировать расположение текста на странице — это использование стилей для абзацев. Стиль абзаца может определять отступы, ширину и выравнивание текста.
Например, чтобы создать абзац с отступами слева и справа, можно использовать следующий стиль:
Такой стиль применит отступы слева и справа размером в 20 пикселей к каждому абзацу на странице.
Позиционирование текста
Другой способ контролировать расположение текста — это использование свойств позиционирования. С помощью свойств CSS, таких как «position» и «float», можно определить точное положение текста на странице.
Например, чтобы выровнять текст по центру страницы, можно использовать следующий стиль:
Это стиль применит центрирование к каждому абзацу на странице.
Используя различные комбинации стилей и свойств позиционирования, можно достичь практически любого расположения текста на странице.
Управление автоматическим разбиением в Word
Автоматические функции по разрыву листов нужны для того, чтобы вы могли передать эту работу программе. Ворд предлагает большое количество настроек — чтобы функционал работал исправно, ими надо уметь управлять. Кроме того, правильно выставленные в конкретном случае параметры защищают документ от потери форматирования при изменениях текста.
Как предотвратить разрывание одного абзаца на 2 листа
Иногда бывает нужно, чтобы один из абзацев содержимого не разбивался на две части при разделении страницы. Например, если вы хотите сохранить его целостность для более аккуратного вида либо чтобы было проще читать. Для этого нужно:
- Выделить абзац, который вы хотите защитить от переноса;
- Нажать по нему правой клавишей мыши, чтобы вызвать контекстное меню;
- Выбрать пункт «Абзац»;
- В новом диалоговом окне перейдите во вкладку «Положение на странице»;
- В области «Разбивка на страницы» активируйте функцию «Не разрывать абзац»;
- Сохраните настройки, нажав «ОК».
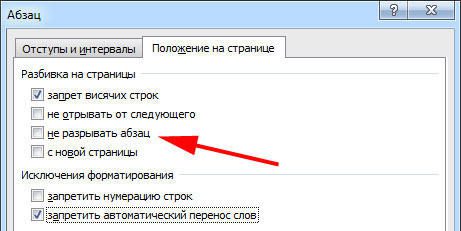
Иногда нужно не только защитить абзац от переноса, но и от разрыва с другим. Это делается для того, чтобы части текста, связанные по смыслу, находились рядом. Для этого:
- Выделите два или несколько абзацев, которые хотите защитить от разделения и разместить на одном листе;
- Открыть меню «Абзац» и вкладку «Положение на странице», как и в описании прошлой функции;
- Активируйте пункт «Не отрывать от следующего».
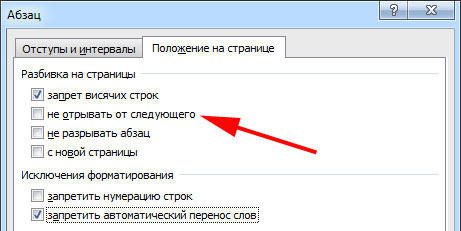
Запрет на оставление одной строки абзаца на листе
В профессиональной среде одну строку, которая оторвана от абзаца и находится на другом листе, называют «висячей». Лист не должен начинаться или заканчиваться таким образом. При строгих требованиях допускается только наличие двух и более строк. Чтобы автоматизировать этот принцип, нужно:
- Выделить абзацы, которые не должны содержать висячих строк;
- Откройте контекстное меню правым кликом, затем «Абзац» и вкладку «Разметка страницы»;
- Активируйте параметр «Запрет висячих строк»;
- Кликните «ОК», чтобы сохранить изменения.
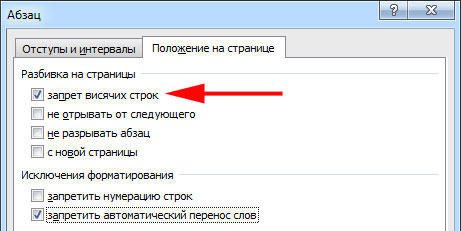
Обычно этот параметр активирован в Ворд по умолчанию, но иногда его наоборот, нужно отключить — это делается кликом по тому же флажку.
Запрет переноса строк таблицы при переходе на новую страницу
Для того чтобы таблица выглядела более аккуратной и была удобной в прочтении, рекомендуется, чтобы все её строки находились на одном листе в Ворд или при печати. Чтобы сделать это, нужно:
- Выделите таблицу, чтобы стало доступно специальное контекстное меню;
- Кликните по выбранной области правой кнопкой мыши, выберите «Работа с таблицами»;
- Перейдите в «Макет» — «Таблица» — «Свойства»;
- В открывшемся окне кликните на «Строка»;
- Снимите отметку с пункта «Разрешить перенос строк на следующую страницу»;
- Сохраните изменения.
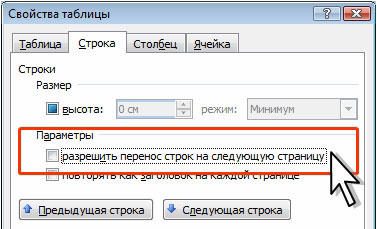
Обычно эта функция выключена в Ворд по умолчанию.
Эволюция и современность
Microsoft Word с самого начала своего существования был создан для удобной работы с текстами. Начиная с первых версий, программой предлагались основные функции форматирования текста, такие как выравнивание, оформление заголовков, списки и многое другое.
С течением времени Microsoft Word становился все более функциональным и мощным инструментом. В 1995 году была выпущена версия Word 95, которая предложила новые инновации, включая возможность работы с таблицами и графиками.
С появлением версии Word 2000, были добавлены дополнительные функции для работы с изображениями, а также инструменты для создания сложных документов, таких как брошюры и отчеты.
Word 2007 принес с собой самое значительное изменение — появление ленты инструментов. Эта новая пользовательская оболочка значительно упростила работу с программой, позволяя быстро и легко найти нужные функции.
С каждым обновлением Microsoft Word становится все более удобным, функциональным и интуитивно понятным инструментом для работы с текстами. Программа предлагает многочисленные возможности для создания и форматирования документов, а также совместной работы над проектами.
Сегодня Microsoft Word является одним из самых популярных текстовых редакторов и используется миллионами людей по всему миру для создания профессиональных документов, от простых писем и заметок до сложных научных статей и бизнес-планов.
| Версия | Год выпуска | Особенности |
|---|---|---|
| Word 1.0 | 1989 | Основные функции форматирования текста |
| Word 95 | 1995 | Работа с таблицами и графиками |
| Word 2000 | 1999 | Добавление изображений и создание сложных документов |
| Word 2007 | 2007 | Появление ленты инструментов |
Используйте полезные функции и команды для переноса текста на предыдущую страницу в ворде
Перенос текста на предыдущую страницу в программе Microsoft Word может понадобиться, когда вы хотите, чтобы определенная часть текста началась на новой странице, но у вас уже есть содержимое на текущей странице. Существуют несколько полезных функций и команд, которые помогут вам достичь этой цели.
- Использование команды «Разделы». Для того чтобы перенести текст на предыдущую страницу, вы можете создать новый раздел в вашем документе и настроить его свойства с помощью команды «Разделы». Для этого выберите нужное место в документе и перейдите на вкладку «Разметка страницы». Затем нажмите на кнопку «Разделы» и выберите опцию «Новый раздел». В появившемся окне вы можете настроить свойства раздела, такие как начало на новой странице. Сохраните изменения и ваш текст будет перенесен на предыдущую страницу.
- Использование команды «Разрывы страницы». Другой способ перенести текст на предыдущую страницу — это использование команды «Разрывы страницы». Для этого выберите нужное место в документе и перейдите на вкладку «Вставка». Затем нажмите на кнопку «Разрывы страницы» и выберите опцию «Следующая страница». Ваш текст будет перенесен на новую страницу. Затем вы можете удалить созданный разрыв страниц, чтобы объединить две страницы.
- Использование сочетания клавиш Ctrl + Верхняя стрелка. Если вы хотите быстро перенести текст на предыдущую страницу, вы можете воспользоваться сочетанием клавиш Ctrl + Верхняя стрелка. Просто выделите нужную часть текста и нажмите сочетание клавиш. Весь выделенный текст будет перенесен на предыдущую страницу.
Воспользуйтесь этими полезными функциями и командами в программе Microsoft Word, чтобы легко перенести текст на предыдущую страницу. Это поможет вам создать более четкую и удобную структуру документа.
Освойте метод переноса текста на предыдущую страницу в ворде с помощью разделителей страницы
Метод переноса текста на предыдущую страницу в Microsoft Word с помощью разделителей страницы позволяет управлять размещением текста и контролировать его распределение при печати. Этот метод особенно полезен, когда небольшой кусок или абзац текста хотят поместить на предыдущую страницу, чтобы не нарушать естественный поток документа.
Чтобы перенести текст на предыдущую страницу в ворде с помощью разделителей страницы, следуйте инструкциям:
- Откройте документ в Microsoft Word.
- Разместите курсор в нужном месте, где вы хотите перенести текст на предыдущую страницу.
- Выберите вкладку «Вставка» в верхней панели инструментов Word.
- В разделе «Страницы» выберите опцию «Раздел».
- В выпадающем меню выберите «Следующая страница» в качестве типа разделителя.
- Нажмите на кнопку «ОК».
- Теперь у вас есть новый разделитель страницы, который разделяет документ на две части.
- Переместите курсор на предыдущую страницу, где вы хотите разместить текст.
- Наберите или вставьте текст, который вы хотите перенести на предыдущую страницу.
- Удалите ненужные разделители страницы, если они больше не нужны.
Использование разделителей страницы в Microsoft Word дает вам больше гибкости и контроля при форматировании документов. Они позволяют вам добиться нужного размещения текста, даже если он должен быть на предыдущей странице. Не забудьте удалить ненужные разделители страницы перед завершением работы над документом.
Попробуйте стратегию сокрытия текста при переносе на предыдущую страницу в ворде
Если вам нужно перенести текст на предыдущую страницу в программе Microsoft Word, вы можете использовать стратегию сокрытия текста. Это полезно, когда часть текста находится на последней строке страницы, а оставшаяся часть должна быть на следующей странице.
Чтобы применить эту стратегию, вы должны использовать свойства абзаца. Вот инструкции по использованию стратегии сокрытия текста при переносе на предыдущую страницу:
- Выделите абзац, который вы хотите перенести на предыдущую страницу.
- Щелкните правой кнопкой мыши на выделенном абзаце и выберите «Формат абзаца».
- Во вкладке «Отступы и интервал» найдите раздел «Интервал» и выберите опцию «Разрыв страницы перед».
- Нажмите «ОК» для применения изменений. Выделенный абзац будет перенесен на предыдущую страницу.
Теперь вы знаете, как использовать стратегию сокрытия текста при переносе на предыдущую страницу в программе Microsoft Word. Это простой и эффективный способ управлять размещением текста на страницах и создавать чистый и профессиональный вид вашего документа.
Удачи в работе с Microsoft Word!
Улучшение производительности при работе в Word
1. Используйте быстрые клавиши.
Освоение быстрых клавиш ускорит ваши действия в Word. Например, вы можете использовать комбинацию клавиш Ctrl + C для копирования выделенного текста и Ctrl + V для вставки его в другое место.
2. Используйте стили.
Использование стилей в Word позволяет быстро форматировать документ и изменять его внешний вид. Вы можете создать стиль для заголовков, основного текста, списков и так далее, и применять их с помощью нескольких кликов.
3. Отключите режим чтения при работе с большими документами.
В режиме чтения Word загружает только видимую часть документа, что помогает ускорить работу с большими файлами. Вы можете отключить этот режим, если не планируете редактировать файл или нужно работать со всем документом.
4. Отключите проверку правописания и грамматики.
Проверка правописания и грамматики может замедлить работу в Word, особенно при работе с большими документами. Если вы уверены в своих навыках правописания, вы можете временно отключить эту функцию для повышения производительности.
5. Оптимизируйте изображения.
Если ваш документ содержит много изображений, вы можете улучшить производительность, оптимизировав их размер. Для этого выберите изображение, перейдите на вкладку «Формат» и используйте функцию «Сжатие изображений», чтобы уменьшить размер файла.
6. Выбирайте нужное количество стилей.
Использование слишком большого количества стилей может усложнить работу в Word. Более эффективно выбрать несколько основных стилей, которые будут использоваться в документе, и применять их одинаково.
7. Используйте автоматическое заполнение.
Word предлагает функцию автоматического заполнения, которая может сэкономить ваше время при вводе текста. Когда вы начинаете писать слово, Word предлагает варианты для автозаполнения. Просто выберите подходящий вариант и нажмите Tab.
8. Закрывайте ненужные приложения и вкладки.
Закрывайте ненужные приложения и вкладки, чтобы освободить системные ресурсы и повысить производительность работы в Word.
9. Используйте функцию автоматического сохранения.
Word предлагает функцию автоматического сохранения, которая поможет вам избежать потери данных в случае аварийного завершения работы программы. Установите короткий интервал автоматического сохранения, чтобы минимизировать потерю данных.
10. Очистите временные файлы.
Периодически очищайте временные файлы, чтобы освободить место на диске и улучшить производительность работы Word. Вы можете использовать встроенную функцию очистки диска или сторонние программы для этой цели.
| Клавиши | Описание |
|---|---|
| Ctrl + C | Копирование |
| Ctrl + V | Вставка |
| Ctrl + Z | Отменить последнее действие |
| Ctrl + S | Сохранение |
| Ctrl + B | Жирный |
| Ctrl + I | Курсив |
Соблюдение этих советов поможет улучшить производительность работы в Word и сэкономить ваше время.
Использование локальных шаблонов и автозаполнение
Локальные шаблоны в Microsoft Word позволяют создавать и сохранять шаблоны документов, которые можно использовать для создания новых документов без подключения к интернету. Это удобно, например, если у вас есть стандартный формат документа, который часто приходится создавать.
- Для создания локального шаблона откройте новый документ в Word.
- Настройте его в соответствии с вашими потребностями: добавьте заголовок, разделы, таблицы, списки и другие элементы форматирования текста.
- После завершения форматирования выберите «Файл» в меню верхней панели инструментов и выберите «Сохранить как».
- В появившемся диалоговом окне выберите папку, в которой хотите сохранить шаблон, укажите имя файла и выберите тип файла «Документ Word».
- Нажмите «Сохранить». Ваш локальный шаблон создан и готов к использованию.
Автозаполнение — это функция Word, которая позволяет создавать список слов или фраз, которые будут автоматически завершаться при вводе. Это может сэкономить много времени при наборе текста.
- Для использования функции автозаполнения откройте новый документ в Word.
- Введите слово или фразу, которые вы хотите добавить в автозаполнение.
- Выделите это слово или фразу, выберите «Вставка» в меню верхней панели инструментов и выберите «Автотекст».
- В появившемся диалоговом окне введите короткую комбинацию символов (например, «hw» для автозаполнения слова «Hello, World!»).
- Нажмите «Добавить» и затем «Закрыть». Теперь при вводе этой комбинации символов Word будет автоматически заменять ее на введенное вами слово или фразу.
Использование локальных шаблонов и функции автозаполнения в Word позволяет упростить и ускорить процесс работы без подключения к интернету. Вам не нужно будет каждый раз создавать документы с нуля или повторять одни и те же фразы — всё это можно будет сделать быстро и легко с помощью сохраненных шаблонов и автозаполнения.
Основные различия между MS Word и MS WordPad
- MS Word состоит из нескольких функций, в то время как MS WordPad имеет ограниченные и меньшие возможности.
- MS Word запускается на основе лицензии Trialware, а с другой стороны, MS WordPad использует лицензию Freemium.
- Впервые 25 октября 1983 года MS Word был представлен на рынке, в то время как WordPad зародился в 1989 году.
- 22 декабря 2021 года MS Word был обновлен и выпущен в стабильной форме, а, с другой стороны, стабильная версия WordPad была начата 14 декабря 2021 года.
- Файлы MS Word можно защитить, установив в них пароли, но, с другой стороны, мы не можем сделать то же самое для MS WordPad.
Рекомендации
- https://ieeexplore.ieee.org/abstract/document/6200764/
- https://dl.acm.org/doi/abs/10.1145/3279996.3280006
Главная — Software — Microsoft Word против Wordpad: разница и сравнение
Последнее обновление: 03 июля 2023 г.
Обозначение горячих клавиш
Помните: мы представили комбинации горячих клавиш используя следующие правила оформления. Знак плюс означает, что вы должны нажать эти клавиши вместе. Запятая означает что вы должны нажать кнопки последовательно. Поэтому, например, «Ctrl+N» означает зажать кнопку Ctrl и удерживая её нажать кнопку N и затем отпустить обе кнопки. С другой стороны, «Alt+N,P» означает, что вам нужно удерживая нажатой кнопку Alt нажать кнопку N, отпустив кнопку N нажать кнопку P и затем отпустить все кнопки. Хотя везде буквы показаны заглавными, нажимать Shift не нужно (если это не указано специально). Все буквы являются латинскими, хотя раскладка клавиатуры во время ввода может быть любой.
Работа с таблицами
- Tab: перейти к следующей ячейке в строке и выбрать ее содержимое, если есть
- Shift + Tab: переход к предыдущей ячейке в строке и выбор ее содержимого, если есть
- Alt + Home/End: переход к первой или последней ячейке в строке
- Alt + Page Up/Page Down: переход к первой или последней ячейке в столбце
- Стрелка вверх/вниз: переход к предыдущей или следующей строке
- Shift + стрелка вверх/вниз: выберите ячейку в строке выше или ниже точки вставки или выбора. Продолжайте нажимать это комбо, чтобы выбрать больше ячеек. Если у Вас есть несколько ячеек в выбранной строке, это комбо выбирает те же самые ячейки в строке выше или ниже.
- Alt + 5 на клавиатуре (с выключенным NumLock): выбрать всю таблицу
Надеемся, Вы нашли несколько новых сочетаний клавиш, чтобы облегчить Вашу жизнь с Word.
Редактирование текста
Редактирование текста в текстовых документах на компьютере — это процесс изменения, удаления или добавления текста в уже существующий документ. Этот процесс может проводиться в программах-редакторах, таких как Microsoft Word, Google Docs, LibreOffice Writer и других.
Чтобы открыть текстовый документ, необходимо выбрать соответствующую программу для редактирования и открыть файл документа. Далее можно начать процесс редактирования текста.
Среди основных функций редактирования текста в программе-редакторе можно выделить:
-
Изменение шрифта, размера шрифта, цвета шрифта, стилей шрифта.
-
Изменение выравнивания текста, отступов и интервалов.
-
Добавление, удаление или вставка текста.
-
Исправление орфографических ошибок и грамматических ошибок.
-
Изменение форматирования текста, такого как жирный, курсив, подчеркнутый.
-
Создание и редактирование таблиц.
-
Добавление и редактирование изображений и других элементов.
-
Создание оглавления, списка литературы и других навигационных элементов.
-
Подготовка текстовых документов для печати или публикации в Интернете.
После завершения процесса редактирования можно сохранить изменения и закрыть документ
Важно помнить, что чем проще и понятнее текст, тем легче его будет отредактировать и воспринять для читателя.
Настройка абзацев
В Ворд можно создать индивидуальные настройки для разных абзацев, либо поменять отступы для всего документа:
- выделите отдельный фрагмент;
- на “Линейке” при помощи мышки перемещайте указатели правого и левого отступа;
- так же меняйте “Отступ первой строки” для создания “красной строки”;
- в верхнем Меню откройте вкладку “Макет” и настройте отступы;
- откройте меню “Абзац”, установите нужные параметры.
Чтобы изменить “Отступ первой строки” и “Выступ” для всего текста в файле, выделите его при помощи клавиш Ctrl+A. Быстро применить настройки одного абзаца к другому можно при помощи уже знакомой кнопки “Формат по образцу”.
Также быстро изменить отступ на фиксированный интервал можно кнопками Основного меню “Уменьшить отступ” и “Увеличить отступ”.
Что нужно учитывать при использовании жёсткого разделителя
Переход, созданный пользователем, работает точно так же, как и обычная, которая происходит при заполнении листа данными. Единственное отличие — вы сами решаете, какой абзац следует перенести. Для того чтобы это сделать, кликните левой кнопкой мыши перед фрагментом, который нужно перенести.
Разделение данных с помощью Ctrl + Enter ничем не отличается от другого (за исключением функции «Разрывы» — она предоставляет больше возможностей). Эта комбинация рекомендована из-за скорости и удобства. Как при нажатии Ctrl + Enter, так и при разделении листов другим способом, в текст добавляется технический символ, который и создаёт переход.
Если вы использовали жёсткий разделитель в файле Ворд, внимательно проверьте документ перед печатью. Сделать это можно в режиме предварительного просмотра. Бывает, что при разделении содержимого на листы структура файла изменяется и функцией пользоваться не нужно.
Не применяйте жёсткое разделение текста для того, чтобы упорядочить нумерацию в файле. Ворд предлагает достаточно возможностей для того, чтобы решить эту задачу — не нужно использовать форматирование.
Узнайте, как использовать специальные символы для переноса текста
Перенос текста на предыдущую страницу в Microsoft Word может быть полезным при создании документов с сложной структурой или при необходимости установить определенное распределение содержимого на страницах. Вот некоторые полезные советы и инструкции, которые помогут вам перенести текст на предыдущую страницу в Word с помощью специальных символов.
1. Используйте символ пробела неразрывного (неразрывного пробела) для создания «невидимого» символа перед текстом, который вы хотите перенести на предыдущую страницу. Неразрывный пробел делает текст неотделимым от предыдущего текста и предотвращает его перенос на следующую страницу.
2. Вставьте разрыв страницы (или разрыв раздела) перед текстом, который должен остаться на текущей странице. Вы можете вставить разрыв страницы, выбрав команду «Разрыв страницы» во вкладке «Вставка» или нажав сочетание клавиш Ctrl + Enter.
3. Установите соответствующие настройки форматирования для разрыва страницы, чтобы переносимый текст был отделен от следующей страницы. Вы можете выбрать опцию «НД: заполнение страницы» во вкладке «Разное» диалогового окна «Разрыв страницы», чтобы текст оставался на текущей странице.
4. Учтите, что перенос текста на предыдущую страницу может изменить структуру вашего документа и влиять на его внешний вид. Поэтому рекомендуется тщательно проверить и просмотреть документ после его внесения изменений.
5. Используйте специальные символы для форматирования текста и добавления дополнительных элементов. Например, вы можете использовать теги и для выделения части текста или теги
- ,
Как скопировать страницу в Ворде
Бывают ситуации, когда необходимо создать несколько страниц с одинаковым содержимым, а печатать информацию повторно для каждой последующей страницы займёт немало времени и сил. Скопировать лист в Ворде – единственное легкое и верное решение. Нужно выполнить следующие действия.
Описаные в статье способы работют на версиях ворд с 2003 по 2016. Отличия могут заключатся только в расположении пунктов меню.
Использование функции Копировать – Вставить
Для того чтобы скопировать текст, нужно сделать следующее:
- Если нужно повторить абзац или предложение, то ставите курсор внутри фрагмента и трижды нажимаете левую клавишу мыши. Если необходимо скопировать текст полностью, то используете сочетание клавиш Ctrl+A.
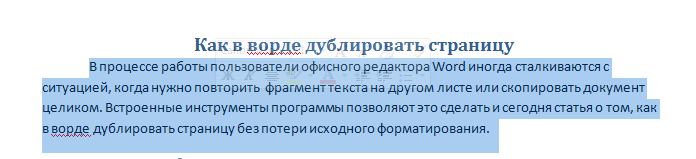
- В любом месте выделенной области щелкаете правой кнопкой мышки и ищете строку Копировать, либо пользуетесь клавишами Ctrl+C
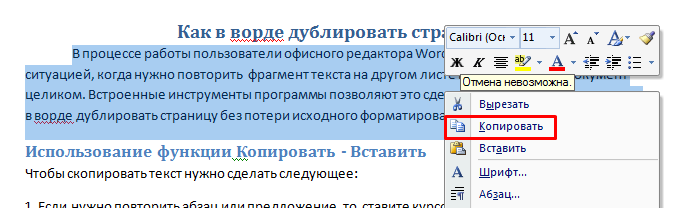
- Далее ставите курсор в нужном месте и нажимаете Вставить или Ctrl+V.
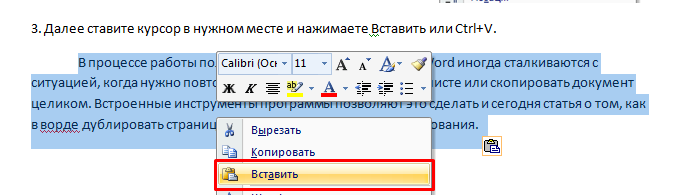
Если дублируете целую страницу, то рекомендуем после второго шага, добавить новый лист в документ при помощи функции Пустая страница, которую можно найти во вкладке Вставка на Панели инструментов. Только после этого нажимаете Ctrl+V на вновь созданной рабочей области.
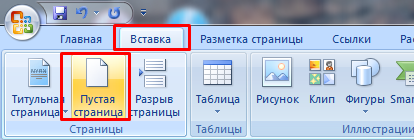
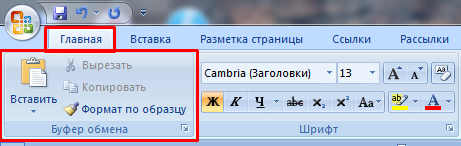
Как дублировать страницу в Word с помощью макросов
Если вам нужно дублировать более одной страницы в Word, вы можете автоматизировать процесс, создав макрос в Word.
Использование такого макроса для нескольких дублирующих страниц идеально подходит для документа, в котором вы создали форму, или для какого-либо шаблонного документа, который необходимо дублировать на нескольких страницах.
-
-
С открытым словом Word, содержащим страницу, которую вы хотите дублировать, выберите Посмотреть > макрос > Посмотреть макросы.
-
-
-
В окне «Макросы» введите имя макроса и выберите Создайте.
-
-
- В окне кода вставьте следующий код:
Page = InputBox («Введите страницу для дублирования»)
Count = InputBox («Введите количество раз для дублирования»)
С выбором
.Перейти к wdGoToPage, wdGoToAbsolute, Page
.Закладки ( » Page»). Range.Copy
Для i = 1 для подсчета: .Paste: Next
Конец с
- В окне кода вставьте следующий код:
-
-
Выберите значок сохранения и закройте окно кода. Вернувшись в окно документа, выберите Посмотреть > макрос > Посмотреть макросы.
-
В окне Макросы выберите Бегать инициировать макрос.
-
-
-
Скрипт спросит, какую страницу дублировать и сколько раз ее дублировать.
-
-
-
Этот скрипт будет дублировать выбранную вами страницу столько раз, сколько вы выбрали. Дубликаты страниц будут добавлены в конце документа.
-
Как создать копию страницы в Word с помощью редактора PDF
Если вас больше интересует дублирование отдельных страниц в вашем окончательном печатном документе, редакторы PDF обычно предоставляют больше гибкости.
Преобразовав документ Word в PDF, вы можете легко дублировать страницы, используя самые популярные редакторы PDF.
Для этого урока использовался PDF Element Pro.
-
-
Выбрать файл > Сохранить как, и измените тип файла на PDF. Назовите файл как хотите.
-
-
-
Откройте файл PDF с помощью вашего любимого редактора PDF. Большинство редакторов PDF имеют вид миниатюр, где вы можете видеть миниатюры каждой страницы документа. Щелкните правой кнопкой мыши эскиз страницы, которую вы хотите продублировать, и выберите копия.
-
-
-
Выделите раздел документа, в который вы хотите вставить дублированную страницу. Щелкните правой кнопкой мыши страницу, на которую вы хотите вставить страницу после, и выберите Вставить.
- Это вставит дублированную страницу в этот момент в документе.
-
Некоторые редакторы PDF могут спросить, хотите ли вы вставить страницу до или после выбранной вами страницы.
Заключение
Редакторы документов — это наиболее широко используемый вид прикладных программ.
Текстовые редакторы имеют множество режимов, команд и особенностей, не вошедших в данную работу. Невозможно описать в рамках одной работы все особенности поведения программ, требующих подчас от пользователя большой сноровки и опыта. Множество тонких вопросов верстки, таких как выравнивание по вертикали, или особенностей набора формул, таблиц и сложных индексов само по себе заслуживает отдельного рассмотрения.
Таким образом, пронаблюдали своего рода «эволюцию» программ, позволяющих пользователю работать с текстовыми файлами: от простого текстового редактора, предлагающего минимальный необходимый набор функций по созданию и обработке текстовых файлов, с помощью которого можно производить лишь базовые операции с текстом, до современного текстового процессора Microsoft Word, содержащего огромный набор всевозможных функций и возможностей, позволяющих создавать документы очень высокого качества. Соответственно, разница между документами, созданными в этих редакторах, будет огромна. Понятие «текстовый редактор» уже не удовлетворяет возможностям таких программ как Microsoft Word — в данном случае вводится новый термин — текстовый процессор.
Постоянное развитие и совершенствование текстовых процессоров максимально приближает их по возможностям к издательским программам. Именно это и пронаблюдали на примере современного текстового процессора Microsoft Word, занимающего едва ли не главное место в автоматизированном офисе.















![Технологии обработки текста [реферат №4447]](http://mtrufa.ru/wp-content/uploads/e/a/b/eab64f0f003a4d47a93037b777ad2b9a.png)












