Implementing a EXE dropper
Now that we know how to load an OpRom, let’s write one to drop an executable on a Windows system that gets launched on boot.
UEFI Driver
Our OpRom driver must implement an entrypoint function (similar to main()). Here we will install our driver so the UEFI firmware can call our driver.
Next, a couple more functions. DriverSupported() is called for each device the UEFI firmware enumerates and inside, we declare if our driver supports it. We will implement this to only support the e1000e NIC.
To check if we are being invoked for the e1000e NIC, we will do a PCI read of the header on the device and check the vendor/device IDs to see if they match.
Finally, we will implement the DriverStart function which will be invoked once for the e1000e NIC once the device is discovered. Here we will dump “calc.exe” into the startup folder of the Windows install for a PoC.
To dump the file, we will rely on a NTFS driver to access the disk. UEFI has support built in to access FAT file systems so we need to load an NTFS driver which will allow the UEFI file APIs to work with NTFS.
First we try and open the EFISimpleFileSystemProtocol on all the devices (which should be present on a disk device). Next, we open the volume and a file inside the Windows startup folder and finally write our executable data to it.
Шаги для установки и настройки Lan PXE Boot Option ROM
Установка и настройка Lan PXE Boot Option ROM позволяет компьютерам загружаться с удаленного сервера по сети. Для этого необходимо выполнить следующие шаги:
1. Включение опции PXE Boot в BIOS
Перед установкой и настройкой Lan PXE Boot Option ROM необходимо убедиться, что данная опция включена в BIOS компьютера. Для этого следует зайти в BIOS (обычно это делается при нажатии клавиши Del или F2 во время загрузки компьютера) и проверить наличие и состояние опции PXE Boot. Если эта опция отключена, необходимо включить ее и сохранить изменения.
2. Установка операционной системы на PXE-сервер
Для работы Lan PXE Boot Option ROM на компьютере необходимо установить операционную систему на PXE-сервер. PXE-сервер предоставляет компьютерам возможность загружаться по сети. Установка операционной системы на PXE-сервер обычно производится с использованием соответствующего дистрибутива.
3. Настройка PXE-сервера
После установки операционной системы на PXE-сервер необходимо произвести его настройку. Для этого следует открыть файл конфигурации PXE-сервера и указать параметры, необходимые для корректной работы Lan PXE Boot Option ROM. Примеры параметров, которые могут понадобиться для настройки PXE-сервера, включают адрес IP сервера, маску подсети, шлюз по умолчанию, адрес DNS и другие.
4. Добавление образа операционной системы
После настройки PXE-сервера необходимо добавить образ операционной системы, который будет загружаться на компьютеры по сети. Для этого необходимо скопировать образ операционной системы на PXE-сервер и указать путь к этому образу в файле конфигурации PXE-сервера. Образ операционной системы может быть в формате ISO или другом совместимом формате.
5. Проверка и запуск PXE-загрузки
После настройки PXE-сервера и добавления образа операционной системы необходимо проверить работоспособность PXE-загрузки. Для этого следует загрузить компьютер с включенной опцией PXE Boot и проверить, загружается ли операционная система с PXE-сервера. В случае успешной загрузки можно считать установку и настройку Lan PXE Boot Option ROM завершенной.
Следуя этим шагам, вы сможете успешно установить и настроить Lan PXE Boot Option ROM на компьютере и использовать его для загрузки операционной системы с удаленного сервера по сети.
Применение launch storage oprom policy
Launch storage oprom policy, или политика запуска опкода BIOS для устройств хранения, представляет собой функцию настроек на уровне BIOS, которая позволяет определять, какие опкоды (расширения функциональности) будут выполнены при загрузке системы.
Эта опция полезна, когда в системе установлено несколько устройств хранения, таких как жесткие диски, SSD-накопители или RAID-массивы, и нужно указать, какие из них должны быть активированы при загрузке компьютера.
Политика запуска опкода BIOS для устройств хранения может иметь различные настройки:
- Disabled (отключено): опкоды для всех устройств хранения будут игнорироваться и не выполняться при загрузке системы;
- Legacy only (только классические): будут выполняться только опкоды для устройств хранения, которые поддерживают старый режим работы (Legacy mode);
- UEFI only (только UEFI): будут выполняться только опкоды для устройств хранения, которые поддерживают новый режим работы (UEFI mode);
- UEFI driver first (сначала драйвер UEFI): сперва выполняется опкод UEFI-драйвера, а затем опкоды для устройств хранения;
- Legacy driver first (сначала драйвер Legacy): сперва выполняется опкод Legacy-драйвера, а затем опкоды для устройств хранения.
Выбор подходящей политики запуска опкода BIOS для устройств хранения зависит от конкретной системы и ее конфигурации, а также от требуемого режима работы устройств хранения.
Чтобы задать политику запуска опкода BIOS для устройств хранения, необходимо зайти в BIOS компьютера. Для этого нужно перезагрузить компьютер и, в зависимости от модели и производителя, нажать на определенную клавишу (например, Del, F2, F10), чтобы открыть меню настроек BIOS.
Внутри BIOS нужно найти раздел, который относится к устройствам хранения (как правило, раздел называется «Storage» или «Boot»), и в нем найти опцию «Launch storage oprom policy». После выбора этой опции можно изменить ее значение, выбрав нужную политику запуска опкода BIOS.
После внесения изменений следует сохранить настройки и перезагрузить компьютер, чтобы изменения вступили в силу.
Раздел 5: Особенности использования PXE OpROM в BIOS
Совместимость сетевого оборудования
Перед использованием PXE OpROM в BIOS необходимо убедиться в совместимости сетевого оборудования на компьютере. Некоторые сетевые карты или сетевые контроллеры могут не поддерживать данную функцию или требовать дополнительной настройки.
Настройки BIOS
Для активации PXE OpROM в BIOS обычно необходимо войти в меню настроек BIOS. В разделе, отвечающем за порядок загрузки или приоритет устройств, нужно выбрать опцию «Network Boot» или «PXE Boot» и установить её в качестве первоочередной загрузки.
Подготовка сервера
Для корректной работы PXE OpROM необходимо настроить и подготовить сервер. На сервере должны быть установлены соответствующие программы и сервер PXE, а также настроены параметры сетевой загрузки и образы операционных систем.
Проверка подключения и настройка сетевой загрузки
После активации PXE OpROM в BIOS и настройки сервера необходимо проверить подключение к сети и правильность настроек сетевой загрузки. При загрузке компьютера будет отображаться сообщение о выполнении сетевой загрузки (обычно с помощью клавиши F12 или другой, указанной в меню настроек BIOS).
Автоматическая или ручная настройка параметров сетевой загрузки
В разных версиях BIOS есть возможность автоматической или ручной настройки параметров сетевой загрузки. Автоматическая настройка обеспечивает выбор подходящих настроек и загрузку операционной системы без дополнительных действий со стороны пользователя. Ручная настройка позволяет настроить параметры сетевой загрузки вручную, выбрав опции и установив значения в соответствующих меню BIOS.
Совместимость операционной системы
Для успешной сетевой загрузки операционной системы с помощью PXE OpROM необходимо удостовериться в совместимости выбранной операционной системы с этой функцией. Некоторые операционные системы могут не поддерживать PXE загрузку или требовать дополнительных настроек.
Обновление BIOS
Если у вас возникли проблемы с использованием PXE OpROM, рекомендуется проверить актуальность версии BIOS на компьютере. Может потребоваться обновление BIOS до последней версии, чтобы исправить ошибки или добавить новые функции, включая поддержку PXE OpROM.
В данном разделе мы рассмотрели особенности использования PXE OpROM в BIOS. Помните, что настройки и порядок действий могут отличаться в разных версиях BIOS и на разных компьютерах. Для получения подробной информации и инструкций рекомендуется обратиться к документации компьютера или производителя BIOS.
Как отключить Secure Boot
Как отключить Secure Boot на ноутбуке Toshiba. Утилита InsydeH20 setup utility
опять же с помощью стрелок выбираем Disabled (отключено)
и жмём Enter. Такими нехитрыми действиями мы смогли отключить Secure Boot в БИОСе UEFI.
Но это ещё не всё, теперь нам нужно включить режим «режим совместимости с другими операционными системами. Идём в раздел „Advanced” находим опцию “System configuration”
и заходим в неё, здесь выбираем опцию “Boot Mode” или “OS Mode Selection”, и ставим её вместо положения UEFI OS (может быть UEFI BOOT) в положение “CSM Boot” или «UEFI and Legacy OS», «CMS OS»
Чтобы наши изменения вступили в силу сохраняем наши изменения в БИОС, нажимаем F10,
затем соглашаемся Yes и жмём Enter
происходит перезагрузка. Вот теперь мы сможем загрузить наш ноутбук с установочного диска с любой операционной системой. Далее можете войти в меню загрузки ноутбука (обычно нужно жать при включении клавишу ESC или F10) и выбрать вашу (уже подсоединённую) загрузочную флешку с операционной системой или установочный диск, если не знаете как это сделать читайте нашу статью Как загрузить любой ноутбук или компьютер с флешки или диска.
Как отключить опцию Secure Boot на ноутбуке HP
Видим наш параметр безопасной загрузки Secure Boot, выставляем его в положение Disabled (отключено), а опцию «режима совместимости с другими операционными системами» «Legacy support» переводим в положение «Enabled»,
на предупреждение отвечаем Yes.
Сохраняем настройки, жмём F-10, выбираем Yes и Enter, ноутбук перезагружаемся, после перезагрузки выходит вот такое окно с предупреждением «A change to the operating system secure boot mode is peding…» По «англицки» на предлагают ввести на клавиатуре ноутбука код 8721 (в вашем случае код конечно будет другой) и нажать Enter, после этого изменения в настройках БИОСа UEFI будут сохранены и ноутбук перезагрузится.
Как отключить опцию Secure Boot на ноутбуке Samsung. Aptio Setup Utility
с помощью стрелок на клавиатуре выделяем её и ставим в «Disabled», нажимаем «Enter»
на предупреждение о том, что компьютер может загрузиться с ошибкой жмём Enter.
В этом же разделе ниже появляется параметр «OS Mode Selection», выделяем его и жмём «Enter»
выставляем в положение «CMS OS» или «UEFI and Legacy OS» и нажимаем «Enter».
Как отключить опцию Secure Boot на ноутбуке Packard Bell
Жмём при загрузке клавишу F2, реже F6 и попадаем в БИОС UEFI ноутбука,
здесь идём во вкладку Boot.
Если до включения ноутбука Вы подключили к нему флешку, то она может не определиться сразу в этом меню.
Выставляем опцию Boot Mode в положение Legacy BIOS.
А опцию Secure Boot выставляем в положение Disabled.
Далее жмём клавишу F10, этим мы сохраняем настройки внесённые нами в БИОС ноутбука Packard Bell, затем перезагружаемся, жмём при загрузке клавишу F2 и входим опять в БИОС.
Теперь флешка должна определиться . Выставляйте флешку на первую позицию, сохраняйте настройки и перезагружайтесь. Если загрузочная флешка сделана по нашим статьям, то загрузка произойдёт успешно.
Как отключить Secure Boot на стационарном компьютере
жмём Enter и входим в неё, опять жмём Enter и выбираем Other OS (другая операционная система),
теперь выходим отсюда и выбираем CSM (Compatibility Support Module),
ставим опцию Запуск CSM в Enabled.
В открывшихся дополнительных опциях выбираем Параметры загрузочных устройств и выставляем Только Legacy OpROM или UEFI и Legacy OpROM.
Далее опцию Параметры устройств хранения, выставляем в положение Сначала Legacy OpROM или Both, Legacy OpROM first.
Материнская плата MSI. Подраздел “Boot mode select”.
Примечание: На многих ноутбуках невозможно отключить опцию Secure Boot, так как она неактивна, в этом случае может помочь прошивка БИОСа ноутбука последним обновлением.
Значение «Launch PXE OpROM Policy» в BIOS
Опция «Launch PXE OpROM Policy» в BIOS отвечает за настройку загрузки по сети (PXE) и управление сетевым адаптером компьютера.
PXE (Preboot Execution Environment) — это протокол, используемый для запуска компьютера и загрузки операционной системы через сеть. PXE позволяет обойти использование дискового накопителя и загрузить операционную систему, используя ресурсы сетевого сервера.
Опция «Launch PXE OpROM Policy» имеет несколько значений:
| Значение | Описание |
|---|---|
| Disabled | Отключает загрузку по сети. Компьютер будет загружаться с локального диска или другого устройства, указанного в настройках загрузки BIOS. |
| Enabled | Включает загрузку по сети. Компьютер будет искать сервер PXE для загрузки операционной системы. |
| UEFI Only | Включает загрузку по сети только с помощью UEFI. Это означает, что компьютер будет искать сервер PXE только при использовании UEFI загрузчика, иначе загрузка по сети будет отключена. |
| Legacy Only | Включает загрузку по сети только в режиме BIOS совместимости. Компьютер будет искать сервер PXE только при использовании загрузчика в режиме BIOS, иначе загрузка по сети будет отключена. |
Настройка «Launch PXE OpROM Policy» может быть полезна, например, при установке операционной системы на компьютеры по сети или при использовании PXE для удаленного обновления ПО и настройки компьютеров.
Обратите внимание, что доступные опции могут различаться в зависимости от производителя BIOS и версии. Убедитесь, что вы следуете инструкциям и указаниям производителя вашего компьютера или материнской платы для настройки «Launch PXE OpROM Policy» в BIOS
Назначение Option ROM execution
Основная задача Option ROM execution состоит в том, чтобы обеспечить правильную инициализацию и конфигурацию устройств с ROM и загрузку соответствующего драйвера, чтобы операционная система могла успешно взаимодействовать с этими устройствами.
При включении компьютера BIOS выполняет проверку и инициализацию аппаратной части системы, а затем начинает выполнять Option ROMs для обнаруженных устройств. Option ROMs представлены в виде небольших программ, имеющихся в памяти устройства, и содержат информацию о его характеристиках и возможностях.
Option ROM execution выполняет следующие основные функции:
- Инициализирует и конфигурирует устройство с ROM, устанавливая его рабочие параметры и режимы работы.
- Позволяет устройству обнаруживать различные типы подключенных устройств, такие как жесткие диски, оптические приводы и периферийные устройства.
- Загружает соответствующий драйвер устройства, который будет использоваться операционной системой, для обеспечения её правильной работы с этим устройством.
- Предоставляет операционной системе информацию о возможностях, характеристиках и статусе устройства, чтобы она могла правильно использовать его функциональность.
Влияние загрузки Oprom на работу биоса
Oprom (Option ROM) – это программа, которая встроена в BIOS компьютера и предназначена для поддержки определенных устройств (например, видеокарт или сетевых адаптеров). Она загружается в память компьютера при старте системы и предоставляет дополнительные функции и возможности для подключенных устройств.
Загрузка Oprom имеет важное влияние на работу биоса и весь компьютерной системы в целом. Вот несколько основных аспектов, которые стоит учитывать:
- Поддержка устройств: Одной из основных функций Oprom является поддержка и инициализация определенных устройств при запуске компьютера. Загрузка определенных Oprom-файлов может быть необходима для работы определенной видеокарты или другого устройства. Если Oprom для нужного устройства не загружена или загружена неправильная версия, то эти устройства могут не работать корректно или вообще не опознаваться системой.
- Увеличение времени загрузки: Загрузка Oprom-файлов может добавить время к общему времени загрузки компьютера. При старте системы BIOS проверяет наличие и запускает каждый загруженный Oprom-файл, что может занимать значительное количество времени, особенно если загружено несколько различных Oprom-файлов.
- Обновление Oprom: Загрузка Oprom-файлов также может связываться с необходимостью их обновления. Производитель устройства может выпустить новую версию Oprom, которая исправляет ошибки или улучшает работу устройства. Обновление Oprom в BIOS может потребовать дополнительных действий и представлять риск для стабильности системы, поэтому следует обязательно ознакомиться с инструкцией производителя и оценить необходимость обновления.
В целом, загрузка Oprom может быть полезной для оптимальной работы определенных устройств, но она также может добавлять время к общему времени загрузки компьютера и представлять риск при обновлении
Важно учитывать эти факторы и принимать во внимание необходимость загрузки Oprom для конкретных устройств при настройке BIOS и обновлении системы
Как Oprom влияет на работу компьютера?
Oprom, или Option ROM, является небольшой программой, которая хранится в специальных чипах или модулях на материнской плате компьютера. Эта программа выполняется при загрузке компьютера и обеспечивает дополнительную функциональность для работы оборудования и устройств, подключенных к компьютеру.
Oprom играет важную роль в работе компьютера, так как она обеспечивает инициализацию и настройку различных устройств, таких как графические карты, сетевые адаптеры, RAID-контроллеры и другие. Без правильной работы Oprom некоторые устройства могут не функционировать или работать неправильно.
Влияние Oprom на работу компьютера может быть как положительным, так и отрицательным. Вот некоторые примеры:
- Улучшение производительности: Oprom может предоставить дополнительные возможности, такие как различные режимы работы графической карты или улучшенную поддержку жестких дисков. Это может улучшить производительность компьютера и увеличить его функциональность.
- Проблемы совместимости: Oprom, особенно старые версии, иногда могут вызывать проблемы совместимости с другими компонентами компьютера или операционной системой. Это может привести к неполадкам или даже к блокировке загрузки компьютера.
- Обновление и настройка: Некоторые производители обновляют Oprom для исправления ошибок или добавления новых функций. Обновление Oprom может быть необходимо для оптимальной работы устройств и оборудования компьютера.
Как правило, большинство пользователей не замечают работы Oprom на своих компьютерах, так как эта программа работает в фоновом режиме и выполняется всего на несколько секунд при загрузке. Однако, при возникновении проблем или необходимости изменения настроек устройств, Oprom может быть важным инструментом для диагностики и настройки.
В целом, Oprom является неотъемлемой частью биоса и влияет на работу компьютера, обеспечивая правильную инициализацию и настройку различных устройств. Для большинства пользователей Oprom работает незаметно, но иногда ее настройка и обновление может быть критически важным для оптимальной работы компьютера.
«Да, я преступник. Моё преступление — любопытство»
Как включить загрузку с флешки или DVD на некоторых типах биоса
Раньше включить загрузку с флешки в биосе не составляло проблем — эта опция всегда по умолчанию была открыта. Теперь же зачастую такая возможность скрыта за всякими «Security settings» и прочими прибамбасами.
Например, такая проблема (невозможность загрузиться с флешки или dvd-диска) возникает у владельцев современных ноутбуков ASUS. Хотя дело не в модели ноутбука, конечно, а в типе установленного в нём биоса, но это детали не для простых смертных.
Если просто зайти в некоторых типах биоса в раздел boot, то никакой флешки или CD/DVD/Blueray-привода мы там не увидим. Для того, чтобы они там появились, надо кое-что кое-где настроить.
На ноутбуке Asus k55v опция загрузки с флешки или DVD включается следующим образом:
1) Вставляем нашу загрузочную флешку или внешний DVD-привод. При включении ноутбука быстро давим F2 или Del, чтобы попасть в биос.
2) В меню Security ставим значение «Disabled» в «Secure boot control»:
2) В разделе «Advanced» в подразделе «Usb configuration» поставить значение «Enabled» опциям «Legacy USB support» и «XHCI Pre-Boot Mode»:
3) В разделе «Boot» поставить значение «Enabled» в пунктах «Launch CSM» и «Launch PXE OpROM»:
4) Нажать F10, согласиться с предложением «Save and exit». Компьютер перезагрузится. В этот момент сразу же начинаем яростно долбить Del или F2, дабы снова зайти в биос. Если не успели (этот момент можно запросто проворонить, очень быстро он проходит), перезагружаемся ещё раз и так пока не получится.
5) В биосе в разделе boot после этих манипуляций должны появиться варианты загрузки с DVD или флешки или что у вас там воткнуто в USB-порт. Выбираем в «Boot option #1″нужный нам вариант, давим F10, соглажаемся и вуаля — мы загрузились с внешнего устройства.
Boot List Option
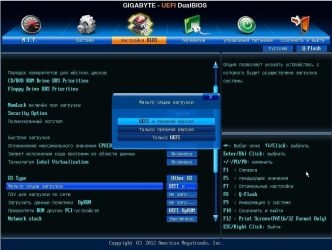
Настройка BIOS Setup Параметры загрузки Boot List Option — выбор варианта загрузки UEFI — Legacy (с фото)
Опция Boot List Option — Выбор варианта загрузки определяем режим загрузки и меет два значения «Legacy» — (наследуемый вариант загрузки — режим совместимости) BIOS или «UEFI» (Unified Extensible Firmware Interface — интерфейс между операционной системой и микропрограммами) режим загрузки. UEFI BIOS поддерживает два режима загрузки: режим загрузки Legacy («Наследие») BIOS и режим загрузки UEFI.Некоторые устройства и операционные системы пока не поддерживают UEFI на основе BIOS и могут загружаться только с режиме загрузки — Legacy BIOS.В зависимости от вашей ситуации, вы выбираете какой режим загрузки из UEFI BIOS вы хотите использовать: режим загрузки Наследия — Legacy BIOS или режим UEFI загрузки.Значения опции:
Более подробно о недостатках и достоинствах «нового БИОСА — UEFI — интерфейс прошивки» написано здесь (uefi bios настройка).Опция также может иметь другие названия:
Примечание 1. Если режим загрузки (Boot List Option) изменяется, то выставленная последовательность опроса носителей — дисков — кандидатов от предыдущего режима загрузки не сохраняется..Примечание 2. Загрузчик операционной системы – это системная программа, которая подготовляет компьютер для загрузки операционной системы (загружает ядро операционной системы в оперативную память, формирует параметры работы ОС…). Запуск загрузчика выполняет BIOS.
|




























