Причины ошибок в работе библиотек
Каждый отдельный DLL отвечает за выполнение конкретной функции, и источник проблемы зависит от того, с каким именно файлом возникли неполадки. Как показывает практика, наиболее распространённые ошибки касаются файла Windows.dll – главной системной библиотеки. Он отвечает за запуск всех установленных приложений и операционной системы в целом.
В зависимости от сообщения, которое свидетельствует о завершении работы функции, можно судить о причинах возникновения ошибки:
- «Файл не найден» — означает, что нужная библиотека была удалена (случайно или вредоносным ПО) или была перемещена в другую директорию.
- «Файл отсутствует» свидетельствует о том, что системе не удалось найти необходимый файл в нужной папке. Часто за такой ошибкой стоят вирусы, заменяющие исходные коды библиотек.
- «Нарушение прав доступа к файлу» — сообщение, знакомое большинству геймеров, так как чаще всего оно появляется после неудачной попытки запустить игру. В таком случае вместо выполнения заданной операции, ОС тщетно пытается «выгрузить» необходимый DLL из библиотеки, однако не получает в нее доступа.
- «DLL не удалось зарегистрировать» указывает на то, что программа (или игра, что вероятнее) была установлена некорректно. Решить фатальную ошибку поможет полная деинсталляция, а потом повторная установка приложения.
Чаще всего неполадки с DLL файлами происходят у тех, кто используют неофициальные версии ОС Windows. Пиратские версии используют модифицированные «проблемные» библиотеки, которые не могут нормально взаимодействовать с другим программным обеспечением и утилитами. Решить это может замена пиратской версии операционной системы на лицензионную, или, как минимум, инсталляция оригинальной копии образца сертифицированной ОС. Найти ее можно на сайте Microsoft.com.
Существуют и другие причины появления ошибок такого рода:
- Несовместимость технических требований установленного приложения и возможностей компьютера. Можно попытаться скачать более ранние версии программы, или обновить сборку операционной системы.
- Устаревшие драйверы также могут затормозить выполнение операций. Если для запуска необходимы «свежие» драйвера, которые отсутствуют на устройстве, задача не будет выполнена из-за целого ряда ошибок. Предупредить эту проблему поможет своевременное обновление «дров» вручную, или автоматически при помощи специальных утилит.
- Аппаратные неполадки, как, например, поломка дисковода с последующей невозможностью корректного чтения оптических носителей, тоже может повредить DLL файл, отвечающий за его нормальную работу.
- Наряду с устаревшими драйверами, много хлопот может доставить и неактуальная версия операционной системы Windows. Все обновления для оригинальных продуктов предоставляются бесплатно. Сами разработчики ОС настоятельно рекомендуют регулярно обновлять систему. Это не только избавит от «торможений» и ошибок, но и поможет защитить ее от вредоносного ПО.
- Имеет место быть и случайное удаление. Часто неопытные пользователи в попытках расширить свободное пространство на жестком диске, не разобравшись, удаляют десятки файлов, среди которых может оказаться и DLL-файл.
Смена скорости работы ком-порта регистратора моделей FPRINT, Феликс:
Рассмотрим еще достаточно часто используемый в практике случай когда нам нужно поменять скорость работы фискального регистратора.
В таком случае вам нужно вернуться в только что закрытое окно «Свойства» и нажать кнопочку «Проверка
связи», как только вы увидели что в строке «Результат»
высветилось название модели, и заводской номер аппарата,
выставляем нужную нам скорость и жмем кнопочку «Установить», после чего обратно проверяем «Проверкой связи»если все ОК, жмем Применить или
ОК.
В итоге скорость аппарат поменяна, при этом жмем кнопку «Проверка связи» до и после изменения в обязательном порядке, в
противном случае скорость не изменится.
После этого повторный перезапуск не потребует от нас повторной настройки данных параметров. Драйвер запоминает последнии веденные параметры
закрытые через «Применить» или «ОК».
Однако если вы воткнете аппарат в другое гнездо USB или COM-порта, или в некоторых случаях, например, когда принесете аппарат из ремонта,
то вам придется проделать данную операцию заново. Однако не стоит путать настройку «Драйвера» и настройку кассовой программы. Как правило в
кассовой программе вам так же придется выставить подобные значения в специальных параметрах настройки торгового оборудования, за исключением
некоторых кассовых система например современные версии Rkeeper – перебирают при запуске все скорости указанного комп-порта, поэтому при
подключении его к тому же самому ком-порту менять или восстанавливать скорость нас нет нужды. В других кассовых программах как правило не все
так просто.
Поэтому при подключении аппарата рекомендуется подписать например на наклейке – номер используемого ком-порта для ФР и его настроенную
скорость работы в кассовой программе. Иногда после тех-обнуления когда не возможно прочитать изначальные настройки аппарата, даже нам
приходится перебирать все варианты, так как правило настройка кассовой программы идет под администраторским паролем, а его то не знают, то нет
самого админа.. то еще чего-нибудь..
Из практики по умолчанию ФР подключает к COM1, c типовой скоростью в порядке убывания популярности использования:
- 115200 бит
- 9600 бит
- 4800 бит
- 19200 бит
- 57600 бит
Причины дисфункции RunDLL
Проблемное сообщение можно условно поделить на две условные части – упоминание «RunDLL», а также уведомление о невозможности нахождения модуля. Что же это означает?
Rundll – это системный файл ОС Виндовс, предназначенный для запуска (проверки) dll-библиотек. Эти библиотеки могут носить как полезный системный, так и вредоносный (в составе вирусной программы) характер.
Сообщение «RunDLL возникла ошибка при запуске» появляется в ситуации, когда файл dll, который должен быть запущен при старте системы (или в запланированное время) отсутствует на своём обычном месте (на диске). Такое отсутствие поясняется предыдущим удалением данного файла в процессе работы антивируса, повреждением самого файла, некорректной инсталляцией или нестабильной работой какого-либо софта. Виндовс пытается загрузить данный файл (ведь в системном реестре находится ссылка на него), но не может его найти, поэтому выдаёт вышеприведённое сообщение об ошибке.
Инструментарий RunDLL используется для запуска dll-библиотек
Среди более полного списка причин, вызывающих проблему RunDLL, можно отметить следующие:
- Некоторые dll-библиотеки повреждены или отсутствуют;
- Вредоносная атака вирусных, рекламных или шпионских программ;
- Некорректно установленные приложения;
- «Изношенный» или повреждённый системный реестр;
- Устарелые системные драйвера, требующие обновления;
- Плохие (битые) сектора на жёстком диске.
Исправление ошибки: подготовка
Если у вас возникла ошибка при запуске RunDLL.exe, то в первую очередь пеняйте на вирусы. В таком случае перед ее исправлением сделаете все возможное, чтобы устранить вирусный контент, который повреждает нашу программу.
Конечно, есть способ проверить, он ли во всем виноват. Для этого перейдите на системный диск (обычно он имеет букву «C»), затем в папку Windows и оттуда в System. В этой папке находится программа RunDLL.exe. Отыщите ее. Проще всего это сделать, используя поиск. Если файл не обнаружен, то, скорее всего, его переместил вирус или же антивирусная программа перевела его в карантин. Но если он там есть, то посмотрите на размер. Он должен быть в районе 44 Кб. Если цифра отличается, то вирус внес правки в код файла.
Метод борьбы с вирусами всем известный — антивирусный контент. Поэтому запустите его и просканируйте глубокой проверкой весь жесткий диск. Конечно, это может занять довольно много времени, но лучше перестраховаться.
Некорректная установка или отсутствие файла Fptr10.dll
Одной из возможных причин ошибки «Fptr10.dll не найден указанный модуль» при работе с устройствами Atol может быть некорректная установка или отсутствие самого файла Fptr10.dll.
Fptr10.dll — это динамическая библиотека, которая предоставляет программным приложениям возможность взаимодействия с устройствами Atol. Если эта библиотека отсутствует или не находится в нужной директории, то программа, которая зависит от нее, не сможет нормально работать.
Чтобы исправить данную проблему, необходимо выполнить следующие шаги:
- Убедитесь, что у вас установлено программное обеспечение Atol. Если оно не установлено, нужно его скачать с официального сайта продукта и установить.
- Проверьте наличие файла Fptr10.dll в папке, где установлено программное обеспечение Atol. Обычно путь к этой папке выглядит так: «C:\Program Files\Atol». Если файл отсутствует, скопируйте его в данную папку.
- Если файл Fptr10.dll присутствует в папке Atol, но ошибка все равно возникает, возможно, проблема заключается в неправильных настройках среды, где запускается программа. Удостоверьтесь, что путь к папке Atol прописан в переменной среды PATH. Для этого откройте командную строку и выполните команду «echo %PATH%», чтобы убедиться, что в пути присутствует путь к папке Atol.
- Если все вышеперечисленные действия не помогли, попробуйте переустановить программное обеспечение Atol, следуя последовательности действий из документации к продукту.
Если после выполнения всех указанных действий проблема с «Fptr10.dll не найден указанный модуль атол» остается, рекомендуется обратиться в службу технической поддержки Atol или разработчика программы, которая использует данную библиотеку.
Как исправить ошибку 126?
Мы разработали серию решений проблемы, одно из них обязано помочь, так как исправляет каждую из перечисленных проблем. Логично, что после устранения неполадки, все должно заработать правильно.
Способ 1: автоматическое исправление проблем с DLL-файлами
Есть специальная утилита, которая автоматически сканирует системные библиотеки и сравнивает их с эталоном. Если она обнаружит, что какого-то файла или нескольких, недостает, она сама их загрузит. Также происходит анализ битых, поврежденных и модифицированных файлов
Это очень удобно и быстро в сравнении с ручным способом и, что немаловажно, еще и более безопасно. На личном опыте, программа работает стабильно и не устанавливает файлы, зараженные вирусами
Однако любые манипуляции с DLL-библиотеками сложно назвать полностью безопасными.
Инструкция по устранению ошибки 126:
- Устанавливаем и запускаем софт. Нажимаем на кнопку «Начать сканирование» (Start Scan).
- После процедуры анализа системы кликаем по клавише «Восстановить все» (Repair All).
![]()
Важное достоинство программы – она оптимизирует компьютер, увеличивая его производительность (если в системе есть какие-то проблемы с DLL). Ее можно оставить в качестве настольного софта, так как утилита решает большой спектр проблем
Способ 2: временно отключаем антивирус
Есть большая вероятность, что ошибка 126 спровоцирована антивирусной защитой системы. Если в момент установки программы антивирус посчитал один из компонентов угрозой и заблокировал его, он будет отсутствовать, а система писать «Не найден указанный модуль». В целом желательно отключать защиту в момент установки программ, которым доверяем.
Инструкция:
- Выключаем антивирус (встроенный Защитник Windows и/или сторонний).
- Полностью удаляем программу через «Программы и компоненты» (пункт находится в Панели управления).
- Начинаем установку утилиты снова, проверив, что сейчас антивирус не работает.
- Проверяем результат.
![]()
Если сейчас программа заработала нормально, рекомендуем открыть антивирус и добавить в список его исключений данный софт. В противном случае со временем ошибка может вернуться, ведь антивирусная защита снова может заблокировать или удалить файл.
Важно! Для максимального результата лучше сделать полное удаление программы. Для этого можем воспользоваться iObit Uninstaller
Софт анализирует систему и ищет остатки файлов приложения, удаляя и их.
Способ 5: сканируем системные файлы Windows
Во всех актуальных версиях Windows есть встроенный инструмент анализа системных файлов. Он часто помогает при различных проблемах с DLL-файлами.
Как запустить системные файлы:
- В поиск Windows вводим cmd и запускаем «Командную строку».
- Вводим команду sfc /scannow.
- Ждем завершения сканирования системы. Все ошибки должны быть исправлены автоматически, если такая возможность есть.
![]()
Способ 7: делаем откат Windows
Если никакие ручные способы исправления не помогают, что бывает редко, приходится обратиться к последнему методу и откатить Windows к последнему рабочему состоянию. Иногда файлы DLL могут пропадать из-за удаления программы, и вы можете столкнуться с ошибкой 126. Чтобы устранить ее, воспользуйтесь точками восстановления. Найти «Параметры восстановления» можем через поиск в Windows.
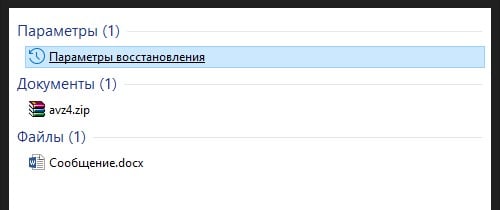
Теперь ошибка с кодом 126 больше не должна беспокоить пользователя как в Windows 7, так и 8, 10. Одна из процедур практически 100% должна исправить проблему. При этом мы не рекомендуем вручную менять DLL-файл, если удалось обнаружить в каком именно проблема. Все из-за чрезмерно высокого шанса загрузить вирус.
Ошибка при импорте настроек ККМ ФР АТОЛ Ф (Параметров оборудования)
В версиях Драйвера ККМ 8.14 и в свежих прошивках атолла невозможно сохранить — экспортировать «Параметры оборудования», например мы экспортировали настройки, перепрошили аппарат более современной прошивкой, и хотим импортировать, сразу же ошибка — импорта, либо пишет заводской номер уже введен и отрубает импорт, либо нарушен формат.. нарушена длина.. методом исключения удалось выяснить, что если снять во время экспорта — сохранения настроек галочку с вкладки «Wi-fi» — то затем все затем импортируется — заливается в аппарат с новой прошивкой без проблем. В том числе и вкладка ОФД со всеми реквизитами, значениями, параметрами, и вам не придется ручками в ручную все пере забивать, перепроверять.
|
← Устанавливаем время — дату в ККМ-ФР производства Атол — Фприн, Феликс (выставить, ввести, поменять, подтвердить, установить, изменить время и дату) |
Первоначальная настройка драйвера для работы с фискальным регистратором Штрих → |
|---|
Вы администратор?
В большинстве случаев вам нужно быть администратором на своем ПК, чтобы вносить изменения в владельца файлов / папок. Возможно, вы сможете настроить разрешения в каталогах, которые принадлежат вам, но не будут иметь большого контроля в других местах.
Обзор смартфонов Samsung Galaxy A3 и А5 (2016): двое из южнокорейского ларца
Это сделано для того, чтобы все файлы на компьютере были приватными. Только администраторы могут получить доступ к файлам, принадлежащим другому пользователю. Кроме того, вам необходимо предоставить права администратора для внесения изменений в системные файлы, например, в папки Program Files и Windows.
Причины сбоя, при котором операция не завершена успешно
Корпорация Майкрософт уделяет повышенное внимание борьбе с вредоносными вирусными программами. Вследствие чего современная Виндовс 10 обзавелась встроенным антивирусом, известным под названием «Защитник Виндовс». По умолчанию Защитник Виндовс активирован, и постоянно проверяет пользовательский софт на наличие потенциально опасных программ
При нахождении такой программы доступ к ней блокируется, а сама вредоносная программа может быть помещена в карантин. В таком случае пользователь получает уже упомянутое сообщение «Операция не была успешно завершена, так как файл содержит вирус или потенциально нежелательную программу», а запуск указанного файла становится невозможен
По умолчанию Защитник Виндовс активирован, и постоянно проверяет пользовательский софт на наличие потенциально опасных программ. При нахождении такой программы доступ к ней блокируется, а сама вредоносная программа может быть помещена в карантин. В таком случае пользователь получает уже упомянутое сообщение «Операция не была успешно завершена, так как файл содержит вирус или потенциально нежелательную программу», а запуск указанного файла становится невозможен.
Под подобную блокировку может попасть как вирусный файл, так и вполне безопасный софт, используемый на протяжении многих лет. В последнем случае это доставляет ряд неудобств, так как мы не можем воспользоваться проверенным софтом, необходимым нам для различных задач.
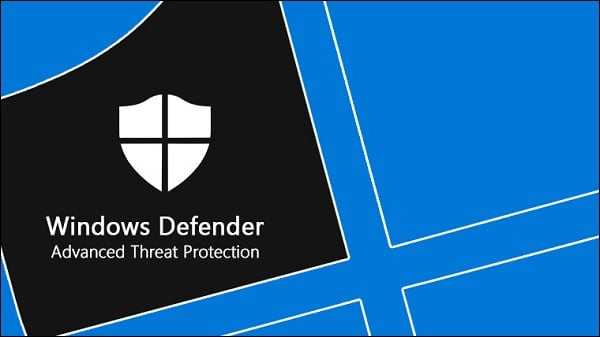
Виндовс Дефендер призван препятствовать проникновению вредоносных программ
Коды поломок
Далее представлены самые популярные неисправности автомобиля и их подробная расшифровка.
Ошибка 1 КамАЗ Нео
Неисправность под этим номером говорит о наличии проблем с электропитанием авто. Следует выполнить проверку системы.
Неисправность 111
Модуль правления двигателем поломан или функционирует некорректно. Требуется выполнить детальную диагностику автомобиля.
Ошибка 1058
Датчик давления в тормозной системе показывает неправильные данные либо требуется выполнить диагностику магистрали.
Ошибка 1387
Датчик давления мочевины работает некорректно, либо показывает неправильное значение. В этой ситуации проверьте весь модуль на наличие повреждений.
Ошибка 4334 на КамАЗе
И снова система дозирования мочевины неисправна. Индекс означает, что по системе FMI 18 обнаружена проблема в модуле SCR.
Поломка 4375
Короткое замыкание в контроллере подачи мочевины на систему очистки выхлопа. Устранение проблемы заключается в прозвонке всей электрики.
Код 7050
Причиной возникновения ошибки является неправильное отключение массы. Водители часто вырубают минус напрямую, но изготовитель указывает на необходимость 6 минутной задержки.
Поломка 520247
Память отказов ESC работает неправильно или заполнена. Следует выполнить ее очистку.
Что такое файл Rundll?
Файлы Rundll.exe — это системные процессы, которые напрямую связаны с вашей операционной системой Windows. Rundll и его более поздние версии, называемые Rundll 32, являются частью обширной сети кода и данных, используемых многими программами на вашем компьютере. Они помогают вашей операционной системе достигать скорости и эффективности использования памяти за счет повторного использования одного и того же кода или файлов при выполнении множества различных программных функций.
ПК работает таинственным образом, и ошибка может быть результатом многих возможностей. Одним из наиболее распространенных является:
- Вредоносная / вирусная атака
- Поврежденные файлы реестра Windows
- Нежелательный файл на флешке
- Поврежденные системные файлы
- Проблема с USB-ключом
Метод 3: Обновление драйверов фирменных устройств
Почти всегда библиотека fptr10.dll распространяется вкупе с драйверами к присоединенным аппаратам. Если же вы используете старенькую версию программного обеспечения, рекомендуется перейти на последнюю поддерживаемую, что рекомендуют делать даже сами разработчики. Мы не можем дать конкретный совет по этому поводу, представив ссылки на официальные веб-сайты для получения апдейтов, а уточним только то, что отталкиваться необходимо конкретно от применяемой модели оборудования и того приложения, которое сейчас установлено на компьютере. Если у вас появились дополнительные вопросы по данной теме, всегда можно обратиться к поставщику устройства, чтоб получить бесплатную консультацию по его сопоставимости с операционной системой.
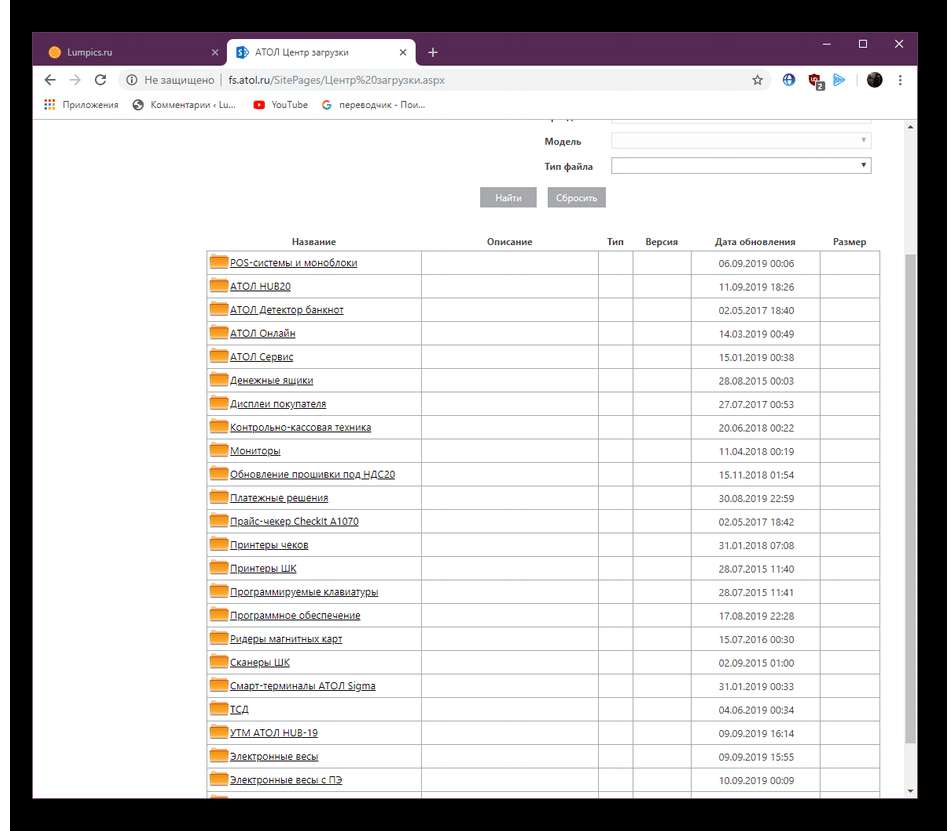
Ошибки создания объекта драйвера Атол
При работе с драйвером Атол, могут возникать различные ошибки при создании COM-объекта. В данной статье мы рассмотрим некоторые из них и возможные способы их решения.
1. Ошибка «Error loading type library/DLL»
Эта ошибка может возникать, если не найден или не зарегистрирован требуемый для работы драйвера Атол файл типов (type library). Для решения данной проблемы можно выполнить следующие действия:
- Убедитесь, что у вас установлена последняя версия драйвера Атол.
- Проверьте, что файл типов (.tlb) драйвера Атол находится в нужной директории и имеет правильные права доступа.
- Попробуйте переустановить драйвер Атол, чтобы повторно зарегистрировать файл типов.
2. Ошибка «Class not registered»
Эта ошибка может возникать, если класс COM-объекта драйвера Атол не зарегистрирован на компьютере. Для решения данной проблемы можно выполнить следующие действия:
- Убедитесь, что драйвер Атол правильно установлен и зарегистрирован на компьютере.
- Воспользуйтесь командной строкой и выполните команду «regsvr32» с указанием полного пути к файлу драйвера Атол. Например: «regsvr32 C:\path\to\driver.dll».
3. Ошибка «Permission denied»
Эта ошибка может возникать, если у пользователя, от имени которого запускается приложение, недостаточно прав для создания COM-объекта драйвера Атол. Для решения данной проблемы можно выполнить следующие действия:
- Убедитесь, что у пользователя есть административные права или достаточные права на выполнение операции.
- Если приложение запускается из под службы или фонового процесса, убедитесь, что эта служба или процесс имеют достаточные права доступа.
4. Ошибка «Object reference not set to an instance of an object»
Эта ошибка может возникать, если объект драйвера Атол не был создан или был неправильно инициализирован. Для решения данной проблемы можно выполнить следующие действия:
- Убедитесь, что вы вызываете методы и свойства объекта драйвера Атол в правильной последовательности и с правильными параметрами.
- Проверьте, что все необходимые зависимости и ресурсы для работы драйвера Атол доступны и корректно инициализированы.
Надеемся, что данная статья помогла вам разобраться в возможных проблемах при создании COM-объекта драйвера Атол и найти способы их решения. Удачи в вашей работе!
Отказ в доступе к интернет-ресурсам
Наконец, доступ к некоторым сайтам и хранящимся на них файлах тоже может быть ограничен, поскольку сам ресурс требует обычной регистрации. Наверное, многие замечали на тех же форумах, что иногда нет возможности оставлять комментарии и скачивать файлы, поскольку вход с логином и паролем зарегистрированного пользователя не выполнен.
Само собой разумеется, что после такого входа или прохождения процедуры регистрации многие сервисы сайтов и находящиеся на них данные станут доступны для использования или загрузки.
Вскрываем Windows. Легкие способы получить права админа на рабочем компьютере
Коды КПП и автомата
В большинстве автомобилей, производитель устанавливает механические коробки передач, что помогает экономить топливо и полноценно контролировать работу тягового усилия на колесах. Дорогие комплектации оборудованы автоматическими модулями. Внешний вид такой коробки можно увидеть на фото выше.
Классическая МКПП не предоставляет проблем шоферам. АКПП нередко капризничает. По трансмиссии чаще автомобилист может столкнуться с указанными ниже проблемами.
| Номер по FMI | Расшифровка |
| 5 | Проблемы с проводкой выхода клапана, неполадки в датчике педали газа. |
| Ошибки модуля отбора мощности, серьезные нарушения в работе устройства. | |
| 4 | Сообщение конфигурации силовой установки, информация по CAN шине передается слишком долго. |
| 8 | Отсутствие или неправильный сигнал на CAN шину. |
| 10 | Проблемы с выходом на повышающую или понижающую передачу. |
| 1 | Перегрев трансмиссионной жидкости. Следует долить масло или проверить его состояние. |
| 6 | КЗ в цепях клапанов Y, нарушение сигналов делителя. |
| 9 | Внутренняя ошибка электроники, проблемы связи. |
| 3 | Датчики частоты вращения на входе и выходе рассинхронизировались. |
| 7 | Неполадки в дросселе |
Причины ошибки «Отказано в доступе к указанному файлу, возможно у вас нет нужных прав»
Среди причин появления проблемы следует отметить следующие:
- Доступ заблокировал вирусный зловред;
- Доступ блокирует антивирусная программа или системный брандмауэр;
- Доступ потерян вследствие случайного сбоя ПК;
- Пользователь запускает файл не от имени администратора;
- Запрашиваемый пользователем файл в данный момент недоступен (в частности, это касается доступа к сетевым «расшареным» файлам и папкам, расположенным на других компьютерах);
- Нужный файл был удалён или перемещён в другое место;
- Требуемый файл или его ярлык на рабочем столе повреждены;
-
Виндовс по различным причинам заблокировала доступ к упомянутому файлу.
В большинстве случаев причиной дисфункции является вирусный зловред
Способ 2: Переустановка ПО с отключенным антивирусом
Если вы столкнулись с рассматриваемой проблемой сразу же после установки программы от 1C или Атол, под подозрение попадает действие установленной на ПК антивирусной защиты. Вполне возможна ситуация, когда используемое приложение при инсталляции ПО решает, что fptr10.dll не является проверенной библиотекой, поскольку не входит в базу доверенных файлов или используется только в этом софте, вследствие чего объект оказывается помещен в карантин и удален. Самостоятельно восстановить его получается далеко не всегда, к тому же вместе с упомянутым файлом иногда удаляются и другие DLL-объекты. Потому проще всего будет деинсталлировать рабочий инструмент, затем отключить на время антивирус и запустить инсталляцию еще раз. Обо всем этом в развернутом виде читайте в других наших материалах, перейдя по расположенным далее ссылкам.
Подробнее:Удаление программ на компьютереДеинсталляция программ на удаленном компьютереОтключение антивирусаРуководство по установке программ на компьютер
Как решить проблему с отсутствующим модулем Fptr10 dll?
Проблема: При попытке запустить программу, которая использует Fptr10 dll, вы можете столкнуться с ошибкой, сообщающей об отсутствии указанного модуля.
Причины проблемы: Возможные причины проблемы могут быть следующими:
- Файл Fptr10 dll отсутствует в системе;
- Файл Fptr10 dll поврежден или удален в результате неправильного удаления программы;
- Путь к файлу Fptr10 dll не указан или указан неверно;
- Программа, которая использует Fptr10 dll, несовместима с операционной системой или архитектурой системы;
- Проблемы с реестром операционной системы.
Решение проблемы: Для решения проблемы с отсутствующим модулем Fptr10 dll рекомендуется выполнить следующие действия:
- Убедитесь, что файл Fptr10 dll присутствует в системе. Если его нет, необходимо скачать файл Fptr10 dll с надежного источника или восстановить файл из резервной копии.
- Проверьте целостность файла Fptr10 dll. Если файл поврежден, его следует заменить на рабочую копию.
- Убедитесь, что путь к файлу Fptr10 dll указан верно. Проверьте настройки программы, которая использует Fptr10 dll, и внесите необходимые изменения.
- Проверьте совместимость программы с операционной системой и архитектурой системы. Убедитесь, что установлены все необходимые операционные системные компоненты и обновления.
- Если проблема не решается, попробуйте исправить проблемы с реестром операционной системы. Для этого можно использовать специализированные программы для очистки и восстановления реестра.
Если после выполнения этих действий проблема не устраняется, рекомендуется обратиться за помощью к специалисту или разработчику программы, которая использует Fptr10 dll. Он сможет более детально проанализировать проблему и предложить индивидуальное решение.
Чем вызвана ошибка?
С ошибкой, связанной с изменением атрибутов, можно столкнуться по следующим причинам:
- Файл или папка не принадлежат текущему пользователю. Проблема может возникнуть после перехода на Windows 10 из предыдущей версии, когда пользователь пытается сохранить старые файлы.
- Отсутствуют разрешения на файл при попытке изменить его атрибуты.
- Содержимое зашифровано.
- Повреждение системных компонентов. Проверьте целостность системы командами SFC и DISM.
- https://support.life-pay.ru/knowledge_base/item/161471
- https://rus-avtomir.ru/kody/oshibok-kamaz-5490
- https://brit03.ru/os/otkazano-v-dostupe-windows-10.html
Ошибка 126 (Error 126): при подключении USB-накопителей
Есть в любой операционной системе такая служба, которая называется «Доступ к НID-устройствам».
Как и любая системная служба, она серьезно влияет на работоспособность системы. Но данная служба имеет непосредственное виляние на большинство USB-устройств.
Выглядит проблема так: При запуске сервиса «Доступ к НID-устройствам» вылезает ошибка «Служба Доступ к НID-устройствам не запущена. Ошибка 126: не найден указанный модуль». Если такое случилось, не стоит отчаиваться, проблема вполне решаема.
Возможно, что служба просто отключена (бывает так, что служба отключается, хотя раньше она работала). Поэтому, всё что от вас требуется — включить её самостоятельно.
Включаем службу «Доступ к НID-устройствам»
- Для этого надо войти в «Панель управления» и выбрать раздел «Службы».
- Далее, вы увидите большой перечень служб, которые установлены на вашем компьютере. Прокрутите перечень вниз и найдите нужную службу — «Доступ к НID-устройствам».
- Внимательно посмотрите в раздел «Тип запуска» и если надо, то переключите эту службу в режим «Авто» (просто кликните на этой службе два раза левой кнопкой мышки, установите тип в режим «Авто» и нажмите «Применить» и «Ок»). Проблема должна решиться сразу.
Однако, если всё же переключение не помогло, либо служба и так была включена, то можно провести следующие действия:
- Открываем системную папку «Windows» и находим в ней файл Drivers.cab, который расположен в папке «i386».
- Откройте эту папку и извлеките из неё три файла: hidserv.dll, mouclass.sys и mouhid.sys
- Создайте на рабочем столе папку, перетащите в неё эти три файла и перезагрузите систему в «Безопасном режиме».
- Затем войдите в системную папку «Windows» — «system32» и скопируйте туда три файла hidserv.dll, mouclass.sys и mouhid.sys.
- Перезагрузите систему (проблема решается в 99 случаях из 100).
А чтобы с вашим компьютером возникало меньше проблем, необходимо регулярно проводить его оптимизацию и очистку системы, для этого необходимо использовать специализированные программы, которые в полной мере позаботятся о вашем компьютере!
Исправьте ошибки доступа, отказавшись от прав собственности
Самое основное исправление, которое нужно попробовать, когда вы видите «Отказано в доступе к папке» — это взять на себя владение папкой через Проводник. Вот как это сделать.
Сначала щелкните правой кнопкой мыши нужную папку или файл и выберите «Свойства». В появившемся окне перейдите на вкладку Безопасность. Нас интересует кнопка «Дополнительно»; нажмите это.
В верхней части следующего окна вы увидите поле с надписью Владелец. Это, скорее всего, скажет «Невозможно отобразить текущего владельца», если у вас возникли проблемы
Нажмите на синюю ссылку Изменить рядом с этим, чтобы исправить это — обратите внимание, что для этого вам нужно быть администратором
Теперь вы увидите диалоговое окно с заголовком Выбор пользователя или группы . Внутри этого введите имя учетной записи нового владельца папки. Это может быть либо имя пользователя учетной записи, либо группа пользователей на вашем ПК. Группы включают в себя стандартные блоки, такие как «Администраторы» (если вы хотите, чтобы все администраторы компьютера владели им), или «Пользователи» (для всех, кто владеет ими). В домашнем использовании обычно имеет смысл передать право собственности одному человеку.
Мы предполагаем, что вы хотите стать владельцем этой папки под своей учетной записью, поэтому введите здесь свое имя пользователя. Если вы используете учетную запись Microsoft для входа в Windows 10, ваше имя пользователя — это первые пять букв вашего адреса электронной почты. Нажмите «Проверить имена», чтобы убедиться, что это правильно. Если это так, он автоматически изменится на PCNAMEUSERNAME. Нажмите ОК.
Вернувшись в главное окно «Дополнительно», вы увидите поле внизу, которое начинается с Заменить все записи разрешений дочерних объектов. Если вы хотите, чтобы ваши изменения применялись ко всем папкам внутри текущей (что вы, вероятно, делаете в большинстве случаев), установите этот флажок. Затем дважды нажмите ОК, и все готово.
Будьте внимательны при изменении настроек владения файлами
При работе с ошибками «отказано в доступе» следует с осторожностью применять вышеуказанные действия. Избегайте владения папками в системных каталогах, таких как Windows, Program Files, Program Data или аналогичных
10 самых частых причин, почему не устанавливаются программы
Это ослабит безопасность вашей системы, поскольку обычные учетные записи не должны быть владельцами этих каталогов. Они содержат важные папки Windows, к которым вы не должны прикасаться.
Вы все еще можете получить доступ к этим папкам, используя описанный выше метод, не становясь владельцем.


























