Какая ошибка может возникнуть при создании файла Mklink
При попытке создания файла Mklink может возникнуть ошибка, указывающая на то, что файл уже существует. Эта ошибка может возникнуть, если в заданном местоположении уже присутствует файл с тем же именем и расширением, которое пытаетесь использовать при создании файла Mklink.
Ошибку можно решить, переименовав файл, который уже существует, чтобы освободить выбранное имя файла для использования при создании файла Mklink. После переименования существующего файла, вы сможете успешно создать файл Mklink.
Важно помнить, что при создании файла Mklink требуется выбрать уникальное имя, которое не будет конфликтовать с уже существующими файлами или папками в заданном местоположении
| Симптомы ошибки | Решение |
|---|---|
| Сообщение об ошибке «Ошибка создания файла Mklink: уже существует». | Переименуйте существующий файл, чтобы освободить имя для использования при создании файла Mklink. |
Как исправить ошибки «Не удается создать файл»
Исправлено – «Не удается создать файл», щелкните правой кнопкой мыши папку
Решение 1. Измените реестр .
По словам пользователей, эта ошибка возникает, когда у вас нет необходимых разрешений для папки временных файлов Интернета, хранящейся на сервере. Из-за этой проблемы вы не сможете открыть или сохранить вложение электронной почты, но вы сможете исправить эту проблему, внеся определенные изменения в свой реестр.
Изменение реестра может быть потенциально опасным, если вы не сделаете это правильно, поэтому мы рекомендуем вам быть особенно осторожными и создать резервную копию реестра, прежде чем вносить какие-либо изменения. Чтобы отредактировать реестр, сделайте следующее:
- Нажмите Windows Key + R и введите regedit . Нажмите ОК или нажмите Enter .
- Когда откроется редактор реестра, на левой панели перейдите к HKEY_CURRENT_USERSoftwareMicrosoftOffice14.0OutlookSecurity .
- На правой панели дважды нажмите OutlookSecureTempFolder .
- В поле Значение данных введите C: temp0 и нажмите ОК .
- После внесения этих изменений закройте редактор реестра и перезагрузите компьютер.
После перезагрузки компьютера проверьте, устранена ли проблема. Это решение должно работать для всех современных версий Outlook, хотя путь в Шаг 2 может немного измениться в зависимости от используемой версии.
Альтернативный способ решить эту проблему – создать новый раздел реестра для OutlookSecureTempFolder. Вы можете сделать это, выполнив следующие действия:
Решение 2. Пустая папка Outlook Secure Temp
Эта проблема может затронуть практически любую версию Outlook, и для ее устранения необходимо удалить все файлы из папки Outlook Secure Temp. Вы можете сделать это, выполнив следующие действия:
- Откройте редактор реестра и перейдите к ключу HKEY_CURRENT_USERSoftwareMicrosoftOffice15.0OutlookSecurity на левой панели. Этот путь может немного отличаться в зависимости от используемой версии Outlook.
- Откройте OutlookSecureTempFolder в правой панели, чтобы просмотреть его свойства.
- Скопируйте расположение файла из поля Значение данных и вставьте его в адресную строку проводника.
- После того, как вы откроете эту папку, удалите все файлы из нее.
Если проверка реестра и удаление этих файлов слишком сложны для вас, вы также можете использовать такие инструменты, как OutlookTempCleaner и OutlookTools , чтобы быстро и легко очистить папку Outlook Secure Temp.
Исправлено – «Не удается создать файл», если этот файл уже существует
Решение 1. Проверьте свой синтаксис
Пользователи сообщали об этой ошибке при попытке создать ссылку с помощью команды mklink. Эта команда может быть очень полезной, но для ее использования необходимо убедиться, что ваш синтаксис правильный. Если ваш синтаксис неправильный, вы, скорее всего, получите сообщение Невозможно создать файл об ошибке . Если вы используете команду mklink, обязательно используйте следующий синтаксис: mklink .
Решение 2. Переместите файлы из ссылки в целевую папку .
Как мы уже объясняли в нашем предыдущем решении, синтаксис mklink должен выглядеть следующим образом: mklink .Чтобы решить эту проблему, вам нужно вручную переместить файлы из каталога Link в каталог Target.
После этого удалите папку Link и попробуйте снова запустить команду. Помните, что удаление определенных каталогов может привести к проблемам, поэтому может быть лучше просто переименовать их.
Решение 3. Удалите каталог Tvsuinstaller
Пользователи сообщали об этой ошибке при попытке установить обновления системы, и, по-видимому, эту проблему можно устранить на ноутбуках Lenovo, удалив один каталог. Просто перейдите в C: ProgramDataLenovo и удалите папку Tvsuinstaller . После удаления попробуйте выполнить обновление системы еще раз.
Невозможно создать файл обычно возникает при попытке просмотра вложений Outlook или при создании ссылок на вашем компьютере, но, как вы можете видеть, эту проблему можно легко решить с помощью одного из наших решения.
Источник
Как удалять, копировать, переносить файлы и папки при ошибке с длинными путями
Разобравшись с тем, как отключить проверку MAX_PATH в приложениях, давайте теперь поймем и научимся решать проблему длинных путей на файловых шарах и просто в проводнике. Классическая ситуация, когда пользователь попытался перенести свой файл или удалить его, создать папку и так далее, и он получает ошибку с пресловутыми длинными путями. Он просит разобраться вас и тут начинаются танцы с бубнами, вы просите его либо переименовать часть пути, или попросить его произвести действия в другом расположении, или просто забить, сказав, что виновата Windows со своими ограничениями, но мы же с вами профессионалы и инженеры, поэтому должны уметь выходить из таких ситуаций.
Windows Pro или Enterprise: как снять ограничение в 260 символов на путь имени файла с помощью редактора локальной групповой политики
Если вы используете Windows 10 Pro или Enterprise, самый простой способ отменить ограничение на длину пути файла в 260 символов это использовать редактор локальной групповой политики. Это довольно мощный инструмент, поэтому, если вы никогда не использовали его раньше, стоит потратить некоторое время на изучение того, что он может делать. Кроме того, если вы находитесь в сети компании, сделайте всем одолжение и сначала проконсультируйтесь с вашим администратором. Если ваш рабочий компьютер является частью домена, вполне вероятно, что он является частью групповой политики домена, которая в любом случае заменит локальную групповую политику.
В Windows 10 Pro или Enterprise нажмите «Пуск», введите gpedit.msc и нажмите Enter.
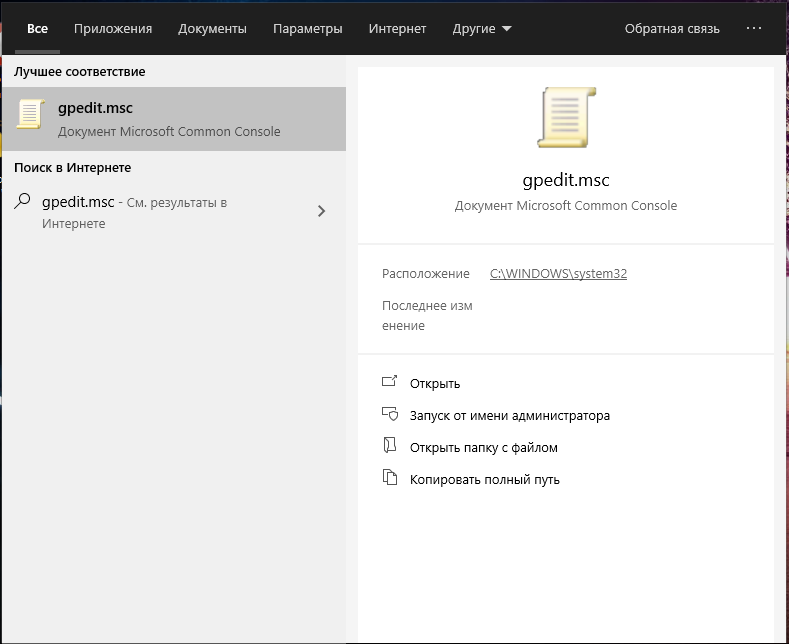
В редакторе локальной групповой политики в левой панели перейдите к Конфигурация компьютера > Административные шаблоны > Система > Файловая система. Справа найдите элемент «Включить длинные пути Win32» и дважды щёлкните его.
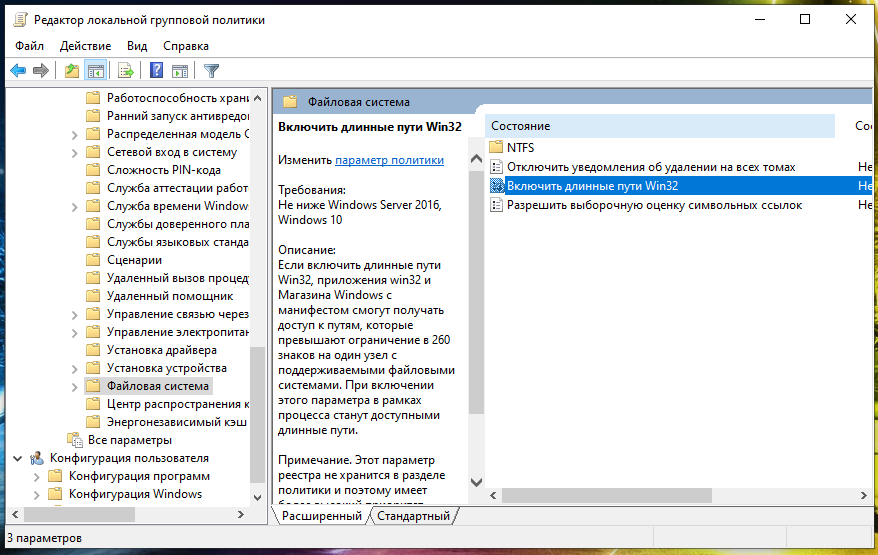
В открывшемся окне свойств выберите параметр «Включено» и нажмите «ОК».
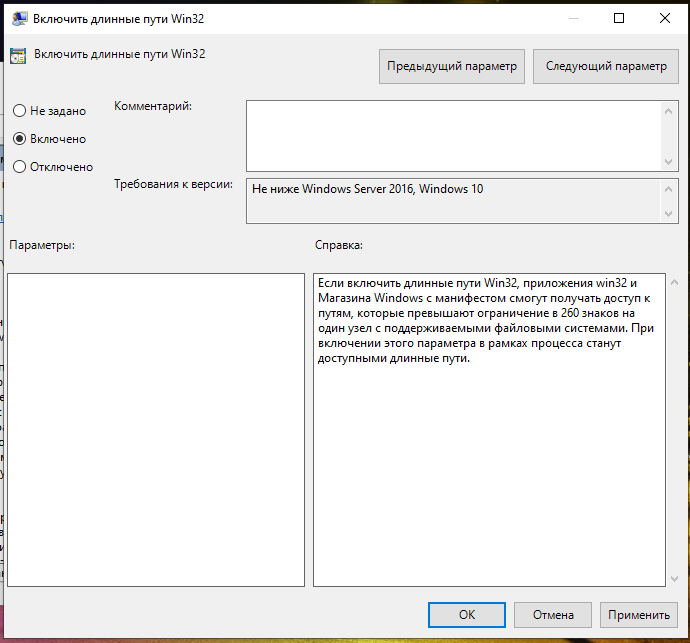
Теперь вы можете выйти из редактора локальной групповой политики и перезагрузить компьютер (или выйти и снова войти), чтобы изменения вступили в силу. Если в любой момент вы хотите отменить изменения, просто следуйте той же процедуре и установите для этого параметра значение «Отключено» или «Не настроено».
Максимальный предел пути не является чем-то важным, что обязательно нужно изменить, но для некоторых людей это, безусловно, это ограничение было довольно досадным. Windows 10 наконец-то добавила возможность убрать это ограничение. Вам достаточно просто внести небольшие и быстрые изменения в реестр или групповую политику, чтобы это произошло.
Как разрешить конфликт внутри репозитория между UNIX-подобнми символическими ссылками и Windows?
В репозитории хранятся UNIX-подобные символические ссылки. Большинство пользователей репозитория используют Linux для разработки, поэтому это не доставляет им неудобств.
Я пользователь этого репозитория и одновременно пользователь MS Windows 10. Мне необходимы symlink внутри репозитория, но, конечно, не UNIX-подобные, а mklink.
Приходится затирать UNIX-подобные символические ссылки, а затем использовать mklink для создания symlink для Windows, так как они имеют одно и тоже наименование. То есть UNIX-подобные символические ссылки всегда «измененные» для репозитрия. Приходится коммитить без них.
Подскажите решение, при котором можно будет избавиться от постоянно «изменненных» (Changes to be committed) UNIX-подобных символических ссылок.
- Вопрос задан более трёх лет назад
- 120 просмотров
2 комментария
Простой 2 комментария
Что такое Mklink и как он работает
Преимущество использования символических ссылок заключается в возможности создания удобного доступа к данным без необходимости перемещения файлов или папок с их оригинальных местоположений. Символические ссылки позволяют вам создавать виртуальные пути к файлам и папкам, что может быть особенно полезно, когда нужно сделать замену приложений или изменить структуру файловой системы.
Команда Mklink имеет несколько опций. Символическая ссылка может быть создана с помощью опции /d, которая создает символическую ссылку на папку, или с помощью опции /h, которая создает символическую ссылку на файл. Также можно создать жесткую ссылку с помощью опции /j.
Когда символическая ссылка создана, она может использоваться как обычный путь к файлу или папке. Она будет прозрачной для пользователей и приложений, что означает, что они смогут обращаться к файлам или папкам через символическую ссылку, даже не зная о ее существовании.
Команда Mklink может быть очень полезной во множестве сценариев, от создания ссылок на общие файлы и папки до создания переносимых установок приложений. Но при использовании Mklink необходимо быть внимательным и аккуратным, чтобы избежать ошибок и проблем с файловой системой.
Ошибка при создании файла/папки 1С-Битрикс
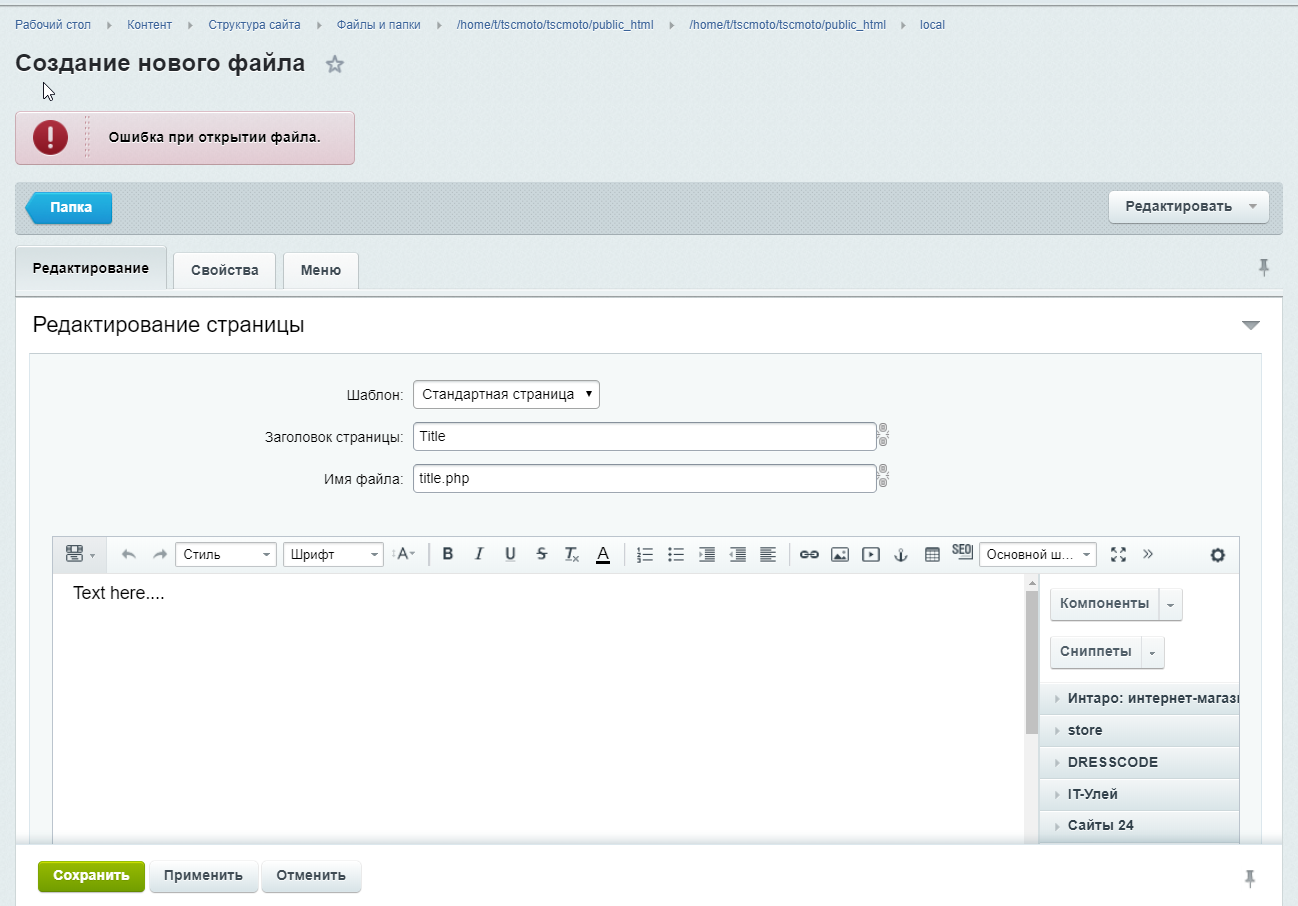
Данная проблема в Битриксе может появляться при отсутствии нужных прав на каталоги и файлы. В моём случае проблема возникла при многосайтовости, до этого всё было в порядке, но спустя какое-то время после длительной работы, появилось ограничение. За время поиска решения этой задачи, я нашел несколько решений и думаю, что один из вариантов Вам поможет справиться с данной проблемой.
Первое что необходимо сделать — это проверить права на файлы и папки в нужном каталоге. Права на папку должны быть 755, на файлы 664. Ни в коем случае не выставляйте права 777 на папки или файлы, даже на время.
В моём случае этот метод не сработал, я стал копать дальше. Нашел такой совет. в файле /bitrix/php_interface/dbconn.php установить такие константы.
define( «BX_FILE_PERMISSIONS», 0660 );
define( «BX_DIR_PERMISSIONS», 0775 );
@ini_set( «memory_limit», «512M» );
Но этого не потребовалось, т.к. эти значения уже были заданы и по идее всё должно было работать. На одном из форумов посоветовали изменить права доступа и владельца к нужной категории через консоль. Но я посчитал, что если всё до этого работало, то не нужно так далеко залазить, проблема явно была в не в этом, для Вас приведу код в котором можно изменить права доступа к каталогам и файлам через консоль. Говорят может помочь.
find . -type d -exec chmod 775 \;
find . -type f -exec chmod 664 \;
В моём случае решение оказалось куда проще. Все сайты лежали в корневой директории, один из них являлся общим ядром. Но по какой-то причине прекратился общий доступ к «главному сайту» и всё что нужно было сделать — это открыть доступ.
Поскольку сайты на учётных записях закрыты процессы, запущенные на одном сайте, не имеют прав для обращения к каталогам, выходящим за пределы этого сайта. Для доступа из окружения веб-сервера потребуется открыть общий доступ к каталогу. Мой проект находится на beget и эта операция делается очень просто через файловый менеджер.
- Зайдите в нужную директорию
- В верхней части экрана нажмите на кнопку “Инструменты” -> “Настроить общий доступ к текущей директории”:
- Установите переключатели “Чтение и запись” и “Включая вложенные папки”, нажмите кнопку “Открыть доступ”:
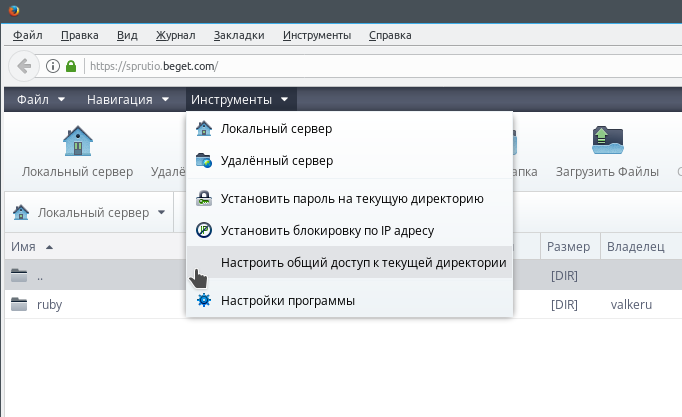
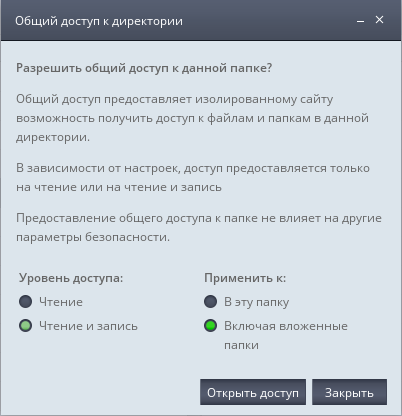
Если представленные варианты не принесли желаемого результата, то пишите в комментарии, будет время, что-нибудь придумаем.
Источник
Причины, почему mklink может перестать работать
1. Отсутствует административное разрешение.
Для использования команды mklink в Windows 10 необходимы права администратора. Если вы пытаетесь выполнить mklink без административных прав, операционная система может выдать сообщение об ошибке или отказать в доступе.
2. Ошибки в синтаксисе команды.
Неправильное использование синтаксиса команды mklink также может привести к ее неработоспособности. Например, если вы не указали все необходимые параметры или указали их в неправильном порядке, команда может не выполниться.
3. Ограничения, связанные с файловой системой.
Существуют некоторые ограничения, связанные с файловой системой NTFS, которые могут привести к неработоспособности mklink. Например, попытка создать жесткую ссылку на сетевую директорию может вызвать ошибку. Также, если путь к файлу превышает максимально допустимую длину, команда mklink может не сработать.
4. Неправильный выбор типа ссылки.
Команда mklink поддерживает создание трех типов ссылок: жестких (hard links), символьных (symbolic links) и ссылок на директории (directory junctions). В зависимости от задачи, вы должны выбирать соответствующий тип ссылки. Если вы выберете неправильный тип ссылки, она может не работать корректно.
5. Повреждение файловой системы.
В редких случаях причина неработоспособности команды mklink может быть связана с повреждением файловой системы диска. В этом случае рекомендуется провести проверку и исправление ошибок с помощью утилиты chkdsk.
Внимание: перед выполнением операций со ссылками рекомендуется создать резервные копии важных данных в целях безопасности
Проблемы при создании файла в iTunes
Ошибки создания файла в iTunes могут возникать по разным причинам и повлиять на работу программы, а также на возможность добавления и организации медиафайлов. Некоторые из наиболее распространенных проблем включают:
- Конфликт имен файлов: Если вы пытаетесь создать файл с именем, которое уже существует в iTunes, возникнет ошибка. Это может быть вызвано неосторожным дублированием имен файлов или сбоем в программе.
- Недопустимые символы: Если имя файла содержит недопустимые символы, такие как символы пунктуации или специальные символы, это может вызвать ошибку при создании файла в iTunes.
- Ограничения доступа: Программа iTunes может иметь ограниченные права доступа к файлам или папкам, что может препятствовать созданию новых файлов.
- Недостаточно свободного места: Если на жестком диске, на котором находится библиотека iTunes, нет достаточного свободного места, это может вызвать ошибку при создании нового файла. Убедитесь, что у вас есть достаточно места на диске для добавления новых файлов.
- Корруптированный файл или база данных: Если файл или база данных iTunes повреждены или испорчены, это может привести к ошибкам при создании и добавлении файлов в программу.
Если вы столкнулись с проблемой создания файла в iTunes, рекомендуется выполнить несколько шагов для исправления ситуации. Сначала проверьте, нет ли в библиотеке файла с таким же именем и удалите его при необходимости. Убедитесь, что имя файла не содержит недопустимых символов и не превышает максимально допустимую длину. Проверьте права доступа к папкам и файлам iTunes и убедитесь, что у вас есть достаточно свободного места на диске. Если проблема не устраняется, возможно, потребуется проверить целостность файлов и базы данных iTunes и, при необходимости, восстановить их.
В случае, если вы не можете самостоятельно решить проблему или необратимые изменения в библиотеке iTunes могут привести к потере данных, рекомендуется обратиться в службу поддержки iTunes или квалифицированным специалистам для получения дальнейшей помощи.
Не удается найти указанный файл при попытке переименовать файл или папку
Чтобы исправить ошибку Не удается найти указанный Ошибка файла в Windows 11/10, выполните следующие действия:
Убедитесь, что файл/папка существует. Перезапустите процесс проводника Windows. Выйдите из системы и войдите в систему, чтобы повторить попытку.
1] Убедитесь, что файл/папка существует
Это первое, что вам нужно проверить, прежде чем переходить к другим решениям. Как упоминалось ранее, вы можете получить эту ошибку при перемещении файла из одной папки в другую при его переименовании. Вот почему вы должны проверить, существует ли файл или папка в соответствующей папке, где они должны быть. В противном случае вам нужно найти файл или папку в новом месте, чтобы переименовать их.
2] Перезапустить процесс Windows Explorer
В этой ситуации вам может пригодиться перезапуск процесса Explorer. Если у вас возникли проблемы с проводником, вы можете исправить их, перезапустив этот процесс. Чтобы перезапустить процесс Windows Explorer, выполните следующие действия:
Нажмите Win + X , чтобы открыть меню WinX. Выберите в меню Диспетчер задач . Найдите значок Процесс Windows Explorer . Нажмите кнопку Перезагрузить .
После этого проверьте, можете ли вы переименовать файл и папку.
3] Выйдите и войдите, чтобы повторить попытку
Иногда эту проблему могут вызывать некоторые внутренние фоновые процессы. В таких ситуациях вам может потребоваться выйти из учетной записи и повторно войти в нее. Для этого нажмите меню «Пуск», нажмите на изображение профиля и выберите вариант Выйти . Затем снова выберите свою учетную запись и введите пароль для входа.
4] Создать ключ RunOnce
В реестре вашего компьютера должен быть ключ RunOnce в заранее определенном месте. Если у него нет ключа, вы можете получить вопросы, которые мы обсуждаем. Чтобы проверить или создать ключ RunOnce, выполните следующие действия:
Нажмите Win + R , чтобы открыть запрос «Выполнить».
Введите regedit > нажмите кнопку Enter > выберите вариант Да .
Перейдите по этому пути:
HKEY_LOCAL_MACHINE \ SOFTWARE \ Microsoft \ Windows \ CurrentVersion
Проверьте, существует ли ключ с именем RunOnce .
Если нет, щелкните правой кнопкой мыши CurrentVersion> New> Key .
Назовите его RunOnce .
Перезагрузите компьютер.
После этого попробуйте переименовать файл или папку.
5] Удалить ключи реестра
Существует пять разделов реестра, которые могут вызвать эту проблему на вашем компьютере. К ним относятся следующие:
{A302545D-DEFF-464b-ABE8-61C8648D939B} {A990AE9F-A03B-4e80-94BC-9912D7504104} {2112AB0A-C86A-4ffe-A368-0DE96E47012F-A-5643E9af22-4E7A138D8174} {7b0db17d-9cd2-4a93-9733-46cc89022e7c}
Вам необходимо удалить их из редактора реестра, чтобы избавиться от проблемы. Для этого откройте редактор реестра и перейдите по следующему пути:
HKEY_LOCAL_MACHINE \ SOFTWARE \ Microsoft \ Windows \ CurrentVersion \ Explorer \ FolderDescriptions
После этого щелкните правой кнопкой мыши каждый подраздел> выберите Удалить вариант> нажмите кнопку Да .
Наконец, вам нужно перезагрузить компьютер.
Как исправить систему. Невозможно найти указанный файл?
Если при переименовании появляется сообщение «Не удается найти указанный файл», убедитесь, что файл или папка существует в соответствующем месте. Кроме того, вы можете попробовать другие решения, упомянутые в этой статье. Например, вы можете перезапустить процесс Windows Explorer, выйти из своей учетной записи, повторно войти в нее, создать ключ RunOnce и т. Д.
Вот и все! Надеюсь, это руководство помогло вам переименовать нужный файл или папку.
Прочтите: Как переименовать папку Software Distribution в Windows 11/10
Способ №1. Изменить папку хранения копий через командную строку
У операционной системы Windows есть замечательная штука:
Именно они помогут нам в переносе папки хранения резервных копий iTunes.
Если вкратце, то это почти как «ярлык», только одна папка будет ссылаться на другую. А программа (iTunes) при этом ничего не заподозрит.
Важно! Перед началом всех манипуляций, необходимо включить «отображение скрытых файлов и папок» в Windows:
- Windows 7. Откройте любую папку, в левом верхнем углу будет надпись «Упорядочить». Нажимаете и ищете пункт «Параметры папок и поиска». Переходим на вкладку «Вид» и практически в самом низу нажимаем «Показывать скрытые файлы, папки и диски».
- Windows 8 и 10. Откройте любую папку и в самом верху перейдите на вкладку «Вид». Поставьте галочку напротив «Скрытые элементы».
Готово? Вот теперь точно поехали. Итак, что нужно сделать:
- Открыть место хранения резервной копии iTunes на компьютере (C:\Users\Здесь ваше имя пользователя\AppData\Roaming\Apple Computer\MobileSync) и найти там папку Backup.
- На всякий случай, скопировать папку Backup в надежное место (вдруг, что-то пойдёт не так?!).
- Обязательно! Удалить папку Backup из C:\Users\Здесь ваше имя пользователя\AppData\Roaming\Apple Computer\MobileSync.
- Обязательно! Создать ту папку, куда вы хотите перенести копии (в данном примере я создал папку D:\iTunes\Backup\).
- Запустите командную строку (CMD.EXE) с правами администратора. Как это сделать? Нажимаем «Пуск — Найти программы и файлы — CMD.EXE». После того, как программа будет найдена, нажимаем на нее правой кнопкой мыши — «Запуск от имени администратора».
- Открывается страшное черное окно. Не боимся!
- Нам нужно ввести команду вида MKLINK /D «Старое место хранения резервной копии» «Новое место хранения резервной копии».
- В моё случае, это выглядит вот так MKLINK /D «C:\Users\Здесь ваше имя пользователя\AppData\Roaming\Apple Computer\MobileSync\Backup» D:\iTunes\Backup\
- Нажать Enter.
Всё! После этого, резервные копии iTunes будут храниться по адресу D:\iTunes\Backup\
Несколько важных уточнений:
- Не забывайте указывать своё имя пользователя вместо «Здесь ваше имя пользователя».
- Если в пути названий файлов и папок есть пробелы (как например, в C:\Users\Здесь ваше имя пользователя\AppData\Roaming\Apple Computer\MobileSync\Backup), то весь путь нужно заключить в кавычки.
- Ошибка «Невозможно создать файл, так как он уже существует» возникает из-за того, что вы не удалили изначальную папку хранения резервных копий (C:\Users\Здесь ваше имя пользователя\AppData\Roaming\Apple Computer\MobileSync\Backup).
- Ошибка «Недостаточно привилегий для выполнений этой операции» возникает из-за того, что CMD.EXE была запущена без прав администратора.
- Обновлено (спасибо тем людям, кто написал об этом в комментариях)! Используйте ту форму кавычек, которая указана на скриншотах («» — такие НЕ подходят).
Вот такая вот история. Сложно? Есть немного. Но главное — это работает!
Правильные способы изменить имя конечного файла
Изменение имени конечного файла — это процесс переименования файла, сохранение данных в нём и изменение его расширения, при необходимости. Во время изменения имени конечного файла, необходимо учесть ряд факторов, таких как выбор правильного формата файла, обеспечение безопасности данных и поддержка совместимости с различными платформами. Ниже представлены правильные способы изменить имя конечного файла:
- Используйте инструменты управления файлами: В большинстве ОС, таких как Windows, Mac и Linux, существуют инструменты управления файлами, которые позволяют переименовывать файлы. Например, в Windows можно выбрать файл, щелкнуть правой кнопкой мыши и выбрать «Переименовать». В Mac можно выбрать файл, нажать клавишу «Enter» и ввести новое имя файла.
- Используйте командную строку или терминал: Командная строка или терминал позволяют переименовывать файлы с использованием команд, которые можно вводить в текстовое поле. Например, в Windows можно открыть командную строку, перейти в папку с файлом с использованием команды «cd» и затем использовать команду «ren» или «rename» для переименования файла. В Mac или Linux можно открыть терминал, перейти в папку с файлом и использовать команду «mv» для переименования файла.
- Используйте программное обеспечение для управления файлами: Существует множество программ, которые позволяют управлять файлами и переименовывать их. Некоторые из них также предлагают дополнительные функции, такие как пакетное переименование и пакетная обработка файлов. Примерами таких программ являются Total Commander, Advanced Renamer и Bulk Rename Utility.
При изменении имени конечного файла важно также учитывать некоторые рекомендации:
- Сохраните резервную копию исходного файла: Перед изменением имени конечного файла рекомендуется создать резервную копию исходного файла, чтобы избежать потери данных.
- Используйте понятные и осмысленные имена файлов: Имя файла должно быть понятным и описывать содержимое файла. Это поможет легче управлять файлами и находить нужный файл в будущем.
- Убедитесь, что формат файла поддерживается: При переименовании файла необходимо убедиться, что выбранный формат файла поддерживается платформой, на которой будет использоваться файл. Например, некоторые операционные системы не поддерживают файлы с расширением «.exe» или «.bat».
Изменение имени конечного файла — это простая операция, которая может быть выполнена с использованием различных средств и инструментов. Следуя рекомендациям и правильным способам, вы сможете безопасно и эффективно изменить имя конечного файла, а также сохранить данные и обеспечить совместимость с различными платформами.




























