Tar
Tar — это стандартная утилита, с помощью которой выполняется архивирование файлов Linux. Постепенно из небольшой программы архивации она превратилась в мощный инструмент, поддерживающий работу со многими вариантами архивов и алгоритмами сжатия. Программа поддерживает большое количество параметров. Давайте рассмотрим ее синтаксис и основные параметры:
$ tar опцииf файл_для_записи /папка_файлами_для_архива
А теперь разберем основные опции:
- A — добавить файл к архиву
- c — создать архив в linux
- d — сравнить файлы архива и распакованные файлы в файловой системе
- j — сжать архив с помощью Bzip
- z — сжать архив с помощью Gzip
- r — добавить файлы в конец архива
- t — показать содержимое архива
- u — обновить архив относительно файловой системы
- x — извлечь файлы из архива
- v — показать подробную информацию о процессе работы
- f — файл для записи архива
- -C — распаковать в указанную папку
- —strip-components — отбросить n вложенных папок
Теперь давайте рассмотрим архивирование файлов в Linux. Чтобы создать архив используйте такую команду:
А чтобы распаковать архив tar linux:
Очень просто запомнить для упаковки используется опция c — Create, а для распаковки — x — eXtract.
Сжатый архив создается точно так же, только с опцией -z, это в случае, если использовалось шифрование gizp, если нужно bzip то применяется опция -j:
Например, рассмотрим как заархивировать папку в Linux:
Хотя можно поступить по-другому, тот же архив мы получим если сначала создать обычный архив с помощью tar, а потом сжать его утилитой для сжатия, только здесь мы получаем больше контроля над процессом сжатия:
Также можно убрать сжатие:
Утилиты сжатия мы рассмотрим ниже.
Чтобы добавить файл в архив используйте:
Для извлечения одного файла синтаксис тот же:
Можно извлечь несколько файлов по шаблону соответствия с помощью параметра wildcard, например, извлечем все php файлы:
По умолчанию распаковать архив tar linux можно в текущую папку с именем архива, чтобы распаковать в нужную папку используйте ключ -C:
Стандартную утилиту рассмотрели, теперь кратко рассмотрим ее альтернативы. Их не так много, и большинство из них уже устаревшие.
Как создать самораспаковывающийся архив в Linux
Первое, что надо сделать, это установить инструмент Shar в Linux. Несмотря на популярность Shar, он не предустановлен в дистрибутивах Linux. Чтобы начать установку, откройте терминал, нажав клавиши Ctrl + Alt + T или Ctrl + Shift + T на клавиатуре. Затем следуйте инструкциям по установке.
Установка Shar
В Ubuntu Linux вы можете установить Shar с помощью следующей команды Apt:
| 1 | sudo apt install sharutils |
В Debian установить Shar можно с помощью команды Apt-get:
| 1 | sudo apt-get install sharutils |
Хотите, чтобы Shar был запущен в Arch Linux? Воспользуйтесь командой Pacman:
| 1 | sudo pacman-Ssharutils |
В Fedora Linux установите Shar с помощью следующей команды Dnf:
| 1 | sudo dnf install sharutils |
OpenSUSE
В OpenSUSE установите Shar командой Zypper:
| 1 | sudo zypper install sharutils |
Создание архива Shar
Поскольку Shar — это утилита только для командной строки, чтобы создать свой архив, откройте окно терминала. Затем следуйте пошаговой инструкции.
Шаг 1: Используйте команду ls для переход в домашний каталог.
| 1 | ls |
Шаг 2: С помощью команды ls найдите папку содержимое которой необходимо сжать. Затем зайдите в папку с помощью команды CD. Например, если вы хотите сжать все файлы документов внутри каталога «Документы», вы должны ввести cd Documents.
| 1 | cdназвание-папки-в-домашнем-каталоге |
Шаг 3: Попав внутрь папки, выполните команду shar, чтобы добавить файлы в новый архив .shar.
Имейте в виду, что при запуске команды shar в архив добавляется абсолютно все. Если в папке есть элементы, которые вы не хотите добавлять в архив, удалите / перенесите их, прежде чем выполнять команду.
| 1 | shar./*>../мой-shar-архив.shar |
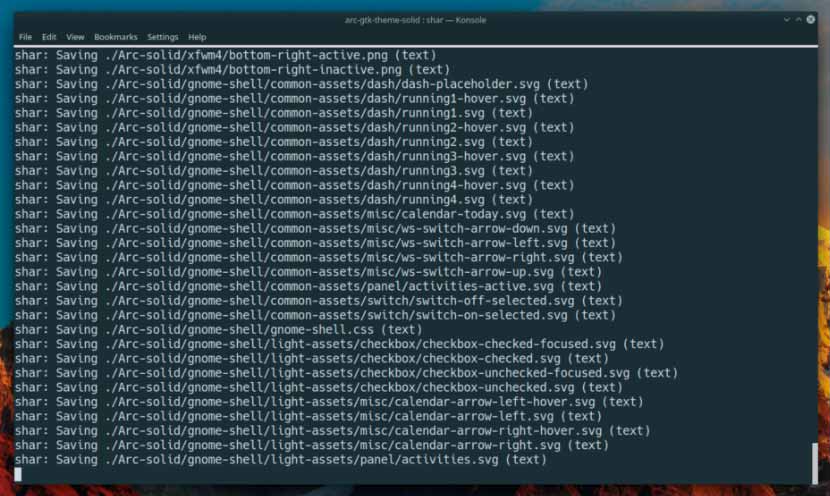
Шаг 4: После выполнения команды shar на шаге 3 приложение Shar начнет создавать самораспаковывающийся архив. Когда процесс будет завершен, вы увидите, что
<strong>мой-shar-архив.shar</strong> появится в вашем домашнем каталоге (~).
Шаг 5: После создания нового самораспаковывающегося архива Shar, необходимо обновить права доступа к файлу.
Изменение прав доступа в Linux выполняется с помощью утилиты chmod. Используя chmod + x, измените
<strong>мой-shar-архив.shar</strong>, чтобы все пользователи смогли открыть файл и извлечь содержимое архива.
|
1 |
sudo chmod+xмой-shar-архив.shar
|
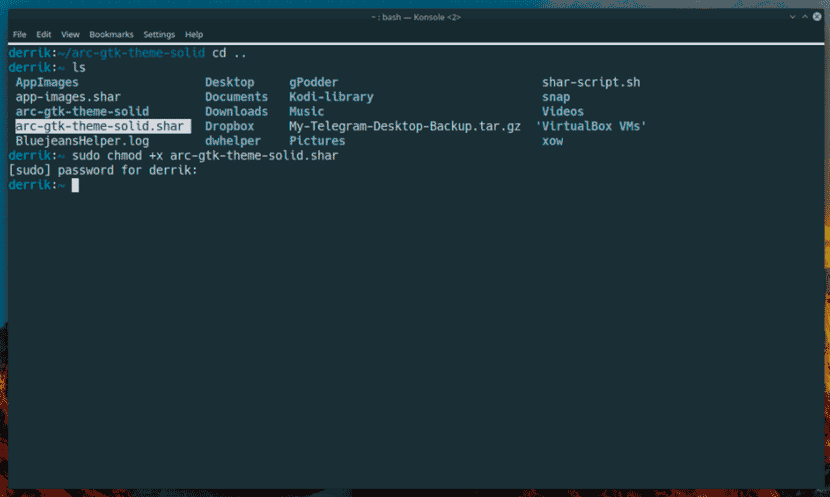
Сообщите пользователям, которым вы послали файл, что им необходимо изменить разрешения мой-shar-архив.shar в своей системе Linux с помощью команды chmod.
Использование самораспаковывающегося архива в Linux
Чтобы извлечь содержимое вашего нового самораспаковывающегося архива Shar, выполните следующую команду.
| 1 | ./мой-shar-архив.shar |
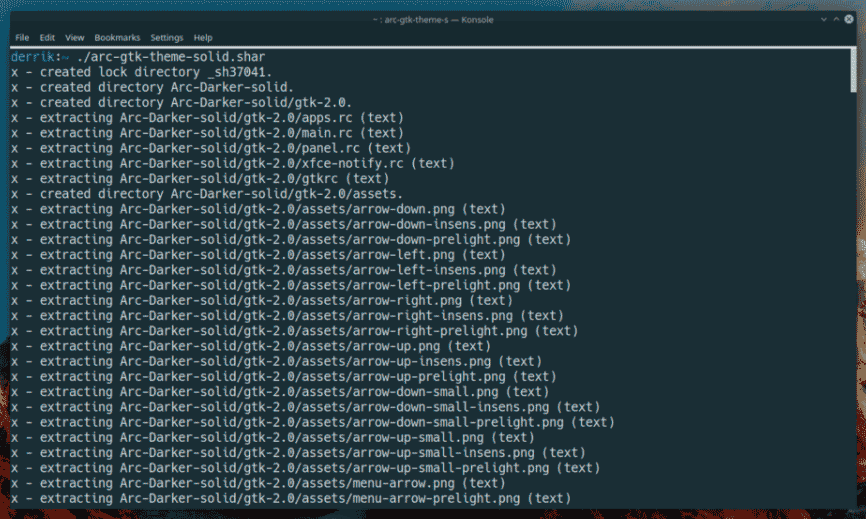
Содержимое мой-shar-архив.shar будет извлечено.
Шифрование самораспаковывающегося архива
Если вы отправляете конфиденциальные файлы через Интернет, вы можете зашифровать их в целях безопасности. Следуйте пошаговой инструкции.
Шаг 1: Убедитесь, что на вашем компьютере установлена программа GPG, выполнив команду gpg —help в терминале. Если GPG установлен, вы увидите страницу справки GPG.
| 1 | gpg—help |
Шаг 2: Зашифруйте самораспаковывающийся архив с помощью команды gpg ниже. Обязательно используйте надежный пароль.
| 1 | gpg-cmy-shar-archive.shar |
После шифрования выходной файл будет
<strong>мой-shar-архив.shar.gpg</strong>.
Шаг 3: Удалите незашифрованный архив Shar с помощью rm.
| 1 | rm my-shar-archive.shar |
Шаг 4: Отправьте
<strong>мой-shar-архив.shar.gpg</strong> пользователям.
Чтобы распаковать архив нужно всего лишь запустить файл.
|
1 |
gpgмой-shar-архив.shar.gpg ./мой-shar-архив.shar |
На этом все. Теперь вы знаете, как создать самораспаковывающийся архив в Linux (Ubuntu, Debian, Fedora, Arch Linux и т.д.).
Сжатие архивов в Linux
Как создать архив в linux рассмотрели. Теперь давайте поговорим о сжатии. Как я говорил, для сжатия используются специальные утилиты. Рассмотрим кратко несколько из них
Gzip
Чаще всего применяется Gzip. Это стандартная утилита сжатия в Unix/Linux. Для декомпрессии используется gunzip или gzip -d Сначала рассмотрим ее синтаксис:
$ gzip опции файл
$ gunzip опции файл
Теперь разберем опции:
- -c — выводить архив в стандартный вывод
- -d — распаковать
- -f — принудительно распаковывать или сжимать
- -l — показать информацию об архиве
- -r — рекурсивно перебирать каталоги
- -0 — минимальный уровень сжатия
- -9 — максимальный уровень сжатия
Примеры использования вы уже видели в описании утилиты tar. Например, выполним сжатие файла:
А теперь распакуем:
Но чтобы сжать папку в Linux вам придется сначала заархивировать ее с помощью tar, а уже потом сжать файл архива с помощью gzip.
Bzip
bzip2 — еще одна альтернативная утилита сжатия для Linux. Она более эффективная чем gzip, но работает медленнее. Для распаковки используйте утилиту bunzip2.
Описывать опции bzip2 я не буду, они аналогичны gzip. Чтобы создать архив в Linux используйте:
В текущем каталоге будет создан файл file.bz2
Lzma
Новый и высокоэффективный алгоритм сжатия. Синтаксис и опции тоже похожи на Gzip. Для распаковки используйте unlzma.
Zip
Кроссплатформенная утилита для создания сжатых архивов формата zip. Совместимая с Windows реализациями этого алгоритма. Zip архивы очень часто используются для обмена файлами в интернете. С помощью этой утилиты можно сжимать как файлы, так и сжать папку linux.
Синтаксис утилиты:
$ zip опции файлы
$ unzip опции архив
Опции утилиты:
- -d удалить файл из архива
- -r — рекурсивно обходить каталоги
- -0 — только архивировать, без сжатия
- -9 — наилучший степень сжатия
- -F — исправить zip файл
- -e — шифровать файлы
Чтобы создать Zip архив в Linux используйте:
А для распаковки:
Как видите архивирование zip в Linux не сильно отличается от других форматов.
Зачем нужен AFR
AFR (Auto Frame Rate) – это способность телевизора или приставки автоматически менять частоту выходного сигнала под частоту воспроизводимого контента.
На сегодняшний день существует общепринятый мировой стандарт частоты кадров для киносъёмки – 24 кадра в секунду. Кроме этого есть множество других распространённых стандартов:
► 25 кадров в секунду – частота кадров во время съёмки видео для перевода в европейский стандарт разложения 625/50.
► 26 кадров в секунду – частота съёмки для панорамной системы Синерама (Cinerama).
► 29,97002616 кадров в секунду – используемая в телевизионном стандарте NTSC, частота кадров. Стандарт распространён в странах Северной Америки и части стран Азии.
► 30 кадров в секунду – частота кадров, которая применялась в ранних версиях широкоформатного кинематографа и IMax.
► 48 кадров в секунду – частота кадров, которая используется в современных системах IMAX HD и Maxivision 48.
► 50 кадров в секунду – частота кадров в европейском стандарте телевидения высокой чёткости.
► 59,94 кадров в секунду — точная полукадровая частота телевидения высокой чёткости для стандарта NTSC.
► 60 кадров в секунду – частота киносъёмки для американского стандарта телевидения высокой чёткости.
Добавьте к этому консоли, смартфоны, видео- и экшн-камеры и записанный на компьютере стриминговый контент, который тоже может иметь свою частоту кадров и не совпадать с телевизионной.
Как видите, во всем мире существует множество разных стандартов для производства видеоконтента, каждый из которых имеет свою частоту кадров. При этом количество фреймов из одного стандарта сложно привести к другому стандарту без видимых потерь, артефактов или побочных эффектов.
Какой режим масштабирования FSR следует использовать
FSR имеет четыре различных режима качества на выбор. Режим «Производительность» применяет максимальное масштабирование при 2-кратном входном разрешении, а в режиме «Ультра качество» наименьшее — при 1,3-кратном входном разрешении. Четыре режима и их уровни масштабирования:
- Режим производительности = 2-кратное масштабирование
- Сбалансированный режим = 1,7-кратное масштабирование
- Режим качества = 1,5-кратное масштабирование
- Режим ультра качаства = 1,3-кратное масштабирование
Так, например, чтобы добиться разрешения, близкого к 4K, в режиме качества, видеокарте нужно отображать только 2650×1440 пикселей, а не 3840×2160. Затем FSR увеличивает изображение в 1,5 раза.
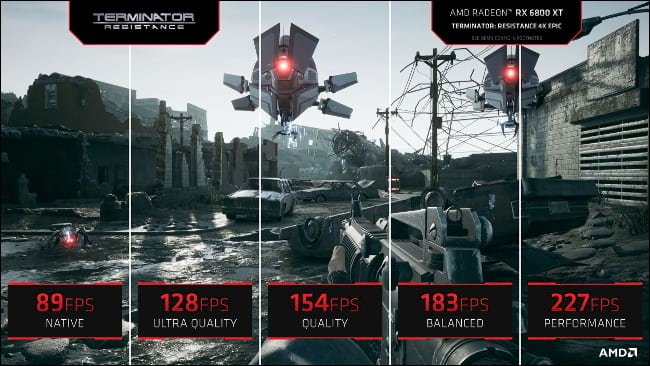
Апскейлинг, даже интеллектуальное пространственное масштабирование, которое использует FSR, не является идеальным процессом. Чем больше масштабирование применяется к кадру, тем больше вероятность возникновения графических ошибок на экране. Сама AMD заявляет, что «Режим производительности заметно влияет на качество изображения, и его следует выбирать только в ситуациях, когда критична потребность в максимальной производительности».
Это проблема, которую AMD по крайней мере частично решила с выпуском FSR 2.0.
Изменение ассоциации файлов при помощи «открыть с помощью»
Изменить ассоциацию файлов можно с помощью средств операционной системы. После клика по файлу, в контекстном меню выберите «Открыть с помощью», а затем в раскрывшемся списке нажмите на пункт «Выбрать другое приложение».
В открывшемся окне задается вопрос: «Каким образом вы хотите открыть этот файл?». Операционная система Windows предложит вам программы, подходящие по ее мнению для открытия файла данного типа. В Windows 7 эти окна выглядят немного по-другому.
Обратите внимание на то, что выбор системы не всегда бывает правильным. Поэтому, если вы не знаете, каким приложением следует открыть файл данного типа, снимите галку напротив пункта «Всегда использовать это приложение для открытия .*** файлов»
Таким образом, опытным путем вы сможете подобрать подходящую программу. В следующий раз, активируйте этот пункт для того, чтобы автоматически открывать файл данного типа.
Вполне возможно, что в предложенном списке программ, не окажется подходящего варианта. Для поиска нужной программы, нажмите на ссылку «Еще приложения». Далее, в окне Проводника найдите на своем компьютере необходимую программу.
Как выбрать архиватор
Мы посмотрели инструкцию по созданию самораспаковывающихся файлов всего для 3 программ. Выбор между тем или иным программным обеспечением должен основываться на личных предпочтениях. Чтобы упростить задачу, рассмотрим их основные особенности:
- Разработчик предоставляет один месяц бесплатного использования программы, после чего отображается сообщение о покупке лицензии. Он поддерживает все форматы и восстанавливает поврежденные архивы.
- Бесплатная альтернатива остальному ПО. В нем есть только базовые функции для создания, распаковки и фильтрации данных.
- 7-Zip. Имеет простой интерфейс, подходящий для распаковки любого файла, даже устаревшего, такого как ARJ. К недостаткам можно отнести то, что программа поддерживает только один формат.
- Благодаря ему быстро обрабатываются многотомные архивы. В функционале приложения есть возможность шифровать данные. PEAZIP подходит тем, кому нужны расширенные функции, фильтрация информации и т.д.
Поскольку любой SFX-архив не требует предварительной установки подходящего приложения, он считается более удобным вариантом и отличной альтернативой простому сжатию файлов. Самораспаковывающиеся пакеты создаются за считанные минуты с помощью одной из предложенных программ.
Игры, поддерживающие AMD FSR
На момент написания статьи существует более 110 игр, поддерживающих FSR, и постоянно добавляются новые. Поддержка FSR 2.0 по-прежнему довольно ограничена, но этот список наверняка будет быстро расширяться либо за счет исправлений для существующих игр, либо по мере выпуска новых игр.
FidelityFX Super Resolution стала доступна разработчикам игр для PlayStation 5 и Xbox Series X/S в середине 2021 года. В настоящее время его поддерживают несколько игр, одной из которых является Arcademageddon, но вы можете ожидать, что их станет больше.
Вот лишь некоторые из игр, которые поддерживают одну или несколько версий FSR:
- Anno 1800
- Arcademageddon
- Assassin’s Creed Valhalla
- Black Desert
- Deathloop
- Call of Duty: Vanguard
- Cyberpunk 2077
- Century: Age of Ashes
- DEATH STRANDING DIRECTOR’S CUT
- Dota 2
- Dying Light 2 Stay Human
- Far Cry 6
- God of War
- GODFALL
- Hellblade: Senua’s Sacrifice
- Horizon Zero Dawn
- ICARUS
- KEO
- No Man’s Sky
- Resident Evil 7
- Resident Evil Village
- SCUM
- Sniper Elite 5
- Terminator: Resistance
- The Riftbreaker
- World War Z: Aftermath
- Resident Evil 2
- Resident Evil 3
- Tiny Tina’s Wonderland
- V Rising
- War Mongrels
- World of Warcraft: Shadowlands
Вы можете найти полный список игр с поддержкой FSR на веб-сайте AMD. Если вашей любимой игры нет в списке, вы даже можете сообщить AMD, какие игры вы хотели бы добавить.
Что такое частная система OPPO?
ColorOS не только развивается, чтобы позволить пользователям работать с более быстрым и плавным пользовательским интерфейсом, но также обещает меры безопасности, которые должны быть обязательными для наших смартфонов. В эпоху цифровых технологий надежная защита является ключевым моментом, и ColorOS предлагает различные способы обеспечения безопасности нашего контента.
Предлагаемый OPPO взлом Private System / Safe One ColorOS — это именно то, на что это похоже: скрытое место в нишах настроек сигнатурной операционной системы, предназначенное для файлов, которые вы хотите уберечь от посторонних глаз. Это могут быть фотографии, видео, аудиофайлы, документы или любой другой файл.
Это зависит от того, как вы его настроили, они не будут доступны где-либо на телефоне, кроме как через приложение, защищенное паролем. Лучше всего то, что это тип защиты, которая не только защищает наши фотографии, видео, документы и другие данные от посторонних глаз, но также блокирует доступ к ним других приложений. Таким образом, если мы неосознанно отбрасываем вредоносное приложение, мы можем быть уверены, что они не смогут найти файлы, хранящиеся в сейфе телефона.
Это не следует путать с App Lock, функцией, которая не предотвращает доступ, а скорее служит для полной блокировки определенных приложений с помощью кода доступа или отпечатка пальца.
Создание архива
Порядок действий зависит от используемой вами программы. Сжатие файлов обычно выполняется с помощью служебных программ 7zip, WinZIP или WinRAR. На примере этих программ мы увидим, как там создаются самораспаковывающиеся файлы.
WinRAR
Эта программа очень востребована пользователями. Для самораспаковывающегося файла выполняются практически те же действия, только некоторая информация дополнительно указывается в настройках. Интерфейс этой программы обычно на английском языке, но разобраться в нем можно будет даже с минимальными знаниями. Последовательность действий:
- Щелкните правой кнопкой мыши файл или папку, которую хотите заархивировать.
- В открывшемся меню выберите программу, наведите на нее указатель мыши и нажмите на слово «Добавить в архив.
- В появившемся окне программа попросит указать параметры активации. На первой вкладке (Общие) установите флажок рядом со строкой Создать архив SFX. Тогда расширение автоматически изменится на имя файла.
- Нажмите кнопку подтверждения ниже, чтобы начать сжатие файлов. После загрузки на рабочем столе появится архив.
Для самораспаковывающихся файлов при необходимости задаются дополнительные параметры. Просто перейдите на вторую вкладку, чтобы открыть дополнительные параметры. Они появятся после нажатия кнопки параметров SFX. В открывшемся окне пользователь указывает место распаковки или меняет значок, если его внешний вид не подходит. Также есть возможность добавить данные о лицензии. Это необходимо, если другой человек продает товар через магазин.
7zip
У этого приложения нет бесплатной пробной версии и постоянно всплывающих окон с запросом на продление лицензии, как это было сделано в предыдущей утилите.
Чтобы создать архив, вы также должны щелкнуть правой кнопкой мыши выбранные файлы и в контекстном меню нажать «Добавить в архив» и выбрать соответствующую программу. Откроется окно программы, в котором нужно будет указать имя файла и другие настройки. Весь интерфейс создан на русском языке, поэтому с его помощью еще проще создать самораспаковывающийся файл.
Перед строкой с форматом выберите 7z и в блоке с дополнительными опциями нажмите «Создать SFX-архив». Чтобы настройки работали, необходимо сначала указать формат файла. Затем нажмите ОК, начнется архивирование.
Чтобы распаковать файл, щелкните его 2 раза и в появившемся окне измените место, где будет отображаться файл, и нажмите кнопку «Извлечь.
Архивы этой программы иногда блокируются антивирусом. Они ошибочно полагают, что есть вредоносные файлы, даже если папка действительно чистая. В Windows 10 встроенный защитник удаляет такие архивы без предупреждения, поэтому пользователи должны сначала отключить его:
- Нажмите кнопку со значком операционной системы и получите доступ к параметрам.
- Коснитесь раздела с круглой стрелкой с надписью «Обновление и безопасность».
- На вкладке «Защитник Windows 10» отключите все доступные функции, отвечающие за защиту вашего устройства.
При установке нескольких антивирусов встроенный защитник сразу блокируется другим, чтобы он не удалял файл, поэтому при переходе в настройки все функции уже будут отключены.
WinZip
Этой программой в основном пользуются иностранные граждане. По популярности он занимает первое место в Европе, поэтому также был выпущен с русским интерфейсом. WinZip создает самораспаковывающиеся файлы только в том случае, если стандартный архив уже был создан. В связи с этим меняется принцип использования утилиты:
- Щелкните правой кнопкой мыши файл или папку с ними.
- Найдите название программы, следуйте стрелке и выберите «Добавить в архив».
- В открывшемся меню нажмите вкладку «Инструменты», она находится в верхней панели.
- Нажмите кнопку с синим значком и стрелкой с надписью «Самораспаковывающийся EXE».
- Вам нужно будет заранее сохранить и запустить файл, чтобы он работал правильно.
- При необходимости укажите другую папку или выберите метод разделения файлов. Нажмите кнопку подтверждения в правом верхнем углу окна.
Преимущества использования Freearc repack 1.0
Freearc repack 1.0 предлагает ряд преимуществ, которые делают его отличным выбором при упаковке и распаковке файлов:
- Высокая степень сжатия данных: Freearc repack 1.0 использует передовые алгоритмы сжатия, которые позволяют сжимать файлы на уровне, близком к максимальному. Благодаря этому, занимаемое файлами место сокращается, что позволяет сэкономить дисковое пространство и ускорить передачу файлов через сеть.
- Быстрый процесс упаковки и распаковки: Freearc repack 1.0 имеет оптимизированный алгоритм, который позволяет ускорить процесс упаковки и распаковки файлов. Это особенно полезно при работе с большими объемами данных.
- Поддержка различных форматов: Freearc repack 1.0 может работать со множеством архивных форматов, включая ZIP, RAR, 7Z и другие. Это позволяет легко упаковывать и распаковывать файлы, независимо от их исходного формата.
- Простой и интуитивно понятный интерфейс: Freearc repack 1.0 имеет простой и понятный пользовательский интерфейс, который позволяет легко управлять процессом упаковки и распаковки файлов. Даже новички могут быстро разобраться в программе и использовать ее без особых проблем.
- Многоязычная поддержка: Freearc repack 1.0 поддерживает несколько языков, что позволяет пользователям выбрать предпочитаемый язык интерфейса. Это удобно для пользователей со всего мира.
В целом, Freearc repack 1.0 является мощным инструментом для упаковки и распаковки файлов, предлагающим преимущества высокой степени сжатия, быстрого процесса работы, поддержки различных форматов, простого интерфейса и многоязычной поддержки.
Третье опрыскивание — «по розовому бутону»
Третье опрыскивание проводится в момент выдвижения цветочных почек (они ещё закрыты). Так как большинство деревьев в наших садах имеют бутоны розового цвета, это опрыскивание и называется «по розовому бутону». Долго про него рассказывать не буду. Можно применять те же баковые смеси из фунгицидов и инсектицидов.
Единственное замечание – покупая тот или иной препарат, обращайте внимание не только на его название, но и на действующее вещество. Часто у разных производителей под разными названиями скрывается одно и то же
А желательно чередовать препараты, чтобы действующее вещество было разным, чтобы не было эффекта привыкания.
 Четвёртое весенне опрыскивание сада — после цветения
Четвёртое весенне опрыскивание сада — после цветения
Совместимость
Так как программа для одной платформы часто не может выполняться на других, то и распаковка самораспаковывающегося архива, созданного для одной системы, на других может быть затруднена.
Самораспаковывающиеся архивы в некоторых форматах — например, RAR и ZIP — могут быть распакованы самостоятельной программой распаковки.
Также можно создать код, который будет поддерживаться без дополнительных программ сразу на нескольких операционных системах — например, DOS и OS/2 .
Или код, который будет поддерживаться стандартной поставкой одной ОС, и дополнительными средствами в другой — например, с использованием Python или shell (см. выше).
Архив с кодом под Win32 может потребовать дополнительных действий после распаковки с помощью Wine на UNIX -подобной системе — в частности, установки битов прав доступа.
AMD FSR улучшает производительность и увеличивает FPS?
AMD утверждает, что FSR способен показать прирост производительности в 2.4 раза в режиме производительности.
Однако важно отметить, что не все игры поддерживают FSR, и, следовательно, для получения такого значительного выигрыша вам потребуется игра, поддерживающая технологию AMD FSR. Итак, чтобы увидеть, улучшает ли FSR производительность и количество кадров в секунду, давайте рассмотрим исследования различных игр и сравним их с исходной игрой без FSR
Итак, чтобы увидеть, улучшает ли FSR производительность и количество кадров в секунду, давайте рассмотрим исследования различных игр и сравним их с исходной игрой без FSR.
Marvel’s Avengers
Первая игра в тесте — Marvel’s Avengers. Игра ведется с очень высокими настройками в режиме 4K на устройстве с RTX 3080.
В заголовке указана исходная частота кадров в 72 кадра в секунду. Однако при включенном FSR вы можете выбрать несколько разных режимов, так что давайте посмотрим на результаты каждого из них.
- При использовании режима FSR Ultra Quality значение FPS подскакивает до 94, показывая увеличение примерно на 24%.
- Когда выбран режим качества FSR, значение FPS увеличивается до 107, что демонстрирует увеличение на 32% по сравнению с исходным режимом игры.
- Если выбран режим FSR Balanced, значение FPS увеличивается до 119, то есть примерно на 40%.
- Когда выбран режим FSR Performance, геймеры могут наслаждаться игрой со скоростью 131 FPS, что на 45% больше, чем в обычном режиме.
Некромунда: наемное оружие
Давайте возьмем еще один пример, чтобы подтвердить увеличение производительности. В случае с Necromunda: Hired Gun при максимальных настройках в режиме 4K на устройстве с RTX 3080 исходная оценка FPS составляет 78. Однако при включенных различных режимах FSR демонстрируются следующие результаты:
- FSR Ultra Quality дает 112 кадров в секунду, что почти на 31% больше, чем нативное;
- FSR Quality дает результат 137 FPS, что почти на 44% выше, чем в собственном режиме;
- FSR Balanced дает на 53% лучшие результаты, генерируя 165 FPS;
- При включенном режиме FSR Performance игра показывает 200 FPS, что более чем на 60% больше производительности, чем в собственном режиме.
Это означает, что AMD FSR демонстрирует значительный прирост производительности в различных играх.
Как включается сейф ColorOS?
Сейф вашего мобильного OPPO, как могло быть иначе, в Политика раздел, который вы можете найти, открыв меню настроек смартфона. Здесь вы должны выбрать опцию Safe.
С этого момента система настолько конфиденциальна, что мы не можем даже делать скриншоты, так что вы должны поверить нам на слово.
После активации личного сейфа вам нужно будет установить пароль безопасности. Существует четыре различных типа пароля: шаблон, 4-значный пароль, буквенно-цифровой пароль и т. Д. Мы также будем поощрять включение секретного вопроса, чтобы иметь возможность восстановить этот пароль в случае, если мы его забудем.
На этом этапе уместно помнить, что вообще не рекомендуется использовать тот же пароль или шаблон, который мы используем для разблокировки мобильного телефона, потому что, если бы кто-то завладел им, ничто не помешало бы им получить доступ к цитадели. используя тот же код.
Что в нем можно хранить?
Есть разные типы файлы, которые можно хранить в сейфе ColorOS :
- Фотографии и видео
- Audios
- Документы
- Другие файлы
Их скрытие будет зависеть от типа и формата. Так, например, если вы хотите сохранить фотографии и видео в Сейфе своего смартфона OPPO, вам следует перейти в галерею и, или, удерживая палец, выбрать все те файлы, которые вы хотите, ниже отметьте «Сделать приватным». , или введите каждое фото / видео отдельно, нажав значок «Еще» в правом нижнем углу и выберите «Сделать приватным».
В случае голосовых заметок, документов и других файлов нам придется использовать другой coloros app, файловый менеджер. Как только вы введете его, вы увидите различные типы контента, которые вы можете сохранить в частной системе OPPO, и процесс аналогичен тому, который мы следовали несколькими строками ранее, чтобы скрыть фото и видео на смартфонах китайского бренда. просто удерживайте нужный файл, щелкните значок «Дополнительно» и, наконец, выберите параметр «Сделать личным».
Создать ярлык на рабочем столе
Вы также можете добавить прямой доступ к личному пространству мобильного телефона с домашнего экрана. Единственным недостатком является то, что тот, кто возьмет в руки мобильный телефон, увидит, что вы что-то скрываете, но, как и в собственных настройках мобильного телефона, они не смогут получить к нему доступ, если они не знают ваш пароль или не имеют вашего отпечатка пальца.
Чтобы разрешить прямой доступ к Безопасность ColorOS вы должны открыть меню «Настройки», перейти в «Конфиденциальность», ввести «Безопасный» и щелкнуть вертикальные точки в правом верхнем углу. Здесь вы можете получить доступ Безопасные настройки и включите ярлык на главный экран внизу.
Новые функции в Freearc repack 1.0
1. Улучшенная скорость сжатия и распаковки
Freearc repack 1.0 предлагает значительное увеличение скорости сжатия и распаковки файлов. Благодаря новым алгоритмам сжатия, программа способна быстро и эффективно работать с файлами больших объемов.
2. Поддержка новых архивных форматов
В новой версии Freearc repack добавлена поддержка новых архивных форматов, включая RAR, ZIP и 7z. Теперь пользователи смогут работать с файлами в этих форматах без необходимости устанавливать дополнительные программы.
3. Улучшенный пользовательский интерфейс
Freearc repack 1.0 имеет обновленный и более интуитивно понятный пользовательский интерфейс. Пользователи смогут легко найти все необходимые функции и настроить программу под свои потребности. Интерфейс также поддерживает русский язык.
4. Улучшенная безопасность
В новой версии Freearc repack были внедрены новые механизмы безопасности, которые защищают архивы от несанкционированного доступа и повреждения данных. Пользователи могут быть уверены в безопасности своих файлов при использовании этой программы.
5. Поддержка многопоточности
Freearc repack 1.0 теперь поддерживает многопоточность, что позволяет сжимать и распаковывать файлы параллельно на нескольких ядрах процессора. Это значительно сокращает время, затрачиваемое на операции с архивами.
6. Расширенные возможности настроек
Новая версия Freearc repack предлагает более широкие возможности настройки программы. Пользователи смогут выбрать уровень сжатия, специализированные алгоритмы сжатия и другие параметры, чтобы достичь наилучших результатов.
7. Улучшенная совместимость с операционными системами
Freearc repack 1.0 полностью совместима с последними версиями операционных систем, включая Windows 10, macOS Big Sur и Ubuntu 20.04. Пользователи могут быть уверены, что программа будет работать стабильно и без ошибок на их компьютерах.
Преимущества
Архивируя файлы вместо того, чтобы отправлять их по отдельности, вы можете объединить несколько связанных файлов в один ресурс. Он также имеет преимущество уменьшения размера файлов, которые еще не были сжаты эффективно (многие алгоритмы сжатия не могут уменьшить размер уже сжатых данных. Таким образом, сжатие обычно уменьшает размер обычного текстового документа, но мало влияет на изображение JPEG или документ текстового процессора. Большинство современных форматов файлов текстовых редакторов теперь включают некоторый уровень сжатия).
Самораспаковывающиеся архивы также расширяют преимущества сжатых архивов для пользователей, у которых нет необходимых программ для извлечения своего содержимого на свой компьютер, но которые используют совместимую операционную систему. Однако для пользователей с программным обеспечением для управления архивами самораспаковывающийся архив может быть немного более удобным.
Самораспаковывающиеся архивы также позволяют зашифровать свое содержимое по соображениям безопасности, если это позволяют лежащий в основе алгоритм сжатия и выбранный формат. Однако во многих случаях имена файлов и каталогов не являются частью шифрования и могут быть просмотрены кем угодно, даже без ключа или пароля. Кроме того, некоторые алгоритмы шифрования полагаются на отсутствие известного частичного открытого текста, поэтому, если злоумышленник может угадать часть содержимого файлов только по их имени или контексту, он сможет взломать шифрование всего архива только с помощью разумное количество энергии и времени обработки. Поэтому нужно быть осторожным или использовать более подходящий алгоритм шифрования.
Исправление ассоциации файлов в File Association Fixer
Бесплатная программа File Association Fixer v2 исправляет ассоциации файлов в Windows 10, Windows 8.1, Windows 8, Windows 7 в 32-bit и 64-bit системах. Скачайте архив с программой на компьютер, а затем распакуйте архив. Запустите приложение File Association Fixer с файла соответствующего разрядности операционной системы, установленной на компьютере.
File Association Fixer скачать
После запуска программы File Association Fixer, в главном окне нажмите на ссылку «Fix Files». После этого откроется окно «Select the Association to Fix». Выберите нужные расширения файлов для восстановления параметров по умолчанию, а потом нажмите на кнопку «Fix Selected».
Другие бесплатные программы: Open With (на русском языке), Unassociate File Types, изменяют или восстанавливают ассоциации файлов в Windows 7 (с тех пор программы не обновлялись).

















![[вирусная база]c:\windows\temp\rarsfx0\ea4f7079-ошибка | magas.ru](http://mtrufa.ru/wp-content/uploads/2/1/4/21457d9c5341e2619df0c464c74f296d.png)











