Battle.net: как исправить низкую скорость загрузки
- Проверьте подключение к Интернету: низкая скорость загрузки может быть связана с проблемами с подключением к Интернету. Убедитесь, что ваше интернет-соединение стабильно и что у вас нет других проблем с сетью. Всегда стоит попробовать перезагрузить модем и/или маршрутизатор.
- Закройте другие приложения. Если во время загрузки игр с помощью панели запуска Battle.net на вашем компьютере работают другие приложения или программы, они могут занимать полосу пропускания и замедлять скорость загрузки. Попробуйте закрыть другие приложения и посмотрите, поможет ли это ускорить загрузку.
- Приостановка и возобновление загрузки. Иногда приостановка и возобновление загрузки может помочь повысить скорость загрузки. Для этого просто нажмите кнопку паузы в панели запуска Battle.net и подождите несколько секунд, прежде чем нажать кнопку возобновления.
- Измените настройки скорости загрузки. Программа запуска Battle.net позволяет вам настроить параметры скорости загрузки. Возможно, вы захотите попробовать изменить эти настройки, чтобы посмотреть, поможет ли это улучшить скорость загрузки. Для этого нажмите значок Blizzard в левом верхнем углу приложения Battle.net, выберите «Настройки», затем перейдите на вкладку «Загрузки». Здесь вы можете настроить параметры скорости загрузки.
- Немного поэкспериментировав с настройками Battle.net во время недавнего выпуска, мы обнаружили, что выбор другого регионального сервера Battle.net также может решить проблемы с подключением.
- Отключите все брандмауэры и антивирусное программное обеспечение. Иногда брандмауэры и антивирусное программное обеспечение могут мешать загрузке и замедлять скорость загрузки. Если у вас низкая скорость загрузки, попробуйте временно отключить брандмауэры или антивирусное программное обеспечение, чтобы посмотреть, поможет ли это.
- Очистите кеш. Очистка кеша может помочь повысить скорость загрузки в программе запуска Battle.net. Для этого зайдите в настройки лаунчера Battle.net и нажмите на вкладку «Сеть». Здесь вы можете выбрать «Очистить DNS» и «Очистить сетевой кэш».
- Отключите VPN. Известно, что приложение Battle.net не очень дружелюбно к VPN, поэтому попробуйте загрузить данные без него.
Обход блокировок с помощью прокси-сервера
Итак, Роскомнадзор блокирует все прокси, до которых может дотянуться. Это плохо. Но заблокировать все пока не вышло. Это хорошо. Еще один способ вернуть себе возможность играть в PlayStation Network, Battle.net и Xbox Live и Steam заключается в использовании прокси-сервера для доступа к интернету. Вопрос только один: где взять прокси?
После нахождения прокси-сервера нужно задействовать его на ПК или консоли. В случае с консолью искать нужно в настройках сети. Пользователям ПК под управлением Windows следует начать поиски пункта «Сеть и Интернет» в общих настройках системы. Необходимо вводить нужно не только адрес сервера, но и его рабочий порт.
На первый взгляд может показаться, что прокси — это самый простой вариант, потому что не нужно лезть в настройки роутера. На самом деле у этого метода есть большая проблема: безопасность. Публичные прокси далеко не всегда надежны, часть из них используется мошенниками для сбора трафика с целью последующего его использования в своих интересах.
Например, хакеры могут встраивать на серверные машины так называемые снифферы. Это программы, которые записывают все действия пользователя. Так злоумышленники получают доступ к самой разной информации. Например, ко всем вводимым с клавиатуры символам. В том числе и паролям. Поэтому прокси — это только для тех, у кого попросту нет других вариантов.
Плюсы и минусы разных версий Варкрафт для игры на iccup
Версия 1.26a:
Плюсы:
- Очень популярная и распространенная версия;
- Стабильная и отлаженная с большим количеством исправлений и обновлений;
- Поддерживает множество карт и модов;
- Хорошая совместимость с большинством операционных систем.
Минусы:
- Отсутствие поддержки новых функций и возможностей, доступных в более поздних версиях;
- Меньшее количество игроков на iccup могут использовать эту версию.
Версия 1.27a:
Плюсы:
- Автоматическое обновление при запуске игры;
- Улучшенная безопасность и защита от взломов;
- Поддержка новых функций и возможностей;
- Совместимость с операционными системами Windows 10.
Минусы:
- Не все игровые карты и моды поддерживаются в этой версии;
- Меньшее количество игроков могут использовать это обновление.
Версия 1.28.5:
Плюсы:
- Улучшение графического интерфейса и оптимизация игры для более современных компьютеров;
- Улучшенная поддержка мультиплеера и сетевой игры;
- Исправление большого количества ошибок и недоработок;
- Популярная и распространенная версия.
Минусы:
- Могут возникнуть проблемы совместимости со старыми картами и модами;
- Отсутствие поддержки новых функций, доступных в более поздних версиях.
Версия 1.29.2:
Плюсы:
- Поддержка новых функций, обновлений и улучшений;
- Большее количество игроков на iccup могут использовать это обновление;
- Улучшенная совместимость с операционными системами Windows 10 и MacOS;
- Активная поддержка и обновления от разработчиков.
Минусы:
- Возможные проблемы совместимости со старыми картами и модами, особенно если они не обновлялись;
- Могут возникнуть ошибки и недоработки из-за свежести обновления.
В зависимости от ваших личных предпочтений и потребностей, выберите версию Варкрафт, которая соответствует вашим требованиям и позволяет насладиться игрой на iccup.
Подготовка к созданию ЛТД
Перед тем как приступить к созданию ЛТД (Лиги Тимных Действий) в ICCUP, следует выполнить ряд подготовительных шагов для обеспечения плавного и успешного процесса. Ниже приведены основные этапы подготовки:
- Зарегистрируйтесь на сайте ICCUP. Для этого вы должны заполнить регистрационную форму и подтвердить свой аккаунт по электронной почте.
- Установите Starcraft: Brood War. Это основная игра, в которую будут играть участники ЛТД.
- Скачайте и установите ICCUP Launcher. ICCUP Launcher — это специальное программное обеспечение, которое позволяет подключиться к ICCUP серверу и участвовать в ЛТД.
- Настройте ICCUP Launcher. Вам потребуется ввести свой логин и пароль от аккаунта ICCUP. Также следует настроить несколько дополнительных параметров, таких как язык интерфейса и опции мультиплеера.
- Ознакомьтесь с правилами ЛТД. Перед началом создания своей Лиги Тимных Действий, убедитесь, что вы полностью понимаете и согласны с правилами, установленными ICCUP. Нарушение правил может повлечь дисциплинарные меры.
- Создайте группу или клан. Перед созданием ЛТД, вам следует объединиться с другими игроками, которые будут составлять вашу команду. Создайте группу или клан и пригласите в нее своих друзей или партнеров.
- Определите формат ЛТД. В зависимости от ваших предпочтений и целей, определите формат вашей Лиги Тимных Действий. Это может быть лига с открытым доступом для всех игроков или же ограниченная лига с определенными требованиями для участия.
- Установите регламент и правила игры. Для обеспечения порядка и спортивного духа в ЛТД, установите регламент и правила игры. Определите, какие карты будут играться, какие стратегии разрешены, какие ограничения есть на выбор игровых рас и т.д. Сделайте это до начала Лиги, чтобы все участники были в курсе правил.
После того как вы выполнили все подготовительные шаги, вы готовы приступить к созданию ЛТД в ICCUP и начать соревноваться с другими командами. Чтобы получить максимальное удовольствие от игры и достичь успеха, не забывайте соблюдать правила и уважать других участников.
Запустите сброс
- Во-первых, перезагрузите пользовательский интерфейс, чтобы убедиться, что ваши файлы и надстройки не повреждены.
- Затем следует перезагрузка сетевых устройств, чтобы убедиться, что ваш маршрутизатор не был заполнен данными.
-
Освободите и обновите свой IP-адрес, а также очистите DNS для разрешения любых сетевых конфликтов (в командной строке введите ipconfig / flushdns и нажмите Enter).
- Обновите драйверы и операционную систему для решения проблем совместимости.
- Если вы используете беспроводное соединение, оптимизируйте интернет-соединение, чтобы исключить проблему с соединением.
- Закройте все другие приложения, чтобы разрешить конфликты программного обеспечения и освободить ресурсы.
Как установить и настроить Iccup launcher на Windows 10
Прежде чем приступить к установке, вам потребуется скачать файл установки Iccup launcher с официального сайта. Найдите на сайте раздел загрузки и нажмите на кнопку «Скачать». После завершения загрузки запустите загруженный файл и следуйте инструкциям мастера установки.
Установка Iccup launcher
После запуска файла установки вы увидите окно приветствия мастера установки. Нажмите кнопку «Далее», чтобы перейти к следующему шагу. Вам будет предложено принять лицензионное соглашение, ознакомьтесь с ним и отметьте галочкой, что вы согласны с условиями. Нажмите «Далее».
На следующем шаге выберите путь, по которому будет установлен Iccup launcher. Если вы не хотите менять установочный путь, оставьте значение по умолчанию. Нажмите «Далее». Теперь вам будет предложено выбрать компоненты, которые вы хотите установить. Оставьте галочки напротив всех компонентов, чтобы получить полный функционал Iccup launcher. Нажмите «Далее».
Затем мастер установки предложит создать ярлык на рабочем столе и в меню «Пуск». Оставьте галочки, если вы хотите упростить доступ к Iccup launcher. Нажмите «Далее». Перед окончательной установкой мастер покажет вам сведения о настройке и позволит вам проверить правильность выбранных опций. Если все верно, нажмите «Установить».
Настройка Iccup launcher
После установки Iccup launcher, запустите программу и введите свои логин и пароль для входа в свой аккаунт на Iccup-сервере. Если у вас нет аккаунта, нажмите на кнопку «Зарегистрироваться» и следуйте инструкциям для создания нового аккаунта.
После успешного входа вы увидите главное меню Iccup launcher, где вы сможете выбрать игру «Старкрафт» и присоединиться к активным игровым сессиям на сервере. Также в меню доступны различные настройки, позволяющие настроить графику, звук и другие параметры игры согласно вашим предпочтениям.
Теперь, когда у вас установлен и настроен Iccup launcher на Windows 10, вы готовы наслаждаться игрой «Старкрафт» и участвовать в увлекательных соревнованиях и турнирах на Iccup-сервере. Удачи в боях!
Настройка аккаунта ICCup: все, что нужно знать
Шаг 1: Регистрация аккаунта
Шаг 2: Загрузка и установка клиента
После успешной регистрации вам потребуется загрузить и установить клиент ICCup. Перейдите на страницу загрузки клиента на официальном сайте и следуйте инструкциям по установке. Убедитесь, что ваш компьютер соответствует минимальным системным требованиям для запуска игры.
Шаг 3: Вход в аккаунт ICCup
После установки клиента откройте его и введите ваш логин и пароль, указанные при регистрации. Если данные введены правильно, вы будете автоматически войти в ваш аккаунт ICCup.
Шаг 4: Настройка профиля
Сразу же после входа в аккаунт вам будет предложено заполнить информацию о себе. Здесь вы можете установить свое настоящее имя, фотографию профиля и другие личные данные. Эти данные помогут другим игрокам лучше узнать вас и установить контакт.
Шаг 5: Установка настроек игры
Для удобства и оптимизации игрового процесса рекомендуется настроить несколько параметров в клиенте ICCup. Откройте настройки игры и настройте разрешение экрана, звуковые эффекты, управление и другие параметры согласно вашим предпочтениям.
Шаг 6: Присоединение к игровым каналам
ICCup предлагает множество игровых каналов, где вы можете общаться с другими игроками, искать партнеров для игры и участвовать в турнирах. Найдите подходящие каналы для вашего уровня игры и интересов и присоединитесь к ним.
Шаг 7: Начало игры
После завершения всех настроек вы готовы начать играть на ICCup. Найдите подходящую игру в одном из каналов или соревнуйтесь с другими игроками в рейтинговых матчах. Не забывайте следовать правилам и уважать других игроков.
Следуя этим простым шагам, вы сможете успешно настроить и использовать аккаунт ICCup для игры в StarCraft и участия в международном сообществе игроков. Удачи!
Как обойти блокировки PSN, Xbox Live и Battle.net с помощью роутера?
Самый простой способ получить доступ к любимой игровой сети — это смена динамических серверов, которые используются роутерами. Это такие небольшие устройства, которые чаще всего приобретаются для дома или офиса для того, чтобы подключить к сети Интернет сразу несколько компьютеров. Очень часто роутеры также «раздают» сигнал по беспроводной сети Wi-Fi.
Как правило, по умолчанию в параметры подключения роутера вносятся те или иные DNS (Dynamic Name System) — адреса серверов, которые отвечают за обращение к базам доменных имен. Так вот, если IP-адрес DNS внесен в реестр Роскомнадзора, то почти наверняка он не будет работать. Хорошая новость в том, что этот адрес можно изменить. Вот несколько работающих на территории России DNS:
- 193.58.251.251 (принадлежит SkyDNS);
- 77.88.8.8 (принадлежит «Яндексу»);
- 77.88.8.1 (принадлежит «Яндексу»).
Куда вбивать эти адреса? Роутеры производятся самыми разными компаниями и могут иметь различные прошивки и даже разные внешние оболочки у одной и той же прошивки. Так или иначе, нужно открыть настройки действующего подключения и изменить DNS-сервер, который используется роутером. Для компьютера этого достаточно, чтобы вернуть доступ к игровым сервисам.
Тем не менее, пользователям консолей потребуется также изменить настройки приставки. Например, для PlayStation 4 нужно проделать следующие действия:
- В списке разделов настроек выбрать опцию «Сеть»;
- В открывшемся меню выбрать «Установить соединение с Интернетом»;
- Далее нужно выбрать «Специальный» способ соединения;
- В списке настроек IP-адреса нажать на кнопку «Вручную»;
- Вбить IP-адрес, маску подсети, шлюз по умолчанию, основной и дополнительный DNS (узнать их можно в интерфейсе роутера).
Шаг 3: Заполнить регистрационную форму
В регистрационной форме вам будет необходимо указать следующую информацию:
- Имя пользователя: Здесь введите имя, которое будет отображаться на вашем аккаунте на iccup.
- Пароль: Придумайте пароль, состоящий из не менее чем 6 символов. Рекомендуется использовать комбинацию букв и цифр для обеспечения безопасности вашего аккаунта.
- Подтверждение пароля: Введите пароль еще раз для подтверждения.
- Email: Укажите вашу действующую электронную почту. На указанный адрес будет отправлено подтверждение регистрации и другая важная информация от iccup.
- Дата рождения: Введите вашу дату рождения в формате ДД.ММ.ГГГГ.
- Пол: Выберите ваш пол из предложенных опций.
- Код с картинки: Введите символы, указанные на картинке, для подтверждения, что вы не робот.
После заполнения всех полей формы, убедитесь, что вы правильно ввели информацию, и нажмите кнопку «Зарегистрироваться».
Версия доты
Что же, самое время качать доту и играть! Захожу на страницу скачивания и проверяю версию. Да, я знал, что дота давно не обновляется, как минимум потому, что изменения патча 7.00 в нее просто невозможно внести. Но я не знал, что на серверах iCCup стоит версия… 6.83! Хо-хо. Ха-ха. (Для тех, кто не в курсе – патч 6.83 признан многими игроками худшим патчем в истории из-за легкой камбэк-механики и невероятной силы таких героев, как Sniper, Troll Warlord и Juggernaut)
Хотя постойте, ниже предлагают скачать тестовую версию патча 6.85, которая работает на некоторых серверах. Из хорошего – добавлено много того, к чему мы совершенно привыкли (в стабильной версии 6.83 не было таких предметов, как Moon Shard, Glimmer Cape, Shadow Amulet, Silver Edge, Solar Crest и Octarine Core – все это добавлено в 6.85). Из плохого – разработчики почему-то решили оставить баланс таким, каким он был в 6.85. То есть те имбы, которые нашлись в далеком 2015 году, остались нетронутыми в патче 2018 года. Почему бы сразу не понизить урон, уменьшаемый Stampede Кентавра с диких 60% до адекватных 40%? Сейчас нам кажется жутко неправильным тот факт, что под ультой Оракла герой на 8 секунд герой становился невосприимчивым к любым негативным эффектам, в т.ч. оглушениям. Что уж говорить о том, что герои под Winter’s Curse все еще уязвимы и могут получать урон.
Если приложение Blizzard не открывается, исправьте это с помощью этих решений
- Запустите панель запуска Battle.net от имени администратора.
- Очистите кэш пусковой установки
- Проверьте антивирус и брандмауэр
- Отключение фоновых программ
- Активируйте услуги вторичного подключения
- Переустановите панель запуска Battle.net
Панель запуска Battle.net может не запускаться из-за отсутствия прав администратора. Это распространенная проблема многих приложений, но, к счастью, исправить ее просто.
Без соответствующих прав администратора программа запуска Battle.net не будет работать как положено и даже не запустится. Поэтому необходимо предоставить права администратора и обеспечить свободное подключение к выделенному серверу.
Вот как предоставить Battle.net Launcher административные права
- Перейдите в C: Program Files (или Program Files x86) Battle.net.
- Щелкните правой кнопкой мыши Battle.net Launcher.exe и выберите Свойства.
- [Перейдите на вкладку Совместимость.
- [Установите флажок Запустить эту программу от имени администратора и подтвердите все изменения.
Кроме того, рекомендуется проверить настройки подключения, так как при обновлении клиентской программы происходят отключения. Некоторые шаги, которые можно предпринять для решения проблем подключения, включают в себя следующее
- Flash DNS.
- Нажмите Windows + R, чтобы отобразить «запущенную строку с повышенными привилегиями».
- В командной строке введите IPConfig/flushdns и нажмите Enter.
- Используйте проводное соединение.
- Перезагрузите маршрутизатор или модем.
- Сбросьте маршрутизатор и/или модем к заводским настройкам.
- Запустите программу Windows Internet Connection problem.
После выполнения всех вышеперечисленных действий проблема должна быть решена. Если проблема по-прежнему существует, это означает, что сетевое подключение работает правильно, и вы можете перейти к следующему решению.
Решение 2: Очистите кэш загрузки и удалите папку tools
Как и любое другое приложение, программа запуска Battle.Net хранит множество вторичных данных, которые отвечают за плавную обработку и настройку.
Это может привести к сбою программы, поскольку каждый из этих файлов может быть поврежден или неполным. Хотя эти файлы можно извлечь, во многих случаях их необходимо удалить и восстановить приложение с нуля.
Именно это и нужно сделать с помощью Launcher battle.net, чтобы решить эту проблему.
Удалите папку cache и tools из данных программы, выполнив следующие действия
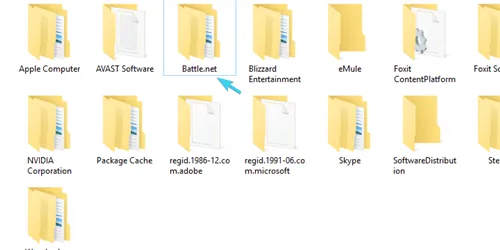
- Щелкните правой кнопкой мыши на Панели задач и откройте Управление задачами.
- Убейте эти процессы:.
- Игровые процессы
- agent.exe или blizzard update agent.exe
- Blizzard Battle.net.
- Закройте управление задачами и нажмите Windows + R, чтобы открыть командную строку «Выполнить».
- В командной строке введите C:Ј programData и нажмите Enter.
- Найдите и удалите папку battle.net.
- Запустите battle.net снова и посмотрите на изменения.
Подробнее: как исправить сбои в работе battle.net
Решение 3 — Проверьте антивирус и брандмауэр
Launcher Мы уже отмечали, что Battle.net имеет тенденцию не запускаться, если нет соединения. Однако в большинстве случаев проблема не связана с подключением.
Сторонний антивирус или защитная стена может помешать Battle.NET инициировать доступ к эксклюзивным серверам или обновлениям.
Это не такая уж редкость, и рекомендуется отключить антивирус или создать исключение (за исключением папки battle.net). В любом случае, полностью удалять антивирус не рекомендуется из-за очевидных рисков для безопасности.
Еще одной возможной причиной, не позволяющей запустить battle.net, является Windows Protection Wall. Если вы не знаете, как разрешить программе запуска battle.net взаимодействовать с Windows Protection Wall, выполните следующие шаги.
Это остановит запуск Battle.net. Если нет, проверьте последние два шага.
Решение 6. Используйте настройку мини-клиента игры
Если у вас все еще есть проблемы с лаунчером / игрой, то вы можете попробовать использовать настройку мини-клиента игры. Эта установка обновит модуль запуска и, таким образом, решит проблему. Но имейте в виду, что не все игры поддерживают эту функцию.
- Откройте браузер и перейдите на страницу магазина Battle.net проблемной игры, например. от Call of Duty: страница магазина Warzone,
- Теперь нажмите кнопку «Играть бесплатно» (если ваша игра поддерживает эту функцию), чтобы загрузить установку мини-клиента (около 5 Мб для Call of Duty: Warzone).Нажмите на Play бесплатно
- Запустите загруженную установку с правами администратора, и она обновит вашу панель запуска battle.net.
- Теперь попробуйте установить / исправить игру как обычно, и, надеюсь, в игре нет ошибок.
Программы для Windows, мобильные приложения, игры — ВСЁ БЕСПЛАТНО, в нашем закрытом телеграмм канале — Подписывайтесь:)
Причины, по которым приложение Battle.Net не выходит в сеть
Если ваше приложение Blizzard, также известное как клиент Battle.net, выиграло, может быть 3 возможных причины не выйду в интернет. Некоторые пользователи сообщили нам, что их приложение Battle.net просто отказывается даже подтягиваться и вместо этого показывает только определенные коды ошибок, такие как BLZBNTBNA00000006 или BLZBNTBGS80000011.
Если вы получаете какие-либо конкретные коды ошибок при попытке Чтобы открыть клиент Blizzard, причиной этого могут быть перечисленные ниже вещи.
Проблемы с игровым сервером.
Если приложение Battle.Net не подключается к сети или продолжает работать показывая сообщение об ошибке/код, говорящий об этом, первое, что вы должны сделать, это посмотреть, есть ли текущие проблемы с сервером. Вы можете посетить официальную страницу Activision в Twitter, чтобы узнать, есть ли какие-либо известные проблемы с сервером, которые влияют на игру, в которую вы хотите играть.
В других случаях проблемы могут быть специфичными для региона. Если вы играете на сервере Америки, попробуйте переключиться на другие серверы, такие как Европа или Азия. Этот трюк иногда может сработать, если проблема возникает только в определенном регионе.
Проблема с локальной сетью.
Другая возможная причина, по которой приложение Battle.Net может не подключаться к сети, может быть быть проблемой в вашей домашней сети или у вашего интернет-провайдера.
Если на официальной странице поддержки Activision нет никаких указаний на продолжающийся сбой сервера, вам может потребоваться устранить неполадки в домашней сети или обратиться за поддержкой к своему интернет-провайдеру.
Повреждено приложение Battle.net.
Если игровой сервер не обслуживается/не выходит из строя и ваша домашняя сеть/подключение к Интернет-провайдеру работают нормально, причина проблемы может быть найдена в вашем компьютере, в частности Само приложение Battle.net.
Вы можете выполнить несколько шагов по устранению неполадок, чтобы выяснить, что не так с приложением, следуя приведенным ниже решениям.
Что вызывает ошибку «Не удается подключиться к battle.net»?
К сожалению, нет конкретной причины проблемы, и это может быть вызвано рядом причин. Некоторые из основных причин, которые могут вызвать ошибку:
- VPN: Если вы используете VPN или прокси-сервер при попытке подключиться к сервису battle.net, возможно, этот сервис блокирует вас из-за нарушений безопасности.
- Брандмауэр: Кроме того, существует вероятность того, что брандмауэр Windows может блокировать связь службы со своими серверами, что может привести к ошибке.
- IP Ban: Если у вас нет статического IP-адреса, IP-адрес, предоставленный провайдером, продолжает меняться. Такие службы, как battle.net, могут заблокировать ваш IP-адрес, если он был изменен после последнего подключения.
Теперь, когда у вас есть общее представление о некоторых причинах проблемы, мы перейдем к ее решению.
Решение 1. Перезагрузите Интернет.
Иногда простой сброс в Интернет может решить эту проблему, чтобы сделать это, чтобы мы включили и выключили наш интернет-маршрутизатор. Для которого:
-
Отключайте мощность с вашего интернет-роутера.
Отключение маршрутизатора от питания - Подождите по крайней мере для 5 минут прежде чем подключить питание назад в
- Однажды интернет доступ возвращается на попытку соединять на службу
Если это не решит вашу проблему, не беспокойтесь, потому что это самый простой шаг устранения неполадок.
Решение 2. Предоставление доступа в брандмауэре
Если брандмауэр Windows блокирует программу от контакта с серверами, эта ошибка может быть вызвана. Следовательно, на этом этапе мы собираемся убедиться, что программа не блокируется брандмауэром.
-
Нажмите на панели поиска внизу левая рука сторона Панель задач
Панель поиска в правом нижнем углу - Введите Брандмауэр и нажмите войти
Печатать в брандмауэре - Нажмите на Windows Брандмауэр что появляется
- На Левая рука сторона Окно, нажмите на «Разрешить приложение или функцию через брандмауэр Windows»
Выбор варианта -
Нажмите на «+ Изменить настройки», Чтобы обеспечить административные привилегии.
Выбор Изменить настройки -
манускрипт вниз и искать Боевой.Чистый или Blizzard клиент а также разрешать это через обаобщественного» а также «ЧастныйСети.
Предоставление разрешений - Пробовать соединять на службу
Если этот шаг не работает, попробуйте отключить антивирус и повторите попытку. Тем не менее, если проблема не исчезнет, переходите к следующему решению.
Решение 3. Сброс DNS
DNS — это адрес сайта, который ваша сеть использует для доступа к различным сайтам через Интернет. Если DNS не был обновлен, неверный адрес в вашей сети. Это может вызвать проблемы при подключении к серверу. Таким образом, на этом этапе будет сбрасывать DNS, для которого
-
Нажмите на поиск бар на левая рука сторона Панель задач
Панель поиска внизу слева -
Тип в команда Незамедлительный
Ввод в командной строке -
Щелкните правой кнопкой мыши на Командная строка Значок и нажмите на «Запустить от имени администратора»
Запуск от имени администратора -
Тип в «ipconfg / flushdns» и нажмите войти
Применение команды в командной строке - Сейчас опять запустить снова ваш интернет
- Пробовать соединять к боевой.сеть
Если это не решает проблему, тогда переходите к следующему шагу
Решение 4: Переустановка Blizzard Client
Blizzard — это клиент, который отвечает за подключение к сервису battle.net. На этом этапе мы собираемся полностью удалить, чем переустановить клиент. Это может избавить от любого вида поврежденного кэша, который может быть причиной этой проблемы для этого
-
Нажмите на поиск бар на левая рука сторона Панель задач и введите «Добавить или удалить программыИ откройте его
Ввод «Установка и удаление программ» в строке поиска -
Поиск для метель клиент а также щелчок левой кнопкой мыши в теме
Удаление клиента Blizzard - Выбрать Удалить в Удалить приложение полностью из системыЗамечания: Это полностью удалит приложение Blizzard и связанные с ним приложения с вашего ПК, поэтому рекомендуется выполнить резервное копирование любых важных данных, прежде чем переходить к этому шагу.
- Скачать Метель клиент отсюда
- После окончания загрузки устанавливать программа и посмотреть, если проблема решена.
Если проблема не устранена, попробуйте проверить, обслуживаются ли серверы Battle.net в вашем регионе. Если нет, обратитесь в службу поддержки или попробуйте установить свежую копию Windows 10 без сохранения предыдущих настроек.







![[решено] потеряно соединение с игровым сервером blizzard - знание](http://mtrufa.ru/wp-content/uploads/3/4/0/34061adb4ca908e6338c7e4e0b5d87c7.jpeg)















![[решено] потеряно соединение с игровым сервером blizzard](http://mtrufa.ru/wp-content/uploads/2/5/0/250436994ca8e7c8aa1923b9c3aaad82.png)




