Изменение фона
Структурированное меню настроек, отображаемое в верхней части рабочего окна программы, так называемая Лента, содержит опции, изменяя которые, вы можете управлять внешним видом и оформлением текста в документе. В этом случае перед тем, как сделать фон в Ворде, нам нужно будет найти в этом меню вкладку «Разметка страницы». Среди прочих пунктов там будет группа из трёх элементов, которые и позволяют управлять фоном документа. Чтобы выставить фоном простой цвет, нажмите на кнопку «Цвет страницы» и щёлкните по желаемому оттенку в появившейся на экране палитре. Весь документ теперь будет окрашен в выбранный тон. Если в стандартной палитре вы не нашли ничего подходящего для вас, ниже её будет диалог выбора «Другие цвета». В нём с помощью выбора из градиента вы сможете вручную установить требуемый цвет.
Впрочем, сплошная заливка тоже не всегда отвечает требованиям пользователя. В том же меню вы можете выбрать дополнительные эффекты, которые разнообразят внешний вид документа. Узоры или текстуры будут нанесены прямо поверх цвета, так что, комбинируя их, можно добиться практически любого желаемого внешнего вида. Чтобы провести настройку, нажмите на соответствующий цвет и пощёлкайте на узорах. В основном окне в режиме реального времени будут отображаться изменения, чтобы вам не приходилось закрывать окно настройки и, если вдруг результат вас не устроит, открывать его снова. Такой предварительный просмотр очень помогает, когда вы ищете что-то конкретное, а не просто подбираете удачный фон.
Кроме того, в качестве фона можно использовать картинку, как будто вы располагаете текст поверх фотографии. Для этого выберите «Другие способы заливки» и там найдите пункт «Изображение». В этом же окне есть настройка прозрачности и цвета, так что вы сможете подобрать именно такой внешний вид, какой считаете нужным для своего документа. Учтите только, что чересчур яркие цвета могут сделать текст нечитаемым, да и выглядят они не слишком приятно для глаз. Также нужно помнить, что у цветопередачи монитора есть пределы и искажения, так что при печати на цветном принтере вы можете в итоге получить не то, чего ожидали и что видели на своём дисплее.
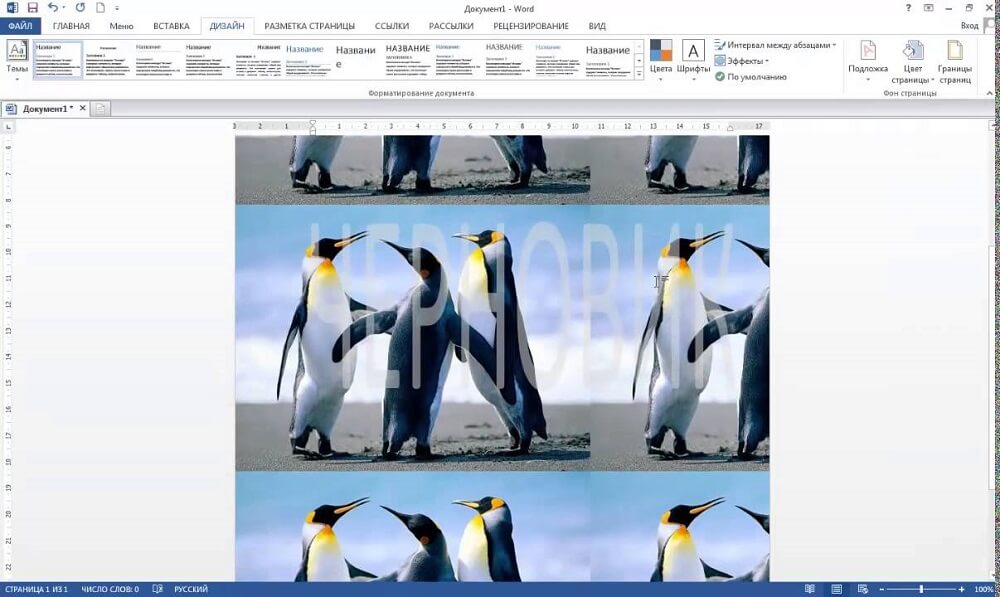
Убрать фон
Когда фон становится не нужен, или если ваши эксперименты по подбору оптимальных цветов оказались неудачными, вы можете одним кликом убрать его из документа. В том же меню на вкладке «Разметка страницы » нажмите на «Цвет страницы» и выберите пункт с отсутствием цвета. Это метод, как убрать фон в Ворде, он убирает все выставленные настройки заливки и узоров, выбранные вами ранее. После этого вы можете выбирать новый фон или оставить его без настройки. Только помните, что если в вашем документе есть несколько областей с настроенным фоном, то будет очищена та, на которой в момент нажатия на кнопку установлен курсор, так как именно она считается активной. Если вы хотите отменить действие, скажем, случайно подсветили и очистили не ту область, можете воспользоваться одноимённым пунктом меню или сочетанием горячих клавиш Ctrl+Z.
Чтобы удалить фон листа в офисном пакете Microsoft Word 2013 Вам потребуется перейти на закладку Дизайн
(в 2016 версии эта вкладка зовется Макет
, 2007-2010 – Разметка страницы
). В разделе Фон страницы
найдете пункт Цвет
.
Нажав по нему, откроется перечень, в которые Вы сможете перекрасить свой лист.
Если желаете, чтобы лист был белым – выбирайте поле Нет цвета
в том же поле.
Черный лист в ворде как исправить
Сегодня: Среда, 10.01.2024, 00:53
Обновления
| Форум » Персонализация » Оформление Windows 7 » Исправление темного фона в Word, Excel, WordPad (Как изменить темный фон листа в офисных программах) |
Регистрация:
Четверг, 03.07.2014, 16:12
При использовании любой темной темы оформления Windows 7 , можно столкнутся с такой не удобностью как темный фон листа и белый текст в офисных программах Word, Excel, WordPad и прочие.
Исправить это не удобство можно в настройках оформления, но придется пожертвовать темным фоном в других участках интерфейса.
Делается это так: 1. Переходим Персонализация => Цвет окна => Дополнительные параметры оформления. 2. В выпадающем списке выбираем «Окно«, далее настраиваем Цвет 1 и Цвет.
Таблица
Чтобы добавить таблицу, разверните соответствующее подменю и выберите количество строк и колонок. Произойдет автоматический переход в меню “Конструктор” с расширенными возможностями настройки таблицы.
Несколько полезных советов, как упростить работу с таблицами в Ворд.
- Чтобы выделить всю таблицу, кликните ЛКМ по квадратику со стрелками рядом с левым верхним углом таблицы.
- Для быстрого перехода в следующую ячейку воспользуйтесь клавишей Tab.
- Чтобы создать новую строку внизу таблицы, установите курсор в последнюю ячейку и нажмите Tab.
- Для произвольного добавления разделительных линий воспользуйтесь инструментом “Нарисовать таблицу”.
- Инструмент “Таблица Excel” в меню “Вставка” — “Таблица” дает возможность создать внутри документа внедренный объект таблицы Excel с возможностью использования функционала соответствующего приложения.
- Для дополнительной работы с таблицей удобнее всего использовать всплывающее меню, которые вызывается правой кнопкой мыши.
- Чтобы выделить отдельные ячейки с текстом, разные строки, используйте мышку, одновременно удерживая Ctrl.
Инструкция по изменению фона документа в Word
Microsoft Word предлагает различные способы настройки оформления документов, включая изменение фона страницы. Если вы хотите создать документ с черным фоном, следуйте этой инструкции.
-
Откройте документ в Word и перейдите на вкладку «Разметка страницы» (в старых версиях может быть название «Разметка»).
-
В появившемся меню найдите раздел «Цвет страницы» или «Фон страницы» и выберите его.
-
Далее выберите опцию «Заливка» или «Цвет заливки».
-
В окне дополнительных настроек выберите черный цвет.
-
Для применения изменений нажмите «ОК» или «Применить».
После выполнения этих шагов фон документа будет изменен на черный цвет
Обратите внимание, что изменение фона может повлиять на видимость текста и других элементов, поэтому необходимо выбирать цвета, обеспечивающие достаточную контрастность. Также имейте в виду, что некоторые старые версии Word могут не иметь опцию изменения фона страницы
Отключить темный режим в приложениях Microsoft Office на macOS
У вас также есть два способа отключить темную или черную тему в macOS.
1. Отключите темный режим во всех приложениях Office.
Если вы используете Office 365 или 2019 и установили в macOS темный режим, то то же самое будет применяться к приложениям Microsoft Office. Таким образом, вы можете отключить системную темную тему, чтобы удалить ее из приложений Office, таких как Word, Excel и других. Опять же, темный режим будет удален из всех приложений Office, а не только из одного.
Давайте посмотрим, как это сделать.
Шаг 1: Нажмите на меню Apple вверху и выберите в нем «Системные настройки».
Шаг 2: Нажмите «Общие».
Шаг 3: Если выбрано «Темное», нажмите «Светлое», чтобы включить его. При этом темный режим будет отключен для приложений Office, включая другие поддерживаемые приложения на вашем Mac.
Выбор «Авто» автоматически отключит темный режим по утрам. Он доступен в macOS Catalina и более поздних версиях. Узнайте больше о том, как отключить темный режим в macOS.
2. Отключите темный режим в отдельных приложениях Office.
Вышеупомянутый метод отключит темную тему во всех приложениях Office. Если вы хотите изменить его только в одном приложении, используйте этот метод.
Вот шаги:
Шаг 1. Откройте приложение Office, для которого вы хотите отключить темную тему. Например, мы хотим отключить его в Word.
Затем откройте Word, щелкните меню Word вверху и выберите в нем «Настройки».
Шаг 2: Перейдите на вкладку Общие.
Шаг 3: Найдите «Персонализация». Установите флажок рядом с Отключить темный режим.
Это отключит темную тему в Word. Теперь, если вы хотите отключить его в PowerPoint или Excel, вам придется повторить описанные выше шаги в их приложениях.
Что делать, если текст в Word стал черным?
Часто пользователи сталкиваются с проблемой, когда текст в документе Word становится черным. Это может возникнуть по разным причинам и исправление этой проблемы зависит от обстоятельств. Вот несколько рекомендаций, которые могут помочь восстановить текст в его нормальном цвете:
1. Проверьте цвет шрифта и фона
Убедитесь, что цвет шрифта не совпадает с цветом фона или другими элементами документа, которые могут затруднять его видимость. Иногда это может быть незаметной ошибка, которую можно легко исправить.
2. Проверьте наличие форматирования
Проверьте, есть ли на тексте какие-либо специальные форматирования, такие как цветной фон, затенение или эффекты текста. Если есть, то возможно, что они конфликтуют с основным цветом текста. Попробуйте удалить эти форматирования и проверить, изменился ли цвет текста.
3. Проверьте наличие стилей и тем
Если вы используете стили или темы в документе Word, проверьте их настройки, так как они могут иметь свои собственные цветовые схемы. Возможно, что изменение стиля или выбор другой темы поможет исправить проблему с черным текстом.
4. Перезагрузите программу Word
Если вы все проверили и проблема все еще не исчезла, попробуйте перезапустить программу Word. Иногда это помогает избавиться от временных глюков и восстановить нормальное отображение текста.
Если ни одно из вышеперечисленного не помогло, возможно, проблема связана с настройками или компьютером. Рекомендуется обратиться к специалисту или поддержке программы Word для получения дополнительной помощи.
Некорректная обработка шрифтов
Если в документе использован шрифт, который не поддерживается программой Word, это может привести к некорректному отображению текста и появлению черных листов. Приложение пытается заменить неподдерживаемый шрифт на другой, но иногда это приводит к ошибкам.
Другой причиной может быть неправильная настройка самого Word. Например, если была выбрана опция «Использовать системные шрифты», программа будет пытаться использовать те шрифты, которые установлены на компьютере. Если системные шрифты отсутствуют или повреждены, это может привести к появлению черных листов.
Для исправления проблемы с некорректной обработкой шрифтов в Word можно предпринять следующие действия:
1. Проверьте, что выбранный шрифт поддерживается программой Word. Если нет, попробуйте выбрать другой шрифт, который поддерживается приложением.
2. Проверьте настройки Word. Если выбрана опция «Использовать системные шрифты», попробуйте снять эту галочку и выбрать конкретные шрифты, которые установлены на компьютере.
3. Обновите приложение Word до последней версии. Новые версии программы могут содержать исправления ошибок, в том числе и проблем, связанных с некорректной обработкой шрифтов.
Если указанные выше действия не помогли решить проблему, возможно, причина появления черных листов в Word кроется в других факторах, например, в неправильных настройках печати или поврежденном документе. В таком случае, рекомендуется обратиться за помощью к специалисту или использовать альтернативные программы для работы с документами.
Создание и работа с файлами Word
Для того чтобы сразу создать вордовский документ с нуля, достаточно кликнуть правой кнопкой мышки по Рабочему столу или свободному месту в Проводнике. В открывшемся меню выбрать “Создать” и “Документ Microsoft Word”. Вновь созданному пустому файлу можно присвоить свое имя и сразу начать работать в редакторе.
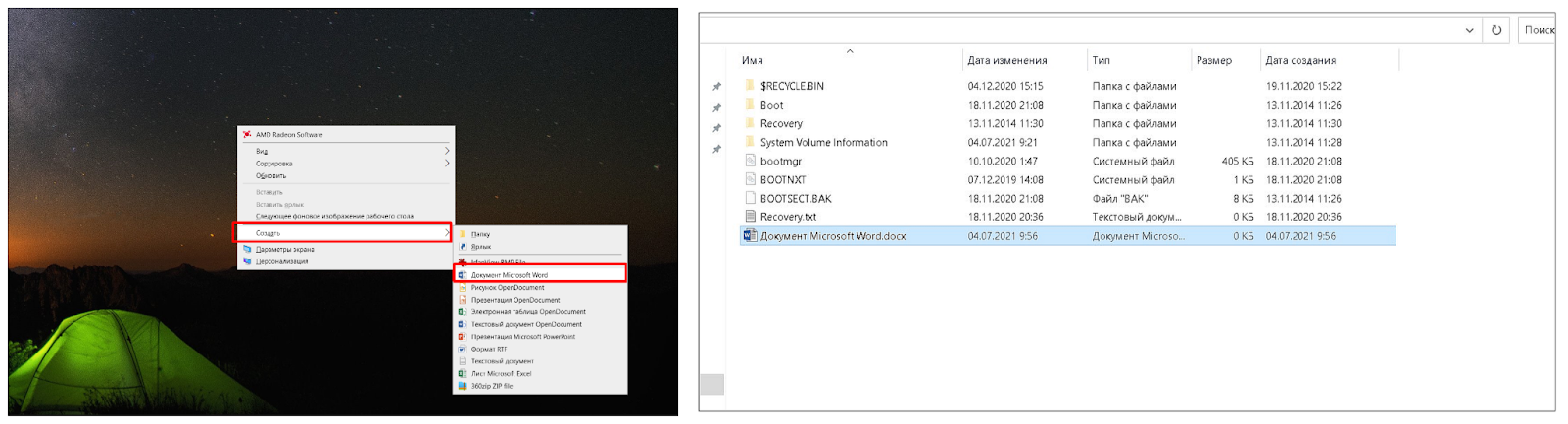
Чтобы сформировать новый документ в самом приложении, в верхнем меню выберете “Файл” — “Создать”. Откроется окно с готовыми шаблонами Word. Подведя указатель мыши к предустановленному варианту, вы увидите подсказку. Кликаете два раза левой кнопкой мыши (ЛКМ) и выберите нужный шаблон нового документа.
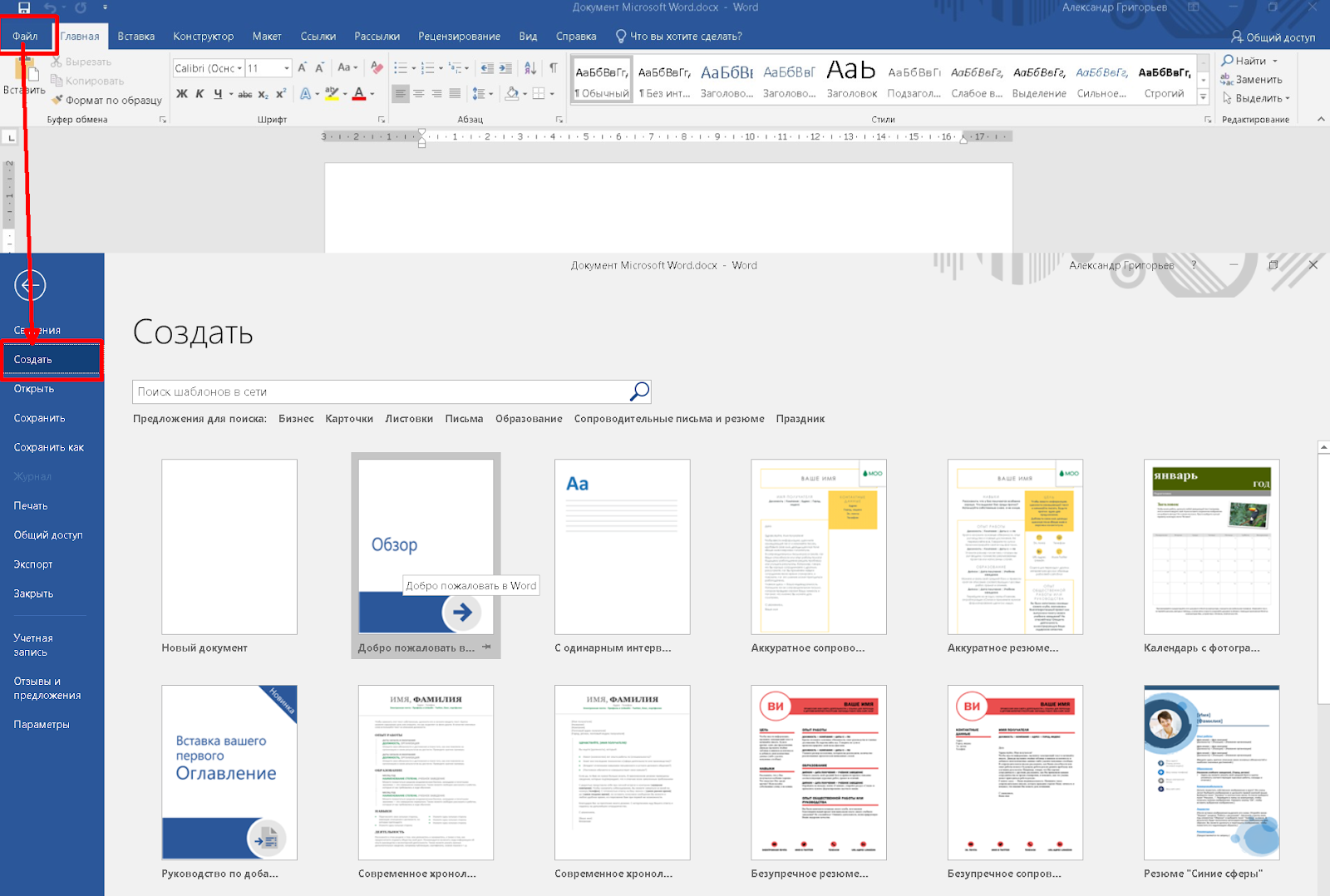
В подменю “Файл” доступны операции с существующими документами. Можно сохранить текущий файл в новом месте компьютера, выбрав при этом другие приложения, например .pdf или XML-документ, веб-страницу. Для поиска по ключевым словам добавьте теги. Можно также присвоить общее название похожим файлам, что также помогает при сортировке большого количества документов.

Вкладка “Последние” предоставит выборочный доступ к недавно открытым файлам. Здесь же вы можете поместить интернет-версию документа в папку OneDrive на диске компьютера для последующей синхронизации с облачным хранилищем. Либо сразу выгрузить файл в облако Microsoft через “Добавление места”. Для выполнения этой операции требуется Учетная запись Microsoft
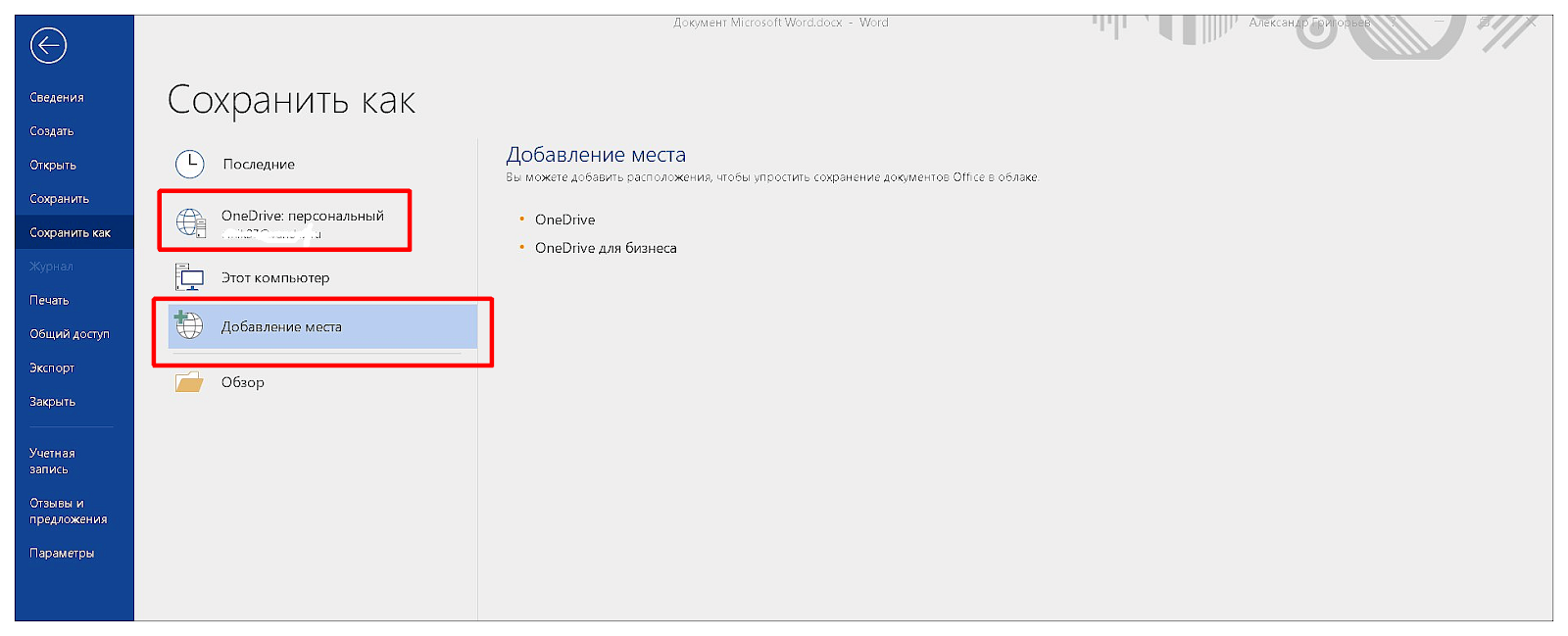
Активировав вкладку “Печать”, вы получите доступ к настройкам печати документа. Данное меню можно быстро вызвать из самого документа при помощи “горячих клавиш” Ctrl+P.
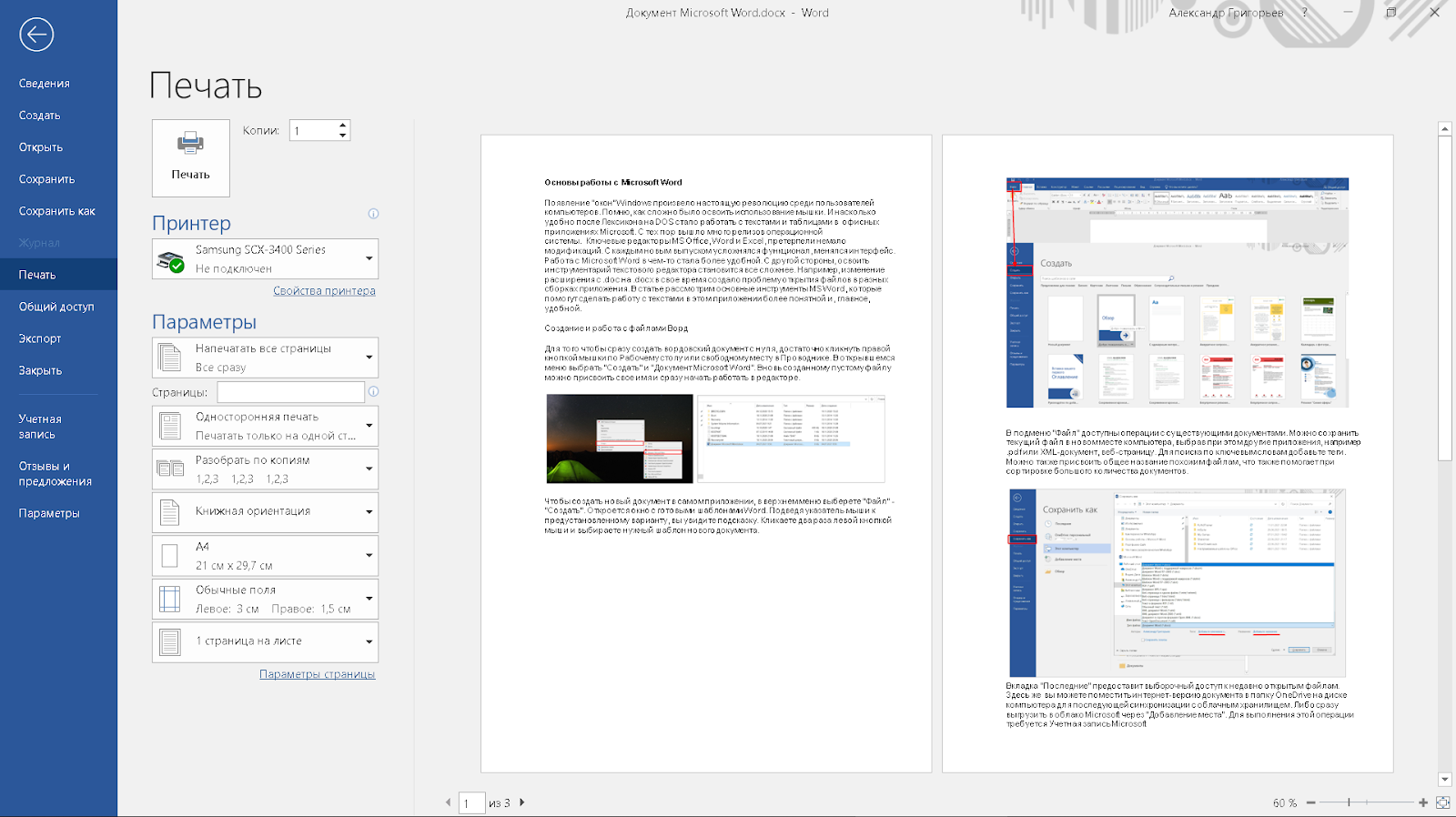
Если необходимо настроить общий доступ к документу в облаке, отправить по электронной почте, опубликовать в блоге либо преобразовать в онлайн-презентацию, воспользуйтесь функционалом “Общий доступ”.
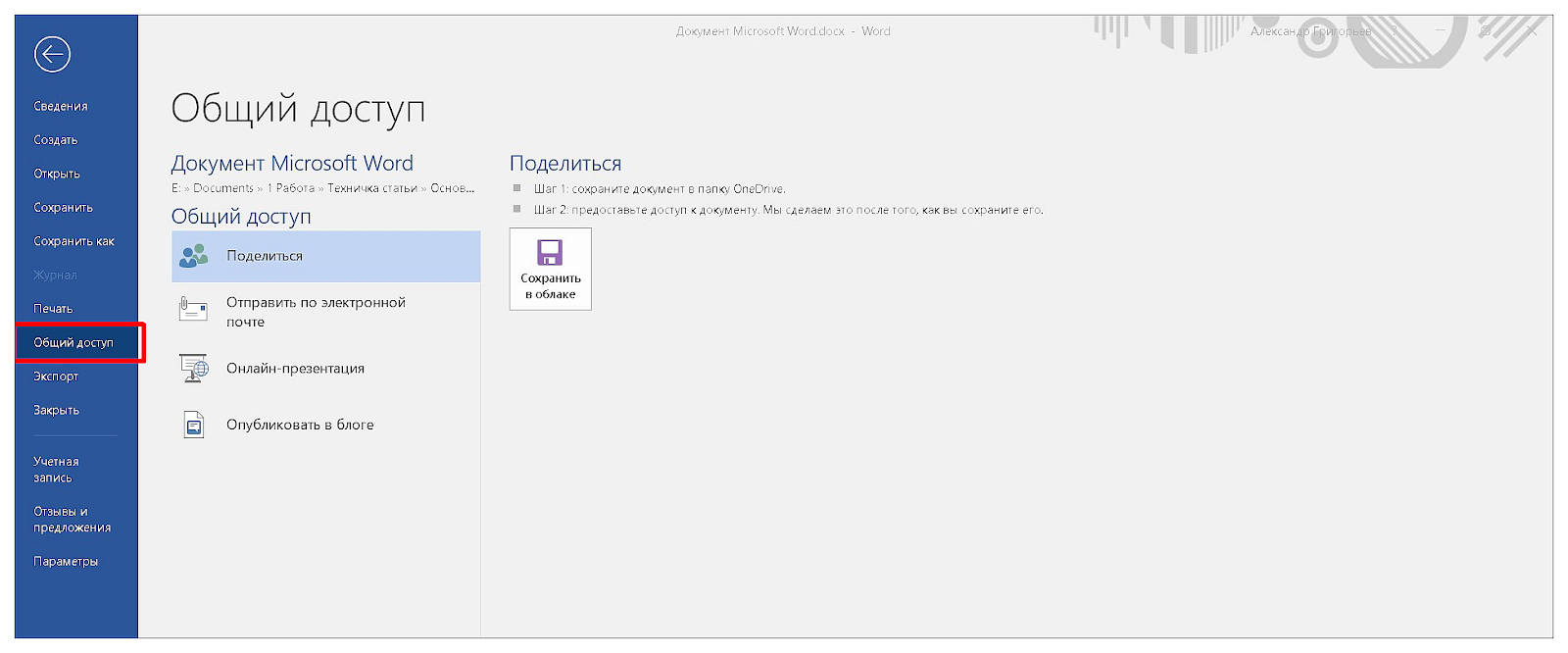
Инструмент “Экспорт” дает возможность преобразовать файл в документ PDF/XPS, изменить тип файла на альтернативный. Данная операция в чем-то аналогична функционалу “Сохранить как” с выбором расширений, но производит более корректную конвертацию из одного приложения в другое.
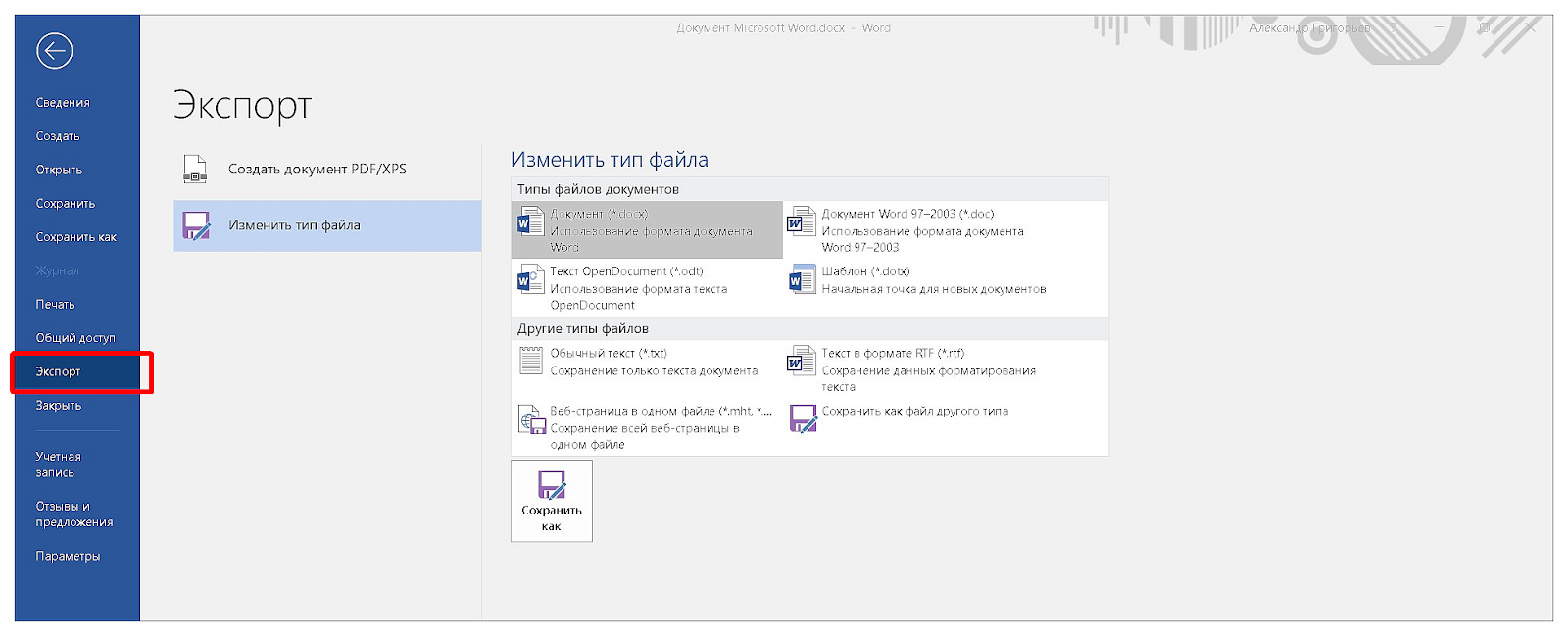
Вкладка “Параметры” предоставляет доступ к более сложным настройкам, которые могут быть применены во всех документах приложения Word, либо только в существующем
Поэтому менять некоторые из них следует с определенной осторожностью. Здесь вы можете настроить язык по умолчанию, проверку правописания, режим автосохранения и многое другое
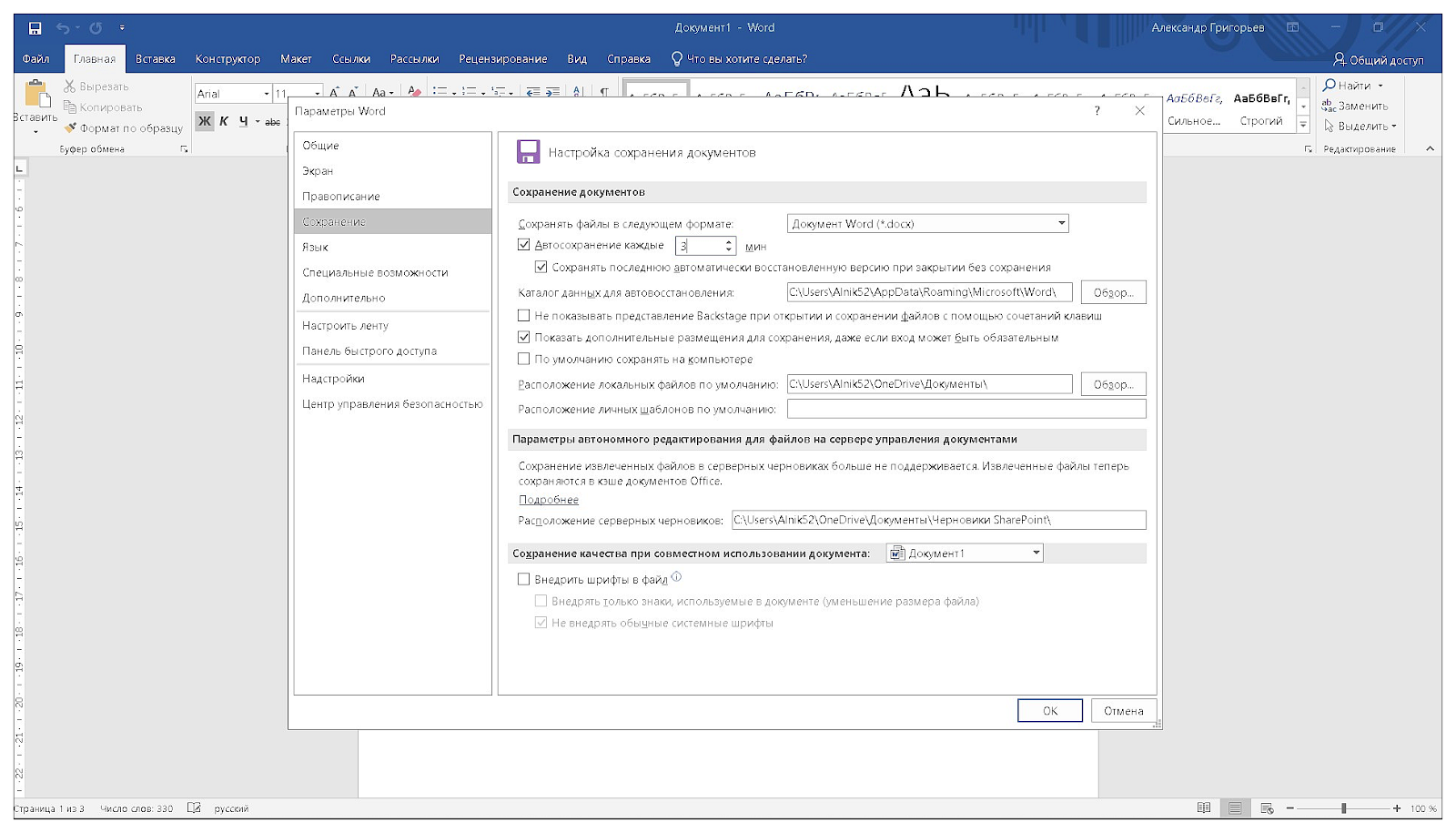
Важный пользовательский функционал, доступный в “Параметрах” — настройка команд и иконок графического интерфейса “Лента”. Добавляйте полезные функции в меню быстрого доступа и удаляйте ненужные, чтобы ускорить и упростить работу с документами в MS Word.

Что делать, если текст в Word стал черным?
Часто пользователи сталкиваются с проблемой, когда текст в документе Word становится черным. Это может возникнуть по разным причинам и исправление этой проблемы зависит от обстоятельств. Вот несколько рекомендаций, которые могут помочь восстановить текст в его нормальном цвете:
1. Проверьте цвет шрифта и фона
Убедитесь, что цвет шрифта не совпадает с цветом фона или другими элементами документа, которые могут затруднять его видимость. Иногда это может быть незаметной ошибка, которую можно легко исправить.
2. Проверьте наличие форматирования
Проверьте, есть ли на тексте какие-либо специальные форматирования, такие как цветной фон, затенение или эффекты текста. Если есть, то возможно, что они конфликтуют с основным цветом текста. Попробуйте удалить эти форматирования и проверить, изменился ли цвет текста.
3. Проверьте наличие стилей и тем
Если вы используете стили или темы в документе Word, проверьте их настройки, так как они могут иметь свои собственные цветовые схемы. Возможно, что изменение стиля или выбор другой темы поможет исправить проблему с черным текстом.
4. Перезагрузите программу Word
Если вы все проверили и проблема все еще не исчезла, попробуйте перезапустить программу Word. Иногда это помогает избавиться от временных глюков и восстановить нормальное отображение текста.
Если ни одно из вышеперечисленного не помогло, возможно, проблема связана с настройками или компьютером. Рекомендуется обратиться к специалисту или поддержке программы Word для получения дополнительной помощи.
N-ый лист в объемном документе
Если Вы работаете с крупным текстовым файлом, насчитывающем сотни страниц, то скроллинг может отнять немало времени. Поэтому, предыдущее решение лучше не использовать. Есть способ проще:
Быстро попасть в необходимое место можно с применением встроенного поиска Ворд. Для вызова окна нажмите сочетание Ctrl + H . Сразу окажетесь на вкладке «Заменить», но следует выбрать другую – «Перейти», а затем в поле «Найти» указать требуемый номер:
Не закрываем окно перехода. Как только нас переместит на нужный лист, следует в строке «Введите номер…» написать команду:
Снова жмём по кнопке «Перейти» и видим, что текст выделился:
Теперь закрываем диалог, кликнув по крестику справа. А подсвеченный контент в середине документа очищаем клавишами BackSpace или Del .
Изменяем цвет страницы
Для начала разберемся, как в «Ворде» сделать фон страницы, используя для этих целей стандартные шаблоны самой программы.
Первым делом, конечно же, необходимо найти соответствующий инструмент на верхней панели. Сразу стоит сказать, что использовать мы будем программу 2016-го года, поэтому с предыдущими версиями могут быть расхождения. Но в тексте все будет объяснено и для них, так что вопросов не должно возникнуть.
Нам необходим инструмент «Цвет страницы», который располагается во вкладке «Дизайн». Если же вы используете более старую версию (до Word 2010), то эта вкладка будет называться «Разметка страницы», в «Ворде» 2003 вам нужно будет использовать инструменты, находящиеся во вкладке «Формат». Итак, теперь на панели инструментов вам нужно отыскать и нажать кнопку «Цвет страницы».
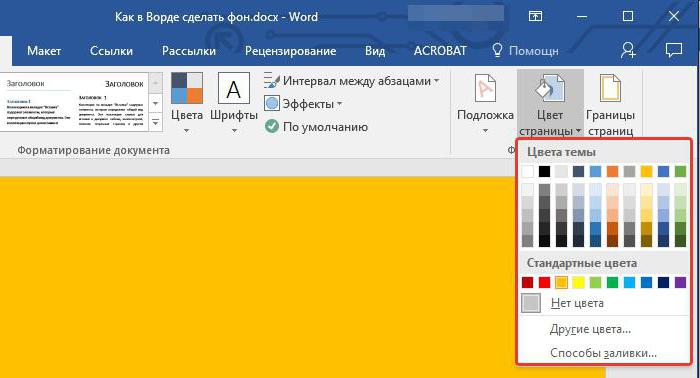
По итогу откроется выпадающее меню, в котором вы можете выбрать понравившийся вам фон. К слову, если никакой цвет вам не подошел, то можете использовать больший цветовой спектр. Для этого нужно нажать на кнопку «Другие цвета».
Это был первый способ, как в «Ворде» сделать фон. Но как можно заметить, он позволяет лишь изменить цвет страницы, не привнося никаких существенных изменений. Сейчас же поговорим о том, как можно еще больше приукрасить документ.
Отключить темный режим в приложениях Microsoft Office в Windows
Есть два способа сделать это. В то время как один удаляет темный режим или черную тему со всех подключенных компьютеров, на которых вы вошли в свою учетную запись Microsoft, второй изменяет его только в текущей системе. Однако в обоих случаях темный режим будет отключен во всех приложениях Microsoft Office. Это означает, что вы не можете оставить темный режим активным в Word и отключить его в Excel. Он отключится во всех приложениях Office.
Вот два метода.
1. Отключите темный режим на всех компьютерах.
Когда вы используете этот метод для отключения черной темы, он будет отражаться на всех устройствах, на которых вы вошли в свою учетную запись Microsoft. Например, если вы используете Word на двух ПК с Windows и отключите черную тему на одном ПК, используя следующие шаги, он автоматически изменится и на втором ПК.
Вот шаги:
Шаг 1. Откройте любое приложение Microsoft Office, например Word, Excel и т. д.
Шаг 2: Если вы создали новый файл, нажмите «Учетная запись присутствует» на левой панели.
Если вы открыли существующий файл, нажмите «Файл» вверху. Прокрутите вниз и нажмите «Учетная запись».
Шаг 3. Щелкните раскрывающийся список в разделе «Тема Office». Выберите «Классический» или «Цветной», чтобы удалить темный режим из всех приложений Office на ПК с Windows.
2. Отключите темный режим на одном ПК.
Если вы хотите изменить черную тему только на своем ПК, т. е. не на всех ПК, на которых синхронизирована ваша учетная запись Microsoft Office, то это тоже можно сделать. Давайте проверим, как это сделать.
Шаг 1: Запустите любое приложение Microsoft Office в вашей системе. Скажем Ворд.
Шаг 2: Нажмите «Файл» вверху и выберите «Параметры».
Шаг 3: Прокрутите вниз вкладку «Общие». Щелкните раскрывающийся список рядом с темой Office. Выберите Классический или Красочный. Нажмите Ok внизу, чтобы сохранить изменения.
Примечание
Метод №3: Проверьте настройки принтера
Шаг 1: Откройте документ, в котором отображается черный список.
Шаг 2: Нажмите на вкладку «Файл» в верхнем левом углу программы Word.
Шаг 3: В открывшемся меню выберите пункт «Печать».
Шаг 4: Нажмите на кнопку «Параметры», расположенную слева от кнопки «Печать».
Шаг 5: Проверьте настройки принтера на предмет возможных проблем, которые могут вызывать появление черного списка
Обратите внимание на следующие настройки:
- Разрешение печати: убедитесь, что выбрано оптимальное разрешение для вашего принтера;
- Тип чернил: проверьте, используются ли оригинальные или совместимые чернила;
- Цвет печати: убедитесь, что выбран правильный цвет для печати, например, черный или цветной;
- Качество печати: возможно, настройки качества печати не соответствуют вашим требованиям, попробуйте изменить их.
Шаг 6: После проверки и, при необходимости, изменения настроек принтера, нажмите на кнопку «Печать» внизу окна настроек принтера.
Шаг 7: Проверьте результат печати. Если черный список исчез, то проблема была связана с настройками принтера.
Если этот метод не решил проблему, попробуйте другие способы исправления черного списка в Word.
Рисунки и таблицы
Рисунки вставляются напрямую в документ или подлинковываются из общей директории. Ко всем рисункам применяется стиль “Рисунок”. Он содержит настройки абзаца “Не отрывать от следующего», чтобы подпись к рисунку не отрывалась от рисунка. Это как раз ответ на вопрос, как это так сделать, чтобы рисунки не “плыли”. Если соблюдать простое правило – рисунок расположен сразу за текстом, его описывающим, – то никаких проблем с “плавающими рисунками” не будет. Подписи к рисункам и таблицам вставляются автоматической нумерацией (ПКМ по рисунку > Вставить название).
Для вставки ссылки на рисунки и таблицы в тексте используется перекрестная ссылка (Вставка > Перекрестная ссылка > опция Постоянная часть и номер). В тексте на рисунки я ссылаюсь в формате на “рисунке 1” (не люблю рис.1, выглядит как-то не очень).
Чтобы ставить ссылку на рисунок или таблицу и оставить только номер можно использовать два способа:
- скрытый шрифт;
- редактировать код поля.
Предположим, мне нужно сослаться на изображение на рисунке Рисунок 2. “Рисунок 2” – стандартная перекрестная ссылка. После вставки в тексте:
- выделить текст “Рисунок “ (с пробелом);
- нажать сочетание клавиш ;
- или ПКМ по выделенному тексту > Шрифт > установить отметку “скрытый”.
Скрытый шрифт не отображается на печати. Скрытый шрифт отображается в режиме “Отобразить все знаки” . При копировании текста со скрытым шрифтом из другого документа и снятии форматирования, отметка “скрытый шрифт” будет снята. Это нужно иметь в виду.
Второй вариант, вариант, возможно, правильнее, но первый гораздо быстрее – поэтому я использую его. Однако в некоторых старых документах и иногда в новых может быть глюк, из-за которого способ со скрытым шрифтом не работает (невозможно выделить “Рисунок” отдельно от номера). Тогда приходится пару раз использовать способ №2, сохранить документ, открыть его – и далее способ №1 тоже можно использовать. Word, что тут скажешь.
Способ №2:
- у вставленной ссылки Рисунок 2 ПКМ > Коды/значения полей;
- отобразится ссылка вида “”;
- изменить текст этой ссылки, добавив “# 0», вот так: (между # и 0 – пробел);
- получится вот так: “какой угодно текст …. 2»
При снятии форматирования этот формат ссылки не слетит.
Ссылки на рисунки и таблицы должны быть только автоматическими, вставленные с помощью инструмента “Перекрестная ссылка”. Я повесила этот инструмент на горячую клавишу Ctrl + 1 (настройка горячих клавиш в Word выполняется в Файл > Параметры > Настроить ленту > внизу под левой колонкой – Сочетания клавиш).
Как делать скриншоты
Может показаться, что тут сложного? Однако, все-таки стоит сказать пару слов о том, как делать скриншоты интерфейса. Я использую для работы со скриншотами инструмент Lightshot или Snagit.
Когда мы делаем снимок веб-интерфейса или интерфейса программы, то нужно стараться фиксировать только полезную информацию. Например, мне нужно продемонстрировать место расположения кнопки «Вставить поле».
Неправильно:
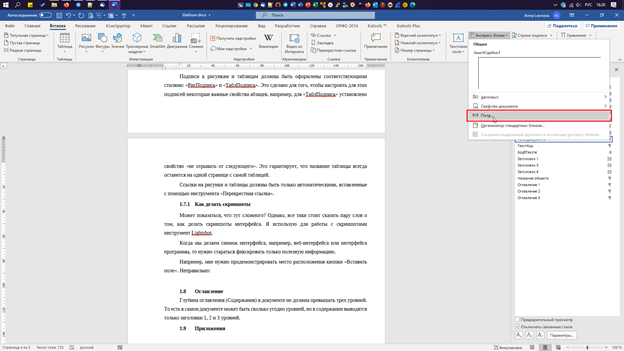
Правильно:
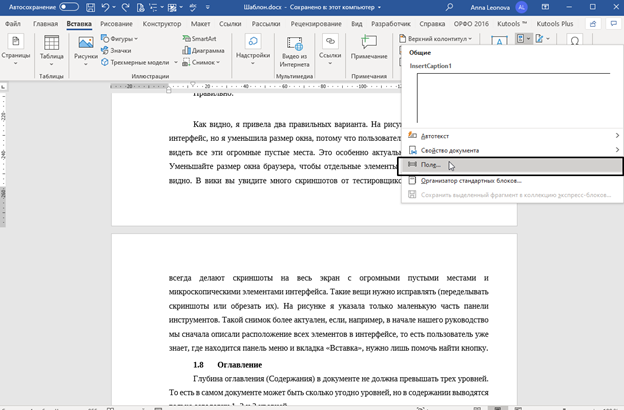
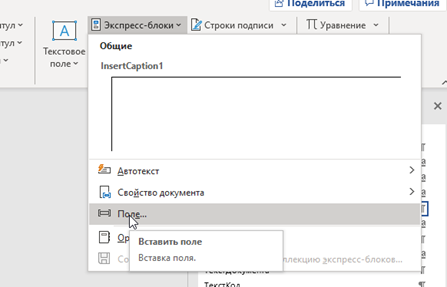
Как видно, я привела два правильных варианта.
Обновить программу Word
Для обновления Word выполните следующие шаги:
- Откройте Word и выберите вкладку «Файл» в верхнем левом углу окна.
- В меню выберите пункт «Счетчик» и щелкните на «Обновления».
- Word проверит наличие доступных обновлений и покажет вам список.
- Если обновления доступны, выберите, какие из них вы хотите установить. Обычно рекомендуется устанавливать все доступные обновления.
- Нажмите кнопку «Установить обновления» и дождитесь завершения процесса установки.
После установки обновлений перезапустите компьютер и откройте Word снова. Проверьте, исчезли ли черные листы. Если проблема все еще остается, вам может потребоваться связаться с технической поддержкой Microsoft для получения дополнительной помощи.
Изменяем фон листа
Ранее уже было показано, как удалить цвет листа, теперь же будем менять его фон. На панели в разделе Фон
– выбираем Цвет
.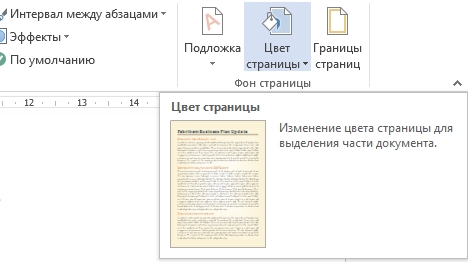
В пункте Другие
можно выбрать абсолютно любой оттенок, который придется Вам по душе.
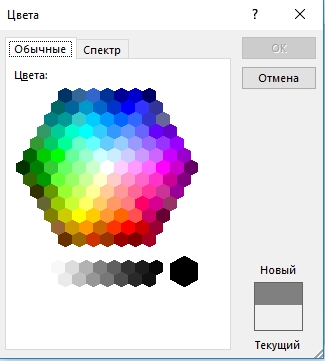
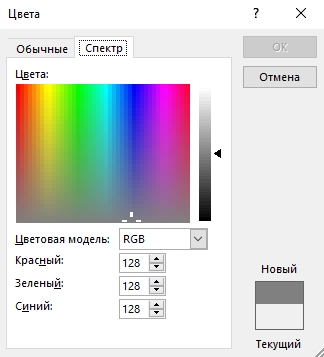
Гамма подбираете либо на закладке Обычные, либо задав курсором точку на спектре, предварительно задав цветовую модель HSL или более привычную RGB.
Больше вариантов окраски предлагает последний пункт в кнопке Цвет страницы
– это Способы заливки
.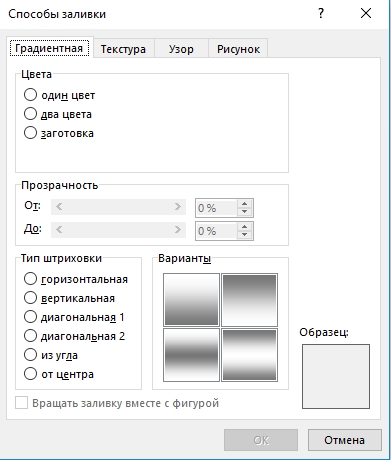
Возможностей заливки тут предостаточно – использование одним, двумя цветами градиента или заготовкой, с различными типами штриховки. Есть опция настройки прозрачности
.
На следующей закладке, вы можете подобрать текстуру
или загрузить любую другую, если среди предложенных не найдется по вкусу.
Лист также можете закрасить каким-нибудь красивым узором
любых расцветок и оттенков – вкладка Узор
.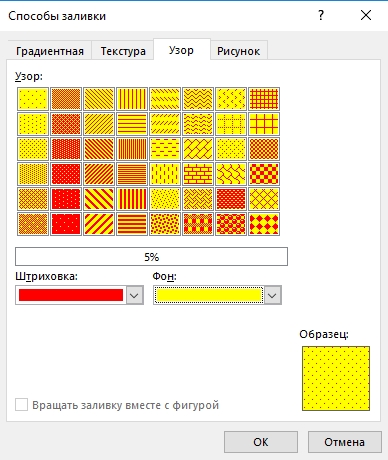
На всех вкладках в способах заливки внизу справа присутствует прямоугольная область с представленным в ней образцом
будущей заливки.
Строка меню
Как и в других приложениях Windows, строка меню Word является элементом управления, обеспечивающим доступ ко всем функциональным возможностям программы. Расширенные возможности Word 2003 отразились во множестве команд меню. Для удобства ориентирования в меню команды ниспадающего меню открываются в два приема. Сначала открывается сокращенное меню, и, если необходимой команды в нем нет, то наведением указателя мыши на значок раскрытия, можно открыть расширенное меню Вид (рис. 2.2).

Рис. 2.2. Команды меню Вид — сокращенный и расширенный варианты
Сокращенное меню автоматически расширяется, если некоторое время держать его раскрытым, не выбирая никакой команды (т.е. просто смотреть на него). Команды расширенного меню, которыми уже пользовались в текущем сеансе работы, включаются в состав сокращенного меню.
Метод №1: Используйте функцию «Удалить форматирование»
Один из способов исправить черный лист в Word — это использовать функцию «Удалить форматирование». Эта функция позволяет сразу удалить все форматирование, включая черный цвет шрифта или задний план.
Для того чтобы воспользоваться этой функцией, следуйте инструкциям:
- Выделите весь текст, который вы хотите исправить.
- Откройте вкладку «Главная» в верхней части экрана.
- В разделе «Форматирование», найдите кнопку «Очистить форматирование». Она обычно изображена как белая «A» на красном фоне.
- Нажмите на кнопку «Очистить форматирование».
После выполнения этих шагов весь выделенный текст должен вернуться к базовому стандартному форматированию, без черного цвета шрифта.
Этот метод особенно удобен, когда вам нужно быстро исправить черные списки или абзацы текста, не прибегая к изменению каждого символа вручную.
| Преимущества | Недостатки |
|---|---|
|
|
В результате использования функции «Удалить форматирование» вы сможете легко исправить черный лист в Word, сэкономив время и упростив процесс форматирования текста.




























