Причины и методы исправления ошибки в работе Windows 10
Причины проблемы:
Ошибка «Работа Windows 10 не завершена должным образом» может возникать по разным причинам, но чаще всего это связано с некорректной работой операционной системы или конфликтом программного обеспечения. Некоторые из возможных причин могут включать:
- Неполадки в системных файлах Windows.
- Мало свободного места на жестком диске.
- Несовместимость установленных программ или драйверов.
- Вредоносное ПО или вирусы.
- Неправильное завершение работы компьютера (например, из-за сбоя в электропитании).
Методы исправления ошибки:
Чтобы избавиться от ошибки «Работа Windows 10 не завершена должным образом», можно использовать следующие методы:
- Перезапуск компьютера. Начните с простого решения — попробуйте перезапустить компьютер, так как устранение некоторых временных проблем может быть достаточно этого шага.
- Проверка на вирусы и вредоносное ПО. Запустите антивирусную программу для проверки системы на наличие вредоносных программ. Удалите все обнаруженные угрозы и повторите попытку.
- Выполнение проверки диска. Воспользуйтесь инструментом «Проверка диска» в Windows для исправления возможных ошибок на жестком диске и файловой системе. Запуск инструмента можно выполнить через командную строку.
- Обновление драйверов и программ. Проверьте наличие обновлений для установленных программ и драйверов, особенно тех, которые часто используются и могут быть причиной конфликтов. Обновите все обнаруженные устаревшие элементы.
- Выполнение системного восстановления. Если проблема возникла недавно, попробуйте восстановить систему до предыдущего рабочего состояния с помощью функции «Системное восстановление».
- Переустановка операционной системы. Если все предыдущие методы не дали результата, последним решением может быть переустановка операционной системы Windows 10. Но не забудьте предварительно создать резервную копию всех важных данных.
Если ни один из указанных методов не помог решить проблему, рекомендуется обратиться за помощью к специалисту или связаться с технической поддержкой Microsoft.
Сравнение производительности
Для выявление самой шустрой ОС из двух представленных необходимо протестировать их на абсолютно идентичных компьютерах с одинаковым железом. Для проведения тестов использовалась следующая конфигурация ПК:
- Процессор Core i5 3,4Ггц;
- 8Гб оперативной памяти;
- Видеокарта GeForce 980 GTX;
- Жесткий диск объемом 1Тб производства фирмы Crucial.
На данном компьютере были протестированы две операционные системы по очереди. Первым испытанием стало время загрузки. Здесь семерка вырывается вперед на одну секунду: 6 секунд у 10 против пяти секунд у 7 Windows. Конечно, всерьез воспринимать эти данные не стоит, ведь в повседневной жизни такие различия заметить сложно. Но целью этих тестов является определение того, кто лучше справляется с вычислительными процессами и выполнением функций.
Следующее измеряемое действие — выход из режима сна. Десятке потребовалось для этого 10 секунд, а семерке — целых 17 секунд. Вот здесь разница гораздо ощутимее, предыдущая ОС справляется с поставленной задачей чуть ли не в два раза медленнее.
С выходом из гибернации та же ситуация: десятка справляется с ним лучше семерки на 6–7 секунд. Перейдем к тестам производительности различных программ и стандартного для обычных пользователей Windows софта.
Производительность программ
Начнем тестирование с пакета офисных программ Microsoft Office и определим, какая операционка лучше справляется с задачей. Во всех утилитах данного пакета обе ОС работают одинаково быстро. Стоит упомянуть, что восьмерка в этой ситуации ведет себя гораздо хуже.
Для тестирования браузеров были выбраны Mozilla и Chrome. На удивление, браузер от гораздо лучше себя чувствует на Windows 7, нежели на 10. Отличительная особенность Windows 10 — эксклюзивный браузер Edge, который создан специально для этой операционной системы. Разработка оправдала себя: пользователи десятки даже не задаются вопросом о том, какой браузер использовать. Edge проявляет себя в плане производительности и быстродействия лучше, чем Chrome и Firefox.
Далее идет продукция Adobe, которая, как известно, очень требовательна к ресурсам ПК и операционной системы. В программе Photoshop CC Windows 10 и 7 показывают себя практически одинаково: 21.8 секунд против 21.4 секунды.
Производительность работы с накопителями
Для этого тестирования был выбран жесткий диск Samsung с пропускной способностью 6 Гб/с и объемом памяти 512 Гб. Согласно результатам программы CrystalDiskMark, скорость чтения информации существенно не отличается: 794 Мб/с у 10 против 786Мб/с у семерки. Скорость записи на диск разнится на 50 Мб/с в пользу «десятки».
Компьютерные игры
Ходят множество слухов о том, что для современных игр по-прежнему лучше использовать семерку. Принято считать, что уже вышедшие игры идут на новой операционной системе крайне нестабильно.
Для тестирования были выбраны игры, которые вышли в свет раньше появления Windows 10: Bioshock Infinite, Metro Redux, Crysis 3. В первых двух игровых проектах обе системы выдают идентичные результаты: 130 кадров в секунду на «десятке» против 129 на «семерке». В Crysis 3 компьютер под управлением операционной системы Windows 10 несколько вырвался вперед (на 5–10 кадров в секунду).
Единственное, где могут возникнуть трудности с совместимостью у пользователей «десятки» — это совсем старые игровые проекты, вышедшие еще даже до релиза Windows 7.
Вывод по производительности
По итогам всех тестов можно сделать вывод, что обе операционные системы справляются с основными задачами примерно одинаково. Если сравнивать их как два независимых проекта, то «десятка» выглядит гораздо лучше. Во-первых, в свое время компании Microsoft понадобилось определенное количество обновлений, прежде чем 7 стала самой популярной и стабильной операционной системой. Windows 10, в свою очередь, практически сразу после релиза стала полностью работоспособна.
Перейдем к интерфейсу и навигации обоих систем.
Восстановление системных файлов компьютера
Системное восстановление – хороший инструмент, позволяющий устранить проблему зависания сообщения «Не выключайте компьютер» в Windows 10. Для этого нам понадобится флешка с установленной на ней инсталляционной версией ОС.
Порядок действий:
- Загрузитесь с данного USB-носителя.
- Выберите на базовом экране язык и систему.
- Затем нажмите внизу слева на надпись «Восстановление системы».
- Далее выберите опцию «Поиск и устранение неисправностей».
- Далее «Дополнительные параметры» и затем «Командная строка».
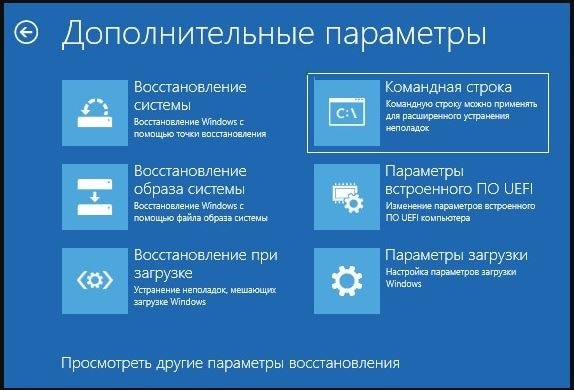
- Далее наберите там:
- Нажмите ввод. Дождитесь окончания процесса и перезагрузите ваш ПК. Проблема может быть решена.
Проблема совместимости с новой операционной системой
Причиной проблем совместимости могут быть различные факторы, включая изменения в структуре и функциональности операционной системы. Программы, разработанные для более старых версий Windows, могут не работать должным образом на Windows 10 из-за изменений в API и других компонентах системы.
Еще одной причиной неправильной работы программ может быть использование устаревших технологий. Windows 10 предлагает новые возможности и технологии разработки, и программы, которые не адаптированы к этим изменениям, могут не совместимы.
Одной из известных программ, которая несовместима с Windows 10, является Adobe Photoshop CS2. Эта версия программы выпущена задолго до выхода Windows 10 и не была адаптирована под новую операционную систему. Пользователи, установившие Photoshop CS2 на Windows 10, могут столкнуться с неполадками и ошибками при работе программы.
Еще одной программой, несовместимой с Windows 10, является Microsoft Office 2003. Этот набор офисных приложений также не был адаптирован под новую операционную систему и может вызывать проблемы при работе на Windows 10.
Чтобы избежать проблем совместимости с программами на Windows 10, рекомендуется использовать последние версии программ или искать альтернативные программы, которые были разработаны специально для работы на Windows 10. Также можно обратиться к разработчикам программы для получения обновления или патча, который обеспечит совместимость с новой операционной системой.
Программы, разработанные для более старых версий Windows
Одной из причин этой проблемы является то, что с каждым новым выпуском операционной системы Windows, Microsoft вносит изменения в архитектуру и обновляет свои технологии. В результате этого, программы, разработанные для предыдущих версий Windows, могут не работать должным образом в Windows 10.
Таким образом, при обновлении на Windows 10 необходимо учитывать, что многие программы, которые ранее без проблем выполняли свои функции на предыдущих версиях Windows, могут просто не запускаться или работать некорректно в новой операционной системе. Иногда возможно установить программу с использованием режима совместимости, однако это не всегда гарантирует полноценную работу программы.
Пользователям, которые все еще используют такие программы, рекомендуется обратиться к разработчикам или поставщикам программного обеспечения, чтобы узнать, есть ли планы на адаптацию программы для работы в Windows 10 или возможность обновления до более современной версии программы, поддерживающей новую ОС Microsoft.
Также стоит отметить, что в некоторых случаях для замены устаревших программ существуют альтернативные решения, разработанные специально для Windows 10. Поэтому перед обновлением ОС рекомендуется провести анализ используемых программ и найти аналоги, которые будут совместимы с новой версией операционной системы.
Программы, использующие устаревшие технологии
К примеру, некоторые программы могут использовать устаревшие методы работы с файлами или сетью, которые могут не поддерживаться в новой операционной системе. Также, программы, использующие старые библиотеки или фреймворки, могут не работать должным образом или вообще не запускаться в Windows 10.
Обновление операционной системы до Windows 10 может также предоставить новые версии и альтернативы программ, которые ранее использовались на рынке. Например, с появлением Windows 10, Microsoft представила свои собственные альтернативы некоторым программам, таким как браузер Microsoft Edge, который стал заменой Internet Explorer.
В целом, если программа была разработана на основе старых технологий или использовала старые компоненты, она может испытывать проблемы совместимости при работе на Windows 10. В таких случаях разработчики программы должны обновить ее для адаптации к новым технологиям и функциям операционной системы Windows 10, чтобы обеспечить ее нормальное функционирование.
Что делать, если работа виндовс не завершена должным образом в Windows 10?
Ошибка «Работа виндовс не завершена должным образом» может возникать в операционной системе Windows 10 по разным причинам. В большинстве случаев это происходит из-за некорректного завершения работы компьютера или программы, но также могут быть другие причины, такие как ошибки в системных файлов или конфликты между программами.
Чтобы исправить эту ошибку, можно попробовать следующие методы:
-
Перезагрузка компьютера: Простейшим способом исправить ошибку «Работа виндовс не завершена должным образом» является перезагрузка компьютера. Попробуйте выключить компьютер полностью и после некоторого времени включить его снова. Это может помочь восстановить нормальное состояние работы операционной системы.
-
Использование инструмента проверки системных файлов: В Windows 10 есть инструмент проверки системных файлов, который может автоматически исправить ошибки. Чтобы воспользоваться им, откройте командную строку с правами администратора и введите команду «sfc /scannow». Процесс может занять некоторое время, и после его завершения системные файлы будут проверены и, при необходимости, восстановлены.
-
Обновление драйверов: Устаревшие или неправильно установленные драйверы также могут быть причиной ошибки «Работа виндовс не завершена должным образом». Попробуйте обновить драйверы для всех устройств, особенно для видео- и звуковых карт. Для этого можно воспользоваться менеджером устройств в системе или загрузить последние версии драйверов с официальных веб-сайтов производителя устройств.
-
Проверка наличия вредоносного ПО: Вредоносное ПО также может вызывать ошибки в операционной системе. Установите антивирусное программное обеспечение и выполните полное сканирование системы. Если обнаружены вредоносные программы, удалите их.
-
Отключение некоторых программ и служб: Некоторые программы и службы могут вызывать конфликты с операционной системой, что может приводить к ошибке «Работа виндовс не завершена должным образом». Временно отключите некоторые программы и службы, используя «Менеджер задач» или «Службы Windows», и проверьте, исправится ли ошибка.
Если перечисленные выше методы не помогли исправить ошибку «Работа виндовс не завершена должным образом», возможно, стоит обратиться к специалисту или получить поддержку от разработчиков программного обеспечения, которое вызывает ошибку.
Надеюсь, эта статья помогла вам разобраться с ошибкой «Работа виндовс не завершена должным образом» в Windows 10 и найти подходящее решение для вашей ситуации.
Новый браузер Microsoft Edge
Пожалуй, наряду с триумфальным возвращением кнопки «Пуск», другим заметным изменением стало отсутствие в системе Internet Explorer. Вместо известного всем браузера появился другой — Microsoft Edge, хотя, откровенно говоря, даже в его логотипе просматриваются некоторые черты иконки Explorer.
Microsoft Edge — это совершенной новый браузер Microsoft.
Пользователиполучили возможность делать рукописные заметки на страницах. Кроме того, благодаря наличию специального режима для чтения, в Edge очень удобно читать тексты в интернете, так как вы будете видеть только текст, без раздражающих рекламных баннеров, а также имеется возможность сохранения Интернет-статей для последующего чтения без доступа к сети Интернет.
Новый браузер работает быстро, опережая по скорости загрузки страниц ближайших конкурентов. Например, согласно некоторым незавысимым тестам, он на % быстрее чем популярный Google Chrome.
Microsoft Edge также поддерживает вкладки и очень привлекателен на вид.
После обновления системы до Windows 10, Microsoft Edge становится браузером по умолчанию. То есть тут все происходит точно также как с расширениями файлов — все ссылки в приложениях открываются с помощью Microsoft Edge. Таким образом, пользователь, привыкший в другим программам, может приобщиться к новому и увидеть, что Edge — это современный и очень быстрый и стабильный браузер. Все-таки за годы использования к Internet Explorer накопилось достаточно много претензий пользователей, в связи с чем многие из них предпочли перейти на к конкурентам. В этом контексте Microsoft Edge представляет собой полноценный перезапуск основного браузера, хотя, как мы отмечали выше, его логотип явно демонстрирует родство этих двух программ.
Способ 3: сброс компонентов Центра обновления Windows
Шаг 1: Перейдите в «Пуск», щелкните его правой кнопкой мыши и выберите «Выполнить».
Шаг 2. В открывшемся командном окне «Выполнить» введите cmd в поле поиска и одновременно нажмите клавиши Ctrl + Shift + Enter, чтобы запустить командную строку с правами администратора.
Шаг 3. В окне командной строки с повышенными привилегиями выполните приведенные ниже команды одну за другой и нажимайте Enter после каждой, чтобы остановить службы, связанные с Центром обновления Windows, в вашей системе:
чистые стоповые биты. чистая остановка wuauserv. чистая остановка appidsvc. чистая остановка cryptsvc
Шаг 4: Теперь выполните приведенную ниже команду, чтобы удалить файлы qmgr*.dat:
Del "%ALLUSERSPROFILE%\Application Data\Microsoft\Network\Downloader\qmgr*.dat"
Шаг 5: Затем выполните приведенную ниже команду и нажмите Enter:
cd /d %windir%\system32
Шаг 5: Скопируйте и вставьте приведенные ниже команды одну за другой и нажимайте Enter после каждой команды, чтобы зарегистрировать файлы BITS и файлы Центра обновления Windows:
regsvr32.exe atl.dll. regsvr32.exe urlmon.dll. regsvr32.exe mshtml.dll. regsvr32.exe shdocvw.dll. regsvr32.exe browserui.dll. regsvr32.exe jscript.dll. regsvr32.exe vbscript.dll. regsvr32.exe scrrun.dll. regsvr32.exe msxml.dll. regsvr32.exe msxml3.dll. regsvr32.exe msxml6.dll. regsvr32.exe regsvr32.exe softpub.dll. regsvr32.exe wintrust.dll. regsvr32.exe dssenh.dll. regsvr32.exe rsaenh.dll. regsvr32.exe gpkcsp.dll. regsvr32.exe sccbase.dll. regsvr32.exe slbcsp.dll. regsvr32.exe cryptdlg.dll. regsvr32.exe oleaut32.dll. regsvr32.exe ole32.dll. regsvr32.exe shell32.dll. regsvr32.exe initpki.dll. regsvr32.exe wuapi.dll. regsvr32.exe wuaueng.dll. regsvr32.exe wuaueng1.dll. regsvr32.exe wucltui.dll. regsvr32.exe wups.dll. regsvr32.exe wups2.dll. regsvr32.exe wuweb.dll. regsvr32.exe qmgr.dll. regsvr32.exe qmgrprxy.dll. regsvr32.exe wucltux.dll. regsvr32.exe regsvr32.exe
Шаг 6: Теперь введите приведенную ниже команду в командной строке и нажмите Enter:
netsh сброс винсока
Шаг 7: Затем скопируйте приведенные ниже командные строки, вставьте их в командную строку (администратор) и нажмите Enter:
sc.exe sdset биты D:(A;; CCLCSWRPWPDTLOCRRCSY)(A;; CCDCLCSWRPWPDTLOCRSDRCWDWOBA)(A;; CCLCSWLOCRRCAU)(A;; CCLCSWRPWPDTLOCRRCPU) sc.exe sdset wuauserv D:(A;; CCLCSWRPWPDTLOCRRCSY)(A;; CCDCLCSWRPWPDTLOCRSDRCWDWOBA)(A;; CCLCSWLOCRRCAU)(A;; CCLCSWRPWPDTLOCRRCPU)
Шаг 8: Наконец, выполните приведенные ниже команды одну за другой и нажимайте клавишу Enter после каждой команды, чтобы перезапустить службы обновления Windows:
чистые стартовые биты. чистый запуск wuauserv. чистый запуск appidsvc. чистый старт cryptsvc
Шаг 9. Теперь нажмите на ссылку ниже, чтобы загрузить и установить агент обновления Windows с официальной страницы Microsoft:
Агент Центра обновления Windows
Отсюда вы можете установить агент обновления Windows автоматически или вручную.
После этого перезагрузите компьютер и посмотрите, отображается ли «Работа над обновлениями выполнена на 100% Не выключайте компьютер» фиксированный.
Теперь закройте окно командной строки и перезагрузите компьютер, чтобы проверить, помогает ли это решить проблему.
Избавляемся от ошибки 0x81000203
Решение №1 Перезапуск необходимых служб
Вам нужно убедиться, что службы, участвующие в процессе восстановления, работают в вашей системе. Подобная ошибка как раз возникает тогда, когда одна из необходимых служб не работает. Итак, нажмите на клавиатуре Windows+R, чтобы вызвать окошко «Выполнить». Пропишите в этой окошке значение services.msc и нажмите Enter.
Открыв перед собой список всех служб, найдите службу под названием «Теневое копирование тома» и дважды кликните на нее левой кнопкой мыши. Выставьте в ниспадающем меню типа запуска значение «Автоматически» и запустите службу, если в этом есть необходимость. Тоже самое проделайте со службами «Планировщик заданий» и «Программный поставщик теневого копирования (Microsoft)».
После перезагрузите компьютер и проверьте наличие ошибки 0x81000203.
Решение №2 Задействование Командной строки
Некоторым пользователям удалось избавиться от этой ошибки, выполнив в Командной строке определенный набор команд. Нажмите на клавиатуре Windows+X и выберите из списка пункт «Командная строка (администратор)». Далее выполните все следующие команды:
Перезагрузите свой компьютер и попробуйте провести восстановление Windows еще раз. Ошибка 0x81000203 могла исчезнуть.
Решение №3 Пересоздание репозитория WMI
Еще один метод, который помогает некоторым пользователям в борьбе с ошибкой 0x81000203. Для начала вам необходимо перейти в безопасный режим без поддержки сетевых драйверов, а затем открыть Командную строку.
Открыв Командую строку, пропишите в ней net stop winmgmt и нажмите Enter. Данное действие остановит работу службы «Инструментарий управления Windows». Далее перейдите в директорию C:\Windows\System32\wbem и переименуйте папку repository в repositoryold.
Перезагрузите свой компьютер и снова откройте перед собой Командную строку. Выполните в ней следующие две команды:
- net stop winmgmt
- winmgmt /resetRepository
Еще раз перезагрузите компьютер и проверьте, можете ли вы создать точку восстановления.
Решение №4 Удаление стороннего ПО
Время от времени программное обеспечение от стороннего производителя может мешать нормальной работе системы Windows. Мы рекомендуем поудалять со своего компьютера все действительно ненужные программы. В первую же очередь избавьтесь от всяких приложений, которые обещают, например, на 3000% ускорить работу компьютера. Потом снова попытайтесь восстановить Windows и проверьте наличие ошибки 0x81000203.
Решение №5 Восстановление системы в безопасном режиме
Также вы можете попробовать провести восстановление своей системы в безопасном режиме. В некоторых случаях процессу восстановления могут препятствовать даже системные драйвера или службы, но в безопасном режиме вам ничего не должно помешать.
Надеемся, что данная статья была полезна в решении ошибки 0x81000203.
Переустановить Windows
Если перечисленные шаги не устранили ошибку 0x0000001, установить Windows заново.
Часто переустановка системы при указанной ошибке решает проблему быстрее, чем длительный поиск ее причин.
Шаг 1. Выполнить Шаги 1-4 раздела «Восстановление загрузки системы…».
Шаг 2. Выбрать «Установить».
Выбираем «Установить»
Шаг 3. Нажать «У меня нет ключа…» или ввести ключ и нажать «Далее».
Нажимаем «У меня нет ключа…», или вводим ключ и нажимаем «Далее»
Шаг 4. Выбрать версию ОС и нажать «Далее».
Выбираем версию ОС и нажимаем «Далее»
Шаг 5. Отметить галочкой «Я принимаю…» и нажать «Далее».
Отмечаем галочкой «Я принимаю…» и нажимаем «Далее»
Шаг 6. Щелкнуть «Выборочная».
Щелкаем «Выборочная»
Шаг 7. Выбрать раздел для установки и нажать «Далее».
Выбираем раздел для установки и нажимаем «Далее»
Дождаться проведения установки Windows и перезагрузки ПК.
Ожидаем завершения установки Windows и перезагрузки ПК
Шаг 8. После перезагрузки компьютера провести стандартную настройку Windows, нажав по опции «Использовать стандартные параметры».
Нажимаем по опции «Использовать стандартные параметры»
Жмем «Далее»
Откроется рабочий стол. Windows 10 будет установлена.
Рабочий стол Windows 10 после переустановки
Приведенные выше шаги позволяют эффективно справиться с ошибкой 0x0000001 в ОС Windows.
Способ 5: Переустановка драйвера Intel Management Engine Interface
На корректное выключение может также влиять и драйвер под названием Intel Management Engine Interface. Только в этом случае потребуется его переустановить, а не удалить. Выполняется поставленная задача схожим образом:
- Откройте «Диспетчер устройств» и в появившемся окне раскройте раздел «Системные устройства». Подробнее о том, как это сделать, рассказывалось в предыдущем способе.
Затем найдите в списке устройств «Intel Management Engine Interface» и откройте его свойства. Для этого дважды кликните по его названию левой кнопкой.
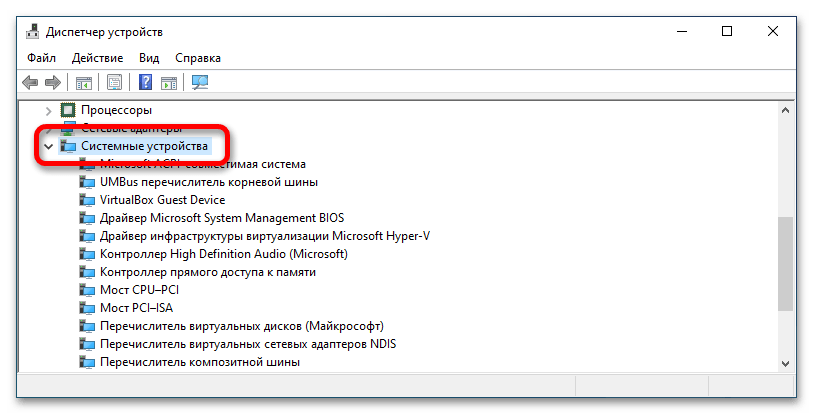
В окне «Свойств»зайдите на вкладку «Сведения» и выберите из выпадающего списка «Свойство» значение «ИД оборудования», затем скопируйте в буфер обмена один из пунктов в перечне «Значение» посредством контекстного меню.
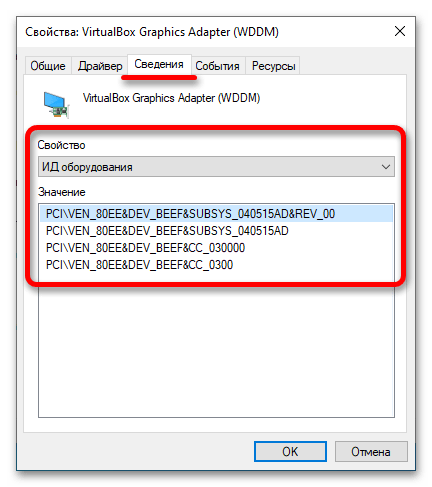
Перейдите на вкладку «Драйвер» и запустите процедуру удаления текущего драйвера. Для этого щелкните по кнопке «Удалить устройство». После подтвердите действие во всплывающем диалоговом окне.
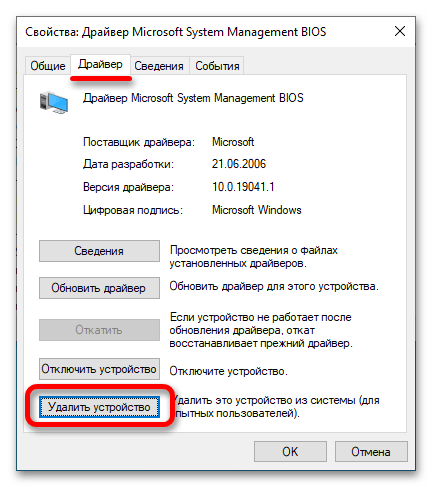
Зная идентификатор только что удаленного устройства, найдите в интернете нужный драйвер, скачайте его и установите вручную. Для этого вы можете воспользоваться специальным онлайн-сервисом. Подробнее об этом рассказывается в тематической статье на нашем сайте.
Подробнее: Как найти драйвер по ID оборудования
Затем попытайтесь выключить компьютер привычным образом — в этот раз все должно пройти успешно.
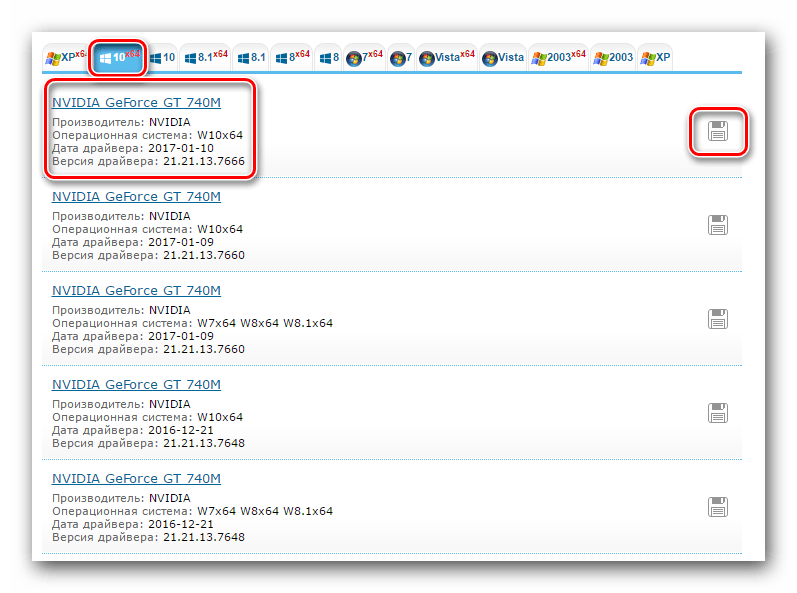
Восстановление системы через среду восстановления Windows
Шаг 1. Выполнить Шаги 1-6 раздела «Восстановление загрузки системы…».
Шаг 2. Выбрать «Восстановление системы».
Выбираем «Восстановление системы»
Шаг 3. Нажать «Далее».
Нажимаем «Далее»
Шаг 4. Выбрать точку с датой и временем до появления указанной ошибки и нажать «Далее».
Выбираем точку с датой и временем до появления указанной ошибки и нажимаем «Далее»
Шаг 5. Щелкнуть «Готово».
Щелкаем «Готово»
Шаг 6. Нажать «Да».
Нажимаем «Да»
Система проведет перезагрузку и выполнит восстановление компьютера до выбранной пользователем точки.
Процесс восстановления файлов
Завершение восстановления системы




























