Возможности нового браузера
Прежде чем перейти к доступным настройкам, предлагаю посмотреть на основные интересные возможности Microsoft Edge, чтобы в дальнейшем было понимание того, что, собственно, настраивается.
Режим чтения и список для чтения
Почти так же, как в Safari для OS X, в Microsoft Edge появился режим для чтения: при открытии какой-либо страницы, справа от ее адреса появляется кнопка с изображением книги, по нажатию на которую, со страницы убирается все ненужное (реклама, элементы навигации и прочее) и остается лишь текст, ссылки и изображения, имеющие к нему прямое отношение. Очень удобная вещь.
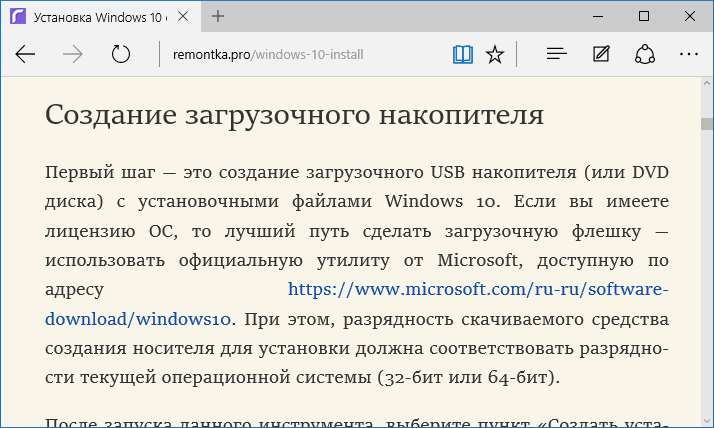
Для включения режима чтения вы также можете использовать горячие клавиши Ctrl+Shift+R. А нажав Ctrl+G вы можете открыть список для чтения, содержащий те материалы, которые вы ранее добавили в него, чтобы прочитать позже.

Чтобы добавить какую-либо страницу в список для чтения, нажмите «звездочку» справа от адресной строки, и выберите добавление страницы не в избранное (закладки), а в этот список. Эта функция тоже удобна, но если сравнивать с упомянутым выше Safari, несколько хуже — в Microsoft Edge читать статьи из списка для чтения без доступа к Интернету нельзя.
Кнопка «Поделиться» в браузере
В Microsoft Edge появилась кнопка «Поделиться», которая позволяет отправить просматриваемую страницу в одно из поддерживаемых приложений из магазина Windows 10. По умолчанию это OneNote и Почта, но если вы установите официальные приложения Facebook, Одноклассники, В контакте, то они также будут в списке.
Приложения, поддерживающие такую функцию в магазине имеют обозначение «Предоставить общий доступ», как на картинке ниже.
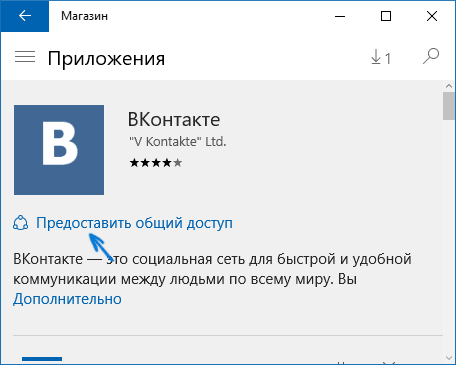
Аннотации (Создать веб-заметку)
Одна из полностью новых функций в браузере — создание аннотаций, а проще — рисование и создание заметок прямо поверх просматриваемой страницы для последующей отправки кому-либо или просто для себя.
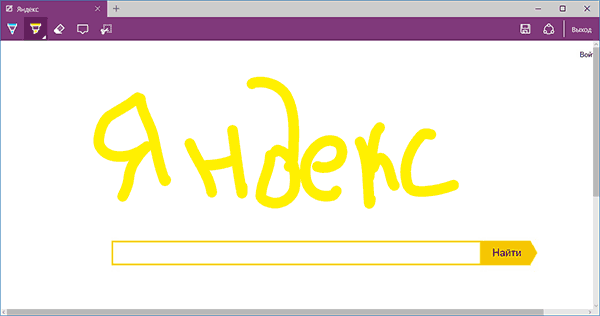
Режим создания веб-заметок открывается по нажатию соответствующей кнопки с изображением карандаша в квадратике.
Закладки, загрузки, история
Это не совсем про новые возможности, а скорее про реализацию доступа к часто используемым вещам в браузере, которые обозначены в подзаголовке. Если вам потребовались ваши закладки, история (а также ее очистка), загрузки или список для чтения, нажмите кнопку с изображением трех строчек.

Откроется панель, на которой вы можете просмотреть все эти элементы, очистить их (или добавить что-то в список), а также импортировать закладки из других браузеров. При желании, можно закрепить эту панель, нажав на изображение булавки в правом верхнем углу.
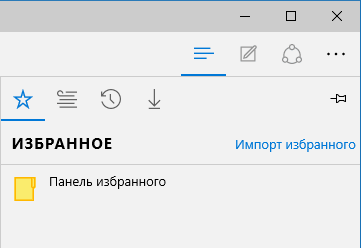
Темы оформления
В браузере Microsoft Edge вы можете настроить внешний вид, используя стандартные настройки или же установив сторонние темы оформления из магазина расширений: собственного магазина Майкрософт или же из Chrome Webstore — в части тем оформления второй вариант удобнее.
Для настройки оформления браузера без установки сторонних тем вы можете:
- Нажать по значку с изображением шестерёнки на стандартной главной странице браузера Microsoft Edge и выбрать макет страницы из предустановленных, а также задать пользовательские параметры (включить свой фон в окне браузера, отключить быстрые ссылки на главной странице).
- Зайти в Настройки — Внешний вид и выбрать в разделе «Стандартная тема» светлую, тёмную или системную тему оформления, задать масштаб в браузере.
- Раздел экспериментальных настроек (edge://flags) версии Edge для разработчиков содержит параметр edge-color-theme-picker, включающий выбор цветового акцента оформления браузера. Вероятно, эта возможность в будущем появится и в финальной версии и будет находиться в Настройки — Вешний вид.
Для установки сторонних тем оформления, как было отмечено выше, вы можете использовать:
Во втором случае при первой установке темы (или расширения) потребуется разрешить установку надстроек из магазина Chrome (появится запрос вверху окна браузера), после чего установить выбранную тему. Результат может выглядеть как на изображении ниже.
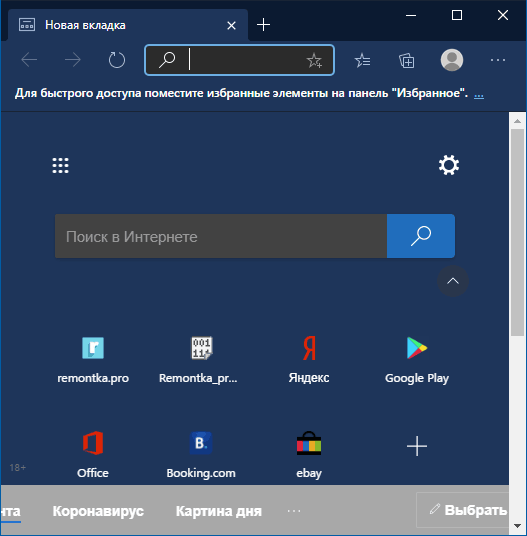
Если в дальнейшем вам потребуется удалить установленную пользовательскую тему зайдите в Меню — Настройки — Внешний вид и нажмите кнопку «Удалить» справа от пункта «Нестандартная тема».
Советы по эффективному использованию Microsoft Edge
1. Используйте закладки
Microsoft Edge позволяет создавать и организовывать закладки для быстрого доступа к интересующим вас веб-страницам. Просто нажмите на иконку «Добавить в закладки» возле адресной строки и выберите место для сохранения закладки.
2. Ускорьте свою работу с клавиатурой
Используйте горячие клавиши для быстрого выполнения определенных действий. Например, нажмите Ctrl + T, чтобы открыть новую вкладку, или Ctrl + L, чтобы выделить адресную строку.
3. Используйте режим чтения
Если вы хотите упростить чтение онлайн-статей, воспользуйтесь режимом чтения в Microsoft Edge. Этот режим удаляет все ненужные элементы страницы, такие как баннеры и рекламные блоки, и представляет текст в удобочитаемом формате.
4. Используйте темные режимы для защиты глаз
Microsoft Edge предлагает темные режимы, которые позволяют уменьшить нагрузку на глаза при чтении в темной обстановке. Включите темный режим, перейдя в настройки браузера.
5. Настройте защиту от слежки
Microsoft Edge предлагает ряд инструментов для защиты вашей конфиденциальности и предотвращения слежки. Настройте эти инструменты в соответствии с вашими предпочтениями.
6. Используйте возможности аннотаций и совместной работы
Microsoft Edge предлагает инструменты для создания аннотаций на веб-страницах и совместной работы над ними. Воспользуйтесь этими возможностями, чтобы делиться заметками, комментариями и выделениями с коллегами или друзьями.
7. Установите расширения
Microsoft Edge поддерживает установку расширений, которые могут расширить функциональность браузера. Установите расширения, которые соответствуют вашим потребностям, например, блокировщики рекламы или менеджеры паролей.
8. Используйте функцию быстрого поиска
Microsoft Edge позволяет быстро и удобно выполнять поиск веб-страниц, используя функцию быстрого поиска. Просто выделите текст на странице, щелкните правой кнопкой мыши и выберите «Найти в поисковике». Браузер автоматически выполнит поиск с выделенным текстом.
9. Включите синхронизацию данных
Microsoft Edge предлагает функцию синхронизации данных, которая позволяет сохранять и синхронизировать закладки, историю просмотра, пароли и другие данные на разных устройствах. Включите эту функцию, чтобы вам было удобно работать с браузером на всех своих устройствах.
10. Пользуйтесь встроенными инструментами разработчика
Если вы разработчик веб-сайтов, в Microsoft Edge доступны встроенные инструменты разработчика, которые позволяют анализировать и отлаживать код. Используйте эти инструменты для повышения эффективности вашей работы.
Чтобы загрузить автономный установщик для Microsoft Edge Chromium:
Microsoft предоставляет онлайн-установщик для загрузки браузера Microsoft Edge, который имеет небольшие размеры и не содержит полных установочных файлов. Когда пользователи запускают онлайн-установщик, во время установки требуется подключение к Интернету, чтобы загрузить полную версию установщика. Онлайн-установщик также известен как «заглушка», «сеть» и «Веб-установщик».
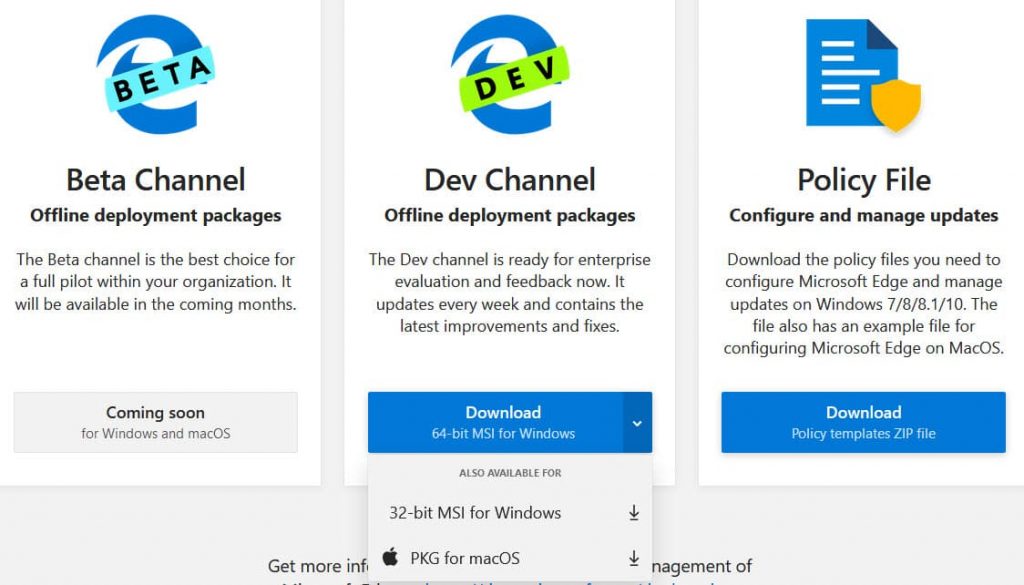
Если пользователь хочет установить Microsoft Edge на нескольких компьютерных системах, он должен иметь подключение к Интернету на всех компьютерах для завершения установки, поскольку онлайн-установщик подключается к серверам Microsoft для загрузки необходимых файлов установки. Запуск онлайн-установщика на нескольких компьютерах и потеря времени и пропускной способности при подключении к Интернету при загрузке файлов установки из Интернета может быть неудобной для пользователей.
Обновление за апрель 2024 года:
Теперь вы можете предотвратить проблемы с ПК с помощью этого инструмента, например, защитить вас от потери файлов и вредоносных программ. Кроме того, это отличный способ оптимизировать ваш компьютер для достижения максимальной производительности. Программа с легкостью исправляет типичные ошибки, которые могут возникнуть в системах Windows — нет необходимости часами искать и устранять неполадки, если у вас под рукой есть идеальное решение:
- Шаг 1: (Windows 10, 8, 7, XP, Vista — Microsoft Gold Certified).
- Шаг 2: Нажмите «Начать сканирование”, Чтобы найти проблемы реестра Windows, которые могут вызывать проблемы с ПК.
- Шаг 3: Нажмите «Починить все», Чтобы исправить все проблемы.
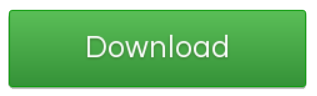
Здесь может помочь автономный установщик. Автономный установщик содержит всю программу установки и не требует подключения к Интернету во время установки. Пользователи могут использовать автономный установщик для автономной установки Microsoft Edge на нескольких устройствах без подключения к Интернету.
- Посетите microsoftedgeinsider.com/enterprise. Выберите канал, который вам нужен;
- Выберите между 64-разрядным MSI для Windows или 32-разрядным MSI для Windows или PKG для MacOS. Нажмите Принять и скачать;
- После завершения загрузки запустите файл MicrosoftEdgeEnterpriseX64.msi или MicrosoftEdgeEnterpriseX86.msi, чтобы установить на свой компьютер новый браузер Edge.
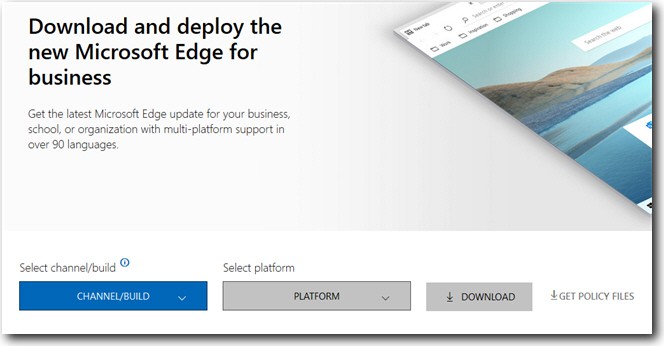
Вы также можете загрузить файлы политики для выбранной версии или шаблона с того же веб-сайта. Эти файлы политики включают файлы ADM / ADMX, которые можно скопировать в папку% systemroot% \ PolicyDefinitions на локальном устройстве хранения, чтобы новые политики для Microsoft Edge (на основе chrome) отображались в редакторе групповой политики. После этого вы можете управлять браузером и его параметрами обновления непосредственно из редактора групповой политики, запустив gpedit.msc.
Совет эксперта:
Эд Мойес
CCNA, веб-разработчик, ПК для устранения неполадок
Я компьютерный энтузиаст и практикующий ИТ-специалист. У меня за плечами многолетний опыт работы в области компьютерного программирования, устранения неисправностей и ремонта оборудования. Я специализируюсь на веб-разработке и дизайне баз данных. У меня также есть сертификат CCNA для проектирования сетей и устранения неполадок.
Сообщение Просмотров: 2,417
Microsoft Edge Installer vs другие инсталляторы: сравнение
Одним из самых популярных инсталляторов является Windows Installer (MSI), который часто используется компаниями для установки большого количества программ на несколько компьютеров одновременно. Windows Installer обеспечивает более гибкую настройку процесса установки и возможность удаленного управления установкой программ.
Еще одним известным инсталлятором является InstallShield. Он предлагает разработчикам более широкий набор возможностей для создания установочных пакетов, таких как создание пользовательских диалоговых окон, поддержка различных языков и многое другое. InstallShield также позволяет автоматизировать установку программ и обновления.
Другая популярная утилита — NSIS (Nullsoft Scriptable Install System), позволяет создавать компактные и быстрые установочные пакеты. Особенностью NSIS является возможность создания установщиков, которые не требуют дополнительных зависимостей и подходят для работы на разных операционных системах.
Также стоит отметить Inno Setup, который предлагает простой в использовании интерфейс для создания установочных пакетов. Inno Setup поддерживает автоматическое создание ярлыков и запись значений в реестр, что делает процесс установки программ более удобным для пользователей.
В отличие от множества других инсталляторов, Microsoft Edge Installer является специализированной утилитой, предназначенной только для установки веб-браузера Microsoft Edge. Это делает процесс установки более простым и удобным для пользователей, так как они не загружаются большим количеством настроек и параметров, которые могут быть излишними.
В целом, выбор инсталлятора зависит от конкретных потребностей и предпочтений. Microsoft Edge Installer отлично подходит для установки веб-браузера Microsoft Edge, в то время как другие инсталляторы предлагают более широкие возможности и гибкость для разработчиков и администраторов.
Часто задаваемые вопросы о Microsoft Edge Installer
-
Что такое Microsoft Edge Installer?
Microsoft Edge Installer — это процесс, который отвечает за установку и обновление веб-браузера Microsoft Edge на вашем компьютере. Он загружает и устанавливает последние версии браузера, чтобы обеспечить его безопасность и функциональность.
-
Почему я вижу процесс Microsoft Edge Installer в своем диспетчере задач?
Если вы видите процесс Microsoft Edge Installer в своем диспетчере задач, это означает, что веб-браузер Microsoft Edge обновляется или устанавливается на вашем компьютере. Это нормальное явление, и процесс должен завершиться автоматически после установки или обновления браузера.
-
Можно ли отключить процесс Microsoft Edge Installer?
Microsoft Edge Installer выполняет важную функцию поддержки и безопасности вашего веб-браузера. Рекомендуется не отключать или завершать этот процесс, чтобы обеспечить корректную работу и обновление браузера.
-
Могу ли я удалить процесс Microsoft Edge Installer?
Нет, вы не можете удалить процесс Microsoft Edge Installer, так как он является частью вашего веб-браузера Microsoft Edge. Он не представляет никакой угрозы для вашей системы и должен работать только во время установки или обновления браузера.
-
Что делать, если процесс Microsoft Edge Installer занимает слишком много ресурсов?
Иногда процесс Microsoft Edge Installer может использовать много системных ресурсов, особенно во время установки или обновления браузера. Если вы заметили, что процесс занимает слишком много ресурсов и замедляет ваш компьютер, попробуйте перезапустить компьютер или дождитесь завершения установки/обновления.
Процесс Microsoft Edge Installer представляет собой установщик браузера Microsoft Edge на компьютере. Он автоматически запускается при установке или обновлении Microsoft Edge и отвечает за скачивание и установку необходимых файлов.
В ходе работы установщик проверяет операционную систему, наличие необходимых компонентов и другие системные требования. Он также отображает прогресс установки и может сообщать о возможных ошибках или проблемах установки.
Если вы обнаружили процесс Microsoft Edge Installer в диспетчере задач или в списке программ, не стоит беспокоиться о его наличии. Это нормальный процесс, связанный с установкой или обновлением Microsoft Edge, и не представляет угрозы для компьютера.
Однако, если вы нетерпеливы или считаете, что процесс установки занимает слишком много времени, вы можете попробовать перезагрузить компьютер или проверить наличие обновлений операционной системы. Также стоит убедиться, что у вас достаточно свободного места на диске и что вы подключены к интернету.
Надеемся, что данная информация была полезной для вас и поможет разобраться в процессе Microsoft Edge Installer.
GPO — Установка Microsoft Edge
Хотите узнать, как использовать групповую политику для установки Microsoft Edge? В этом учебнике мы покажем вам, как создать групповую политику для автоматической установки пакета MSI браузера Microsoft Edge на доменных компьютерах.
• Windows 2012 R2
• Windows 2016
• Windows 2019
• Windows 10
• Windows 7
• Microsoft Edge for business 89
Список оборудования
В следующем разделе представлен список оборудования, используемого для создания этого учебника.
Как Amazon Associate, я зарабатываю от квалификационных покупок.
На этой странице мы предлагаем быстрый доступ к списку учебников, связанных с Windows.
Учебник GPO — Установка Microsoft Edge
Загрузите пакет MICROSOFT Edge MSI.

Создайте общую папку и поместите копию установщика Microsoft Edge.
Это будет точка распространения пакета MSI в сети.

В нашем примере была создана общая папка под названием SOFTWARE.
Все пользователи домена и все доменные компьютеры получили разрешение на чтение этой папки.
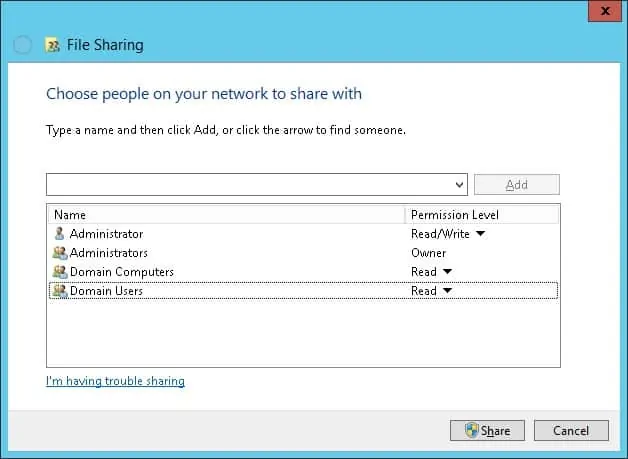
В нашем примере это путь к доступу к сетевому доступу.
Copy to Clipboard
Syntax Highlighter\\tech-dc01\SOFTWARE
На контроллере домена откройте инструмент управления групповой политикой.
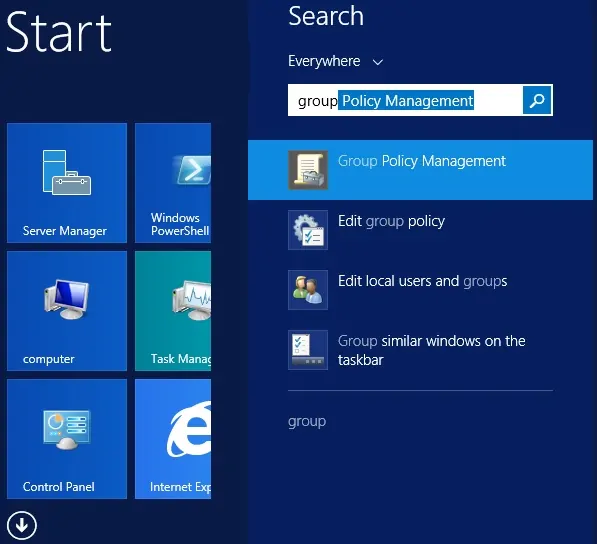
Создание новой групповой политики.
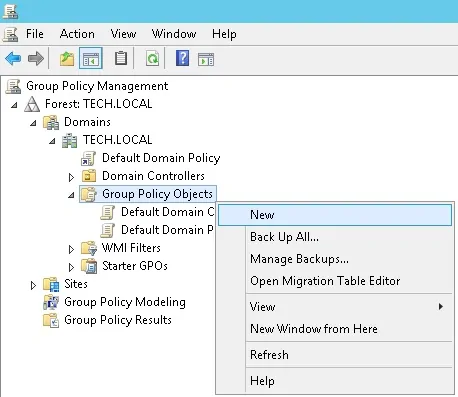
Введите имя для новой политики группы.
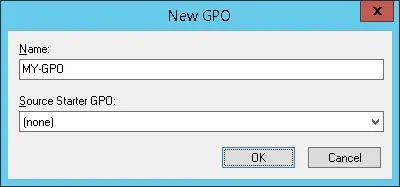
В нашем примере, новый GPO был назван: MY-GPO.
На экране управления групповой политикой расширьте папку под названием «Объекты групповой политики».
Нажмите правой кнопкой мыши на новый объект групповой политики и выберите опцию редактирования.
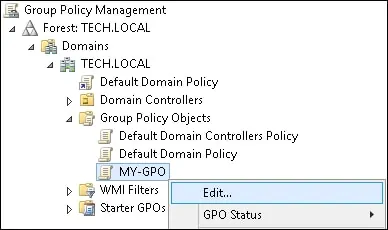
На экране редактора групповой политики расширьте папку конфигурации компьютера и найдите следующий элемент.
Copy to Clipboard
Syntax HighlighterComputer Configuration > Policies > Software Settings > Software installation
Нажмите правой кнопкой мыши на папку установки программного обеспечения и выберите опцию добавления пакета.

Выберите пакет MSI Microsoft Edge, используя общий пакет сети.
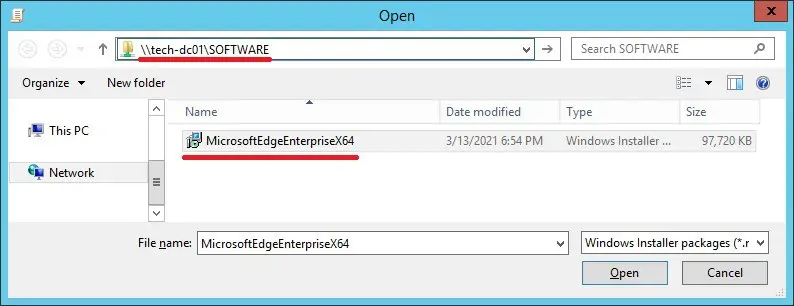
Выберите опцию ASSIGNED.
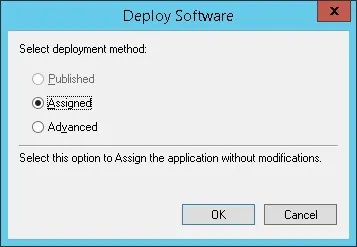
В нашем примере мы собираемся установить пакет MSI браузера Microsoft Edge.

Чтобы сохранить конфигурацию групповой политики, необходимо закрыть редактор групповой политики.
Поздравляю! Вы закончили создание GPO.
Учебник — Применение GPO для установки Microsoft Edge
На экране управления политикой Группы необходимо правильно нажать на желаемую Организационную группу и выбрать возможность связать существующий GPO.
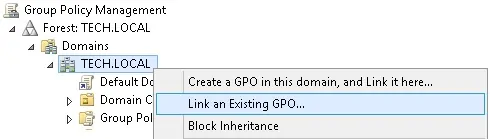
В нашем примере мы собираемся связать групповую политику под названием MY-GPO с корнем домена.
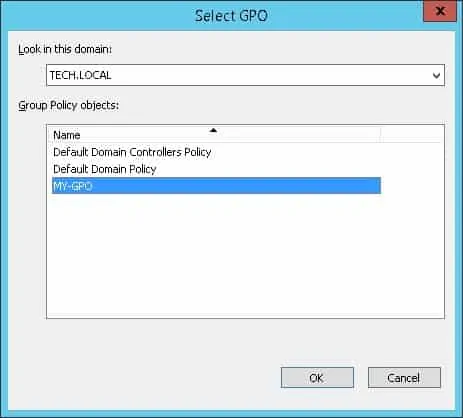
После применения GPO вам нужно подождать 10 или 20 минут.
В течение этого времени GPO будет реплицироваться на другие контроллеры доменов.
Чтобы проверить конфигурацию, перезагрузите удаленный компьютер и проверьте, был ли установлен Microsoft Edge автоматически.

Удаленный компьютер должен иметь доступ к сети, где находится пакет MSI.
В нашем примере пакет MSI браузера Microsoft Edge был установлен с использованием GPO на всех доменных компьютерах.
2021-03-14T17:12:17-03:00
Как удалить Microsoft Edge Installer?
Удаление Microsoft Edge Installer может быть необходимо по ряду причин. Для того чтобы полностью удалить этот процесс с вашего компьютера, вы можете воспользоваться следующими шагами:
- Закройте все запущенные экземпляры Microsoft Edge и других связанных приложений.
- Откройте «Панель управления» и перейдите в раздел «Программы и компоненты».
- В списке установленных программ найдите «Microsoft Edge Installer» и выделите его.
- Щелкните правой кнопкой мыши на «Microsoft Edge Installer» и выберите «Удалить».
- Следуйте инструкциям в мастере удаления для завершения процесса удаления.
- Перезагрузите компьютер, чтобы изменения вступили в силу.
Обновления Microsoft Edge
Microsoft Managed Desktop развертывает Microsoft Edge, который автоматически обновляется каждые четыре недели. Обновления на стабильном канале постепенно развертываются группой продуктов Microsoft Edge, чтобы обеспечить максимальное удобство работы для клиентов.
развертывается на устройствах в тестовой группе для репрезентативной проверки в организации. Этот канал полностью поддерживается и автоматически обновляется новыми функциями примерно каждые четыре недели.
Важно!
Чтобы обеспечить правильное обновление Microsoft Edge, не изменяйте политики обновления Microsoft Edge.
Шаг 2: Установите браузер на свой компьютер
После того, как вы загрузили установщик Microsoft Edge с официального веб-сайта, вы можете приступить к установке браузера на свой компьютер. Следуйте этим простым шагам:
-
Запустите установщик: Найдите загруженный файл .exe и дважды щелкните по нему. Вы увидите окно установки Microsoft Edge.
-
Выберите язык установки: Вам будет предложено выбрать язык, на котором будет установлен браузер. Выберите нужный язык из списка и нажмите кнопку «Далее».
-
Согласитесь с лицензионным соглашением: Вам будет предоставлено лицензионное соглашение. Прочитайте его внимательно и, если вы согласны с условиями, установите флажок возле соответствующей опции. Затем нажмите кнопку «Далее».
-
Выберите тип установки: Вам будет предложено выбрать тип установки Microsoft Edge. Вы можете выбрать базовую установку или настроить дополнительные параметры. Если вы не уверены, оставьте выбранную базовую установку и нажмите кнопку «Далее».
-
Укажите путь установки: Выберите путь, в который будет установлен браузер, или оставьте предложенный путь по умолчанию. Нажмите кнопку «Далее», чтобы перейти к следующему шагу.
-
Дождитесь завершения установки: Подождите, пока процесс установки завершится. Это может занять некоторое время в зависимости от скорости вашего интернет-соединения и характеристик вашего компьютера.
-
Запустите Microsoft Edge: Когда процесс установки завершится, вы увидите окно с сообщением об успешной установке. Нажмите кнопку «Готово», чтобы запустить браузер.
Теперь у вас установлен и готов к использованию браузер Microsoft Edge на вашем компьютере! Вы можете настроить его по своему вкусу и начать пользоваться всеми его функциями.
Почему придумали такое приложение
Поскольку требования людей со временем растут, компьютерные технологии и гаджеты становятся более совершенными, нужно убирать старое функционирующее обеспечение, постоянно занимаясь созданием новинок. Таким свежим решением, которое идеально подойдёт для работы во всемирной паутине стал современный браузер майкрософт эдж.
Его создатели учитывали все пожелания клиентов, учли новые возможности недавних версий виндовс, смогли предоставить пользователям инструмент, обладающий такими возможностями:
хорошая скорость передачи данных, выкачки контента;
понятный механизм пользования, интерфейс, позволяющий оставить самое важное на виду у пользователя;
многофункциональность, гибкость при процессе установки дополнительных расширений либо плагинов;
современный дизайн, довольно компактный размер, позволяющий сэкономить ресурсы памяти рабочего устройства.
Такое положительное обновление уже оценили пользователи, загрузив его из сети и установив как основной браузер. Поставить microsoft edge в windows 10 сможет каждый желающий, но версию ниже этой система не поддерживает, ведь остальное давно уже устарело.
Возможности и функциональность
- Скорость работы — по утверждению самих разработчиков и сравнению реальных тестов запуск и работа в браузере действительно шустрее конкурентов. Скорость сёрфинга (загрузки страниц) осталась на уровне конкурентов.
- Режим чтения — специальный режим позволяет убрать все лишние элементы с экрана для комфортного чтения. Можно сохранять самые интересные страницы в собственном списке для чтения, панель которого можно мгновенно открыть.
- Поддержка веб-стандартов — поддерживается новый алгоритм сжатия Brotli с улучшенной степенью сжатия и скоростью распаковки. Используется новый движок рендеринга EdgeHTML, а также Chakra JavaScript, который известен высокой скоростью обработки.
- Библиотека расширений — разработчики самых известных расширений уже давно выпустили свои продукты на обновлённый браузер. Есть возможность установить все популярные расширения буквально в несколько нажатий.
Как полностью удалить Microsoft Edge
Предустановленный браузер Internet Explorer 11 можно легко отключить в программах и компонентах операционной системы. Процесс отключения браузера Microsoft Edge немного сложнее. Нужно воспользоваться ранее описанным способом для удаления стандартных приложений Windows 10. Будем использовать обновлённую оболочку Windows PowerShell.
- В контекстном меню кнопки Пуск выберите Windows PowerShell (администратор).
- Теперь в открывшемся окне выполните: Get-AppxPackage | Select Name, PackageFullName.
- В списке находим PackageFullName программы Microsoft Edge, а потом выполняем команду: Get-AppxPackage PackageFullName | Remove-AppxPackage.
Обратите внимание, в зависимости от версии операционной системы версия браузера Microsoft Edge может отличаться. Это значит, что нельзя указать универсальную команду, после выполнения которой он будет удалён
Например, для отключения браузера у меня на компьютере нужно будет выполнить нижеуказанную команду. С каждым обновлением версия браузера изменяется, а тогда и соответственно PackageFullName.
Get-AppxPackage Microsoft.MicrosoftEdge_42.17134.1.0_neutral__8wekyb3d8bbwe | Remove-AppxPackage
Предустановленный браузер Microsoft Edge использует стандартные средства защиты операционной системы. Например, фильтр SmartScreen помогает защитить устройство, выявляя неопознанные приложения и файлы из Интернета, защищая устройство от вредоносных сайтов и загрузок. Разработчики учли все предыдущие ошибки и позаботились о безопасности обновлённого браузера.
Заключение
Отключение или удаление Microsoft Edge
Если вы решили использовать другой браузер, хорошо бы избавиться от Microsoft Edge. Но так как этот браузер встроен в систему по умолчанию, удалить его полностью не так просто.
Ручное отключение Microsoft Edge в Windows 10
Под ручным отключением подразумевается смена браузера по умолчанию. И действительно, достаточно назначить другой браузер, который будет взаимодействовать со всеми ссылками, и вы можете забыть о Microsoft Edge.
- Откройте параметры вашего устройства, например, через меню «Пуск».
Откройте «Параметры» в меню «Пуск»
- Перейдите в раздел «Система» и выберите вкладку приложений по умолчанию.
- Нажмите по текущему браузеру по умолчанию и укажите любой другой вместо него.
Установите необходимое приложение по умолчанию вместо текущего браузера
Видео: как удалить Microsoft Edge из системы
Удаление браузера через «Проводник»
Другой вариант — перейти в расположение настроек для браузера и полностью удалить всю папку. Это довольно грубый способ, зато он не требует от вас специальных знаний или программ. Где находится эта папка, упоминалось ранее:
- Перейдите по указанному выше пути в локальном хранилище пользователя и найдите там папку Microsoft.MicrosoftEdge_8wekyb3d8bbwe.
- Кликните правой кнопкой мыши по этой папке и выберите пункт «Копировать» из списка. Сохраните папку в другом разделе.
- Удалите папку из текущего раздела.
При удалении папки с настройками Edge перестанет работать
Удаление Microsoft Edge через PowerShell
Вы также можете выполнить удаление браузера через PowerShell. Введите название этой утилиты в меню «Пуск» и запустите её. Далее выполните ряд действий:
- Введите запрос Get-AppxPackage и подтвердите ввод. На экране отобразится список системных программ.
- Найдите в списке Microsoft Edge и скопируйте значение этого пункта.
Найдите строчку Microsoft Edge в списке и скопируйте информацию
- Подставив это значение, выполните команду вида Get-AppxPackage Microsoft.MicrosoftEdge_20.10532.0.0_neutral__8wekyb3d8bbwe | Remove-AppxPackage.
По завершении этих манипуляций изначальный браузер вашей системы будет полностью выключен.
Удаление Microsoft Edge с помощью сторонних программ
Существует немало программ для отключения или удаления браузера Microsoft Edge. Но работают они по похожему принципу, поэтому достаточно рассмотреть только одну. Скачайте с официального сайта бесплатную программу Edge Blocker:
- Запустите программу. Вы увидите основное окно программы с двумя возможными действиями.
- Обычное нажатие на кнопку Block отключит ваш браузер.
- Кнопка Unblock, в свою очередь, вернёт его в рабочее состояние.
С помощью Edge Blocker вы сможете легко выключать и включать ваш браузер
С помощью подобной программы вы сможете управлять этим браузером и включать его лишь при необходимости.
Преимущества использования Microsoft Edge
1. Высокая скорость работы:
Microsoft Edge является одним из самых быстрых браузеров, что позволяет пользователям загружать веб-страницы и выполнять различные задачи поиска с минимальной задержкой.
2. Удобный интерфейс:
Браузер имеет интуитивно понятный интерфейс с простыми и легкими в использовании инструментами навигации. Вкладки и панели инструментов позволяют быстро переключаться между веб-страницами и добавлять закладки для более удобного доступа к популярным сайтам.
3. Большая безопасность:
Microsoft Edge имеет встроенные защитные механизмы, которые помогают защищать пользователей от вредоносного программного обеспечения и онлайн-угроз. Браузер автоматически блокирует нежелательные всплывающие окна, запрещает загрузку опасных файлов и предоставляет подробную информацию о безопасности посещаемых сайтов.
4. Интеграция с другими сервисами:
Microsoft Edge позволяет пользователям интегрировать браузер с другими продуктами и сервисами Microsoft, такими как OneDrive, Skype и Office Online. Это облегчает работу с онлайн-документами и общение с коллегами и друзьями, не покидая веб-браузера.
5. Режим фокуса и чтения:
Браузер имеет встроенный режим фокуса, который позволяет пользователю убрать все ненужные интерфейсные элементы и концентрироваться только на содержимом веб-страницы. Кроме того, Microsoft Edge обладает функцией чтения, которая позволяет удобно просматривать статьи и блоги без раздражающих рекламных баннеров и элементов дизайна.
6. Большой выбор расширений:
Microsoft Edge поддерживает расширения, которые позволяют настраивать функциональность браузера под индивидуальные предпочтения пользователей. Библиотека расширений браузера постоянно обновляется и пополняется новыми полезными инструментами.
7. Автоматическая синхронизация:
С помощью учетной записи Microsoft можно синхронизировать данные и настройки браузера между различными устройствами, что позволяет пользователям продолжать использовать Edge без прерываний и переносить важные данные с одного устройства на другое.
8. Поддержка современных стандартов:
Microsoft Edge активно поддерживает последние стандарты веб-разработки, такие как HTML5, CSS3 и JavaScript ES6, что позволяет пользователям испытывать все новые функции и возможности современных веб-страниц.
9. Блокировка назойливых рекламных объявлений:
Microsoft Edge позволяет пользователям блокировать нежелательные рекламные объявления, что улучшает качество и скорость загрузки веб-страниц и делает просмотр контента более комфортным.
10. Энергоэффективность:
Браузер Microsoft Edge потребляет меньше энергии, чем многие другие популярные браузеры, что делает его предпочтительным выбором для ноутбуков и планшетов, где продолжительное время работы от аккумулятора является важным фактором.

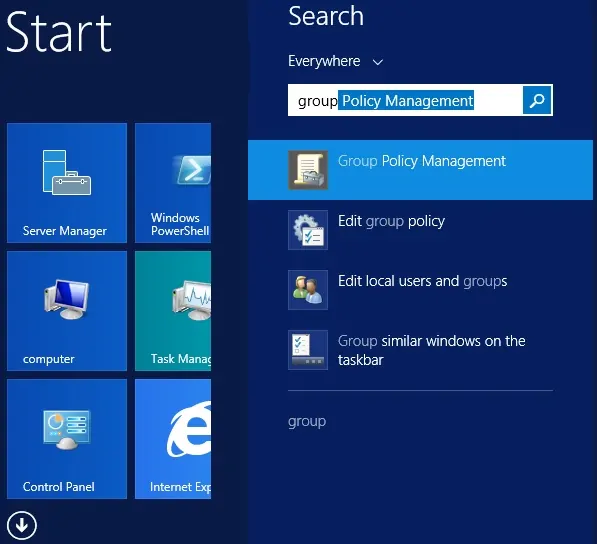
















![Use microsoft edge offline installer [how to]](http://mtrufa.ru/wp-content/uploads/e/8/5/e854fa6687c0a08c21fe65f94294f16f.png)









