Размещение меню сервис
В основном, меню сервис размещено в верхней части окна программы Excel, в надстрочной панели. Чтобы открыть меню сервис, пользователю необходимо выполнить следующие действия:
- Открыть программу Excel.
- В верхней части окна программы найти надстрочную панель.
- В надстрочной панели найти вкладку с названием «Сервис».
- Нажать на вкладку «Сервис» левой кнопкой мыши.
После нажатия на вкладку «Сервис» откроется выпадающее меню, в котором будут доступны все инструменты и функции меню сервис. В зависимости от версии программы Excel и ее настроек, меню сервис может содержать различные пункты, такие как «Настройки», «Параметры», «Макросы» и т.д.
Удобство размещения меню сервис в верхней части окна программы Excel заключается в его доступности и легком доступе к основным настройкам и функциям. Пользователь может быстро настроить программу под свои потребности и повысить эффективность работы с таблицами и данными.
Пропала панель листов в excel
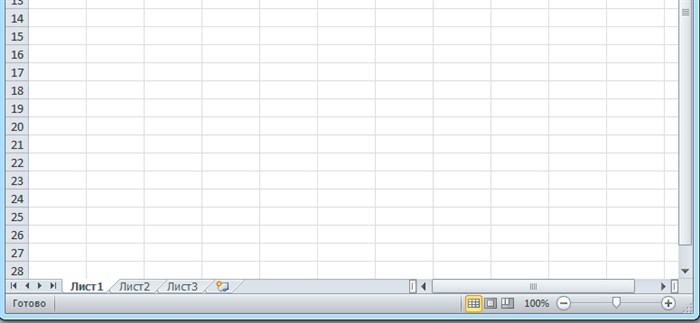
В итоге когда мне прислали документ его вид был такой:
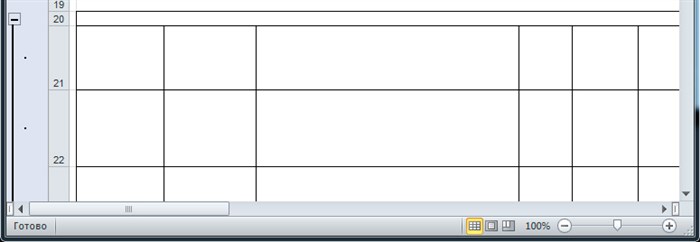
как видите панель с листами в приложении Microsoft Office Excel 2010 отсутствует.
Есть стандартная функция в настройках по отключении листов которая находится по след пути:
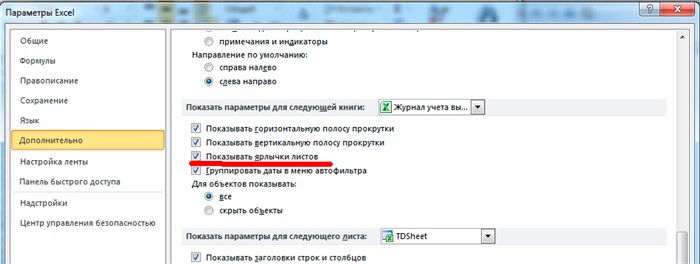
Но как видите галочка стоит и листы должны показываться, но в документе их не видно! У обычного пользователя возникнет приступ и он начнет бегать искать сис админа или еще кого что бы выносить мозг либо сложит ручки и скажет что у него ни чего не работает ))))
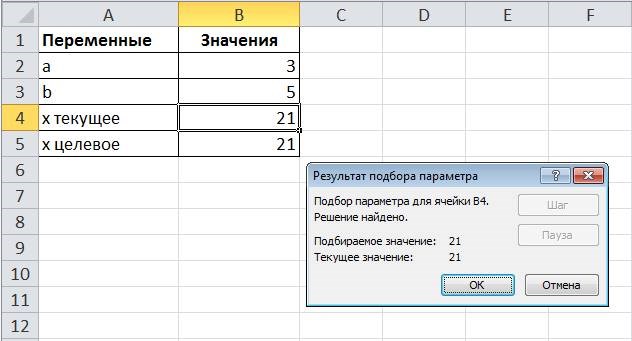
Отступим от лирики и продолжим решать проблему как отобразить скрытые листы в excel 2010
Дело все в том, что полоса прокрутки налезла и перекрыла панель листов и из-за этого складывается ощущение что пропала панель с листами.
- Ставим курсор мышки в конец области скролла (белый прямоугольник)
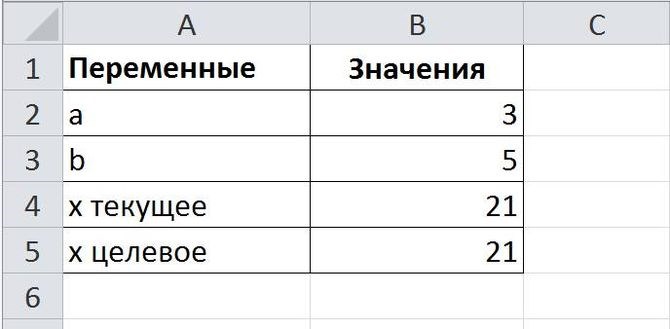
Но это еще не все )) я сделал видео инструкцию для тех кто считает что тут много букв )))
Оптимизировать целевую функцию
Сервис поиска решений позволяет сохранять и загружать параметры надстройки. Для этого в окне существует кнопка Загрузить/сохранить. Параметры модели сохраняются в диапазон, который вы указали ранее. Данный подход позволяет быстро настраивать и изменять параметры Поиска решения.
Предупреждение:Мои документы
Как выполнить команду Сервис в Эксель?
Откройте вкладку Файл, нажмите кнопку Параметры и выберите категорию Надстройки. , а затем – кнопку Параметры Excel. В раскрывающемся списке Управление выберите пункт Надстройки Excel и нажмите кнопку Перейти.
Что такое сервис в Эксель?
Последние часто не понимают, где в экселе сервис – привычный пункт меню с важными программами. Кроме того, в новых программах доступна мини-панель инструментов, которая появляется над контекстным меню. В панели содержатся инструменты форматирования, как и в Ленте.
Как включить поиск решения в Excel 2013?
1) Чтобы включить «Поиск решений», выполните следующие шаги:
- нажмите «Параметры Excel», а затем выберите категорию «Надстройки»;
- в поле «Управление» выберите значение «Надстройки Excel» и нажмите кнопку «Перейти»;
- в поле «Доступные надстройки» установите флажок рядом с пунктом «Поиск решения» и нажмите кнопку ОК.
Какие команды для решения задач оптимизации используются в Excel?
В Excel для решения задач оптимизации используются следующие команды: Подбор параметров («Данные» — «Работа с данными» — «Анализ «что-если»» — «Подбор параметра») – находит значения, которые обеспечат нужный результат.
Где находится подбор параметров в Excel?
Использование средства подбора параметров для определения процентной ставки
- На вкладке Данные в группе Работа с данными нажмите кнопку Анализ «что если» и выберите команду Подбор параметра.
- В поле Установить в ячейке введите ссылку на ячейку, в которой находится нужная формула.
Где найти сервис в Excel 2010?
В редакторах 2010 и выше вкладка активируется в настройках ленты (файл – параметры). Здесь также ставим флажок напротив опции, которая появляется в ленте между вкладками Справка и Вид. В состав опции входит четыре группы команд, которые необходимы для работы с макросами.
Как установить надстройку Поиск решения?
Установка Поиска решения
- На вкладке Файл выберите команду Параметры , а затем — категорию Надстройки ;
- В поле Управление выберите значение Надстройки Excel и нажмите кнопку Перейти;
- В поле Доступные надстройки установите флажок рядом с пунктом Поиск решения и нажмите кнопку ОК.
Где найти сервис в Excel 2007?
Из справки: нажмите кнопку Microsoft Office, выберите команду Параметры Excel, выберите раздел Основные, а затем в группе Основные параметры работы с Excel установите флажок Показывать вкладку » Разработчик» на ленте.
Что такое подбор параметра в Excel?
«Подбор параметра» — ограниченный по функционалу вариант надстройки «Поиск решения». Это часть блока задач инструмента «Анализ «Что-Если»». В упрощенном виде его назначение можно сформулировать так: найти значения, которые нужно ввести в одиночную формулу, чтобы получить желаемый (известный) результат.
Как сделать подбор параметра в Excel 2010?
на вкладке Данные в группе Работа с данными выберите команду Анализ «что-если?» , а затем выберите в списке пункт Подбор параметра …; в поле Установить введите ссылку на ячейку, содержащую формулу. В данном примере — это ячейка B9 ; введите искомый результат в поле Значение .
Где находится в меню Сервис?
Кликнем по панели правой кнопкой мышки, после чего установим в меню маркер рядом с пунктом «Панель меню» (для чего кликнем по нему левой кнопкой мышки). При отображении панели меню мы увидим на ней и пункт «Сервис».
Где в Эксель 2016 Поиск решения?
Нажмите кнопку Microsoft Office , а затем щелкните Параметры Excel. Выберите команду Надстройки, а затем в окне Управление выберите пункт Надстройки Excel. Нажмите кнопку Перейти. В окне Доступные надстройки установите флажок Поиск решения и нажмите кнопку ОК.
Как осуществлять поиск в Excel?
Чтобы найти что-то, нажмите CTRL+Fили перейдите на главная > Найти & Выберите >Найти.
- В поле Найти: введите текст или числа, которые нужно найти.
- Нажмите кнопку Найти далее, чтобы выполнить поиск.
- При необходимости вы можете дополнительно определить поиск:
Сколько переменных можно использовать в поиске решения?
Можно задать до 200 ячеек переменных. В поле В соответствии с ограничениями введите любые ограничения, которые требуется применить. Для этого выполните следующие действия: В диалоговом окне Параметры поиска решения нажмите кнопку Добавить.
Вкладка «Формулы»
Вкладка «Формулы» в меню Excel содержит различные инструменты и функции для работы с формулами и вычислениями в таблицах.
На вкладке «Формулы» расположены следующие разделы:
1. Функции
В этом разделе находится большое количество математических и статистических функций, а также функции для работы с текстом, датами и временем, структурами данных и т.д. Здесь можно выбрать нужную функцию и применить ее к ячейке или диапазону ячеек.
2. Библиотека функций
Библиотека функций представляет собой коллекцию часто используемых функций, которые можно добавить в документ. Это удобно, если вам часто требуется использовать определенные функции.
3. Определение имени
С помощью этого раздела можно задать имена для различных диапазонов ячеек в документе. Это позволяет легко идентифицировать и использовать эти диапазоны в формулах.
4. Формулы аудита
Раздел «Формулы аудита» содержит инструменты для анализа и проверки формул. Здесь можно отслеживать прецеденты и дата прошлой изменений формулы, а также проверять наличие ошибок.
5. Расчетное листоврачевание
Этот раздел включает инструменты для создания и использования различных вариантов сценариев и расчетов в таблицах.
6. Формульные настройки
Здесь находятся опции и настройки, связанные с формулами. Например, можно настроить формат чисел в формулах, задать язык формул и т.д.
7. Формулы веб
Раздел «Формулы веб» содержит инструменты для работы с данными из веб-страниц. Например, можно импортировать данные из XML-файлов или HTML-таблиц.
Вкладка «Формулы» является одной из наиболее важных вкладок в меню Excel, так как предоставляет возможности для расчетов и использования функций.
Расширенные функции главного меню Excel
1. Файл
Вкладка «Файл» содержит различные функции, связанные с управлением документами. Здесь вы можете создать новый документ, открыть существующий файл, сохранить текущий или предыдущие версии документа. Также в этом разделе можно найти настройки печати, отправку файла по электронной почте и многое другое.
2. Главная
Вкладка «Главная» предоставляет доступ к основным функциям редактирования данных, таким как копирование, вставка, вырезание, форматирование шрифтов, выравнивание и многое другое. Здесь вы также можете найти функции для работы с ячейками, рядами и столбцами.
3. Вставка
Вкладка «Вставка» содержит функции для добавления объектов в документ, таких как изображения, формы, таблицы, графики и диаграммы. Здесь вы также можете найти функцию для вставки функций Excel, которые автоматически выполняют различные вычисления и анализ данных.
4. Макет
Вкладка «Макет» позволяет настраивать внешний вид документа. Здесь вы можете выбрать тему оформления, задать цвета и шрифты, добавить заголовки и нумерацию страниц, а также настроить макет страницы.
5. Формулы
Вкладка «Формулы» предоставляет различные математические функции и операции для работы с данными в Excel. Здесь вы можете найти функции для суммирования, умножения, деления, вычитания, а также условные и логические функции.
6. Данные
Вкладка «Данные» содержит функции для работы с внешними данными, такими как импорт данных из других источников, сортировка и фильтрация данных, удаление дубликатов и многое другое. Здесь вы также можете найти функции для работы с таблицами и базами данных.
7. Проверка
Вкладка «Проверка» позволяет проверять и исправлять ошибки в документе. Здесь вы можете найти функции для проверки орфографии и грамматики, поиска и замены текста, а также для проверки согласованности формул и данных.
8. Вид
Вкладка «Вид» предоставляет различные функции для настройки внешнего вида документа. Здесь вы можете скрыть или отобразить определенные элементы интерфейса, настроить масштаб и ориентацию страницы, изменить режим просмотра и многое другое.
9. Дополнительно
Вкладка «Дополнительно» содержит различные дополнительные функции, которые не относятся непосредственно к редактированию или управлению документами. Здесь вы можете найти функцию для настройки макросов, настроек безопасности, экспорта данных и многое другое.
Пошаговая инструкция
Чтобы добавить меню «Сервис» в Excel, следуйте этим простым шагам:
1. Откройте программу Excel на вашем компьютере.
2. Найдите верхнюю панель инструментов и щелкните на вкладке «Файл».
3. В выпадающем меню выберите «Параметры».
4. В открывшемся окне выберите вкладку «Лента».
5. Поставьте галочку напротив «Разработчик».
6. Нажмите кнопку «ОК», чтобы сохранить изменения.
Теперь у вас должно появиться новое меню «Сервис» в верхней панели инструментов Excel. Если у вас по-прежнему нет меню «Сервис», попробуйте повторить шаги 1-6 или обратитесь за помощью к специалисту.
Шаг 1: Открытие EXEL
Как открыть эксель?
Первым шагом для добавления меню сервис в EXEL является открытие программы. Если у вас уже установлен EXEL, то вы можете найти его в списке программ на рабочем столе или в меню «Пуск». Щелкните на ярлык программы, чтобы ее запустить.
Если у вас нет установленного EXEL, то вам необходимо скачать и установить программу с официального сайта Microsoft. После установки вы сможете найти ярлык программы, как описано выше.
Теперь, когда у вас открыт EXEL, вы можете приступить к поиску и добавлению меню сервис.
Шаг 2: Поиск меню сервис
Когда у вас открыт документ в программе Excel, первым делом проверьте, есть ли в верхней панели среди других пунктов меню пункт «Сервис». Если вы не нашли этого пункта, не паникуйте, возможно он просто скрыт.
Чтобы найти меню «Сервис» в Excel, следуйте инструкции:
- Откройте программу Excel.
- В верхней панели, рядом с пунктами меню «Файл», «Редактирование», «Вставка» и т.д., посмотрите, есть ли пункт «Сервис».
- Если пункта «Сервис» в списке нет, перейдите к следующему шагу.
- Щелкните правой кнопкой мыши на любом пункте меню и выберите пункт «Настроить панель инструментов».
- В открывшемся окне найдите пункт «Сервис» и поставьте галочку напротив него.
- Нажмите «Готово» или «ОК».
После выполнения этих шагов меню «Сервис» будет добавлено и будет доступно в верхней панели программы Excel. Теперь вы сможете использовать все доступные функции и инструменты, связанные с сервисными настройками программы.
Шаг 3: Добавление меню сервис
На данном шаге необходимо найти меню сервис в программе Excel, так как оно по умолчанию может быть скрыто или отключено. Для того чтобы добавить меню сервис, следуйте следующим инструкциям:
- Запустите программу Excel.
- На верхней панели инструментов найдите вкладку «Отображение».
- В выпадающем списке выберите «Панель инструментов», затем «Настройка панели инструментов».
- В появившемся окне убедитесь, что включены все необходимые пункты меню, включая «Сервис». Если какие-то пункты отключены или отсутствуют, поставьте галочку напротив них.
- Нажмите «ОК», чтобы сохранить изменения и закрыть окно.
После выполнения всех указанных шагов в программе Excel появится меню «Сервис», где вы сможете найти и использовать различные функции и инструменты.
Раздел 5: Продвинутая работа с формулами в Excel
- Решаем задачи с помощью логических функций
- Как задать простое логическое условие в Excel
- Используем логические функции Excel для задания сложных условий
- Функция ЕСЛИ в Excel на простом примере
- Подсчет и суммирование в Excel
- Подсчет ячеек в Excel, используя функции СЧЕТ и СЧЕТЕСЛИ
- Суммирование в Excel, используя функции СУММ и СУММЕСЛИ
- Как посчитать накопительную сумму в Excel
- Вычисляем средневзвешенные значения при помощи СУММПРОИЗВ
- Работа с датами и временем в Excel
- Дата и время в Excel – основные понятия
- Ввод и форматирование дат и времени в Excel
- Функции для извлечения различных параметров из дат и времени в Excel
- Функции для создания и отображения дат и времени в Excel
- Функции Excel для вычисления дат и времени
- Поиск данных
- Функция ВПР в Excel на простых примерах
- Функция ПРОСМОТР в Excel на простом примере
- Функции ИНДЕКС и ПОИСКПОЗ в Excel на простых примерах
- Полезно знать
- Статистические функции Excel, которые необходимо знать
- Математические функции Excel, которые необходимо знать
- Текстовые функции Excel в примерах
- Обзор ошибок, возникающих в формулах Excel
- Работа с именами в Excel
- Знакомство с именами ячеек и диапазонов в Excel
- Как присвоить имя ячейке или диапазону в Excel
- 5 полезных правил и рекомендаций по созданию имен ячеек и диапазонов в Excel
- Диспетчер имен в Excel – инструменты и возможности
- Как присваивать имена константам в Excel?
- Работа с массивами в Excel
- Знакомство с формулами массива в Excel
- Многоячеечные формулы массива в Excel
- Одноячеечные формулы массива в Excel
- Массивы констант в Excel
- Редактирование формул массива в Excel
- Применение формул массива в Excel
- Подходы к редактированию формул массива в Excel
Разнообразные хитрости и советы для мастерского использования панели инструментов Excel

В этом разделе мы поделимся с вами полным спектром полезных советов и рекомендаций, чтобы вы стали настоящим экспертом в использовании панели инструментов Excel. Будут рассмотрены техники и функции, которые помогут вам повысить эффективность работы и ускорить выполнение задач.
Оптимизация работы
Здесь вы найдете советы по оптимизации вашей работы в Excel, позволяющие максимально использовать функциональность панели инструментов. Мы рассмотрим различные приемы для более быстрого доступа к нужным функциям и инструментам, а также покажем, как упростить навигацию и увеличить производительность.
Улучшение визуального представления
Узнайте о разных возможностях настройки пользовательского интерфейса в Excel. Мы рассмотрим методы изменения схемы цветов, использования разных шрифтов и размеров, а также подкрепим все это примерами применения эффектов форматирования текста и ячеек.
Полезные функции и формулы
В этом разделе будут представлены советы по использованию некоторых полезных функций и формул Excel. Мы расскажем о специальных техниках работы с данными, фильтрации и сортировке, а также покажем, как использовать мощные формулы для автоматического выполнения сложных расчетов и анализа данных.
Советы для создания профессиональных отчетов
В этом разделе вы найдете советы и рекомендации по созданию профессиональных и красивых отчетов в Excel. Мы рассмотрим разные методы форматирования таблиц и графиков, добавления заголовков и подписей, а также поделимся секретами создания эффективного и понятного дизайна макета отчета.
Используйте эти полезные советы и рекомендации, чтобы максимально использовать возможности панели инструментов Excel. Начните применять их прямо сейчас и станьте гуру эффективной работы в этой мощной программе.
Надёжные расположения в современных версиях Excel (2007 и более новые)
- На главной вкладке меню инструментов с правой стороны найдите кнопку «Вставить».
- Нажмите на стрелочку, находящуюся ниже.
- В выпадающем списке кликните на последнюю строку – «Вставить лист».
В Экселе пропали листы внизу? При работе в Excel довольно часто возникает ситуация, при которой исчезают кнопки смены листов. Это крайне неприятно, так как быстрое переключение между листами – функция важная и удобная. Причины возникновения проблемы могут быть разными. Решить ее можно различными методами.
Полезные сведения → Как объединить ячейки → Как вставить значения → Аргументы функции → Работа с форматами → Функция ЕСЛИ → Как удалить пробелы → Функция впр vlookup→ Работа с таблицами
Точность округления как на экране в Microsoft Excel. Оптимизируем работу с группой файлов Excel
- В верхней части программы щелкните по разделу «Вставка»;
- В открывшимся окне во вкладке «Фигуры» нажмите на стрелку. После нажатия откроется список (общий, либо разбитый по группам). В списке выберите раздел «Линии» или выберите подходящую форму (прямую, кривую, изогнутую) из перечня.
- После нажатия на подходящую стрелку выберите точку на фигуре или на таблице, от которой вам нужно протянуть линию (там есть точки «крепежа»). Зажмите левую кнопку мыши и протяните до конечной точки.
Первое, что приходит в голову, когда на экран вмещаются не все ячейки – изменить масштаб. Вы как-будто приближаете или отдаляете картинку, чтобы увидеть мелкий текст. Или, наоборот, охватить взглядом больше информации. Мне известно 4 способа масштабирования листа Эксель:
Эволюция Excel: от простой программы к мощному инструменту
Excel, разработанная и выпущенная корпорацией Майкрософт в 1985 году, начинала свой путь как простая программа для работы с электронными таблицами. Она была включена в состав пакета Office и быстро стала одним из самых популярных программных инструментов.
Первые версии Excel предлагали базовый функционал, позволяющий создавать и редактировать таблицы с числами и текстом. Основная цель программы состояла в том, чтобы предоставить пользователям возможность быстро и удобно проводить расчеты и анализ данных.
Однако со временем Excel претерпел значительные изменения и стал намного более мощным инструментом. В последующих версиях были введены новые функции и возможности, которые сделали программу не просто электронной таблицей, но и средой для выполнения сложных задач и создания продвинутых отчетов.
Введение автоматического заполнения и автозаполнение формул позволяло пользователю быстро создавать сложные вычисления и применять их к большим объемам данных. Отображение данных в виде графиков и диаграмм позволяло наглядно представлять информацию и делать выводы на основе визуальных представлений.
Кроме того, Excel стал поддерживать макросы и различные программные интерфейсы, что позволило разработчикам и продвинутым пользователям создавать собственные функции и автоматизированные задачи. Использование языка программирования VBA (Visual Basic for Applications) позволяло создавать сложные макросы и автоматически выполнять операции с данными.
Современные версии Excel предоставляют еще больше функциональных возможностей, таких как сортировка, фильтрация, консолидация данных, сводные таблицы, сценарный анализ и многое другое. Они также предлагают удобные инструменты для коллективной работы над таблицами, включая возможность совместного редактирования и обмена данными в реальном времени.
Эволюция Excel – это история того, как простая программа для работы с электронными таблицами стала мощным инструментом для анализа данных, создания отчетов и автоматизации бизнес-процессов. Она продолжает развиваться и добавлять новые возможности, чтобы удовлетворить потребности современных пользователей и следовать требованиям меняющегося мира бизнеса и технологий.
Работа с макросами во вкладке «Сервис»
Чтобы начать работать с макросами, следуйте этим шагам:
- Откройте документ Excel, с которым вы хотите работать.
- Перейдите на вкладку «Сервис» в главном меню Excel.
- В выпадающем меню на вкладке «Сервис» найдите раздел «Макросы» и выберите один из предложенных вариантов:
- Записать макрос — позволяет записывать действия, которые вы выполняете в Excel, и сохранять их в виде макроса.
- Выполнить макрос — позволяет выполнить ранее созданный макрос.
- Настроить макросы — позволяет настроить параметры и сочетания клавиш для макросов.
Если вы выбрали «Записать макрос», вам будет предложено ввести название макроса и выбрать место, где вы хотите сохранить его (это может быть как текущий документ Excel, так и другой файл).
После нажатия кнопки «ОК» Excel начнет записывать ваши действия.
Выполните необходимые действия в Excel, которые вы хотите записать в макросе.
Когда вы закончите записывать действия, вернитесь на вкладку «Сервис» и нажмите кнопку «Остановить запись» в разделе «Макросы».
Ваши действия будут сохранены в виде макроса.
Теперь вы можете выполнить созданный макрос, выбрав «Выполнить макрос» в меню «Макросы» на вкладке «Сервис». Выберите нужный макрос из списка и нажмите кнопку «Выполнить». Excel выполнит записанные вами действия автоматически.
Работа с макросами во вкладке «Сервис» Excel может значительно упростить вашу работу и сэкономить время, особенно если вам приходится выполнять однотипные задачи.
Использование функционала сервиса в Excel
Excel предоставляет широкий выбор сервисов и инструментов для упрощения работы с данными. В меню Сервис можно найти полезные функции, которые помогут вам оптимизировать работу с таблицами и расчетами.
Один из таких сервисов — Автозаполнение. Эта функция позволяет быстро заполнить ячейки шаблонными данными, которые могут повторяться или увеличиваться по определенному правилу. Просто выберите несколько ячеек, которые содержат начальную информацию, и потяните за маленький квадратик вниз или вбок. Excel сам заполнит остальные ячейки на основе вашего шаблона.
Если вам необходимо выполнить сложные расчеты или преобразования данных, вы можете воспользоваться сервисом Анализ данных. Он предоставляет различные инструменты для статистического анализа, регрессионного моделирования, корреляционного анализа и других задач. Вы можете найти этот сервис в меню Сервис и выбрать нужную вам функцию из списка.
Другим полезным функционалом сервиса является Условное форматирование. Этот инструмент позволяет выделить определенные ячейки или диапазоны значений в таблице на основе заданных условий. Например, вы можете установить условие, чтобы все значения выше определенного порога были отображены красным цветом. Для использования условного форматирования найдите его в меню Сервис и настройте условия в диалоговом окне.
В меню Сервис также можно найти множество других полезных инструментов, таких как Поиск дубликатов, Фильтрация данных и Конвертер валюты. Они помогут вам сортировать и фильтровать данные, а также выполнять специфические операции со значениями.
Используя функционал сервисов в Excel, вы сможете значительно повысить свою производительность и улучшить качество работы с данными. Ознакомьтесь с различными сервисами, экспериментируйте и находите для себя наиболее удобные способы использования!
Макросы Excel – пользовательские формы. Интерфейс Microsoft Excel 2010
Теперь вставим элемент управления Поле со списком . Вставить элемент можно через меню: Разработчик/ Элементы управления/ Вставить . В ячейках столбца М введем несколько значений лет: 2009, 2010, 2011, 2012, 2013. Эти значения будут использованы в элементе Поле со списком .
Что такое Поиск решений
Поиск решений – надстройка Excel, которая помогает найти решение с помощью изменения значений целевых ячеек. Целью может быть минимизация, максимизация или достижение некоторого целевого значения. Проблема решается путем регулировки входных критериев или ограничений, определенных пользователем.
Надстройка Поиск решений поставляется вместе с Excel, но по умолчанию отключена. Чтобы включить его, перейдите по вкладке Файл в группу Параметры. В появившемся диалоговом окне Параметры, выберите Надстройки -> Управление: Надстройки Excel -> Перейти. В окне Надстройки устанавливаем галочку напротив поля Поиск решения, жмем ОК.
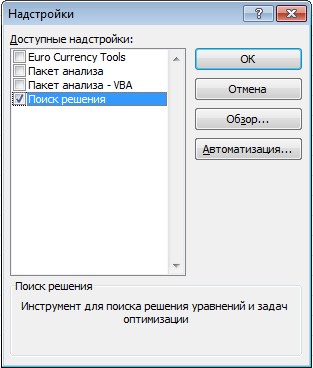
Теперь во вкладке Данные появилась новая группа Анализ с кнопкой Поиск решения.
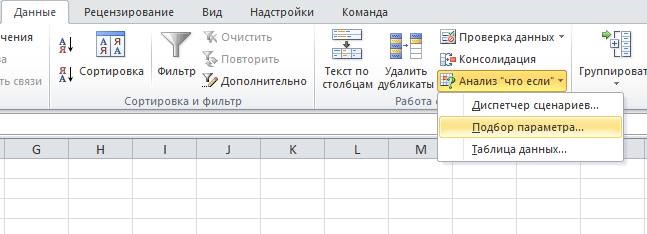
Как объединить ячейки и данные в них
Функция объединения позволяет из нескольких ячеек сделать одну. Она пригодится в двух случаях:
- когда нужно отформатировать таблицу — например, оформить шапку или убрать лишние пустые ячейки;
- когда нужно объединить данные — например, сделать одну ячейку из нескольких и при этом сохранить всю информацию в них.
В статье подробно рассказали о четырёх способах объединения ячеек в Excel:
- Кнопка «Объединить» — когда нужно сделать шапку в таблице.
- Функция СЦЕПИТЬ — когда нужно собрать данные из нескольких ячеек в одну.
- Функция СЦЕП — когда нужно собрать данные из большого диапазона ячеек.
- Функция ОБЪЕДИНИТЬ — когда нужно собрать данные из большого диапазона и автоматически разделить их пробелами.
Понятие электронной таблицы
Что такое электронная таблица?
Электронная таблица — компьютерная программа, позволяющая проводить вычисления данных, представленных в виде двумерных массивов.
Электронные таблицы (ЭТ) представляют собой удобный инструмент для автоматизации вычислений. Многие расчёты, в частности в области бухгалтерского учёта, выполняются в табличной форме: балансы, расчётные ведомости, сметы расходов и т. п. Кроме того, решение численными методами целого ряда математических задач удобно выполнять именно в табличной форме. Использование математических формул в электронных таблицах позволяет представить взаимосвязь между различными параметрами некоторой реальной системы. Решения многих вычислительных задач, которые раньше можно было осуществить только с помощью программирования, стало возможно реализовать через математическое моделирование в электронной таблице.
Применение электронных таблиц упрощает работу с данными и позволяет получать результаты без проведения расчетов вручную или специального программирования. Наиболее широкое применение электронные таблицы нашли в экономических и бухгалтерских расчетах, но и в научно-технических задачах электронные таблицы можно использовать эффективно, например, для:
· проведения однотипных расчетов над большими наборами данных;
· автоматизации итоговых вычислений;
· решения задач путем подбора значений параметров, табулирования формул;
· обработки результатов экспериментов;
· проведения поиска оптимальных значений параметров;
· подготовки табличных документов;
· построения диаграмм и графиков по имеющимся данным.
Назначение и возможности электронных таблиц.
Электронные таблицы служат для:
- Обработки числовой информации представленной в виде таблицы
- Сохранения таблиц на дискетах
- Для вывода документа на печать
Возможности электронных таблиц:
- Ввод и редактирование данных
- Вычисления по формулам
- Форматирование таблицы
- Построение графиков и диаграмм
- Сортировка данных
- Работа как с базой данных
- Просмотр документа перед печатью
- Вывод на печать и т. д.
Часто задаваемые вопросы
В этом разделе мы ответим на некоторые часто задаваемые вопросы о добавлении и поиске меню сервис в программе Excel.
Как найти меню «Сервис» в Excel?
Для того чтобы найти меню «Сервис» в программе Excel, следуйте следующим шагам:
- Откройте программу Excel.
- В верхней части экрана найдите панель меню.
- На панели меню найдите вкладку «Сервис».
- Щелкните на вкладке «Сервис», чтобы открыть выпадающее меню.
Как добавить меню «Сервис» в Excel?
Если у вас не отображается меню «Сервис» в программе Excel, вы можете добавить его с помощью следующих инструкций:
- Откройте программу Excel.
- Щелкните правой кнопкой мыши на любой существующей вкладке на панели меню.
- В появившемся контекстном меню выберите пункт «Настроить ленту…».
- В открывшемся диалоговом окне «Параметры Excel» найдите вкладку «Правка групп команд».
- На вкладке «Правка групп команд» найдите и выберите категорию «Сервис».
- Щелкните на кнопку «Добавить >>», чтобы добавить категорию «Сервис» в панель меню.
- Нажмите «OK», чтобы сохранить изменения.
Как найти EXEL на компьютере?
Для того чтобы найти программу Excel на своем компьютере, выполните следующие шаги:
- Откройте меню «Пуск», расположенное в левом нижнем углу рабочего стола.
- Нажмите на пункт «Поиск», который находится в меню «Пуск».
- В открывшемся окне «Поиск» введите в строке поиска слово «Excel» или «Эксель».
- Нажмите клавишу «Enter» или щелкните мышью по кнопке «Найти».
- Система проведет поиск и выведет список результатов, которые соответствуют запросу.
- Найдите в списке программу Microsoft Excel и щелкните на ней.
Теперь у вас открыта программа Excel и вы можете приступить к работе с документами.
Как найти меню сервис в EXEL?
Как правило, меню сервис в Excel находится в верхней части программы, рядом с другими основными меню, такими как «Файл» и «Правка». Оно может быть отображено в виде слова «Сервис» или иконки с инструментом.
Вам необходимо щелкнуть на меню «Сервис», чтобы открыть его. Если вы не видите этого меню, то вероятно, оно было скрыто или неактивно.
Чтобы добавить меню сервис в Excel, выполните следующие шаги:
- Щелкните правой кнопкой мыши на панели инструментов Excel.
- В появившемся контекстном меню выберите пункт «Настройка панели инструментов».
- В окне «Настройка панели инструментов» найдите вкладку «Команды».
- На вкладке «Команды» выберите категорию «Вид».
- В разделе «Вид» найдите команду «Сервис» и перетащите её на панель инструментов Excel.
- После этого вы увидите кнопку или иконку «Сервис» на панели инструментов Excel. Просто нажмите на него, чтобы открыть меню сервис.
Теперь вы знаете, как найти и добавить меню сервис в Excel. Удачи в использовании программы!
Как добавить меню сервис в EXEL?
1. Откройте программу Excel и перейдите во вкладку «Файл» в верхнем левом углу экрана.
2. В выпадающем меню выберите «Параметры», чтобы открыть окно настройки программы.
3. В окне настройки выберите вкладку «Лента» в верхней части окна.
4. В разделе «Основные параметры» найдите переключатель «Показывать меню» и установите его в положение «Всегда».
5. Нажмите кнопку «ОК», чтобы сохранить изменения и закрыть окно настроек.
Теперь вы должны увидеть, что меню «Сервис» появилось в главной панели инструментов Excel. Здесь вы сможете найти различные функции и инструменты для настройки программы и работы с данными.
Не забывайте, что в Excel также есть горячие клавиши для доступа к различным командам. Например, комбинация клавиш «Alt + T» открывает меню «Сервис». Также можно нажать правую кнопку мыши на любую область главной панели инструментов и выбрать меню «Настроить меню ленты», чтобы настроить отображение всех доступных меню.
Теперь у вас есть полный доступ к меню «Сервис» в Excel, и вы можете использовать все его функции и инструменты для более эффективной работы с данными.
Вкладки
По умолчанию на ленте отображается 7 постоянных вкладок:
- Главная – содержит элементы, которые наиболее часто используются на всех этапах работы, среди которых инструменты редактирования и форматирования текста;
- Вставка – инструменты для вставки в документы различных объектов;
- Разметка страницы предназначена для настройки параметров страниц документов;
- Формулы содержит инструменты с функциями и формулами;
- Данные позволяет применять инструменты сортировки, фильтрации, структура анализа данных и настройки их структуры;
- Рецензирование содержит элементы для проверки правописания, вставки примечаний и защиты элементов рабочей книги;
- Вид – настройка режимов просмотра, установка масштаба, работа с макросами.
Кроме данных вкладок можно отобразить вкладку Разработчик, для чего нужно:
- Щелкнуть по кнопке Office.
- Выбрать команду Параметры Excel.
- На вкладке Основные установить флажок Показывать вкладку «Разработчик» на ленте.
На вкладке Разработчик отображены средства для работы с макросами и формами и функции для работы с XML.
Если файлы и шаблоны документов, созданных в предыдущих версиях Excel, содержат пользовательские панели инструментов, то при их открытии появляется еще одна постоянная вкладка Надстройки, которая содержит элементы панелей инструментов предыдущих версий Excel.
Кроме постоянных вкладок, при работе с некоторыми элементами (например, таблицами, рисунками, диаграммами и т.п.) открываются дополнительные вкладки с расширенными возможностями настройки данных элементов.
Например, при работе с диаграммами появляется 3 дополнительных вкладки: Конструктор, Макет, Формат:
Рисунок 2. Дополнительные вкладки для работы с диаграммами

















![Электронные таблицы. их назначение , примеры использования в экономических расчетах [реферат №632]](http://mtrufa.ru/wp-content/uploads/7/6/b/76b4d745a0391682519fc8c99bfbba32.jpeg)










