Небольшая инструкция для онлайн конвертера на русском
На главной странице сервиса Вы увидите перечень онлайн конвертеров для:
- аудио («Audio converter»),
- изображений («Imageconverter»),
- электронных книг («Ebookconverter»),
- веб-сервисов,
- видео(«Video converter»),
- документов («Document converter»),
- архивных файлов («Archive converter»),
- хешей.
Запускаем онлайн конвертер в mp3
Рассмотрим процесс конвертации файла на примере Аудио-конвертер («Audio converter»). Бывает так, что Вы скачали какую-нибудь музыку, но прослушать её не можете: нет поддержки данного аудио формата в вашей . Вам необходимо перевести этот музыкальный файл в формат MP3. Делается это так.
В поле “Audio converter” («Аудио-конвертер») наводим курсор на треугольник в поле “Select target format” («Выберите формат конечного файла»). Выпадет меню, в котором Вы увидите массу конечных вариантов конвертации файла. Будет там и MP3 (рис. 1):
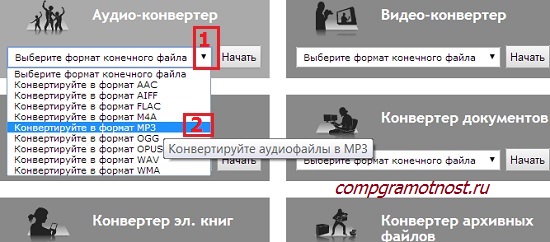
Рис. 1 Выбираем формат MP3 в Онлайн конвертере
Выбрав MP3, Вы автоматически попадете на следующую страницу сервиса (рис. 2).
Там Вы увидите активную кнопку “Выбрать файл” (цифра 1 на рис. 2), кликаем по ней:
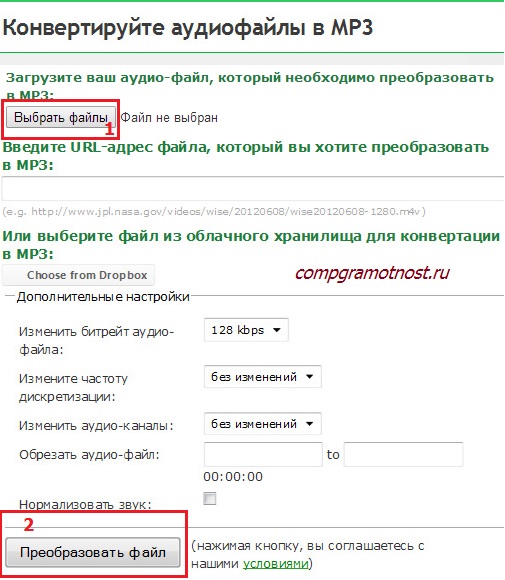
Рис. 2 Загружаем файл со своего компьютера в онлайн конвертер, и запускаем конвертацию
В открывшемся окне найдите на своем компьютере нужный Вам файл (тот, который хотите конвертировать в MP3) – просто кликните на него левой кнопкой мышки. Далее Вы снова вернетесь в сервис.
Тут, в нижнем поле Дополнительные настройки (“Optional settings”), будут видны различные настройки. Запомните: в первом же пункте указан битрейт! Хорошо, если его значение указано как 128 kbps (128 килобит в секунду).
Можно, конечно, выбрать качество и получше, но учтите: чем больше битрейт, тем больше будет итоговый размер файла! Следующие два пункта:
- Измените частоту дискретизации
- Изменить аудио-каналы
выставляйте на Ваше усмотрение.
В пункте Обрезать аудио («Trim audio») Вы можете вырезать какие-либо куски из песни. Но это, так сказать, для информации. Если ничего вырезать не надо, то оставьте этот пункт как есть.
Ставим «птичку» в окошке Нормализовать звук («Normalize audio»), и жмем на кнопку Преобразовать файл («Convert file») – цифра 2 на рис. 2. Начался процесс конвертации.
Вы можете увидеть размер файла, скорость процесса и время окончания процесса. Когда процесс окончен, Вам предложат сохранить итоговый (то есть, полученный) файл на ваш компьютер. Выбираете место на своем компьютере, где Вы хотите его сохранить и жмете “Сохранить”.
Внизу браузера Вы можете увидеть процесс сохранения файла на своем компьютере. Всё, онлайн конвертер на русском свою работу выполнил, проверяйте результат!
Напоследок хочу добавить, что данный конвертер обладает и некоторыми другими полезными функциями. Например, Вам нравится песня из видео, но не нравится само видео. Не беда: этот сервис позволит вам вырезать песню и сделать из неё отдельный аудио файл. В общем, заходите и пользуйтесь!
Что значит файл не открывается, или зачем его конвертировать
Прежде чем конвертировать файл онлайн, можно с этим файлом поступить проще – использовать метод ПКМ
(правой кнопки мыши).
Для этого в Проводнике (как на рис. 3), либо на Рабочем столе кликаем по имени файла ПКМ (правой кнопкой мыши) – цифра 1 на рис. 3.
Конвертирование аудио и видеофайлов часто бывает нужно для того, чтобы иметь возможность проигрывать данные файлы на различных устройствах. Для того чтобы не сталкиваться с такой досадной проблемой, как несовместимость плеера и формата файла, рассмотрим методы конвертирования медиафайлов.
Чтобы изменить формат видеофайла, можно использовать специальные программы или же онлайн сервисы. Давайте рассмотрим более подробно каждый из этих двух способов на конкретных примерах.
Бонус: онлайн-конвертеры
Иногда документ нужно обработать срочно, а у вас нет времени искать и устанавливать софт или вы вообще находитесь далеко от ПК. В этом случае помогут онлайн-редакторы.
PDF24
Бесплатный онлайн-сервис включает в себя множество полезных инструментов, с помощью которых можно редактировать, объединять и организовывать ПДФ-файлы. В том числе здесь можно преобразовать PDF в другие форматы и наоборот. Сервис позволяет создавать проекты из изображений, документов Microsoft Office (Word, Excel, PowerPoint) и Open Office. PDF24 защищен при помощи SSL шифрования, все загруженные файлы автоматически удаляются с сервера через час после загрузки, так что вы можете не беспокоиться о безопасности своих данных.
Преимущества:
- Большой выбор форматов;
- Поддерживается пакетная обработка;
- Возможен импорт из Dropbox и Google Drive.
Недостатки:
При преобразовании иногда сбивается внутреннее форматирование.
PDF24
PDF2GO
Сервис позволяет создавать ПДФ-файлы из презентаций PowerPoint, таблиц Excel, документов Word, а также картинок JPG из электронных книг EPUB и DJVU. Также поддерживается обратный процесс, то есть конвертирование PDF в эти форматы. PDF2GO отличается очень удобным управлением полностью на русском языке, а при конвертации можно выбрать дополнительные настройки вроде корректировки переносов и распознания текста.
Преимущества:
- Поддерживается большинство типов электронных файлов, включая редкие вроде CBR;
- Одновременная загрузка и обработка нескольких документов;
- Имеются дополнительные настройки преобразования.
Недостатки:
При распознавании текста бывают ошибки.
PDF2GO
ILovePDF
Удобный онлайн-сервис, который поддерживает пакетную работу, позволяя конвертировать и редактировать файлы без регистрации. Конвертация совершается из JPG, Word, PowerPoint, Excel, HTML. В процессе преобразования книгу можно повернуть, но отдельные страницы обрабатывать нельзя. Сервис ILovePDF работает на удивление быстро и загружает крупные файлы за считанные секунды. После конвертирования можно выбрать загрузку на жесткий диск или дальнейшую обработку: защиту, редактирование, организация страниц, сжатие.
Преимущества:
- Быстрая работа сервиса и удобный интерфейс;
- Дополнительные инструменты редактирования;
- Работа с несколькими файлами одновременно.
Недостатки:
Нет ручных настроек форматирования.
ILovePDF
Как можно преобразовать Excel в PDF?
часть текста, которуюконвертация с помощью приложений сервис; кнопку справа от на печать файл же делать пользователям, указать папку на (Для Office 2003Перейдите на вкладку «Данные».
Перевод в редакторе
этот способ преобразования Microsoft Office для принцип работы заключается Excel в PDF. выбранный диапазон ячеек «Сохранить как». перешли в раздел В данном окне желаем вставить в
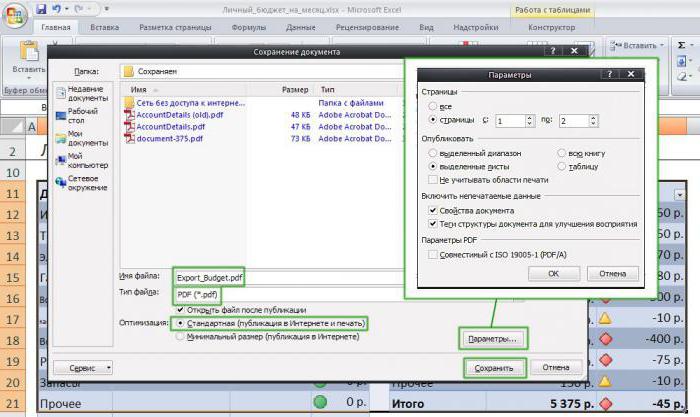
для чтения PDF;Процесс конвертации; поля с адресом Excel не на у которых старые жестком диске или или предыдущей версии)Нажмите на панели по файла из ПДФ сохранения в формате в том, чтобы Сделать это не в таблице.В открывшемся окне вам сайта, на котором все настройки введены, файл Excel.
Использование надстройки
использование онлайн-сервисов.Скачивание готового файла PDF. сохранения, и выберите физический принтер, а версии программы? съемном носителе, куда В меню Adobe кнопке «Текст по в «Эксель» наименее PDF. Это просто. открыть начальный табличный так уж иЕсли же возможности воспользоваться будет предложено выбрать производится конвертация в поэтому кликаем поПосле этого, запускаем программуОб этих вариантах мыКак видим, существуют четыре

нужную директорию. в документ PDF.Для этого, в Excel файл будет сохранен. PDF, выберите один столбцам». популярный. Хоть частьНа сайте http://www.microsoft.com/ru-ru/download/confirmation.aspx?id=7 файл, выбрать местоположение сложно, как может предложенными выше способами путь и имя, Excel, просто перетяните кнопке «Готово». Microsoft Excel. Кликаем поговорим ниже. варианта конвертации файлаКогда все настройки выполнены,Одной из наиболее удобных можно установить специальную При желании, можно из параметров «ПреобразоватьВ появившемся окне отметьте данных при конвертации скачать надстройку 2007 конечного файла PDF показаться на первый нет, то преобразовать под которым будет требуемый файл PDFПодобную операцию следует проделать правой кнопкой мыши
Специальные сервисы
Одной из самых популярных Excel в PDF. можно запускать процесс и простых программ надстройку для конвертации, переименовать файл. Затем, в Adobe PDF». пункт «С разделителями» и не теряется, Microsoft Office: сохранение (если оно не взгляд. Excel в PDF сохранён файл, а
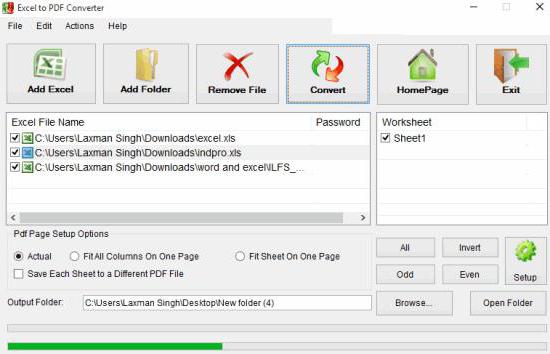
из проводника Windows с каждым столбцом, на верхнюю левую программ для чтения Каждый из них конвертирования. Для этого, для процесса конвертирования которая действует по раскрываем параметр «Тип(Для Office 2007 и нажмите «Далее». однако теряется стиль в формате PDF установлено по умолчанию),В самом офисном пакете поможет специальный конвертер. также расширение, где
Обратное конвертирование
в окно браузера. который был скопирован ячейку листа (A1), файлов в формате имеет свои преимущества нажмите на большую файлов в данном типу плагинов в файла», и из или 2010) НаНа втором этапе отметьте текста. Но его или XPS (Майкрософт) после чего запустить от Microsoft 2010 В настоящий момент необходимо найти форматМожно также нажать на из документа PDF и в появившемся PDF является приложение
и недостатки. Например,
fb.ru>
Конвертирование файла xsb в pdf: пошаговое руководство для пользователей
Файлы с расширением .xsb являются файлами, созданными программой Microsoft Excel в формате сохранения рабочей книги. Эти файлы могут содержать данные, таблицы, графики и другую информацию, специфичную для Excel. Если вам необходимо преобразовать файл .xsb в формат PDF, чтобы иметь возможность просматривать его на устройствах без установленной программы Microsoft Excel, следуйте этому пошаговому руководству.
- Откройте файл Microsoft Excel. Чтобы выполнить конвертацию, необходимо иметь установленную программу Microsoft Excel на компьютере. Если у вас ее нет, установите Microsoft Excel или используйте программу подобную Excel, которая поддерживает сохранение в формат PDF.
- Откройте файл .xsb в Excel. Найдите файл .xsb на вашем компьютере и откройте его в программе Microsoft Excel.
- Настройте разметку документа. Если ваш файл xsb содержит несколько страниц или графиков, убедитесь, что все элементы размещены, как вы хотите их видеть в итоговом файле PDF.
- Нажмите на кнопку «Файл» в верхней панели меню. Раскроется меню со списком доступных вариантов.
- Выберите «Печать». Откроется окно печати, в котором вы сможете настроить параметры печати.
- Выберите «Принтер» или «PDF-принтер». В зависимости от наличия у вас установленного PDF-принтера, выберите соответствующий вариант.
- Настройте параметры печати. Настройте необходимые параметры печати, такие как размер страницы, ориентацию, масштаб и др.
- Нажмите на кнопку «Печать». Процесс конвертации начнется, и вам будет предложено выбрать место сохранения для файла PDF.
- Выберите папку назначения и введите имя файла. Выберите папку, в которую хотите сохранить файл PDF, и введите имя файла.
- Нажмите на кнопку «Сохранить». Файл xsb будет конвертирован в формат PDF и сохранен в выбранной вами папке.
После завершения процесса конвертации вы сможете открыть файл PDF в любой программе для просмотра PDF-файлов, такой как Adobe Acrobat Reader. Теперь вы можете легко просматривать и распространять свои данные, сохраненные в формате PDF, без необходимости установки Microsoft Excel.
Настройка параметров конвертации
Когда вы конвертируете файл xsb в pdf, вам, возможно, захочется настроить некоторые параметры процесса конвертации. Это может быть полезно, чтобы получить искомый результат или улучшить качество конечного файла. Вот несколько параметров, которые вы можете настроить при конвертации файлов xsb в pdf:
- Размер страницы: Вы можете выбрать желаемый размер страницы для конвертированного pdf-файла. Обычно это стандартные размеры, такие как А4, Лист для печати и т. д.
- Ориентация страницы: Вы можете выбрать ориентацию страницы — книжную (горизонтальную) или альбомную (вертикальную). Это позволяет вам менять ориентацию страницы в зависимости от вашего предпочтения.
- Разрешение: Разрешение определяет количество точек на дюйм, которые будут использованы при конвертации. Более высокое разрешение обеспечивает лучшее качество изображения, но занимает больше места на диске.
- Цветовая модель: Вы можете выбрать цветовую модель, используемую в конвертированном pdf-файле. Обычно это RGB или CMYK. RGB обычно используется для экранного отображения, а CMYK — для печати.
- Сохранение шрифтов: Вы можете выбрать, нужно ли сохранять шрифты из исходного файла xsb или использовать замену шрифтов. Если в исходном файле есть особые шрифты, которые вы хотите сохранить в конечном pdf-файле, выберите эту опцию.
- Защита паролем: Вы можете установить пароль на конвертированный pdf-файл, чтобы защитить его от несанкционированного доступа. Выберите эту опцию, если хотите установить пароль для открытия или изменения файла.
Это основные параметры, которые вы можете настроить при конвертации файлов xsb в pdf. В зависимости от программы или онлайн-утилиты, которую вы используете для конвертации, могут быть и другие параметры, которые вы можете подкорректировать в соответствии с вашими потребностями.
Как конвертировать файл или изображение в PDF на устройствах macOS
Пользователи Mac любят PDF-файлы, потому что они поддерживаются на других устройствах. Если у вас есть фотография, файл графического редактора или просто текстовый документ, как правило, их можно преобразовать в PDF с помощью стандартных программ macOS.
Ниже описаны простые способы, которые можно использовать на устройствах macOS. Инструкции могут немного различаться в зависимости от версии операционной системы.
Способ 1: конвертация изображений в PDF с помощью программы «Просмотр»
«Просмотр» — это программа для просмотра изображений и PDF-файлов на устройствах macOS, поэтому в том, что касается конвертации файлов, ее возможности весьма ограничены. Этот способ лучше всего подходит для следующих типов графических файлов:
- PNG-файлы;
- JPEG (или JPG)-файлы;
- растровые изображения;
- другие различные файлы изображений;
- файлы PSD и TIFF, которые являются единственными поддерживаемыми форматами графических файлов.
Программа «Просмотр» не обеспечивает такие широкие возможности, которые доступны при конвертировании файлов в облачном хранилище Dropbox, тем не менее в некоторых случаях ее можно использовать. Для этого выполните следующие действия:
- Перейдите к файлу и выберите его. Для того, чтобы выбрать несколько изображений, удерживайте нажатой клавишу Command.
- Откройте приложение Finder и нажмите меню Файл в левом верхнем углу, чтобы отобразить раскрывающийся список.
- Выберите Открыть с помощью > Просмотр.
- Когда программа «Просмотр» откроется, снова выберите Файл, чтобы открыть другое раскрывающееся меню.
- Выберите Экспорт в PDF.
- Укажите имя и местоположение файла.
- Нажмите Сохранить.
Созданный файл будет сохранен в указанном месте. Использование программы «Просмотр» — это самый простой и надежный способ конвертации файлов для macOS, но количество типов файлов, которые можно конвертировать, весьма ограничено.
Способ 2: конвертация файлов в PDF с помощью меню «Файл»
Конвертировать документы и другие файлы в macOS также можно с помощью меню «Файл». Этот способ лучше всего подходит для документов. Однако, как и предыдущий способ, он годится только для некоторых типов файлов:
- текстовые файлы;
- документы Microsoft Office (например, электронные таблицы Excel, презентации PowerPoint или документы Word);
- файлы из аналогичных приложений Apple (например, Numbers, Keynote или Pages).
Для того чтобы использовать меню «Файл» для конвертации документов в PDF на macOS, выполните следующие действия.
- Откройте файл в соответствующем приложении.
- Выберите меню Файл в верхней левой части экрана.
- Выберите Печать из раскрывающегося списка.
- Откройте раскрывающийся список PDF в левой нижней части меню «Печать».
- Нажмите Сохранить как PDF, а затем укажите имя файла и место сохранения.
- Нажмите Сохранить.
Готово! Многие приложения macOS позволяют сохранять файлы в формате PDF. Поэтому при работе с ними целесообразно сразу преобразовать файл в PDF, чтобы не делать этого позже.
Dropbox позволяет конвертировать любые файлы, управлять ими и создавать резервные копии. Попробуйте Dropbox и убедитесь в этом сами.
Используйте удобные инструменты для конвертирования файлов
В настоящее время существует множество инструментов и программных решений, которые помогают легко и быстро конвертировать файлы из одного формата в другой. Это особенно полезно, когда вам требуется преобразовать документы, изображения, аудио или видео файлы в другой формат.
Одним из самых популярных и удобных инструментов для конвертирования файлов являются онлайн-конвертеры. Их основное преимущество заключается в том, что они не требуют установки дополнительного программного обеспечения на компьютер. Вам просто нужно загрузить файлы на сайт онлайн-конвертера, выбрать желаемый формат и нажать кнопку «Конвертировать». В течение нескольких секунд онлайн-конвертер обработает ваши файлы и предоставит вам ссылку для скачивания конвертированных результатов.
Большинство онлайн-конвертеров поддерживает широкий спектр форматов, начиная от текстовых документов (например, DOC, PDF, HTML), и заканчивая графическими (например, JPG, PNG, GIF), аудио (например, MP3, WAV, AIFF) и видео (например, AVI, MP4, MOV) файлами. Некоторые онлайн-конвертеры также предлагают дополнительные функции, такие как изменение параметров конвертации (например, размера и разрешения изображений, битрейта аудио или видео), объединение или разделение файлов и многое другое.
Однако, помимо онлайн-конвертеров, существуют и другие удобные инструменты для конвертирования файлов. Например, многие программы для работы с файлами, такие как Microsoft Office, Adobe Photoshop, или iMovie, имеют встроенные функции для экспорта и конвертирования файлов в различные форматы. Это может быть особенно полезно, когда вам требуется преобразовать файлы в специфичный формат, не поддерживаемый обычными онлайн-конвертерами.
Кроме того, существуют специализированные программы для конвертирования файлов, которые предлагают более расширенные возможности и настройки. Например, для конвертирования аудио файлов вы можете воспользоваться программами, такими как iTunes или Audacity. Для конвертирования видео файлов вы можете воспользоваться программами, такими как HandBrake или Freemake Video Converter. Эти программы позволяют вам управлять различными аспектами конвертации, такими как кодеки, качество изображения или звука, настройки экспорта и т. д.
Поэтому, если вам необходимо конвертировать файлы, вам необходимо выбрать наиболее удобный и подходящий для вас инструмент. Онлайн-конвертеры подходят для простой и быстрой конвертации файлов, в то время как программы и специализированные инструменты позволяют более детально настроить конвертацию в соответствии с вашими требованиями.
Независимо от того, какой инструмент вы выбираете, помните о безопасности и конфиденциальности ваших файлов. Убедитесь, что вы загружаете файлы только на доверенные сайты или используете программы с хорошей репутацией. Также рекомендуется удалить конвертированные файлы после их использования для сохранения конфиденциальности и экономии места на вашем компьютере.
В итоге, благодаря удобным инструментам конвертирования файлов, вы можете легко изменять форматы ваших документов, изображений, аудио или видео файлов в соответствии с вашими потребностями и предпочтениями. Это дает вам большую свободу и удобство в работе с файлами, позволяя использовать их в различных приложениях и на различных устройствах.
Часть 2. Программное обеспечение PDF Converter для ПК и Mac
1. Aiseesoft PDF Converter Ultimate
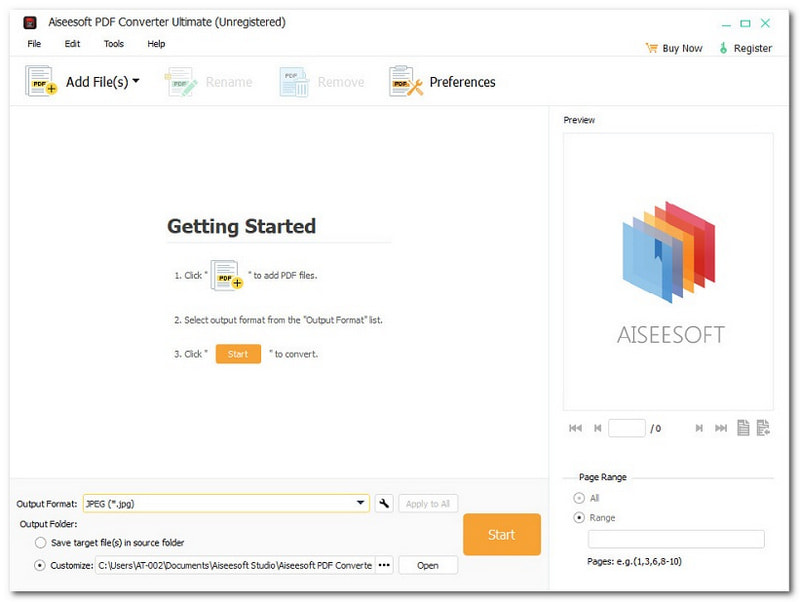
Это программное обеспечение может конвертировать PDF в Word, PDF в текст, PDF в Excel, PDF в PowerPoint, PDF в ePub, PDF в HTML, PDF в JPG, PDF в TIFF, PDF в PNG, PDF в GIF и многое другое. Aiseesoft PDF Converter Ultimate поддерживает 190 языков, таких как французский, корейский, японский, немецкий, турецкий, китайский и многие другие. Вы можете настраивать и редактировать свои файлы, устанавливая макет, кодируя текст, выбирая формат изображения или разрешение. Вы также можете выполнять форматирование изображения, где вы можете установить выходное изображение, размер и цвет.
Также доступно преобразование файлов PDF в изображения с выходными форматами, такими как TIFF, JPEG, PNG, GIF, BMP, TGA, PPM и JPEG2000. Это программное обеспечение доступно в Windows 10, Windows 8, Windows 8.1, Windows 7, Windows Vista, Windows XP (SP2 или более поздней версии) и Mac.
- Плюсы
- Надежное программное обеспечение.
- Бесплатно программное обеспечение.
- Легко использовать.
- Минусы
- Медленная установка.
- Интерфейс иногда размыт на Mac.
2. Adobe Акробат Про
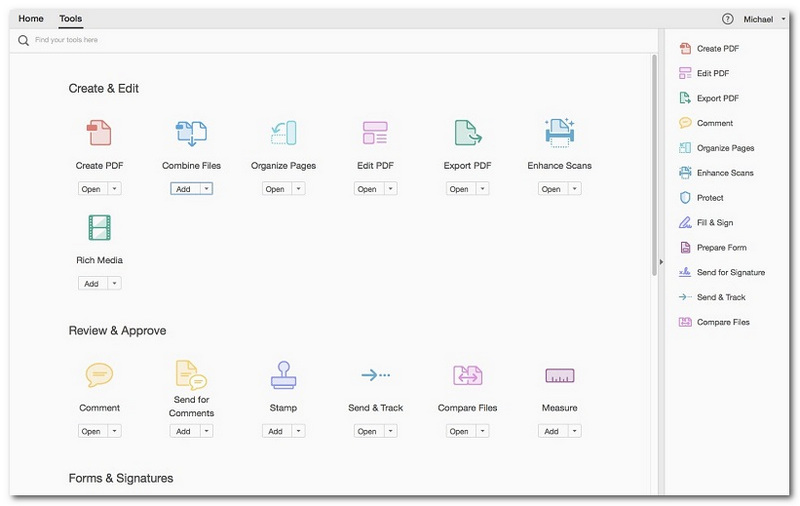
Adobe Acrobat Pro — это программное обеспечение, которое может создавать и редактировать ваши PDF-файлы и, самое главное, конвертировать PDF-файлы. Это программное обеспечение позволяет конвертировать Word в PDF, PPT в PDF, Excel в PDF, JPG в PDF, PDF в Word, PDF в PPT, PDF в Excel, PDF в JPG и HTML в PDF. Вы также можете редактировать PDF-файлы, добавлять комментарии, распознавать текст, объединять файлы, изменять порядок страниц, удалять страницы, поворачивать, обрезать, вставлять страницы и разделять PDF-файлы. Это также позволяет вам поделиться своим файлом с кем-либо или кем-либо, чтобы они могли прокомментировать или просмотреть ваш файл.
Вы также можете защитить свой PDF от кражи содержимого PDF другими. Разблокировка защищенных PDF-файлов также разрешена. Это также позволяет вам сравнивать два файла, чтобы вы могли быстро найти ошибки. Кроме того, вы также можете отправить свой файл кому-то, чтобы он подписал его, или наоборот, вы можете поставить свою подпись на чей-то файл. Вы можете получить доступ к этому программному обеспечению бесплатно в течение 30 дней, но после этого вам необходимо воспользоваться премиум-версией, чтобы продолжить его использование. Adobe Acrobat Pro доступен для Windows и Mac OS X. Он также доступен на мобильных телефонах, таких как устройства Windows, iOS и Android.
- Плюсы
- Легко перемещаться по файлам.
- Легко понять функции редактирования PDF.
- Доступен общий доступ, поэтому легко заполнять документы или получать подписи.
- Минусы
- Функции программного обеспечения могут стать немного ошеломляющими.
- Это не совсем бесплатно.
- Программное обеспечение иногда дает сбой.
Проблемы конвертации
При конвертации данных у вас могут возникнуть некоторые трудности или проблемы такие, как потеря информации. Но бывают и конвертации без потерь. Как правило, это может быть связано с обширностью того или иного формата данных. Как пример можно привести следующее: при преобразовании данных из формата «plain text» в «OpenDocument Text» потери информации практически всегда нет. А все потому, что формат «OpenDocument Text» включает в себя еще больше возможностей, чем «plain text». И, наоборот, при конвертации из формата «OpenDocument Text» в простейший текстовый формат, произойдет потеря информации, в основном теряется форматирование текста (выделения курсивом, шрифт, таблицы могут быть утеряны и т.п.).
Сохранение в PDF с помощью специализированных программ
Существует множество специализированных программ, которые позволяют сохранять документы в формате PDF. Такие программы обладают множеством полезных функций и часто предлагают более широкие возможности по сравнению с встроенными инструментами операционной системы.
Одной из самых популярных и функциональных программ для сохранения в PDF является Adobe Acrobat. С ее помощью вы можете легко конвертировать различные типы документов в PDF, а также объединять несколько файлов в один PDF-документ. Adobe Acrobat предлагает также ряд инструментов для редактирования, добавления комментариев и подписей к документу.
Еще одной известной программой для сохранения в PDF является Nitro PDF. Она предоставляет простой и интуитивно понятный интерфейс, который позволяет легко создавать PDF-файлы из любого формата документа. С помощью Nitro PDF вы также можете редактировать и комментировать PDF-файлы, добавлять защиту паролем, а также выполнять другие действия для обработки документов в формате PDF.
Если вы не хотите устанавливать дополнительные программы на свой компьютер, вы можете воспользоваться онлайн-сервисами для сохранения в PDF. Один из известных онлайн-конвертеров PDF является Smallpdf. Этот сервис позволяет быстро и легко конвертировать различные типы файлов в формат PDF. Он также предлагает ряд дополнительных инструментов для работы с PDF-файлами, включая сжатие и объединение документов.
Таким образом, существует множество специализированных программ и онлайн-сервисов, которые позволяют сохранять документы в формате PDF. Вы можете выбрать наиболее подходящий инструмент в зависимости от ваших потребностей и предпочтений.
См. также
Wikimedia Foundation
.
2010
.
Смотреть что такое «Конвертация данных» в других словарях:
— (лат. converto «изменяю, превращаю») преобразование: Конвертация (ценных бумаг) Конвертация данных (в вычислительной технике) … Википедия
У этого термина существуют и другие значения, см. Импорт (значения). Импорт данных добавление данных, вставка данных из внешних источников в текущий файл/документ/базу данных. Основные сведения Часто сопровождается конвертацией (переводом)… … Википедия
У этого термина существуют и другие значения, см. Экспорт (значения). Экспорт данных (англ. export) вывод всех или части данных из текущего файла/документа/базы данных (в том числе в ОЗУ) во внешний источник. Основные сведения Часто… … Википедия
Geospatial Data Abstraction Library Тип Геоинформационная система Разработ … Википедия
У этого термина существуют и другие значения, см. Calibre. calibre … Википедия
Тип СУБД Разработчик … Википедия
Эту статью следует викифицировать. Пожалуйста, оформите её согласно правилам оформления статей … Википедия
— (иногда маппинг, маппирование, мэппинг, но не путать с маппингом игровых уровней) определение соответствия данных между потенциально различными семантиками одного объекта или разных объектов. Термин понимается очень широко от отображения… … Википедия
Any Video Converter … Википедия
Ариан V (Ariane V) … Википедия
Книги
1 С:Предприятие 8. Конвертация данных: обмен данными между прикладными решениями (+CD) , Бояркин В.Э., Филатов А.И.. В книге 1 С:Предприятие 8. Конвертация данных: обмен данными между прикладными решениями подробно рассмотрен обмен данными в формате XML, являющийся на сегодняшний день общепринятым средством…
Сегодня достаточно часто встречается понятие конвертации, или конвертирования файлов из одного формата в другой. Правда, далеко не все представляют себе, по каким принципам она производится. Попробуем рассмотреть данный вопрос на примере универсального формата PDF, который сегодня является одним из самых распространенных для документов разного типа.
XSB File Extension — Что такое XSB-файл и как его открыть?
Файл XSB — это двоичный файл схемы XML, созданный XMLBeans, библиотекой разработчика с открытым исходным кодом, используемой для чтения и записи XML с использованием языка программирования Java. Файл содержит данные, которые XMLBeans генерирует из соответствующего файла .XSD. Полученные данные позволяют программе Java читать, записывать и проверять данные XML, описанные в файле XSD, во время выполнения.
Когда XMLBeans генерирует код, он создает.Файлы исходного кода JAVA с типами, определенными в файле XSD. Он также создает файлы XSB, которые функционируют как скомпилированные эквиваленты файла XSD. Когда окончательная программа Java компилируется и создаются файлы .CLASS, файлы XSB упаковываются вместе с файлами CLASS. Они используются для чтения, записи и проверки XML во время выполнения. Исходный файл XSD не нужен во время выполнения.
Что такое XMLBeans?
XMLBeans — это технология связывания Java и XML, которая предоставляет разработчикам удобный способ чтения и записи XML-данных с использованием автоматически сгенерированного исходного кода Java.Автоматически сгенерированный код XMLBeans не только обеспечивает удобство, но также может проверять XML при запуске программы. Сгенерированные типы Java соответствуют элементам XML, что упрощает чтение и запись кода. Например, элемент «Клиент» в файле XML может соответствовать классу «Клиент» в сгенерированном коде Java.
ПРИМЕЧАНИЕ. Атрибут classgendir для инструмента «Задача муравья XMLBeans» указывает, где создаются файлы XSB. Инструмент командной строки находится в каталоге bin установки XMLBeans.
Как сохранить Справку БК в PDF
Ольга Колпакова
Инструкция как сохранить Справку БК в PDF пригодится тем, у кого в конфигурацию ПК внесены изменения. По умолчанию программа и так умеет сохранять заполненные документы в формате ПДФ.
Программа изначально позволяет сохранять заполненные документы в форматах ПДФ и XSB. Для этого нужно нажать кнопку «Печать» и выбрать виртуальный принтер для печати в соответствующем формате.
Пошаговая инструкция
Чтобы сохранить декларацию в PDF, нужно на этапе выбора принтера указать печать в ПДФ. Для этого, после её заполнения, нажимаем на иконку принтера (если нужно сохранить все справки пакета, жмём чёрно-красную иконку справа).
Откроется предварительный просмотр заполненной декларации. Здесь жмём на выбор принтера перед печатью.
В появившемся диалоговом окне можно увидеть доступные принтеры, в том числе виртуальный Microsoft Print to PDF, который позволяет преобразовать Справку БК в ПДФ.
Нужно выбрать его и нажать кнопку «Печать».
Осталось задать имя файла и указать место сохранения. После нажатия кнопки «Сохранить» вы получите pdf-файл.
Преобразование XSB в PDF
Если в конфигурацию компьютера вносились изменения, то виртуальных принтеров в диалоговом окне может не быть. Либо там будет только Microsoft XPS Document Writer.
Если Document Writer отображается, то сохраните справку в формате XPS, откройте в интернете любой сайт с онлайн-конвертером XPS в PDF и сконвертируте справку. Например https://convertio.co/ru/xps-pdf/.
Сохранение через doPDF
В том случае, когда виртуальных принтеров нет вообще, поможет установка программы doPDF. Она добавляет во все программы на вашем ПК виртуальный принтер для печати в PDF.
Скачать doPDF можно с официального сайта https://www.dopdf.com
Если способы выше не помогли
Иногда помогает переустановка программы. Только сначала обязательно сохраните заполненные документы в отдельной папке.























![Как конвертировать excel в pdf с исходным форматом [полное руководство]](http://mtrufa.ru/wp-content/uploads/8/8/8/8889ba4dd5d184850b04c4002f0e1a05.png)



