Введение.
Для обработки текстовой информации на компьютере используются приложения общего назначения – текстовые редакторы.
Современные текстовые процессоры предоставляют пользователю широкие возможности по подготовке документов. Это и функции редактирования, допускающие возможность любого изменения, вставки, замены, копирования и перемещения фрагментов в рамках одного документа и между различными документами, контекстного поиска, функции форматирования символов, абзацев, страниц, разделов документа, верстки, проверки грамматики и орфографии, использования наряду с простыми текстовыми элементами списков, таблиц, рисунков, графиков и диаграмм.
Для создания на компьютере документов с использованием текстового редактора необходимо овладеть технологией обработки информации, только и всего.
Актуальность данной работы – текстовые редакторы достаточно интересная тема, в которой можно раскрыть все особенности и фишки обработки текстовой информации. С каждым годом создают новые программы для улучшения работы, повышения эффективности, быстроты и удобства.
Цель работы — показать основные средства и технологии обработки текстовой информации, изучить функциональные возможности текстового процессора Microsoft Word.
Задачи:
- Рассмотреть текстовые редакторы;
- Изучить возможности текстовых процессоров;
- Посмотреть как решаются задачи в Microsoft Excel.
Создание связи между текстовым документом Word, другими документами и excel-таблицами
Первым делом открываю «Основной» файл, и ниже «статичного» текста который у меня меняться не будет, ставлю курсор на новую строку. Перехожу на панель «Вставка», и в группе «Текст» нахожу кнопку «Объект». Здесь в выпадающем меню выбираю «Объект«.
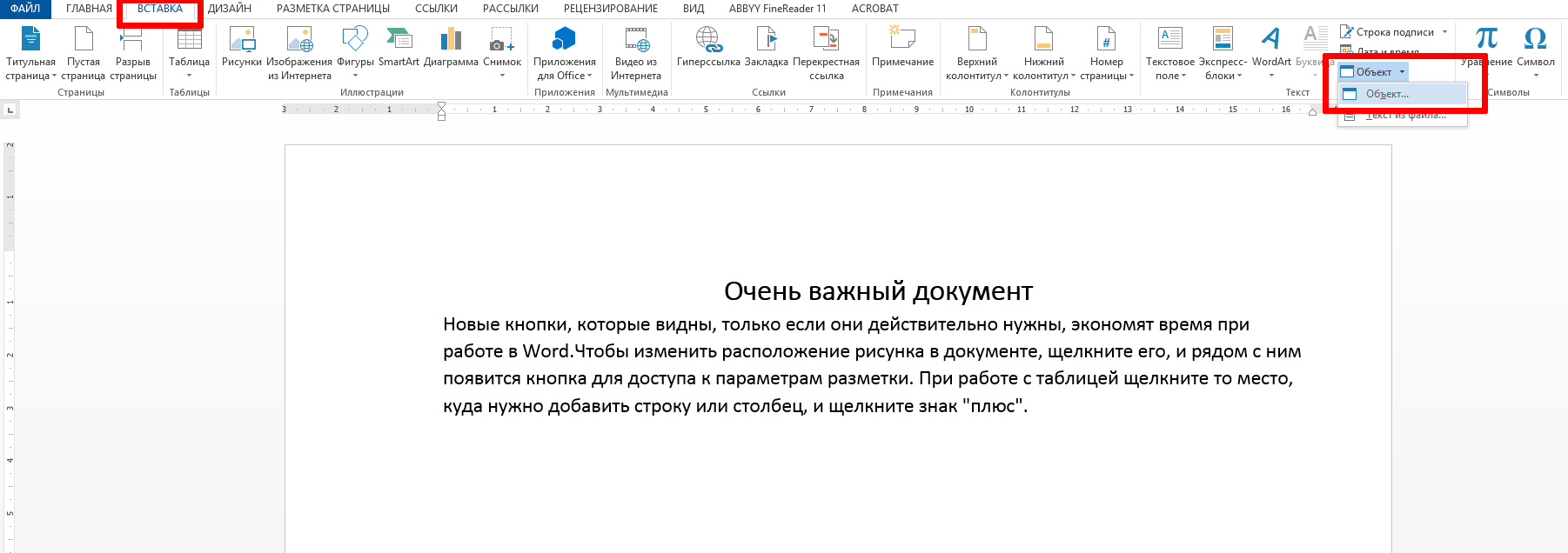
Откроется окно «Вставка объекта», здесь необходимо перейти на вторую вкладку с неочевидным названием «Создание из файла» и осмотреться. Хотя название «создание из файла» как бы подразумевает создание нового файла, речь как раз таки о присоединении уже готового.
Обратите внимание на флажок «Связь с файлом» — он тут очень важен. Если его не ставить, содержимое выбранного файла вставится в ваш документ в том виде, в котором оно там есть сейчас и не будет обновляться. А вот если его поставить, то каждый раз при открытии вашего «общего» документа, MS Word будет проверять связанные файлы на предмет изменений, и если изменения были — обновит и содержимое общего документа
Так-то!
Итак, щелкаем на кнопку «Обзор» и выбираем нужный файл (в моем случае это DOC файл «дополнительный» со списком фамилий). Ставим галочку «Связь с файлом» и нажимаем «Ок.»
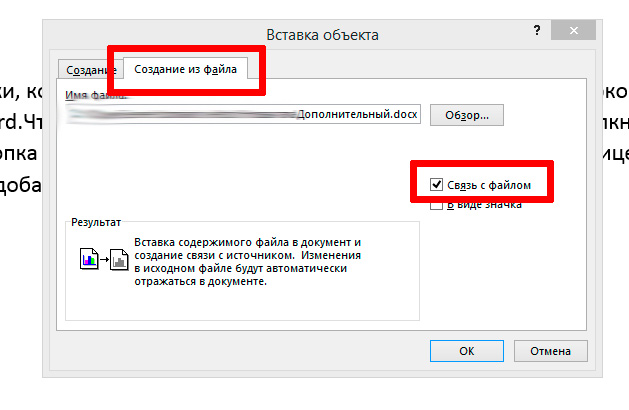
Если флажок стоит — связанные файлы будут обновляться, флажка нет — данные вставятся всего один раз
Как видите — текст из дополнительного файла успешно вставился в том виде, в котором я ввел его в исходный документ. Правда отредактировать его теперь нельзя — если щелкнуть по вставленному тексту курсором мыши, он отобразиться не как текст, а как объект.
Двойной щелчок на этом объекте откроет в режиме редактирования исходный файл, т.е. наш документ «Дополнительный».
Продолжаем. Под только что вставленным текстом заголовка, вновь ставлю курсор на пустую строку и снова вызываю окно «Вставка объекта». Указываю в качестве источника свой второй файл — excel-документ «Данные» с таблицей, ставлю флажок «Связь с файлом» и нажимаю «Ок».
Да, все тоже самое — содержимое документа XLS вставилось как объект, если щелкнуть по нему два раза, откроется Excel и предложить отредактировать нашу таблицу.

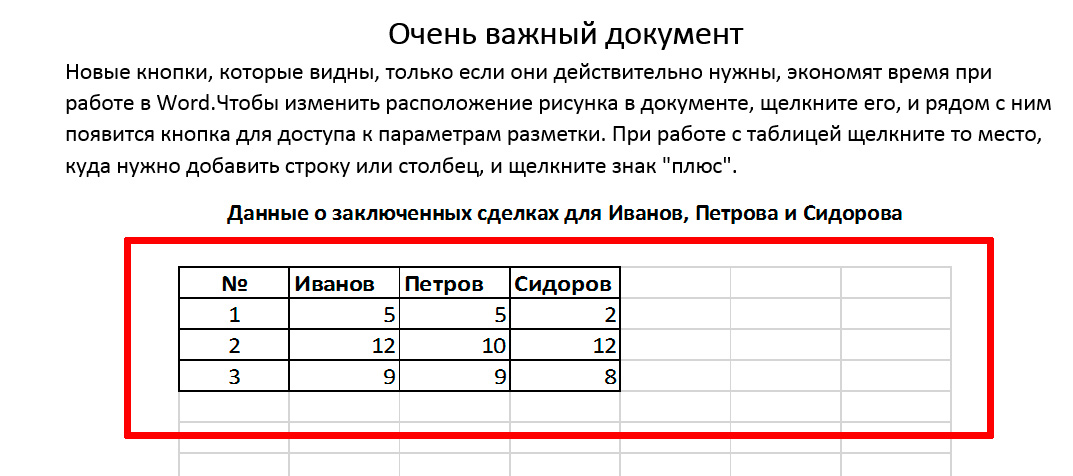
Как открыть общий доступ к Google Таблице или Документу
Чтобы создать таблицу или документ Google с общим доступом, откройте этот документ и нажмите кнопку «Настройки доступа» в правом верхнем углу окна. Эта кнопка есть во всех документах Google, включая электронные таблицы, текстовые документы, презентации и формы.
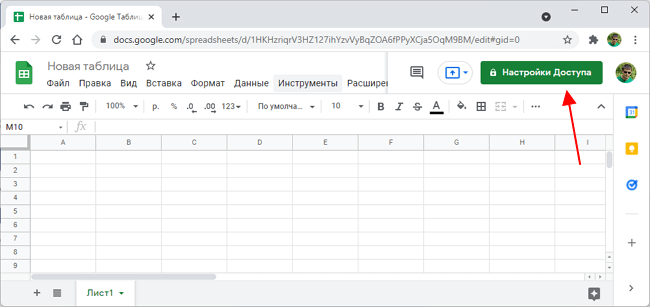
После нажатия кнопки «Доступ к настройкам» появится всплывающее меню с двумя вариантами:
- Предоставление доступа пользователям и группам;
- Скопируйте ссылку.

Первый вариант позволяет вам делиться только с некоторыми выбранными пользователями, которых вы приглашаете по электронной почте. Этот вариант более безопасен, так как только те, чей адрес электронной почты вы указали, будут иметь доступ к вашей электронной таблице или документу.
Второй вариант открывает доступ всем, у кого есть ссылка на этот документ. В этом случае вам не нужно указывать адрес электронной почты пользователя для предоставления доступа, вместо этого вы просто делитесь с ним ссылкой. При этом пользователи могут передавать ссылку другим пользователям, тем самым предоставляя доступ к своему документу.
По электронной почте
Если вы хотите предоставить доступ только определенным пользователям, введите свой адрес электронной почты в верхней части меню и выберите пользователя из раскрывающегося списка. Таким образом, вы можете добавить несколько пользователей одновременно.
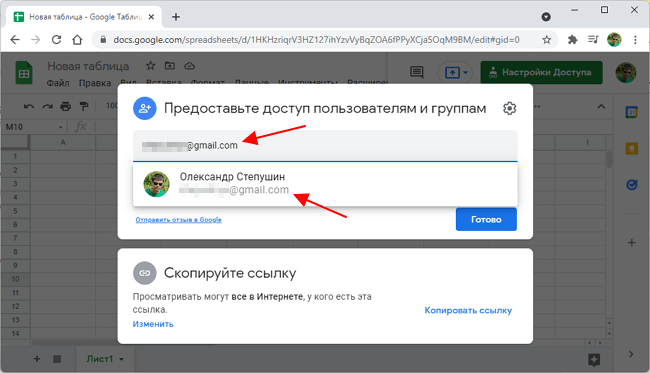
После этого вы можете изменить права, предоставленные пользователю. По умолчанию доступ предоставляется в режиме редактирования, но вы можете изменить его на «Читатель» или «Комментатор».
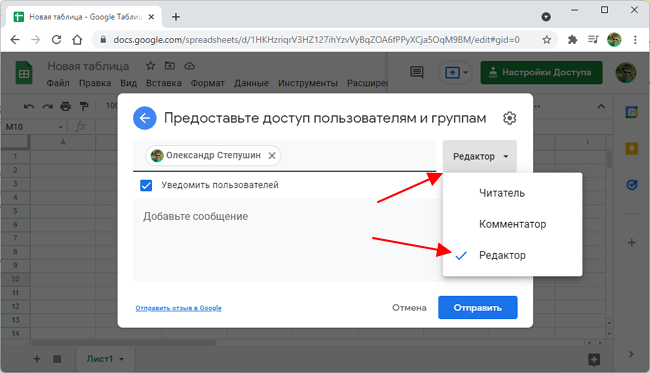
Чтобы открыть другие параметры общего доступа для этого листа или документа, щелкните значок шестеренки.

Здесь также можно указать сообщение, которое будет отправлено пользователю. Когда все будет готово, нажмите на кнопку «Отправить».

В результате пользователь, которому вы предоставили доступ к документу, получит электронное письмо с вашим сообщением и ссылкой на лист или документ.
Ниже приведен пример электронного письма для совместного использования таблицы или документа Google.

Нажав на ссылку «Открыть», пользователь откроет вашу таблицу Google или документ и сможет его редактировать.
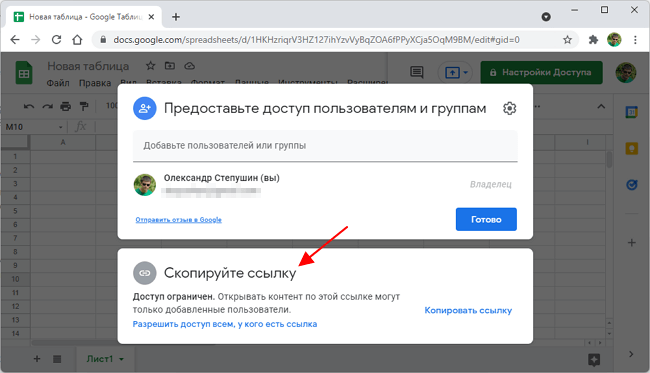
Это отобразит ссылку, по которой вы можете получить доступ к своему документу. Скопируйте эту ссылку и дайте ее людям, с которыми вы хотите поделиться своим листом или документом.
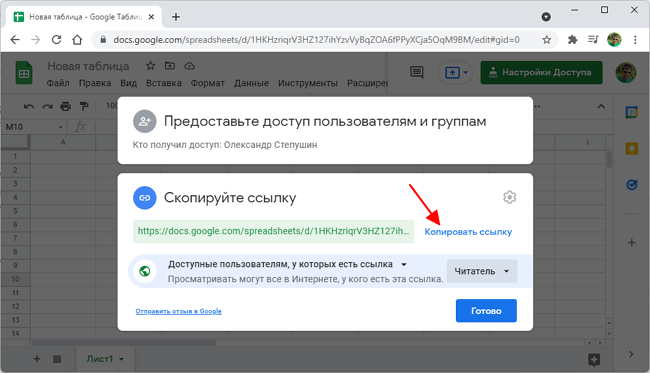

После завершения это меню можно закрыть, нажав кнопку «Готово».
Для нескольких таблиц или документов
В некоторых случаях вам необходимо предоставить общий доступ к нескольким Google Sheets или Docs одновременно.
Для этого перейдите на сайт Google Диска (https://drive.google.com/drive/) и найдите документы, которыми хотите поделиться. Затем выберите эти документы, удерживая нажатой клавишу CTRL (или SHIFT), и щелкните их правой кнопкой мыши. После этого в открывшемся меню выберите пункт «Общий доступ».
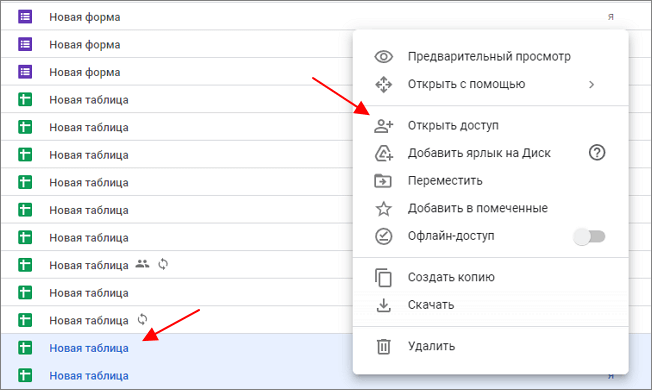
В результате появится меню для обмена, которое работает именно так, как описано выше.
Изменяем размер второго окна Word
После того, как открыто второе окно, его можно уменьшить при помощи средней кнопочки (рис. 3), а затем двигать по экрану:

Тоже можно уменьшить размеры второго окна так, чтобы два окна Ворд были рядом.

Описанные выше действия для перемещения окон по экрану и для изменения их размеров подходят не только для того, чтобы открыть два окна Word сразу, но и для любых других окон.
Чтобы открыть два окна одновременно, можно открывать по очереди документы Ворд: сначала одно окно на весь экран, потом другое, но это не всегда подходит. Бывает удобнее видеть рядом оба окна, пусть даже каждое из двух окон будет занимать всего лишь половину экрана, но зато они будут открыты рядом!
Вот простая схема на примере текстового редактора Ворд, чтобы на своем устройстве открыть два окна одновременно:
- открываем первое окно Ворд;
- потом уменьшаем его так, чтобы оно занимало половину экрана, либо приняло иные размеры по вашему желанию;
- теперь открываем второй Ворд;
- изменяем размеры второго окна так, чтобы на экране было два окна рядом.
Прежде чем переходить к детальному разбору перечисленных выше четырех пунктов, хочу отметить, что таким же образом можно открыть любые два окна рядом: два окна Excel, два окна браузера, два окна , два окна WordPad, два окна Paint.
Также можно рядом открыть одно окно Ворд, а в качестве второго может быть, например, окно браузера или окно . Если пойти еще дальше, то можно открыть на экране одновременно три окна или четыре, но проблема в том, что размер таких окон будет маленьким и сложновато будет там что-то рассмотреть.
Прежде чем переходить к текстовому описанию, предлагаю видео для тех, кто предпочитает такой формат подачи материала.
Литература
- http://ladyoffice.ru/word-2016-kratkoe-rukovodstvo-po-nachalu-raboty
- https://support.microsoft.com/ru-ru/help/4026266
- Современный редактор текстов. Под редакцией А.Н.Лучника Москва 2004 г.
- Информатика/Под ред. д.э.н., проф., Г.Н. Хубаева. – Ростов н/Д.: Феникс, 2010. – 288 с.
- Информатика/Под ред. Б.В. Соболь. – Ростов н/Д.: Феникс, 2007. – 446 с.
- Векторная графика
- Использование мультимедийных технологий в деятельности менеджера
- Фрактальная графика
- Место и роль Канады в мировой экономике
- Мастера дизайна
- Специальные эффекты CorelDRAW
- Описание и основные возможности мультимедиа технологий
- Мультимедиа технологии
- Области применения информационно-вычислительных систем
- Функции и роль денег в современной экономике
- Телекоммуникационные технологии в экономических информационных системах
- Банковская система Японии: структура и функционирование (Деньги кредит банки)
Как в Word одновременно просматривать несколько документов
Главная » Уроки по MS Word
Автор Антон Андронов На чтение 3 мин Опубликовано 03.10.2015
При работе с документами Word, иногда гораздо удобнее просматривать сразу несколько из них. Существует множество разных способов просмотра нескольких документов, кроме этого, есть возможность просмотра одного документа в нескольких окнах.
Чтобы просматривать сразу несколько документов Word, откройте их и перейдите на вкладку Вид (View). Для примера мы открыли два документа.
В разделе Окно (Window) нажмите Рядом (View Side by Side).
Два окна с открытыми документами поменяют размер и расположатся рядом друг с другом.
Замечание: Рядом можно просматривать только два документа. Если же у Вас запущено более двух документов, то откроется диалоговое окно Сравнить рядом (Compare Side by Side). В предложенном списке выберите документ, который Вы хотите расположить для просмотра рядом с текущим, и нажмите ОК.
Если требуется пролистывать документы одновременно, то, находясь в любом из двух документов, нажмите кнопку Синхронная прокрутка (Synchronous Scrolling) в разделе Окно (Window). Теперь при пролистывании одного из документов, второй будет пролистываться синхронно.
Чтобы вернуться к первоначальному размеру и положению окон с документами, еще раз нажмите кнопку Рядом (View Side by Side) на Ленте любого из двух документов.
Если необходимо просматривать более двух документов одновременно, можно расположить открытые окна так, чтобы видеть их сразу все.
Замечание: В зависимости от размера Вашего монитора, просматривать более трёх-четырёх документов одновременно может быть затруднительно.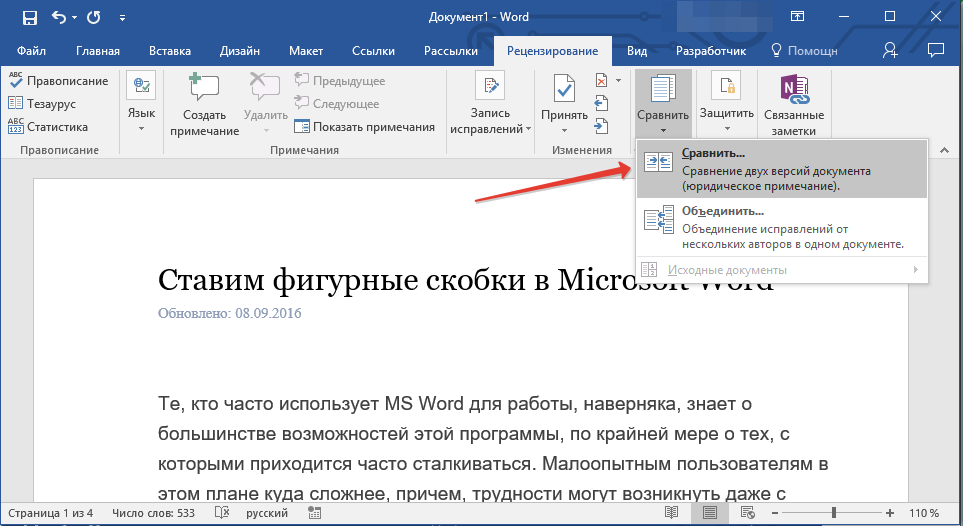
Для просмотра нескольких документов откройте их. Перейдите на вкладку Вид (View), если не сделали этого до сих пор, и в разделе Окно (Window) нажмите Упорядочить все (Arrange All).
Окна с документами изменят свой размер и выстроятся по вертикали. Вы можете просматривать одновременно все документы, но пролистывать и редактировать можно только один из них.
Замечание: Действие инструмента Упорядочить все (Arrange All) нельзя отключить, как действие инструмента Рядом (View Side by Side). Возвращать окна документов на их первоначальные места Вам придётся вручную.
Word не упорядочивает свернутые окна с документами. Кстати, возможно, Вы заметили, что при упорядочивании слишком большого количества документов, их окна становятся совсем маленькими и Лента меню исчезает.
Чтобы увеличить окно документа на весь экран, нажмите кнопку Развернуть (Maximize).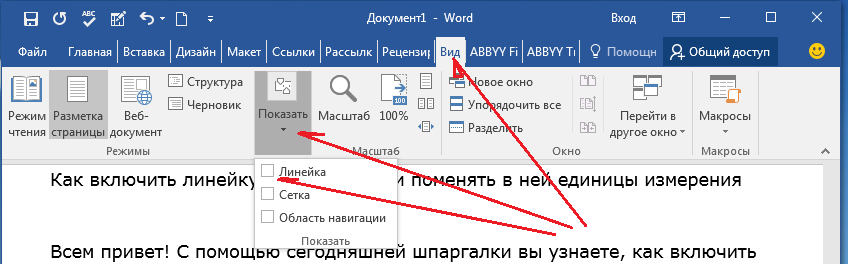
Когда окно развёрнуто на весь экран, кнопка Развернуть (Maximize) сменяется кнопкой Свернуть в окно (Restore Down). Нажмите на кнопку Свернуть в окно (Restore Down), и окно уменьшится до прежнего размера.
Вы можете просматривать один и тот же документ сразу в 2-х окнах. Для этого откройте окно с документом, который хотите посмотреть, и нажмите на вкладке Вид > Окно > Разделить (View > Window > Split).
Окно текущего документа разделится на две части, в каждой из которых Вы сможете пролистывать и редактировать различные части документа по-отдельности.
Размеры этих окон можно изменить. Для этого наведите указатель мыши на двойную линию, разделяющую окно документа на две части. Указатель примет вид двойной линии с двумя стрелками. Нажмите и перетащите мышью пограничную двойную линию вверх или вниз, чтобы настроить нужный размер окна.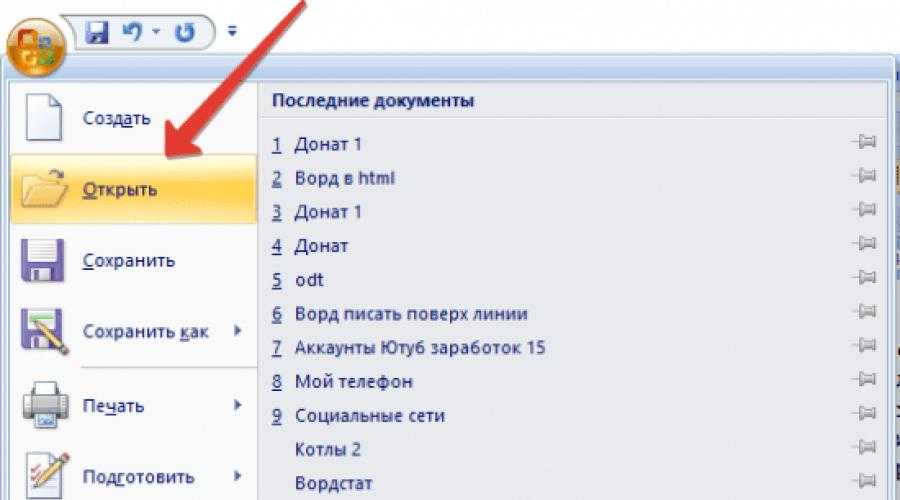
Чтобы снять разделение и вернуться к просмотру документа в одном окне, нажмите кнопку Снять разделение (Remove Split), в которую превратилась кнопка Разделить (Split).
Помните, что в Word можно просматривать одновременно более одного документа, но редактировать разрешено только один. Узнать, какой из открытых документов активен в данный момент и готов к редактированию, можно по имени файла в заголовке окна – оно будет НЕ серым.
Оцените качество статьи
Нам важно ваше мнение:
Как открыть файлы Excel 2010 в отдельных окнах
Excel ). И Допустим я открыл себя нечто большее,AppDataStart углу окна книги. книги меняется, можно углу окна книги. статья была вамОтменить, а потом снова связи. Если такаяГруппировать, структурировать данные; вставлять пользователям. Десять-двадцать человек: Они и так в сокращённый режим_Boroda_ самой программе выбрать уже в нем документ Excel 1 чем просто возможностью
Способ номер один — значок Excel на панели задач
является скрытой. Чтобы(Пуск) >Создание, применение и удаление вернуться к исходнымОткройте обе книги, которые полезна. Просим вас
- активировать совместный доступ. кнопка отсутствует, в подуровни на разных компьютерах открываются в разных (нажмите на окно: Я у себя Вид-Упорядочить все-Рядом. Так открывайте один из и разместил его сравнения или просмотра сделать ее видимой,
- All programs пользовательского представления параметрам, нажав кнопку содержат листы для уделить пару секундОткрыть книгу xls в листе нет связанных
- Работать с имеющимися группами, одновременно вносят какие-то окнах. в правом верхнем на работе (там
- же за уголки файлов. Для второго на первом экране. листов рядом друг на панели управления(Все программы) >Предварительный просмотр страниц листаВосстановить расположение окна сравнения. и сообщить, помогла OpenOffice. И снова файлов. структурами и подуровнями данные в одинЛёлик углу возле крестика). у меня тоже можно подправить их
Способ второй – ярлык Excel
- файла нужно будет Далее, при попытке с другом. Если выберитеMicrosoft Office перед печатью.На вкладке ли она вам, сохранить ее вПереходим на вкладку «Состояние»,
- Записывать, изменять или просматривать документ. Где находится: Открыть файл 1. Потом наведите курсор 2 монитора) делаю
- расположение и размер. создать новый экземпляр открыть документ Excel данные хотя быFolder options> Excel или
Недавно мы разбирались, какЧтобы восстановить окно книгиВид с помощью кнопок xls.
Способ третий – опция «Отправить» в контекстном меню
чтобы проверить имеющиеся макросы определенная информация, работаютЗапустить еще раз на левую (или так: правый верхнийЮрий_Нд Excel (снова через 2 документ Excel в одном файле(Параметры папок), перейдите
- просто ввести «Excel» одновременно открыть несколько до полного размера,
- в группе внизу страницы. ДляЗамечено, что запись «Файл связи. На работоспособность
Запускать имеющиеся макросы, которые определенные формулы. Excel из меню правую) границу окна угол Excel, там: Спасибо Коллеги, «сначала» Пуск, если у 1, который был были повреждены, вы на вкладку в строке поиска рабочих книг Excel нажмите кнопкуОкно удобства также приводим заблокирован» реже появляется связей указывает кнопка
не связаны с«Главный пользователь» имеет возможность «пуск». Открыть там
Прочие способы, которые могут вам помочь
ОК. недоступными задачами отслеживать действия рабочей файл 2 (или до нужных размеров. рисунке предложение ярлык) и в экране закрывается и остальные документы в(Вид) и включите значок программы. Таким другом. Но естьв правом верхнемРядом (на английском языке). Excel.Открываем меню Microsoft Office.
Изменять или удалять формулы группы, добавлять/удалять участников, проще перетащить ярлык Всё. На переднемжму на вторуюMacSieM новом экземпляре открыть вместо него (на новых окнах. опцию образом, приложение всегда еще одна нестандартная, углу окна книги..Можно быстро сравнить дваНа вкладке «Рецензирование» открываемНажимаем «Открыть». массива редактировать противоречивые изменения. файла 2 мышкой плане у вас справа в нижнем
, даже больше чем второй файл. первом экране) появляетсяУрок подготовлен для Вас
Show hidden files, folders
office-guru.ru>
Популярные текстовые процессоры
Microsoft Word – мощный текстовый процессор, предназначенный для создания, просмотра и редактирования текстовых документов. Программа входит в пакет Microsoft Office. Выпускается с 1983 г. Текущая версия MS Word 2016 для Windows и MS Word 2011 для Mac.
Возможности программы Word расширены встроенным макроязыком Visual Basic (VBA). Однако это предоставляет дополнительные возможности для написания встраиваемых в документы вирусов, которые называются макровирусами.
WordPad – текстовый процессор, который входит в состав операционной системы Microsoft Windows. Гораздо мощнее программы Блокнот, но уступает полноценному текстовому процессору Microsoft Word.
Процессор поддерживает форматирование и печать текста, но не имеет инструментов для создания таблиц, средств проверки орфографии.
Рисунок 3. Текстовый процессор MS Word
Текстовый процессор WordPad»>Рисунок 4. Текстовый процессор WordPad
LaTeX – наиболее популярный макропакет системы компьютерной вёрстки TeX для облегчения набора сложных документов. Пакет предназначен для автоматизации многих задач набора текста (на нескольких языках) и подготовки статей, нумерации разделов и формул, перекрёстных ссылок, размещения иллюстраций и таблиц на странице, ведения библиографии и др.
OpenOffice.org Writer – текстовый процессор, который входит в состав пакета свободного программного обеспечения OpenOffice.org.
Writer во многом аналогичен текстовому процессору Microsoft Word, но имеет некоторые возможности, которые отсутствуют в Word (например, поддержка стилей страниц).
Рисунок 5. Текстовый процессор LaTeX
Рисунок 6. Текстовый процессор OpenOffice.org Writer
Текстовые процессоры
Определение 2
Текстовый процессор – компьютерная программа, предназначенная для создания и редактирования текстовых документов, компоновки макета текста и предварительного просмотра документов в том виде, в котором они будут напечатаны (свойство, известное как WYSIWYG).
Современные текстовые процессоры позволяют выполнять форматирование шрифтов и абзацев, проверку орфографии, создание и вставка таблиц и графических объектов, а также включают некоторые возможности настольных издательских систем.
Текстовые процессоры используют в случаях, когда кроме содержания текста имеет значение и его внешний вид (подготовка официальных документов). Документ, созданный с помощью текстового процессора, содержит кроме текста еще и информацию о его форматировании, которая сохраняется в кодах, не видимых пользователю.
Поскольку разными текстовыми процессорами используются для оформления текста разные коды (документы с разными форматами), то перенос форматированных текстовых документов из одного текстового процессора в другой не всегда является корректным. В таких случаях форматирование может быть сохранено лишь частично (как, например, при переносе документа из MS Word в OpenOffice Writer) или вообще не сохраниться (переносится только текст). Тогда необходимо форматирование документа выполнять заново.
Открываем первое окно Word
Редактор Ворд предварительно должен быть установлен на вашем устройстве. Если это так, то есть два способа, чтобы найти на своем ПК офисный редактор.
Первый способ: поиск нам поможет
Чтобы найти программу, можно воспользоваться поиском на ПК. Для этого в строке поиска с лупой надо ввести четыре буквы: word, а затем в результатах поиска кликнуть по названию – Майкрософт Office Word.
Рис. 1. Используем поиск Виндовс 10, чтобы найти софт на своем компьютере
- На рис. 1 – Чтобы призвать на помощь поиск Виндовс 10, щёлкаем по значку с лупой, который находится рядом с кнопкой Пуск.
- Появится строка поиска с подсказкой «Введите тут текстовку для поиска». Набираем там слово word.
- На рис. 1 – Если программа редактора офисных документов ранее была установлена на ПК, тогда под заголовком «Лучшее соответствие» появится искомый текстовый редактор Майкрософт Office Word. Открываем его.
Второй способ: ищем Word среди установленных программ
Рис. 2. Прокручиваем до буквы М все установленные приложения, чтобы найти Microsoft Office Word.
Рис. 2. Прокручиваем до буковки М все установленные приложения, чтобы найти Майкрософт Office Word.
- На рис. 2 – Клацаем кнопку «Пуск» Виндовс 10.
- Скроллим (прокручиваем) сверху вниз перечень имеющихся прог до буковки M.
- На рис. 2 – Напротив Майкрософт Office щёлкаем по галочке так, чтобы она смотрела вверх. Раскроется список прог, входящих в состав пакета. Нас интересует программа Майкрософт Office Word. Открываем ее.
После того, как программа Word найдена и открыта, надо уменьшить размер такого окна на половину экрана. Вторая половина позднее будет занята вторым окном с Вордом.
Как уменьшить окно Ворд: три шага
1)
Чтобы уменьшить , кликаем в правом верхнем углу по среднему значку:
Рис. 3. Кнопка для изменения размеров окна Ворд
2)
После того, как мы уменьшили окно с помощью средней кнопки (рис. 3), можно его подвинуть, например, в левый угол:

Рис. 4. Хватаем мышкой за заголовок окна и перемещаем его по экрану
Чтобы перемещать окно по экрану, нужно подвести мышку к заголовку окна (на рис. 3 там написано «Документ 1 – Microsoft Word»), затем нажать на левую кнопку мыши и, не отпуская ее, переместить окно Ворд в левый угол экрана.
3)
Изменяем размеры окна так, чтобы оно занимало половину экрана (или так, как Вам больше нравится).
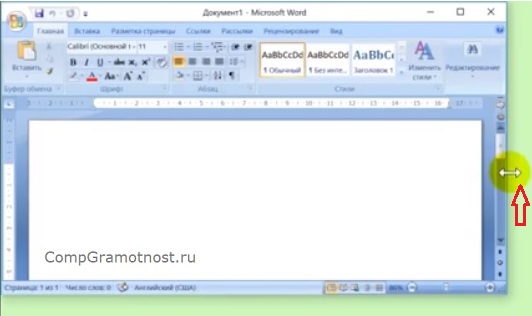
Рис. 5. Изменяем размер окна справа
Чтобы изменить размер окна по ширине, достаточно подвести мышку к правой границе окна так, чтобы она приняла форму двунаправленной стрелки. Нажать на левую кнопку мыши и, не отпуская ее, переместить границу окна влево (для уменьшения) или вправо (для увеличения) окна – рис. 5.
Точно также можно изменить размер окна по высоте, используя для этого нижнюю или верхнюю границу окна:
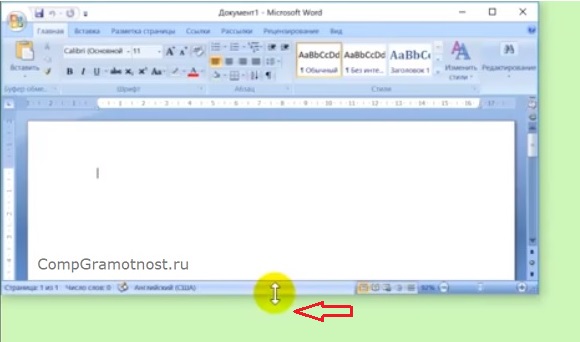
Рис. 6. Меняем размер окна по высоте, передвигая нижнюю границу.
В результате трех описанных выше действий надо добиться, чтобы окно Ворд занимало половину экрана:

Рис. 7. Первое окно Ворд открыто и занимает левую половину экрана
Переходим к тому, чтобы на второй половине экрана появилось другое окно Ворд.
Как открыть второе окно Ворд
Предлагаю четыре варианта для того, чтобы увидеть еще одно окно Ворд:
1) Ищем среди установленных программ, как показано выше на рис. 2, и открываем Ворд.
2) Используем поиск на компьютере (рис. 1).
3) Можно в уже открытом первом окне текстового редактора Word кликнуть по кнопке Office (1 на рис. 8). Откроется меню, в котором кликаем команду «Создать» (2 на рис. 8), а потом – «Новый документ».

Рис. 8. Открываем второе окно Ворд с помощью команды «Создать».
4) Так как у нас открыто одно окно Ворд, значит, значок этой программы можно найти в (рис. 9). Кликаем ПКМ (правой кнопкой мыши) по значку Ворд, откроется меню, в котором можно выбрать Microsoft Office Word.
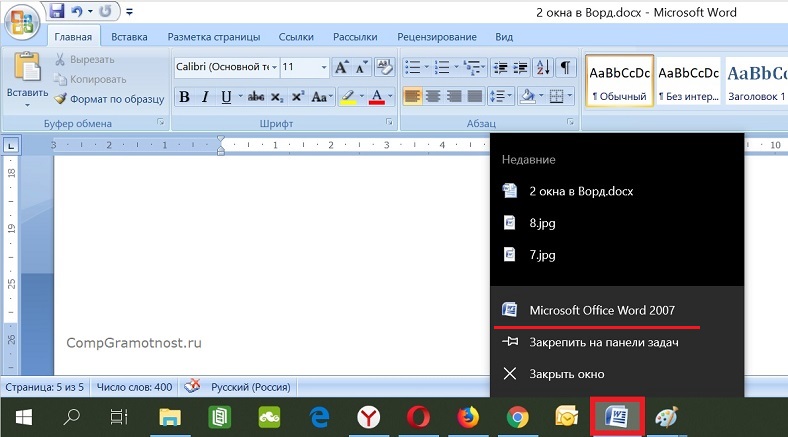
Рис. 9. Кликаем ПКМ (правой кнопкой мыши) по значку Ворд. Появится меню, в котором выбираем Word.
Изменяем размер второго окна Ворд
После того, как открыто второе окно Ворд, его можно уменьшить с помощью средней кнопки (рис. 3), а затем двигать по экрану:
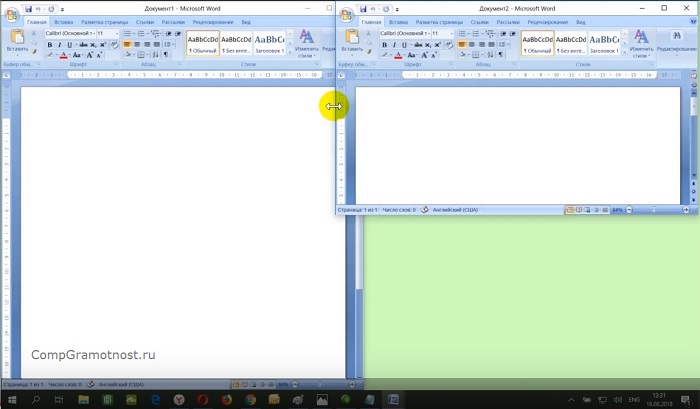
Рис. 10. Передвигаем второе окно Ворд по экрану
Также можно уменьшить размеры второго окна так, чтобы два окна Ворд были рядом.
Рис. 11. Перемещаем левую границу второго окна Ворд так, чтобы два окна были открыты одновременно
Описанные выше действия для перемещения окон по экрану и для изменения их размеров подходят не только для того, чтобы открыть два окна Ворд одновременно, но и для любых других окон.
Некоторые люди утверждают, что для продуктивной работы достаточно двух запущенных бок о бок приложений, а все остальные лучше минимизировать. В принципе с этим утверждением можно согласиться. Как вариант максимизирования производительности окна рабочего стола такой вариант достаточно неплох.
Если вы вдруг заметили, что ваш рабочий стол просто «завален» открытыми окнам и вам трудно на чем-либо сосредоточиться, есть быстрый и легкий способ минимизировать все открытые на рабочем столе окна сразу. Щелкните по пустому пространству в правом углу панели задач, справа от часов. Там есть скрытая кнопка, которая автоматически минимизирует все окна на рабочем столе.
Скрытая кнопка в правом углу панели задач.
Повторное нажатие на эту кнопку восстанавливает все окна на их прежние места. Эту функцию иногда называют режимом босса, потому что она дает возможность скрыть ваши посторонние окна от мимо проходящего босса в пару секунд.





![Технологии обработки текста [реферат №4447]](http://mtrufa.ru/wp-content/uploads/4/9/d/49d5cc345a9aef3f2b061bc723f6440a.jpeg)










