Проверка настроек устройства
Если вы столкнулись с проблемой отсутствия сигнала на вашем устройстве и переходом в энергосберегающий режим, первым шагом рекомендуется проверить настройки устройства. Возможно, проблема может быть связана с неправильно установленными параметрами или настройками, которые приводят к переходу в энергосберегающий режим.
Чтобы проверить настройки вашего устройства, следуйте инструкциям ниже:
| Шаг | Инструкции |
|---|---|
| Шаг 1 | Откройте настройки устройства, нажав на иконку «Настройки» на главном экране или в списке приложений. |
| Шаг 2 | Перейдите в раздел «Энергосбережение» или «Батарея». |
| Шаг 3 | Убедитесь, что режим энергосбережения отключен или настроен на оптимальные параметры. Если режим включен, попробуйте отключить его. |
| Шаг 4 | Проверьте настройки экрана. Убедитесь, что яркость экрана установлена на оптимальный уровень и время блокировки экрана не слишком короткое. |
| Шаг 5 | Проверьте настройки сети. Убедитесь, что устройство подключено к Wi-Fi или мобильной сети и сигнал сети достаточно сильный. |
| Шаг 6 | Проверьте настройки звука. Убедитесь, что звук не выключен и громкость установлена на приемлемый уровень. |
После проверки и достоверности настроек вашего устройства, перезагрузите его и проверьте, появился ли сигнал и перестало ли устройство переходить в энергосберегающий режим. Если проблема сохраняется, возможно, причина кроется в других факторах, и рекомендуется обратиться за помощью к профессионалам или сервисному центру.
Проверяем оборудование
Чтобы исправить проблему, можно попробовать отключить от компьютера клавиатуру, мышку, внешние жесткие диски, принтер, сканер, колонки и все прочие устройства. Иногда из-за проблем со сторонним оборудованием могут возникать неполадки в самых неожиданных узлах.
После этого нужно включить только монитор и компьютер и дождаться загрузки. Если это не помогло, то нужно осмотреть все имеющиеся на устройствах разъемы. Очень часто пользователи выдергивают кабели слишком резким движением, из-за чего порты перестают функционировать нормально.
Если они повреждены, то можно попробовать самостоятельно решить проблему или отнести устройства в сервисный центр. Как правило, в разъемах гнутся порты, это видно невооруженным взглядом. Поэтому можно попробовать выровнять их своими руками.
Что такое энергосберегающий режим и как он работает
Энергосберегающий режим – это функция, которая автоматически переводит компьютер или другое электронное устройство в режим низкого энергопотребления при неиспользовании в течение определенного времени.
Режим энергосбережения позволяет уменьшить количество энергии, потребляемой устройством, что полезно как для окружающей среды, так и для экономии денег на счетах за электроэнергию.
Для выхода из режима энергосбережения достаточно нажать на клавишу мыши или на кнопку на корпусе устройства.
Важно помнить: некоторые функции устройств могут быть отключены в режиме энергосбережения, поэтому необходимо внимательно изучать инструкцию к каждому устройству
Как отключить энергосбережение на мониторе | Малый бизнес
Автор Adrian Grahams
Функция энергосбережения на вашем компьютере автоматически выключает монитор, если компьютер не используется в течение заданного периода времени, экономя счета за электроэнергию и предотвращая состояние, известное как «выгорание экрана». может привести к необратимому повреждению дисплея монитора. Несмотря на то, что функция энергосбережения предназначена для пользователей, некоторые могут найти функцию энергосбережения раздражающей, особенно бизнес-пользователей, которым необходимо регулярно покидать свои компьютеры, чтобы совершать телефонные звонки или посещать собрания. Если вы хотите отключить функцию энергосбережения на мониторе вашего компьютера, чтобы он не отключался автоматически, измените параметры управления питанием, используемые операционной системой Windows.
Отключить энергосбережение на панели задач рабочего стола
-
Щелкните значок питания в правой части панели задач рабочего стола.
-
Щелкните синюю ссылку «Дополнительные параметры электропитания» в нижней части всплывающего окна.
-
Щелкните и включите переключатель «Высокая производительность» в разделе «Дополнительные планы» в нижней половине окна «Электропитание».
-
Выберите синюю ссылку «Изменить параметры плана» рядом с параметром «Высокая производительность», чтобы открыть окно редактора параметров плана.
-
Измените настройку рядом с «Выключить дисплей» на «Никогда» в заголовках «От батареи» и «От сети». Измените параметр рядом с «Перевести компьютер в спящий режим» на «Никогда» под обоими заголовками.
-
Нажмите кнопку «Сохранить изменения» в нижней части панели. Windows теперь отключает функцию энергосбережения для монитора, чтобы он больше не выключался после заданного периода бездействия.
Отключить энергосбережение с панели управления
-
Нажмите кнопку «Пуск». Выберите «Панель управления» в панели меню «Пуск».
-
Введите «параметры электропитания» в поле поиска. Нажмите «Электропитание».
-
Нажмите «Показать дополнительные планы» в разделе «Выберите план питания».
-
Щелкните и включите переключатель «Высокая производительность»
-
Выберите синюю ссылку «Изменить параметры плана» рядом с параметром «Высокая производительность», чтобы открыть окно редактора параметров плана.
-
Измените настройку рядом с «Выключить дисплей» на «Никогда» в заголовках «От батареи» и «От сети». Измените параметр рядом с «Перевести компьютер в спящий режим» на «Никогда» под обоими заголовками.
-
Нажмите «Сохранить изменения», чтобы применить настройку.
Справочные материалы
Microsoft Windows: Управление питанием
Ресурсы
Microsoft Windows: Планы электропитания — часто задаваемые вопросы
Советы
- Попробуйте изменить настройки энергосбережения, а не отключать их полностью.
Что делать в первую очередь
При первом уведомлении об отсутствии сигнала на мониторе рекомендуется убедиться в отсутствии системных неполадок при включении. Компьютер — это устройство, в котором тоже периодически могут происходить системные сбои. Операционная система не защищена от таких ситуаций, но они все решаются очень быстро в самой OC, без вмешательства пользователей. Неисправность ликвидируется самой системой в автоматическом режиме спустя 2-5 минут после отсутствия видеосигнала.
Первый совет, который рекомендуют использовать компьютерные мастера — это подождать минут 10, не выключая процессор и не осуществляя перезагрузку системы. Если после прошедшего времени ситуация не изменить и на экране также будет отсутствовать сигнал, то следующим шагом будет выявление причины и методы её решения.
Проверка батареи bios
Небольшая батарейка формфактора 2032 на материнской плате отвечает за сохранение всех настроек и параметров, установленных в BIOS. Разряженная батарея позволяет ПК запускаться только с настройками по умолчанию. Проверьте «таблетку» 2032 вольтметром, она должна выдавать 3.1—3.
3 вольта, если меньше трёх – замените. Замена в любом случае принесёт пользу, но монитор не может не включаться из-за севшей батарейки. Однако из-за неправильных настроек может не запускаться сам компьютер, поэтому, если изображения нет, замкните контакты сброса CMOS на матплате (см. фото).
Выполнение диагностики и ремонта требует серьезного и детального подхода. Если не удается выявить проблему самостоятельно стоит воспользоваться помощью мастера, который профессионально проведет тестирования ПК и определит причину неисправности.
Нет сигнала на мониторе при включении компьютера. почему и что делать?
Иногда пользователи сталкиваются с ситуацией, когда после включения компьютера на мониторе появляется сообщение «нет сигнала».
Такое сообщение на мониторе может быть вызвано разными проблемами с компьютером, поэтому без должного опыта быстро найти причину неисправности вряд ли получится.
Если вы столкнулись с такой же проблемой, то предлагаем вам ознакомиться с нашим списком наиболее вероятных причин, которые могут к этому приводить.
Проблемы с подключением монитора к компьютеру.
https://www.youtube.com/watch?v=FJmjV2DLUjM
Если при включении компьютера на мониторе появляется сообщение о том, что нет сигнала, то первое, что стоит проверить это кабель, который используется для подключения монитора к компьютеру. С кабелем обычно бывает две проблемы: кабель может потерять контакт в месте подключения к компьютеру или монитору либо кабель не исправен и его нужно менять.
В первую очередь нужно проверить контакт в местах подключения кабеля. Для этого отключите кабель от монитора и компьютера и подключите его заново. Если это DVI или VGA кабель, то обязательно закрутите два винта, которыми кабель фиксируется в разъеме.
Винт для фиксации кабеля в разъеме.
Поломка кабеля, который до этого работал нормально, явление довольно редкое. Но, если у вас есть под рукой другой кабель, либо вы можете снять такой кабель с другого компьютера, то можно проверить, как монитор будет работать с другим кабелем. Возможно после замены кабеля проблема решиться.
Выбран не тот источник сигнала на мониторе.
На мониторах, которые имеют несколько видео входов есть кнопка для переключения между сигналами с этих видео входов. Как правило, данная кнопка называется «Source» или «Input». Если на вашем мониторе кнопки не подписаны, то ознакомьтесь с инструкцией.
Кнопка Source на мониторе компьютера.
Попробуйте несколько раз нажать на эту кнопку для того чтобы переключится на другой видео вход. Если на мониторе был выбран не верный видео вход, то это должно решить проблему и сообщение «Нет сигнала» исчезнет.
Неисправность видеокарты.
Если вы проверили все выше описанное, но на мониторе все равно нет сигнала, то это может означать о серьезной неисправности компьютера. Первый подозреваемый видеокарта. Если видеокарта вышла из строя, то при включении компьютера на мониторе может появляться сообщение «Нет сигнала».
Проверить видеокарту на неисправность можно двумя способами: установить в компьютер заведомо рабочую видеокарту либо снять видеокарту и запустить компьютер с интегрированной графикой (если она есть).
В случае поломки видеокарты также возможна ситуация, когда сигнала нет только на одном из видео выходов видеокарты. Поэтому есть смысл попробовать подключить монитор к другому видео выходу.
Видео выходы VGA, HDMI и DVI на видеокарте.
Например, если раньше для подключения использовался DVI, то вы можете попробовать подключить монитор к HDMI или VGA выходу видеокарты.
Неисправность монитора.
Поломка монитора – встречается реже чем поломка видеокарты, однако она также может приводить к появлению сообщения «Нет сигнала» при включении компьютера. Поэтому исключать такой вариант также нельзя. К счастью, для того чтобы проверить данный вариант вам даже не понадобится другой монитор.
Видео входы VGA и HDMI на телевизоре.
Подключите телевизор к компьютеру и измените источник сигнала с помощью кнопки «Source» на пульте. Если телевизор будет отображать картинку с компьютера, значит проблема либо в мониторе, либо в кабеле, который использовался для подключения монитора к компьютеру.
Проверка подключения источника сигнала
Если ваш монитор отображает сообщение «Нет сигнала» и переходит в энергосберегающий режим, первым делом стоит проверить подключение источника сигнала. Возможно, проблема не в мониторе, а в неправильном подключении к компьютеру или другому устройству.
Следующие шаги помогут вам проверить подключение источника сигнала:
|
1. |
Проверьте, что кабель, подключающий монитор к источнику сигнала (например, компьютеру или ноутбуку), надежно подключен к обоим устройствам. |
|
2. |
Убедитесь, что кабель не поврежден. Осмотрите его на предмет перегибов, разрывов или иных видимых дефектов. Попробуйте использовать другой кабель для подключения монитора. |
|
3. |
Проверьте, включен ли источник сигнала. Если это компьютер, убедитесь, что он работает и включен. Попробуйте перезагрузить компьютер, чтобы убедиться, что проблема не в программном обеспечении или конфликтах. |
|
4. |
Если у вас имеется другое устройство (например, ноутбук или планшет), попробуйте подключить его к монитору с помощью того же кабеля. Если монитор отображает сигнал с другого устройства, проблема, скорее всего, связана с подключенным источником сигнала. |
|
5. |
Проверьте настройки входа на мониторе. Убедитесь, что выбран правильный тип входа (например, HDMI или VGA) и настройки синхронизации сигнала (например, разрешение и частота обновления). Если настройки неправильные, попробуйте изменить их и проверить, появится ли сигнал. |
Если после проверки подключения источника сигнала проблема не решается, возможно, причина кроется в самом мониторе или его настройках. В этом случае стоит обратиться к инструкции по эксплуатации или обратиться к производителю или специалисту по ремонту для получения дополнительной помощи и рекомендаций.
Как выключить на ноутбуке
Чаще всего пользователи выключают и включат энергосберегающий режим при помощи меню «Пуск». Это самый простой и надёжный способ, который доступен в большинстве случаев. Также можно зайти в меню, которое называется «Персонализация». Для того чтобы это сделать, нужно кликнуть по рабочему столу правой кнопкой мыши, а затем выбрать соответствующий пункт в появившемся меню. Этого будет достаточно для того, чтобы войти в этот режим, чтобы выключить его или включить. Иногда система пишет, что выключать такой режим не рекомендуется. Нужно просто не обращать внимания на это сообщение и выйти.
Затем пользователю нужно найти настройки электропитания. Там же находятся и настройки, позволяющие снизить энергопотребление. Справиться с такой настройкой под силу каждому пользователю, которому нужно увеличить время автономной работы своего ноутбука. Обычно именно для этого и используется энергосбережение.
В случае с ноутбуком есть целый ряд особенностей. В частности, включив такой режим, ноутбук будет работать куда медленнее. Это связано с тем, что эффективное энергосбережение возможно лишь при условии, что в ноутбуке будут отключены некоторые функции. Именно поэтому те, кто предпочитает играть в компьютерные игры, редко используют данный режим. Если он включён, то игры могут тормозить. Тогда играть будет некомфортно.
С ноутбуками существует масса особенностей. К примеру, некоторые производители заранее предусмотрели отдельную кнопку рядом с клавиатурой, которая предназначена для включения энергосберегающего режима. Она позволяет добиться отличного результата при любых обстоятельствах. В таком случае программные средства энергосбережения и вовсе не нужны.
Проверьте соединения и подключения
Убедитесь, что кабель D sub правильно подключен к компьютеру и монитору. Проверьте, что разъемы на обоих концах кабеля надежно вставлены и не провисают.
Также стоит обратить внимание на работу других компонентов оборудования. Проверьте питание монитора и компьютера, убедитесь, что они включены и надежно подключены к электрической сети
Если возможно, попробуйте подключить другой кабель D sub, чтобы исключить возможность его неисправности.
Проверьте также настройки монитора и видеокарты. Убедитесь, что монитор выбран в качестве основного дисплея и правильно настроены разрешение и частота обновления.
После проведения всех этих проверок перезагрузите компьютер и монитор, чтобы убедиться, что проблема не связана с временным сбоем в работе оборудования.
Важно: Если после проверки соединений и подключений проблема с отсутствием сигнала на D sub-порте остается, возможно, причина проблемы кроется в других факторах, таких как неисправность монитора или видеокарты. В этом случае рекомендуется обратиться к специалистам для диагностики и ремонта оборудования
Самостоятельное устранение неполадок
Часто случается так, что сам ПК находится в рабочем состоянии, а изображения нет, и горит надпись No signal detected на мониторе. Что делать в этом случае, почему появляется сообщение, и какие варианты устранения проблемы существуют? Причины могут быть различными: от самых легких и поправимых самостоятельно до сложных, когда не обойтись без помощи специалистов.
Устранить проблему можно попробовать, предприняв следующие шаги:
- Компьютер и экран включаются, нормально работают, но спустя некоторое время появляется надпись “Нет сигнала”? Скорее всего, ПК просто перешел в спящий режим, и чтобы его “разбудить”, необходимо щелкнуть мышкой или нажать на пробел. Настройки перехода в спящий режим можно изменить в Панели управления (значок «Электропитание»).
- Если никакой реакции на предыдущие действия не последовало, перезапустить монитор следует попробовать механически – нажатием на кнопку «Рестарт» или дважды на «Выключение».
- В том случае, когда сообщение все еще продолжает высвечиваться, нужно перезагрузить компьютер долгим нажатием на «Вкл./Выкл.» или с помощью кнопки экстренной перезагрузки на системном блоке.
- При возникновении сообщения об отсутствии сигнала во время запуска игры или программы, а также после простоя компьютера, проблема может заключаться в том, что монитор не поддерживает разрешение заставки или игры.
После успешной перезагрузки необходимо сразу же настроить управление питанием, проверить совместимость игр и программ с возможностями компьютера и установить разрешение на рекомендованное системой значение. В Windows 10 вышеуказанные настройки находится в меню «Параметры» – «Система» – вкладки «Экран» и «Питание и спящий режим».
DVI-D нет сигнала. Идет переход в энергосберегающий режим
Недавно столкнулся с такой проблемой, что монитор вдруг выключился с сообщением «DVI-D нет сигнала. Идет переход в энергосберегающий режим.»Компьютер больше с видеокарты дискретной не запускается, всегда это сообщение. С интегрированной intel hd graphics 630 все работает, как при hdmi подключение, так и через vga.Поменял блок питания — проблема осталась, подключал другой монитор, даже вставлял другую дискретную видеокарту, проверял контакты отошли не отошли, пробовал запускать без всей периферии, даже без ЖД, пробовал разные провода, все тоже самое.Железо: видеокарта Radeon RX 460 4gb, ОЗУ DDR4 8gb, процессор intel core i5 7600, мат. плата MSI B250M PRO-VH, блок питания 500w
Голосование за лучший ответ
А может все в норме, настроено так!?
Артём РодинУченик (236) 5 лет назад
в настройках питания я тоже былдело еще в том, что при подключенной дискретной видеокарте — работает встроенная графика, а этого быть не может, есть предположение, что что-то с питанием pci на материнке, и если так, это как-то можно вылечить в ремонте, или проще и дешевле купить новую материнку?
Евгений Тимошин Оракул (61110) Провод подключи к видеокарте, он подключен к мат плате. У настольных нет возможности переключать видеокарты как на ноуте (у этих карт разные выходы)
Артём РодинУченик (236) 5 лет назад
тем более что произошло это ни с того, ни с сего, все работало нормально, потом появилась эта надпись
Общие рекомендации
Не стоит сразу же искать телефон программиста или мастера по починке компьютерной техники, если появилось сообщение No signal detected на мониторе. Что делать в этом случае? Первым делом следует вспомнить все последние действия, которые производились с компьютером.
Возможно, при уборке кто-то случайно зацепил кабель, ПК разбирали или сдвигали с места. Дети или любопытные домашние животные также могут стать причиной поломки. Поэтому первая рекомендация – проверить все провода. Проблема решится очень быстро, когда кабель встанет на своё место.
Также часто рекомендуется просто перезапустить компьютер. ПК может быть некорректно запущен, не стоит забывать и про спящий режим. Подробнее о последнем случае – далее. Вполне возможно, что проблема, при которой не включается монитор компьютера, устранима буквально одним нажатием кнопки.
Обратитесь к профессионалам, если все предыдущие шаги не помогли
Если ни один из предыдущих шагов так и не привел к восстановлению сигнала на вашем мониторе D sub, не стоит отчаиваться. Есть вероятность, что проблема кроется во внутренних компонентах монитора, которые требуют специальных знаний и опыта для ремонта.
В этом случае рекомендуется обратиться к профессионалам, которые специализируются на ремонте компьютерной техники или мониторов. Вы можете обратиться к авторизованному сервисному центру производителя монитора или найти независимую компанию, специализирующуюся на ремонте мониторов.
Профессионалы смогут провести более глубокую диагностику и ремонт неисправностей, связанных с подключением D sub. Они обладают необходимыми знаниями и опытом, чтобы обнаружить и исправить проблему с сигналом на мониторе.
Обращение к профессионалам может быть более дорогостоящим решением, однако оно гарантирует, что ваш монитор будет восстановлен и снова функционировать как раньше. Кроме того, профессионалы смогут также предоставить гарантию на выполненный ремонт, что даст вам дополнительное спокойствие и уверенность в качестве работы.
Если вы не обладаете необходимыми знаниями и опытом в области ремонта компьютерной техники, не рекомендуется пытаться ремонтировать монитор самостоятельно. Это может привести к дополнительным повреждениям или даже потенциально опасным ситуациям. Вместо этого, лучше доверить ремонт опытным профессионалам, чтобы избежать непредвиденных проблем и сохранить работоспособность монитора.
Проблема с контактами в разъеме
Действия те же, что в первом случае. Разъем, идущий с видеокарты на монитор, может быть (в большинстве случаев) трех типов: VGA (синего цвета), DVI (бело-серого или черного цвета) и HDMI (Черного цвета). Подробнее о разъемах и других характеристиках монитора вы можете прочитать здесь.
Открутите винты разъема, выньте штекер, вставьте его обратно и вновь закрутите. Включите компьютер. Если не заработало идем дальше. Попробуйте вставить кабель в другой разъем или примените переходник. Возможно поможет банальная замена кабеля, т.е. если есть возможность, то обязательно попробуйте другой шнур.
Возможно нам встретился просто расшатанный разъем, поэтому надавить на штекер и посмотрите, будет ли результат.
Как разобраться, если нет сигнала на мониторе через D sub?
Отсутствие сигнала на мониторе через D sub может быть вызвано несколькими причинами. Рассмотрим некоторые из них и как их можно решить.
- Проверьте подключение кабеля. Убедитесь, что кабель D sub правильно подключен как к компьютеру, так и к монитору. Проверьте, что он надежно вставлен в разъемы на обоих концах. Попробуйте также отсоединить и снова присоединить кабель, чтобы устранить возможные проблемы с контактом.
- Проверьте настройки монитора. Откройте меню настроек монитора и убедитесь, что выбран правильный источник сигнала. В случае подключения через D sub, выберите источник «Analog» или «VGA». Также убедитесь, что яркость и контрастность монитора не слишком низкие, что может привести к отсутствию отображения изображения.
- Проверьте настройки графической карты. Откройте настройки графической карты на вашем компьютере и убедитесь, что правильно выбран вывод сигнала на монитор. Если у вас есть несколько портов для подключения монитора, убедитесь, что выбран именно порт D sub.
- Проверьте состояние кабеля и разъемов. Иногда проблема соединения может быть вызвана повреждением кабеля или разъема D sub. Проверьте кабель на наличие изломов, перегибов или видимых повреждений. Если возможно, попробуйте заменить кабель на новый или временно использовать другой кабель для проверки.
- Попробуйте подключить монитор к другому компьютеру. Если у вас есть возможность, подключите монитор к другому компьютеру, чтобы исключить возможность проблемы с вашим компьютером. Если монитор успешно отображает сигнал на другом компьютере, проблема, скорее всего, связана с вашим компьютером или его настройками.
Если ни одна из вышеуказанных рекомендаций не помогла решить проблему, возможно, вам следует обратиться за помощью к специалисту или производителю монитора для получения дополнительной поддержки.
Нет сигнала D sub: причины и решение проблемы
Нет сигнала D sub на мониторе может возникнуть по различным причинам. Причины проблемы могут быть как сами по себе незначительными, так и требующими серьезного вмешательства. Вот некоторые возможные причины и способы решения проблемы:
- Проверьте кабель D sub: убедитесь, что он правильно подключен к монитору и компьютеру. Если кабель поврежден, замените его новым.
- Убедитесь, что ваш компьютер и монитор включены. Проверьте, есть ли у них подача электропитания.
- Проверьте настройки монитора: убедитесь, что входной сигнал выбран как D sub.
- Если у вас есть другой компьютер или монитор, попробуйте подключить его к текущему монитору или компьютеру. Если другой компьютер или монитор работают исправно, проблема может быть в вашем текущем компьютере или мониторе.
- Проверьте видеокарту: убедитесь, что она должным образом установлена и не повреждена. Если видеокарта не работает или повреждена, замените ее новой.
- Попробуйте перезагрузить компьютер: иногда перезагрузка может помочь исправить неполадки и восстановить сигнал D sub.
- Если проблема не решена после применения вышеперечисленных методов, рассмотрите возможность обратиться за помощью к специалисту.
Упомянутые решения должны помочь вам восстановить сигнал D sub и вернуть монитор в рабочее состояние. Если проблема сохраняется, обязательно обратитесь за дальнейшей помощью специалиста.
Проблема с оперативной памятью
Слоты (разъемы, по-русски говоря) модулей (плат) оперативной памяти расположены, как правило, справа от процессора (массивного квадрата с радиатором и вентилятором). В любом случае, их ни с какими другими платами не спутаешь. Это может быть один модуль на несколько гигабайт, а может несколько по 1 или 2 гигабайта.
Отожмите замочки по обеим сторонам платы, вытащив ее из разъема. Хорошенько почистите контакты. Для этого подойдет обычный ученический ластик (стерка). Вставьте модуль на место. Запустите машину. Если изображение появилось, значит проблема устранена.
Легче, когда плат несколько. Вынув и почистив все по очереди, не вставляйте все разом на место. Выявите нерабочую плату методом исключения. Вставьте три, а потом, по очереди, меняйте платы. Вставили три, включили компьютер. Дисплей не работает. Выключили компьютер.
В конце концов, попробуйте использовать другой слот, если характеристики позволяют, так как зачастую проблема может быть именно в нем.
Если все осталось без изменения и при включении компьютера дисплей так и остался темен, идем дальше.
Как отключить энергосберегающий режим на мониторе LG — журнал LG MAGAZINE Россия
Как отключить энергосберегающий режим на мониторе LG
Монитор – один из наиболее энергоемких элементов в компьютере, поэтому для того, чтобы минимизировать количество потребляемой энергии в то время, когда он не используется для работы, был изобретен так называемый энергосберегающий режим.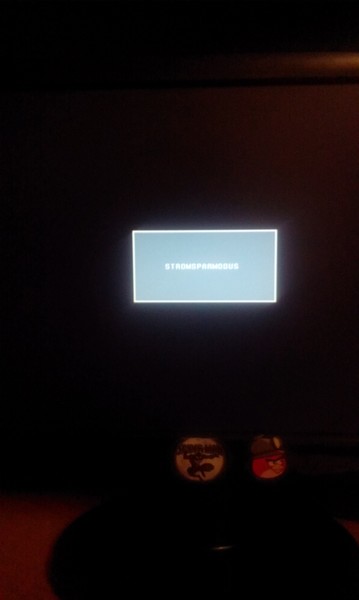
Принято подразделять режимы работы монитора на несколько видов в зависимости от задействованных блоков. Их в мониторах LG два: блок вертикальной развертки и блок горизонтальной развертки.
- Рабочий режим (Normal) – рабочее состояние монитора LG, при котором оба блока функционируют.
- Ждущий режим (Stand-By) – режим, в котором работает только блок вертикальной развертки, а блок горизонтальной развертки отключен. В этом режиме монитор включается достаточно быстро (обычно на это требуется несколько секунд, чтобы он вернулся к режиму Normal). Экономия энергии при это небольшая – около 10 Ватт от общего потребления.
- Режим приостановки (Suspend) – режим, при котором отключен вертикальный блок, а горизонтальный находится в рабочем состоянии. Из состояния Suspend монитор выходит дольше, но и экономия энергии значительно выше. В этом режиме монитор потребляет около 15 Ватт.
- Режим отключения (Power-Off) — режим, при котором отключены оба основных узла монитора. Среднее потребление электроэнергии в этом режиме – 5 Ватт.
Под «энергосберегающим режимом» монитора чаще всего подразумевают режим Stand-By.
Правильно настроенный режим энергосбережения на мониторе позволит сберечь значительное количество электроэнергии, а также ресурс самого монитора, и при этом не будет причинять никаких неудобств пользователю. Но, как и многое другое, режимы работы монитора можно настроить под себя, и, если энергосберегающий режим вам не нужен, то можно его просто отключить. Сделать это довольно просто.
Отключение энергосберегающего режима на мониторе LG: пошаговая инструкция
- Нажмите на меню «Пуск».
- Выберите кнопку «Выключение».
- В открывшемся дополнительном меню нажмите на пункт «Выйти из спящего режима».
Также сделать это отключить энергосберегающий режим можно на самом мониторе:
- Войдите в меню монитора при помощи клавиш, расположенных на самом мониторе. В большинстве моделей они расположены на нижней панели.
- Найдите раздел «Энергосбережение» и выберите необходимый вам режим. Переключите его вручную.
Что делать, если монитор LG не выходит из энергосберегающего (спящего) режима?
Но иногда с энергосберегающим режимом на мониторе LG могут возникнуть проблемы. Самая распространенная – монитор самопроизвольно переходит в режим энергосбережения во время работы или зависает в этом режиме. В этом случае проблема может быть либо в системном боке, либо в самом мониторе.
Первым делом стоит проверить видеокарту: убедиться, что она вставлена до конца и корректно закреплена в гнезде.
- Нажмите на мониторе кнопку Source (Пиктограмма «Квадрат со стрелкой внутрь») для поиска источника сигнала.
- После чего нажмите на клавиатуру любой символ. Это должно перевести монитор LG из режима Stand-By в режим Normal.
Если это не помогло, то необходимо нажать на клавишу Auto Adjust на мониторе. Ее нажатие запустит процесс автоматической регулировки и отрегулирует монитор на поступающий сигнал, переведя тем самым в рабочий режим.
Ее нажатие запустит процесс автоматической регулировки и отрегулирует монитор на поступающий сигнал, переведя тем самым в рабочий режим.
LG Monitor «Нет сигнала при переходе в режим энергосбережения в ближайшее время» Ошибка (5 ИСПРАВЛЕНИЙ)
14 августа 2022 г.
Если на мониторе LG появляется сообщение об ошибке Нет сигнала. Вскоре включится режим энергосбережения , не беспокойтесь — вы не одиноки.
Это одна из наиболее распространенных проблем, с которыми сталкиваются владельцы мониторов LG. О ней также сообщают пользователи Dell.
В этом руководстве я поделюсь с вами несколькими способами устранения проблемы с отсутствием сигнала на вашем мониторе LG.
также проверьте :
- Как исправить LG Monitor No Sound Проблема
- Как исправить LG Monitor No Monitor
- Как исправить монитор LG Black Screen NO
- . Нет сигнала при переходе в режим энергосбережения
Если ваш монитор LG отображает сообщение об ошибке отсутствия сигнала и автоматически переходит в режим энергосбережения или зависает в режиме энергосбережения, вот что можно исправить:
- Проверьте источник входного сигнала
- Проверьте кабель HDMI/DisplayPort/USB-C
- Выключите и снова включите монитор LG.
Проверьте источник входного сигнала
Большинство новейших мониторов LG оснащены несколькими портами, такими как HDMI, DisplayPort и USB-C.
Убедитесь, что в качестве источника входного сигнала выбран правильный порт. Например, если вы подключили свой ПК или ноутбук через HDMI или DisplayPort к монитору LG, вам необходимо выбрать соответствующий параметр в настройках входа.
Вы можете получить доступ к настройке источника входного сигнала на мониторе LG с помощью его экранных элементов управления.
Проверьте кабель HDMI/DisplayPort/USB-C
Если выбран правильный источник входного сигнала, а на мониторе LG по-прежнему отображается сообщение об ошибке, возможно, ваш кабель HDMI/DisplayPort или USB-C (в зависимости от того, какой используются для подключения) могут быть неисправны.
Проверьте оба конца кабеля на наличие повреждений.
Также проверьте кабель питания монитора. Если он поврежден, он не будет обеспечивать достаточную мощность для правильной работы монитора.
Выключите и снова включите монитор
Чтобы выключить и снова включить монитор LG, сначала выключите его.
Теперь отключите шнур питания от монитора. Держите его как есть в течение 1-2 минут.
Теперь снова подключите шнур питания к монитору LG и включите его.
Обновить драйверы видеокарты
Если езда на велосипеде на мониторе LG не помогла, вам необходимо обновить драйверы видеокарты.
Чтобы обновить драйверы графического процессора в Windows 10/11, откройте Диспетчер устройств. Вы можете открыть его, набрав 9Команда 0007 devmgmt.msc в Windows «Выполнить».
Разверните раздел Видеоадаптеры .
Щелкните правой кнопкой мыши драйвер дисплея и выберите Обновить драйвер .
Выберите Автоматический поиск драйвера .
После обновления драйверов видеокарты перезагрузите компьютер и проверьте, не исчезло ли сообщение об ошибке при переходе в режим энергосбережения на мониторе LG или нет.
Сброс настроек монитора LG
Еще один быстрый обходной путь — сбросить настройки монитора LG. Чтобы сбросить его, нажмите кнопку меню на мониторе. Это откроет параметры настроек.
Прокрутите и выберите параметр Factory Reset , а затем выберите его с помощью соответствующей кнопки.
Подтвердите свой выбор, выбрав Да .
Заключение
Если ваш монитор LG не работает и постоянно переходит в режим энергосбережения, просто следуйте приведенным выше методам, упомянутым выше в этом руководстве, и вы сможете вернуть свой монитор к работе.
Если ни один из вышеперечисленных способов не работает, то есть вероятность того, что ваш монитор может выйти из строя. В этом случае я бы порекомендовал обратиться за помощью в службу поддержки LG.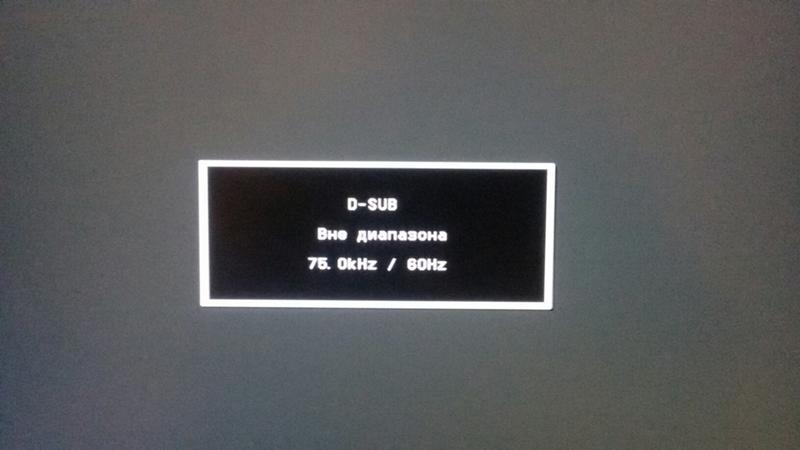
Почему монитор переходит в энергосберегающий режим без сигнала?

Все мы иногда сталкиваемся с тем, что наш монитор переходит в энергосберегающий режим, когда на нем нет никакого сигнала. Почему так происходит?
Во-первых, ничего страшного в этом нет. Энергосбережение — это важная функция, предназначенная для снижения энергопотребления и продления срока службы монитора. Когда на мониторе не отображается никакая информация, то нет смысла тратить энергию на подсветку и отображение пикселей. Переход в энергосберегающий режим позволяет сэкономить электричество и время работы монитора.
Во-вторых, монитор переходит в энергосберегающий режим, когда он не получает никакого сигнала от компьютера. Он автоматически реагирует на отсутствие сигнала и переходит в режим «спящего» состояния. Это полезно, когда, например, вы отошли от компьютера на перерыв или занялись другими делами. Монитор сохраняет энергию и готовится к вашему возвращению.
Если монитор часто переходит в энергосберегающий режим без вашего участия, то возможно есть несколько причин для этого. Во-первых, ваш компьютер может быть настроен на автоматическое переход в спящий режим, что влияет и на монитор. Во-вторых, проверьте настройки самого монитора – возможно, есть функции, которые активируют энергосбережение. В-третьих, возможно, монитор испытывает проблемы с подключением или сигналом, и поэтому он реагирует неправильно.
В любом случае, если вы не хотите, чтобы монитор постоянно переходил в энергосберегающий режим без сигнала, проверьте настройки вашего компьютера и монитора, и убедитесь, что все подключения работают исправно. Так вы сможете наслаждаться безотказной работой вашего монитора без постоянного вмешательства.
Не включается монитор при запуске компьютера – причины
Не включаться экран компьютера может по самым разным причинам. И определить их можно по стадиям загрузки компьютера. Например, если загрузка останавливается на этапе включения экрана, то есть, он совсем не реагирует на подачу питания, значит, дело либо в серьёзном повреждении видеокарты, либо в неправильном подключении.
Если загрузка доходит до стадии операционной системы, но дальше по какой-то причине дисплей отключается, то тут могут быть виноваты и драйверы, и видеокарта, и операционная система. Сбои в работе одного из них могут вызывать сбои и в работе экрана. Далее мы более подробно рассмотрим, почему может сбоить монитор, и что делать, если он не работает.





























