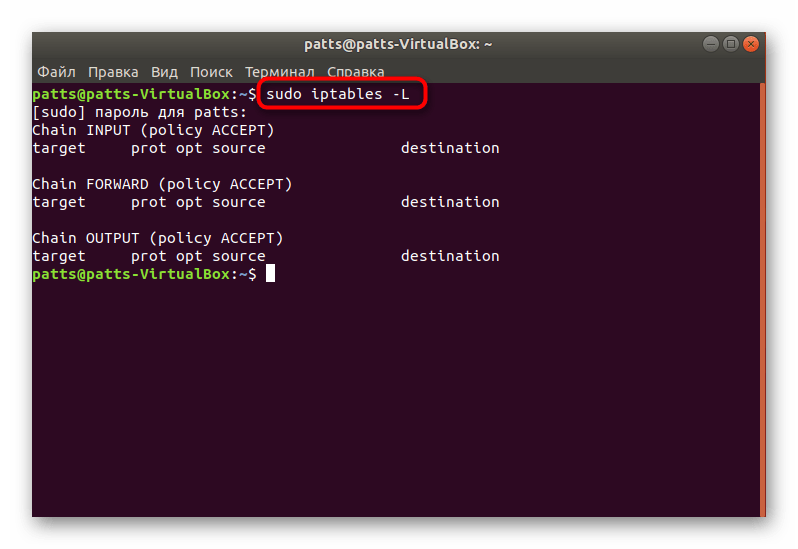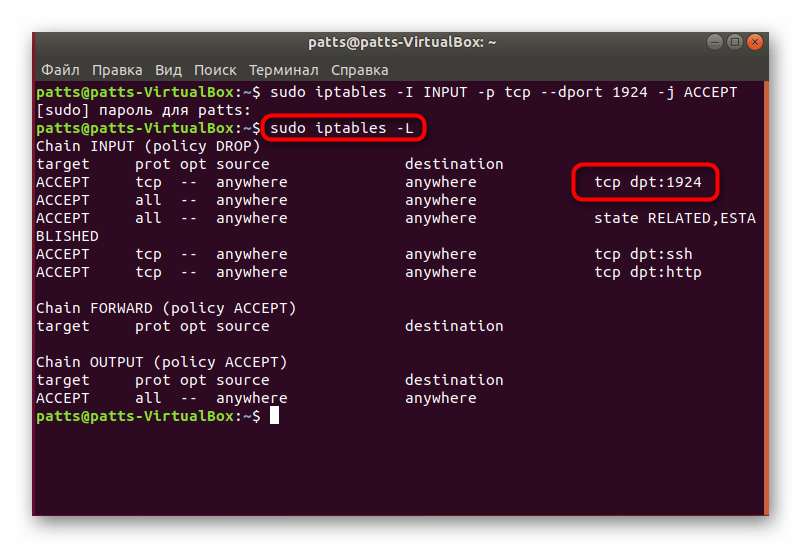Вариант 2: Мобильное устройство
На смартфоне ошибка «Невозможно установить безопасное соединение» также не является редкостью и может быть устранена похожими на ранее представленные способами. Однако в данном случае отсутствуют настройки сертификатов и технологии Protect, что делает невозможным полное отключение защиты.
Способ 1: Принудительный переход
Наиболее простой метод обхода рассматриваемого сообщения заключается в использовании соответствующей опции, представленной на странице недоступного веб-ресурса. Откройте его обычным способом, нажмите «Подробности» и воспользуйтесь кнопкой «Сделать исключение для этого сайта».
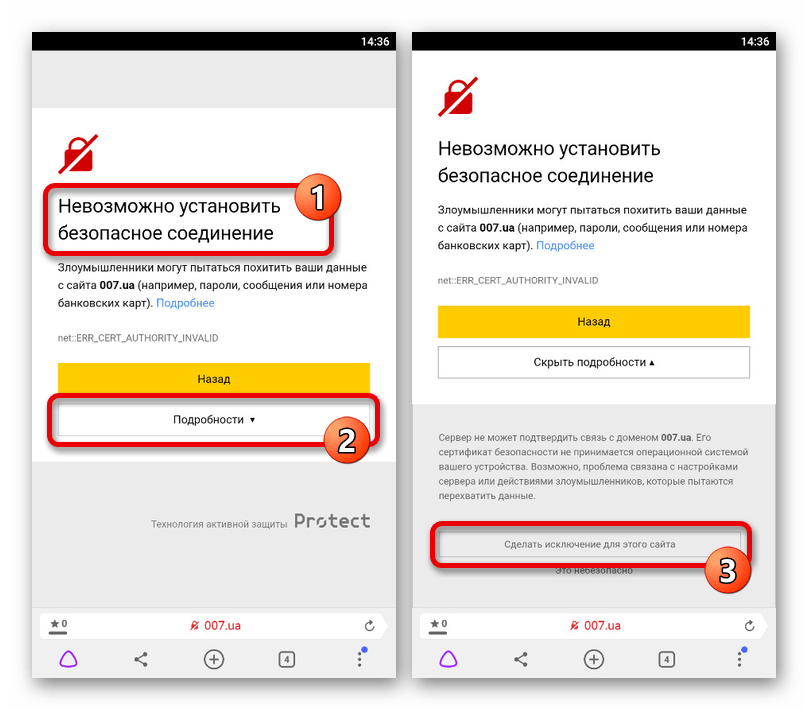
После этого страница автоматически обновится и загрузится, несмотря на возникающие ошибки. Более того, в будущем повторять описанные действия не потребуется.
Способ 2: Изменение протокола
Если вы перешли на сайт путем собственноручного ввода URL или через закладки, сообщение об ошибке вполне могло появиться из-за некорректного протокола передачи данных. Чтобы устранить проблему, попросту откройте адресную строку браузера и введите адрес после префикса «HTTP://».

Данное решение помогает довольно часто, так как протокол «HTTPS» доступен далеко не на всех сайтах. При этом в качестве альтернативы представленному решению вы также можете указать адрес веб-ресурса без префикса, что, скорее всего, приведет к успешной загрузке.
Способ 3: Очистка данных браузера
- При наличии каких-либо проблем в данных о работе обозревателя может возникать рассматриваемая ошибка доступа, избавиться от которой можно путем очистки программы. Сначала нажмите кнопку с тремя точками и перейдите в «Настройки».
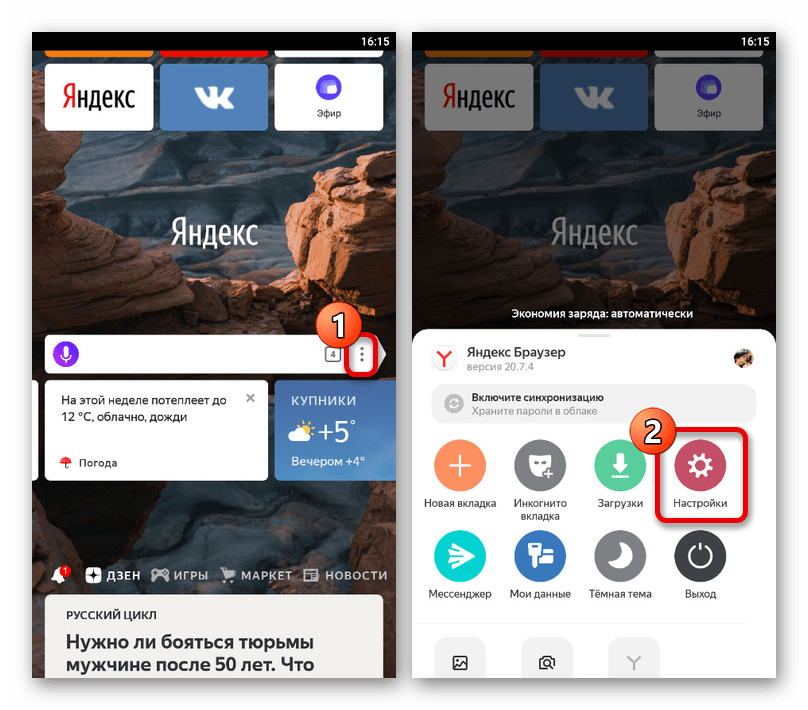
Найдите подраздел «Конфиденциальность» и коснитесь пункта «Очистить данные». После этого необходимо отметить галочкой «Локальную историю», «Данные веб-страниц» и «Кэш».

Воспользуйтесь кнопкой «Очистить данные» в нижней части экрана и подтвердите действие через всплывающее окно. По завершении процедуры браузер будет очищен от мусора, и вы сможете проверить доступность ранее заблокированного веб-ресурса.

Способ 4: Установка обновлений
Устаревшие версии Яндекс.Браузера зачастую работают неправильно, что также относится и к встроенной системе защиты. Чтобы избавиться от ошибки в таком случае, будет достаточно обновить приложение до последней актуальной для устройства версии или же выполнить переустановку.
Подробнее: Обновление браузера на телефоне

Способ 5: Изменение настроек времени
Неправильные параметры даты и времени на мобильном устройстве вполне могут влиять на появление неисправностей. Вне зависимости от платформы, нужные изменения можно внести только с помощью настроек ОС.
Android
- Откройте системное приложение «Настройки», пролистайте список разделов ниже и перейдите на экран «Дата и время». В разных графических оболочках и версиях ОС действия могут слегка отличаться.

После перехода к указанным параметрам, включите «Дату и время сети» и «Часовой пояс сети». Если данные опции были задействованы изначально, попробуйте выполнить деактивацию и повторное включение.
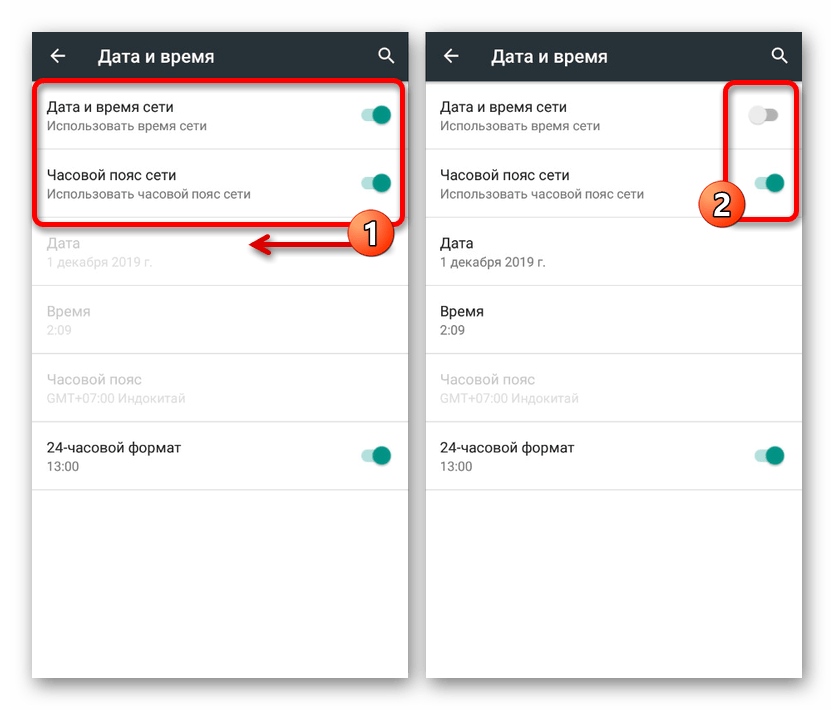
iOS
В iOS время можно установить вручную или же произвести автоматическую синхронизацию через интернет. Большее подробно процедура настройки была описана в другой инструкции на сайте.
Подробнее: Установка времени на iOS
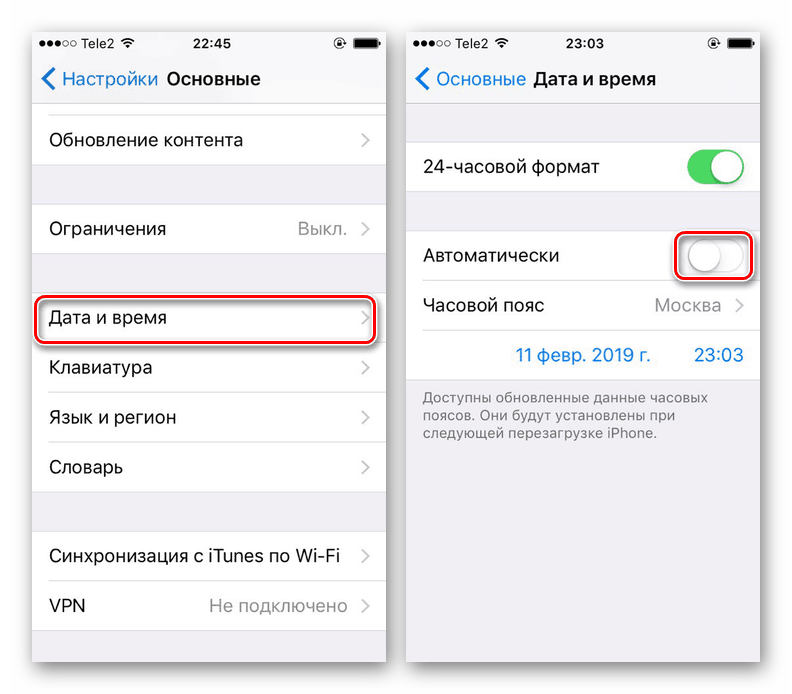
Способ 6: Поиск и удаление вирусов
Вредоносное ПО на смартфоне, что больше всего относится к Android, может блокировать доступ к некоторым веб-ресурсам, выдавая рассматриваемое и любые похожие сообщения. Если прочие рассмотренные выше не принесли желаемых результатов, попробуйте выполнить проверку и удаление вирусов.
Подробнее: Удаление вирусов на Android и iOS

Немного о port’ах
Предлагаем небольшую таблицу с наиболее часто используемыми и вкратце их описание.
|
Порт
|
Описание
|
|
20/TCP |
передачи данных FTP (File Transer Protocol) |
|
21/TCP |
передачи команд FTP |
|
22/TCP,UDP |
порт SSH (Secure Shell) |
|
23/TCP,UDP |
порт Telnet |
|
25/TCP,UDP |
|
|
53/TCP,UDP |
DNS (Domain Name System) — разрешение сетевых имён |
|
69/TCP,UDP |
TFTP (TrivialFTP) |
|
79 TCP,UDP |
Finger — сетевой протокол, предназначенный для предоставления информации о пользователях удалённого компьютера |
|
80/TCP,UDP |
HTTP (HyperText Transfer Protocol) |
|
110/TCP,UDP |
POP3 (Post Office Protocol 3) — приём почты |
|
111/TCP,UDP |
Sun RPC . Система удаленного вызова процедур. |
|
119/TCP,UDP |
( News Transfer Protocol ) — используется для отправки сообщений новостных рассылок |
|
123/TCP,UDP |
NTP ( Time Protocol ) — синхронизация времени |
|
139/TCP,UDP |
NetBIOS ( Basic Input Output System ) — протокол для работы в локальных сетях на персональных ЭВМ типа PC |
|
143/TCP,UDP |
IMAP (Internet Message Access Protocol) — приём почты |
|
156/TCP,UDP |
SQLSRV (SQL Service) |
|
443/TCP,UDP |
HTTPS ( Secure ) HTTP с шифрованием по или TLS |
|
465/TCP,UDP |
SMTPS ( Secure ) — SMTP с шифрованием по или TLS |
|
513/TCP |
rLogin ( LOGIN — удаленный вход в систему) для |
|
993/TCP,UDP |
IMAPS ( Secure ) IMAP с шифрованием по или TLS |
|
3389/TCP |
RDP ( Desktop Protocol ) удалённый рабочий стол |
|
5432/TCP,UDP |
PostgreSQL |
|
5900/TCP,UDP |
Virtual Network Computing (VNC) |
|
7071/TCP |
Zimbra Administration Console по протоколу HTTPS |
|
9090/TCP |
Openfire Administration Console |
Хотелось бы ответить на самый распространенный вопрос, а как узнать свой порт на windows 10? Способов предостаточно:
- в интернете очень много ресурсов, которые определят ваш IP и port;
- + → «cmd» → «ipconfig»;
- «Пуск» → «Параметры» → «Сеть и интернет» → «Состояние» → «Просмотр свойств сети» — отображаются исчерпывающие сведения вашего подключения.
На нашем сайте вы всегда найдете полезную информацию, в том числе о том:
- как раздать wifi с ноутбука windows 10;
- как получить справку в windows 10.
Настройка брандмауэра для доступа к сети
Для начала, проверьте, установлен ли на вашем компьютере брандмауэр. Большинство операционных систем поставляются с предустановленным брандмауэром, но убедитесь, что он включен. Если нет, включите его.
Далее, откройте настройки брандмауэра. Это может быть отдельная программа или раздел в настройках операционной системы. Найдите раздел, отвечающий за настройку исходящих соединений.
Затем, создайте правило для разрешения доступа браузера к сети. В некоторых случаях это может быть уже предустановленное правило, которому нужно просто разрешить доступ. В других случаях, вам придется создать новое правило вручную.
Рекомендуется создать правило с следующими параметрами:
| Порт | Протокол | Разрешить |
|---|---|---|
| 80 | TCP | Да |
| 443 | TCP | Да |
Порты 80 и 443 являются стандартными портами для протокола HTTP и HTTPS соответственно, которые используются браузерами для доступа к веб-сайтам. Отметьте эти порты и протокол TCP как разрешенные.
После того, как вы создали или отредактировали правило, сохраните изменения и закройте настройки брандмауэра. Теперь браузер должен иметь доступ к сети без проблем.
Если после настройки брандмауэра браузер все еще не имеет доступа к сети, попробуйте отключить антивирусную программу или другие программы, которые могут блокировать сетевой трафик. Если это помогло, убедитесь, что эти программы правильно настроены или замените их на другие программы без таких проблем.
Необходимость настройки брандмауэра для доступа к сети может возникнуть при использовании определенных сервисов или программ, поэтому будьте внимательны при изменении настроек брандмауэра и убедитесь, что вы действительно доверяете этим сервисам и программам перед тем, как разрешить им доступ.
Как открыть порты на windows 7
Для корректной работы программ в среде windows 7 и прочих операционных систем от Microsoft, требующих наличие доступа к сети интернет и не только, предусмотрены так называемые порты. Благодаря им, пользователь может сам решать какой программе давать доступ к локальной сети или сети интернет, открывая или блокируя используемые программой порты. К примеру, чтобы не быть голословным, на официальном сайте мессенджера Skype говорится, что для корректной работы программы в брандмауэре необходимо открыть порты «443/TCP», «3478-3481/UDP» и «49152-65535/UDP+TCP», в противном случае он их заблокирует с вытекающими последствиями. То же самое касается и браузеров, активно использующих порт 80. Исходя из этого, в данной теме рассмотрим, как открыть порты на windows 7 для тех или иных задач и стоит ли это делать.
Открытие портов в панели управления
- Открываем Панель Управления, ставим просмотр «Категория» и открываем пункт «Система и безопасность».
- Теперь выбираем «Брандмауэр windows».
- Слева кликаем «Дополнительные параметры». Должен появиться запрос «Открыть от имени администратора».
- Откроется окно «Брандмауэр windows в режиме повышенной безопасности», где слева нужно выбрать «Правила для входящих подключений», а вверху с права нажать на «Создать правило».
- Выбираем пункт «Для порта».
- Вводим номер порта, например, 443 и нажимаем «Далее».
- Нажимаем «Разрешить подключение» и снова выбираем «Далее».
- В окне «Профиль» можно оставить все галочки. Жмём «Далее».
- Вводим произвольное имя для правила. Нажимаем «Готово».
Теперь на компьютере в списке правил появится то, которое мы только что создали.
Если желаете его удалить, нажмите клавишу «Delete» и подтвердите свой выбор.
Обратите внимание: часто порты могут быть закрыты вашим провайдером, поэтому никакие манипуляции без его участия не дадут результата. Проверить, открыт ли определённый порт, можно на сайте Speed-tester.info.
Как открывать порты через командную строку
У любой системной задачи есть вариант её включения и настройки через командную строку. Разница в том, что этот способ подходит больше для опытных пользователей. Для этого открываем командную строку с правами администратора и вводим команду «netsh advfirewall firewall add rule name=L2TP_TCP protocol=TCP localport=хххх action=allow dir=IN», где вместо значения «xxxx» вписываем номер необходимого порта.
Как проверить открытые порты?
Посмотреть открытые порты можно все в той же командной строке. Снова запускаем ее от имени администратора и вводим команду «netstat –a». Нажав на «Enter» программа отобразит список всех открытых портов «TCP» и «UPD».
Где:
- Established – порт открыт и используется. Как правило, в поле внешний адрес есть какое-то значение;
- Time_wait – порт в режиме ожидания;
- Listening – порт прослушивается.
Специальная программа для открытия портов не требуется. Однако, если вы заинтересовались сторонними утилитами, то установите «Simple Port Forwarding». Единственный её недостаток – она условно-бесплатная.
Открываем порты в Linux
Хоть во многих дистрибутивах по умолчанию присутствует встроенный инструмент по управлению сетями, все же такие решения часто не позволяют в полной мере осуществить настройку открытия портов. Инструкции данной статьи будут основаны на дополнительном приложении под названием Iptables — решение для редактирования параметров межсетевого экрана с использованием прав суперпользователя. Во всех сборках ОС на Линуксе она работает одинаково, разве что отличается команда для установки, но об этом мы поговорим ниже.
Подробнее: Просмотр открытых портов в Ubuntu
Шаг 1: Установка Iptables и просмотр правил
Утилита Iptables изначально не входит в состав операционной системы, из-за чего ее нужно самостоятельно инсталлировать из официального репозитория, а уже потом работать с правилами и всячески изменять их. Установка не занимает много времени и выполняется через стандартную консоль.
- Откройте меню и запустите «Терминал». Сделать это также можно, используя стандартную горячую клавишу Ctrl + Alt + T.
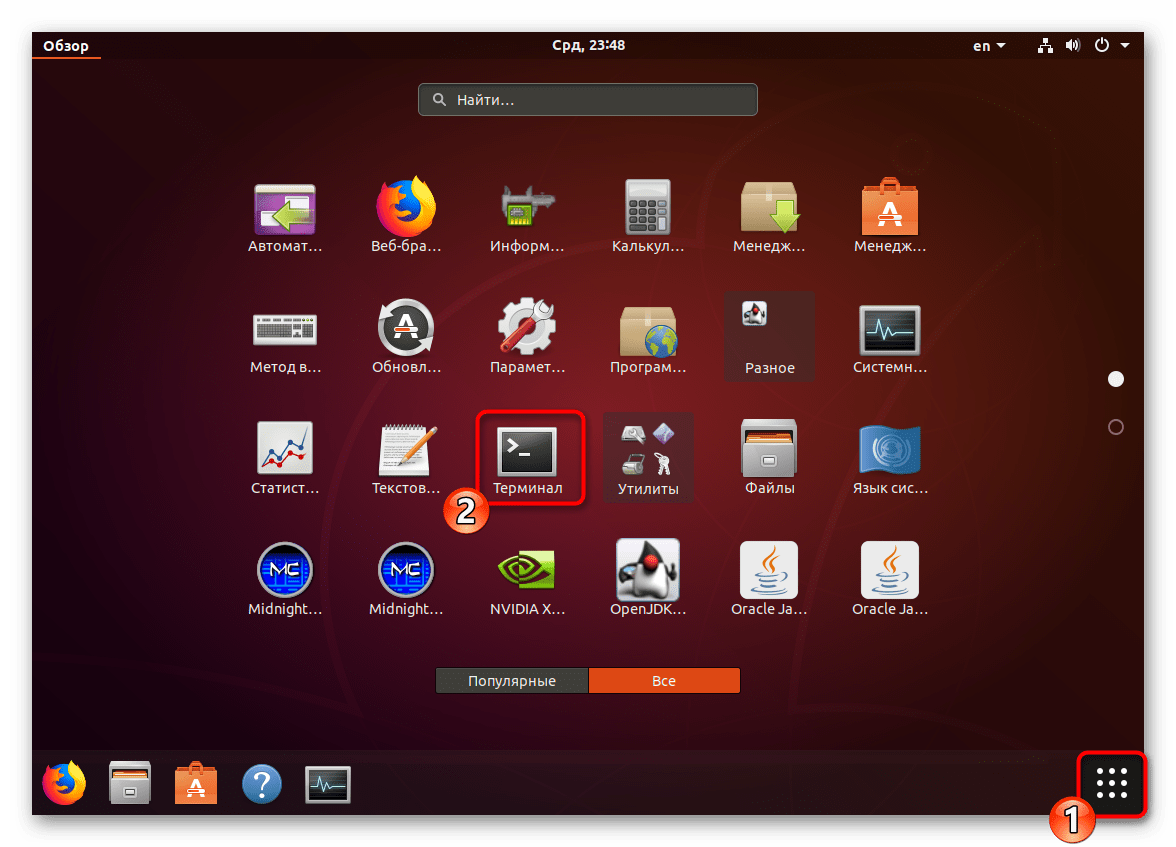
В дистрибутивах на базе Debian или Ubuntu пропишите для запуска установки, а в сборках, основанных на Fedora — . После ввода нажмите на клавишу Enter.
Активируйте права суперпользователя, написав пароль от своей учетной записи
Обратите внимание, что символы во время ввода не отображаются, сделано это для обеспечения безопасности.. Ожидайте завершения инсталляции и можете убедиться в активности работы инструмента, просмотрев стандартный список правил, задействовав .
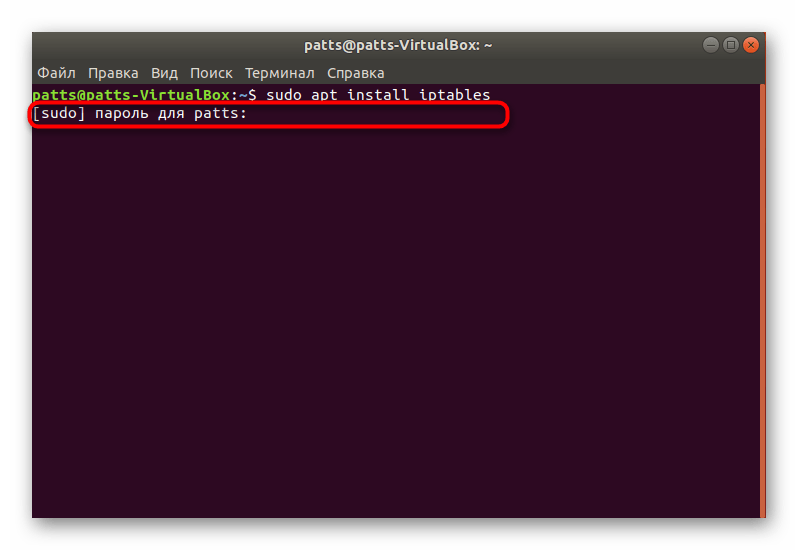
Ожидайте завершения инсталляции и можете убедиться в активности работы инструмента, просмотрев стандартный список правил, задействовав .
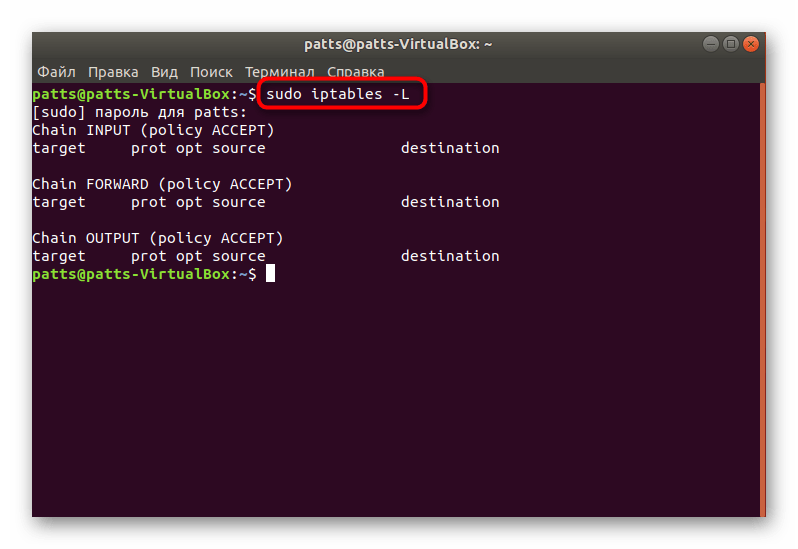
Как видите, в дистрибутиве теперь появилась команда , отвечающая за управление одноименной утилитой. Еще раз напомним, что работает этот инструмент от прав суперпользователя, поэтому в строке обязательно должна содержаться приставка , а уже потом остальные значения и аргументы.
Шаг 2: Разрешение обмена данными
Никакие порты не будут нормально функционировать, если утилита запрещает обмен информацией на уровне собственных правил межсетевого экрана. Кроме всего, отсутствие необходимых правил в дальнейшем может вызывать появление различных ошибок при пробросе, поэтому мы настоятельно советуем выполнить следующие действия:
- Убедитесь, что в конфигурационном файле отсутствуют какие-либо правила. Лучше сразу же прописать команду для их удаления, а выглядит она так: .
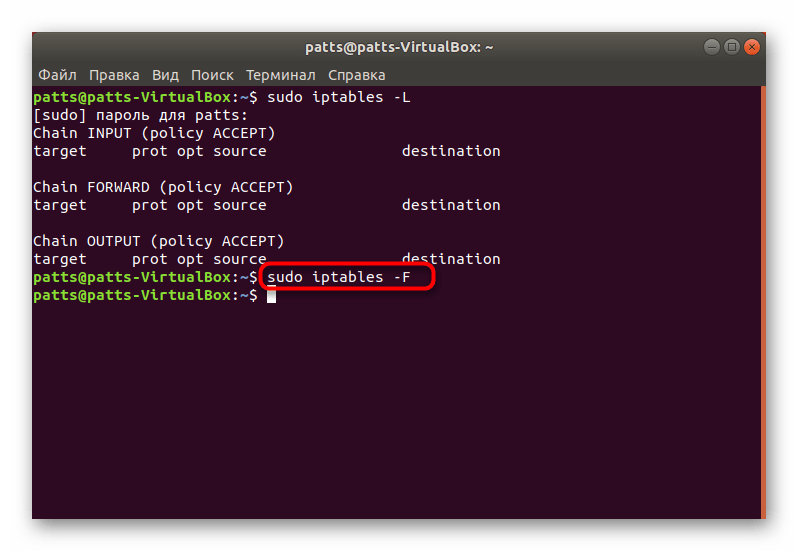
Теперь добавляем правило для вводимых данных на локальном компьютере, вставив строку .
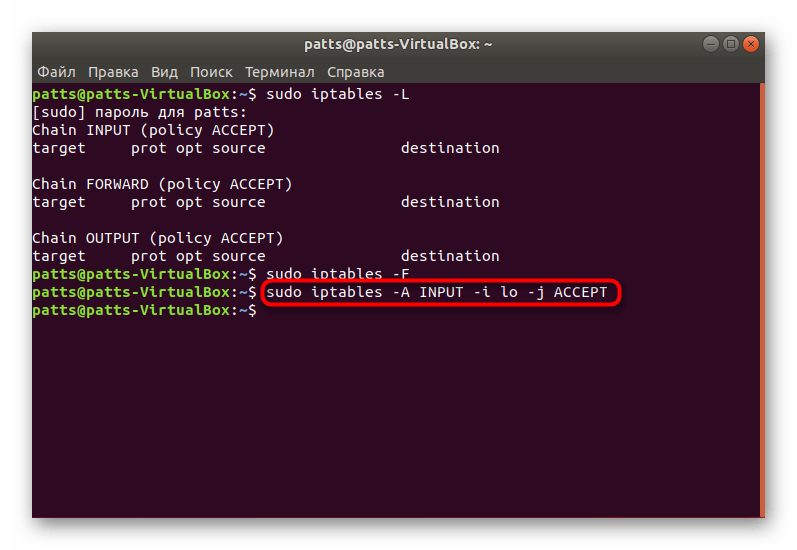
Примерно такая же команда — — отвечает за новое правило для отправки информации.
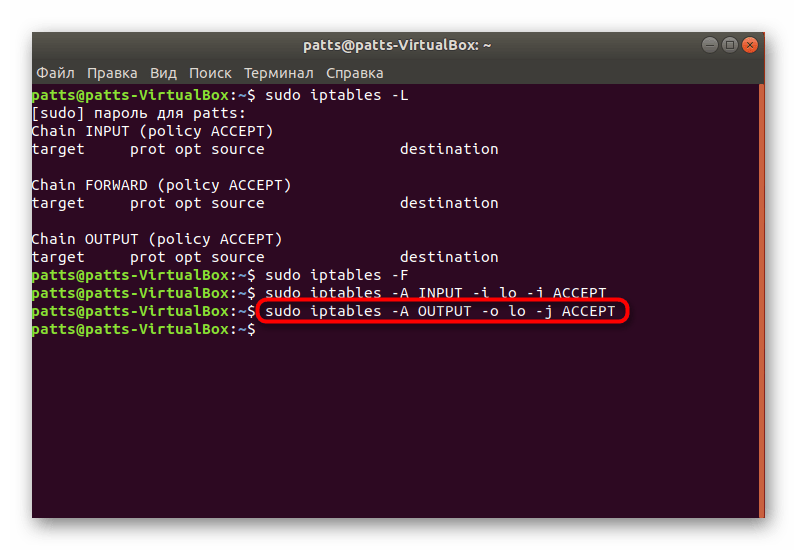
Осталось только обеспечить нормальное взаимодействие указанных выше правил, чтобы сервер смог отправлять обратно пакеты. Для этого нужно запретить новые соединения, а старые — разрешить. Производится это через .

Благодаря указанным выше параметрам вы обеспечили корректную отправку и прием данных, что позволит без проблем взаимодействовать с сервером или другим компьютером. Осталось только открыть порты, через которые и будет осуществляться то самое взаимодействие.
Шаг 3: Открытие необходимых портов
Вы уже ознакомлены с тем, по какому принципу добавляются новые правила в конфигурацию Iptables. Существуют и несколько аргументов, позволяющих открыть определенные порты. Давайте разберем эту процедуру на примере популярных портов под номерами 22 и 80.
- Запустите консоль и введите туда две следующие команды поочередно:
.
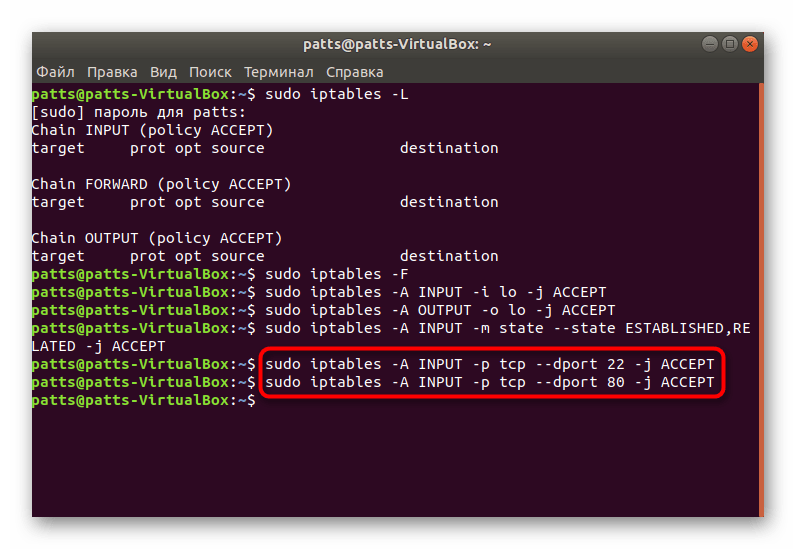
Теперь проверьте список правил, чтобы убедиться в том, что порты были успешно проброшены. Используется для этого уже знакомая команда .
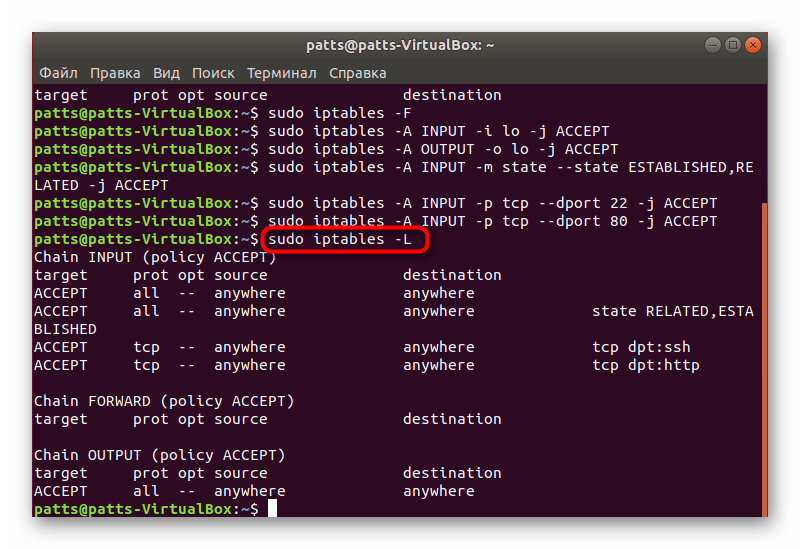
Придать ей читабельный вид и вывести все детали можно с помощью дополнительного аргумента, тогда строка будет такой: .
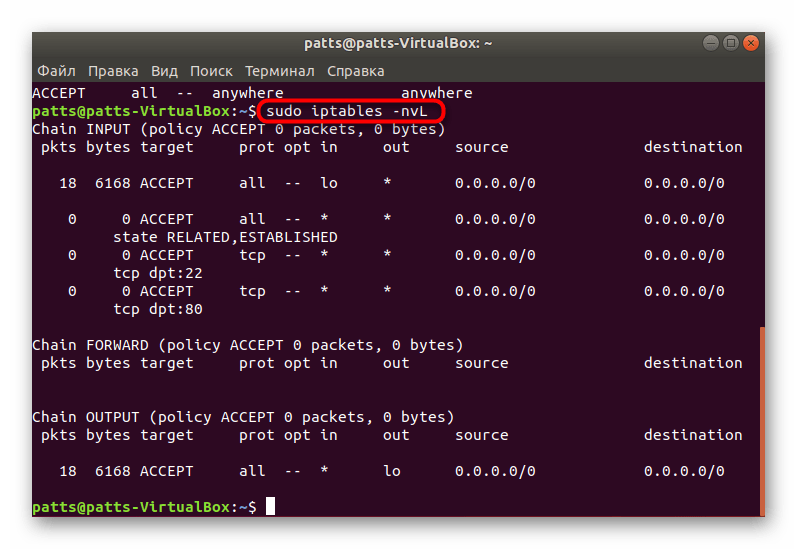
Поменяйте политику на стандартную через и можете смело приступать к работе между узлами.

В случае когда уже администратор компьютера внес свои правила в инструмент, организовал сброс пакетов при подходе к точке, например, через , вам нужно использовать другую команду sudo iptables: , где 1924 — номер порта. Она добавляет необходимый порт в начало цепи, и тогда пакеты не сбрасываются.
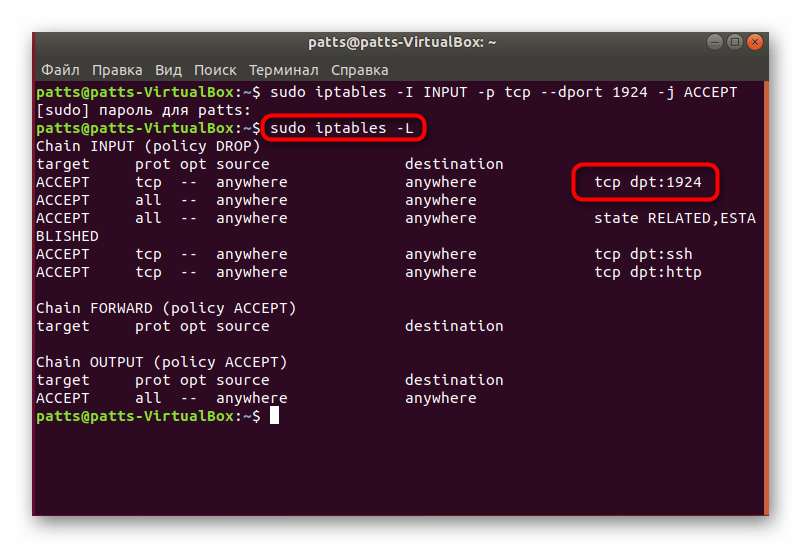
Далее вы можете прописать все ту же строку и убедиться в том, что все настроено корректно.
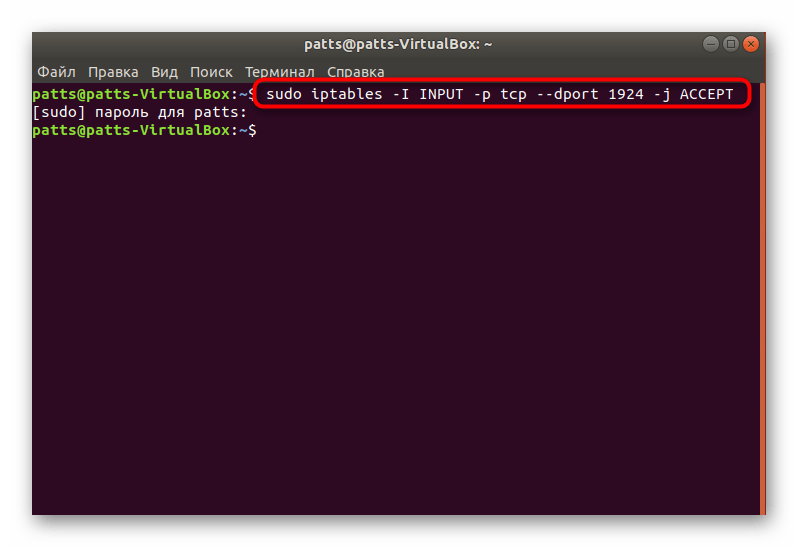
Теперь вы знаете, как пробрасываются порты в операционных системах Linux на примере дополнительной утилиты Iptables. Советуем обязательно следить за появляющимися строками в консоли при вводе команд, это поможет вовремя обнаружить какие-либо ошибки и оперативно устранить их.
в брандмауэре?
Начнем с простого — программы-файрволла. Данное приложение имеется на каждом современном компьютере и используется для того, чтобы программы не «ломились» куда попало. Несмотря на то что 443 порт редко попадает в список заблокированных, все же есть смысл добавить его в число разрешенных. Давайте рассмотрим, как это можно сделать на примере Windows 7/8/8.1.
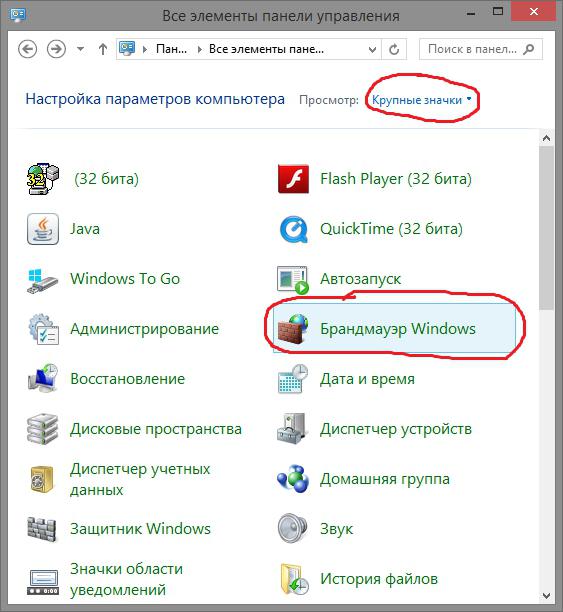
Чтобы 443, необходимо сделать следующее:
- Универсальный способ сделать это — нажать клавиши Win + R, вписать в появившемся окне слово control и нажать «ОК»;
- Убедитесь, что в правом верхнем углу включен режим отображения «Крупные значки» (см. рисунок вверху), после чего щелкните по пункту «Брандмауэр Windows»;
- Теперь у вас имеется несколько сценариев дальнейших действий: либо вы отключаете брандмауэр полностью, либо даете полный доступ вашей программе.
На вашем экране должно появиться окно, схожее с этим:
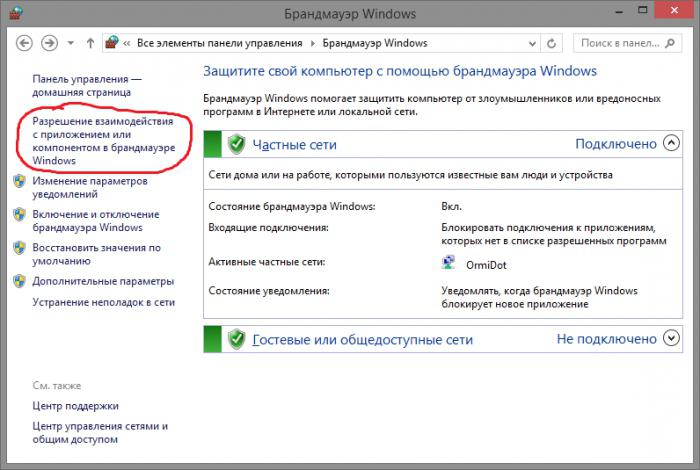
Чтобы отключить брандмауэр, щелкните по пункту «Включение и отключение брандмауэра Windows». Он находится слева, в середине списка. Далее следует выставить все переключатели в положения, которые обведены на следующем рисунке, после чего щелкнуть кнопку «ОК». После того как проблема разрешится, мы бы рекомендовали вернуть все в первоначальную позицию. Ведь если вы оставите брандмауэр отключенным, существует определенный риск, что различная «гадость», попадающая на ваш компьютер, сможет отчитаться об этом своему создателю и начать малополезные для вас действия.
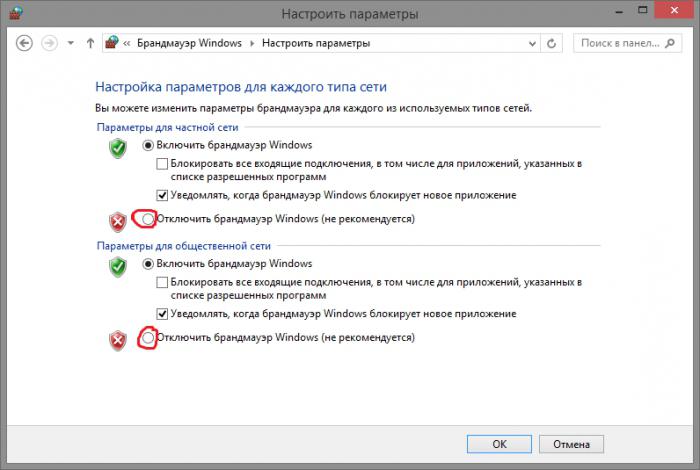
Чтобы добавить конкретную программу в список разрешенных и позволить ей доступ на порт 443, а также любые другие, выберите пункт, который обведен красным на картинке сверху. В появившемся списке стоит разыскать приложение, которое никак как следует, после чего выставить напротив него галочки во всех полях. Так вы дадите операционной системе возможность понять, что данная программа может «общаться» как с вашими домашними устройствами, так и со всем миром. Заканчивает нашу «операцию» изящный клик по кнопке «ОК» и закрытие всех теперь уже ненужных окон.
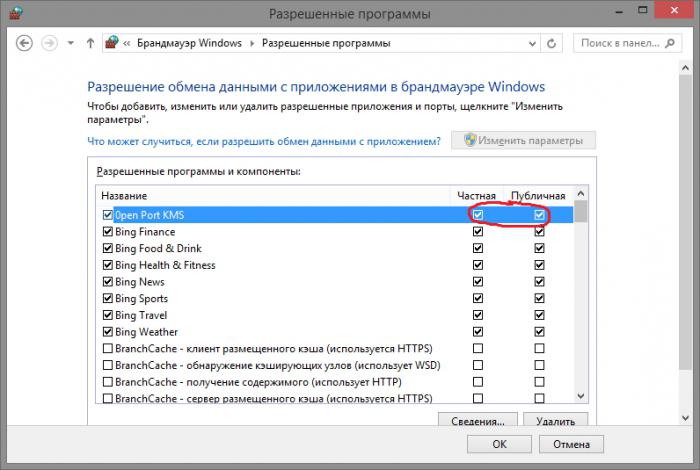
Настройка ОС
- Разверните дополнительное меню, чтобы оттуда попасть в «Настройки».
- Щелкните мышкой по разделу «Системные», в подразделе «Сеть» выберите «Настройки прокси-сервера».
- Откроется системное меню конфигурации proxy, где по умолчанию включено «Определять параметры автоматически» — это касается соединений, запущенных через отдельное ПО (прокси-клиенты).
Когда пользователю нужно запустить коннект через определенную точку доступа:
- Находясь в этом же окне, пролистайте его вниз. В подразделе «Настройка прокси вручную» активируйте «Использовать прокси-сервер».
- Теперь введите адрес точки подключения, порт и укажите адреса, на которых не должен работать proxy. Проверьте введенные данные и жмите «Сохранить».
- Удостоверьтесь, что сервер работает, посетив любой сайт для проверки IP (SpeedTest, 2IP) и посмотрите к какой стране относится ваш текущий адрес — он должен принадлежать другой стране.
Когда указанный способ не работает:
- Откройте поисковую строку в «Панели задач», введите запрос «Свойства браузера».
- Переключитесь во вкладку «Подключения», тут выберите «Настройка сети».
- Поставьте отметку рядом с «Использовать прокси-сервер для локальных подключений». Укажите «Адрес», «Порт», а затем откройте «Дополнительно».
- Снимите отметку напротив «Один прокси-сервер для всех протоколов» и повторите ввод данных для конкретного типа сервера. По завершению, клацните «ОК». Повторите это для всех оставшихся окон.
Где взять данные для подключения
Адреса и порты серверов находятся в свободном доступе или получают от администратора точки. Информация состоит из:
- адреса — комбинация цифр, разделенная точкой, например 94.106.170.248;
- порта — четырех или пятизначная последовательность цифр, ее указывают отдельно или в сочетании с адресом через двоеточие (94.106.170.248:4256).
Чем отличаются точки подключения:
- Страной размещения.
- Скоростью отклика — измеряется в миллисекундах, чем выше результат, тем дольше проходят запросы.
- Типом подключения — бывают незащищенные (HTTP), с низкой защитой (HTTPS), со средней и высокой степенью защиты (Socks 4/5).
На сайтах с подборками точек, зачастую указывают только первые 2 параметра.
Как удаленно и массово открыть 443 порт
Когда речь идет про массовость, то скорее всего вам нужно это выполнить на рабочих станциях или серверах в рамках домена Active Directory и там все решается с помощью групповых политик и это правильно. Но я хочу вам показать и альтернативный метод через PowerShell, его преимущество в том, что у вас есть текстовый файл в котором есть список имен, каждое имя или IP-адрес на новой строке и недолжно быть пробелов и пустых строк.
Далее при наличии административных прав на удаленной системе вы легко всему списку можете прописать в брандмауэр правило, которое позволит открыть порт 443. В PowerShell ISE в режиме администратора введите код:
# Получить текущий профиль брандмауэра $profile = Get-NetFirewallProfile -Name «Public»
# Прочитать список адресов из текстового файла $addresses = Get-Content -Path «C:\Users\sem\Downloads\comps.txt»
# Создать правила брандмауэра для каждого адреса foreach ($address in $addresses) {# Создать новое правило для порта 443 New-NetFirewallRule -DisplayName «SecureWeb-$address» -Profile $profile.Name -Direction Inbound -Action Allow -Protocol TCP -LocalPort 443 -RemoteAddress Any }
- Public — Это тип сетевого профиля, можно менять под себя
- SecureWeb — Имя, можно поставить любое свое, но только в » «
- C:\Users\sem\Downloads\comps.txt — Путь до файла списка, так же меняем на свой путь
- Any — Позволяем входящие соединения на 443 порт с любого IP-адреса, при желании тут можете указать выборочно
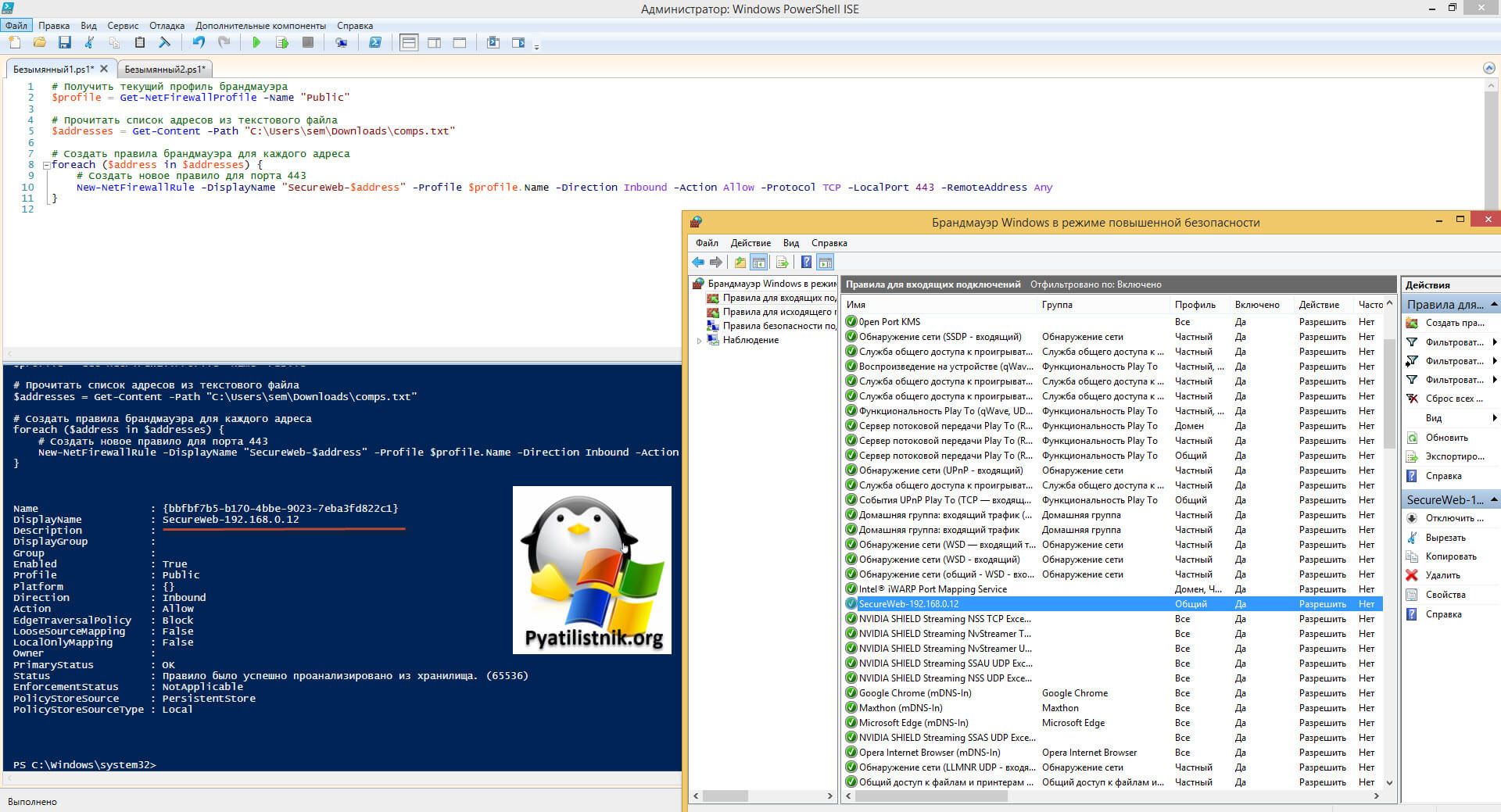
Как быть если порт закрыт?
Сейчас мы говорим. про ситуации когда 443 соединение блокируется системным администратором или интернет провайдером. В обоих случаях необходимо связываться с вышестоящими инстанциями и рассказывать, что вам необходимо открыть открыть порт 443 windows, своими силами вы уже не обойдетесь. Еще очень частым вопросом, бывает, как проделать все те же действия на сетевых устройствах, однозначного ответа нет, так как у всех это делается по разному, изучайте документацию. По своей практике могу точно сказать, что провайдеры любят лочить 25 SMTP подключения, чтобы спам не рассылали. Уверен, что вы теперь знаете, как все открывать и сможете это использовать на практике.
Как браузер использует прокси?
Прокси действуют как промежуточный шлюз между вами и посещаемым сайтом, они отправляют онлайн-запросы от имени вашего устройства, используя свой IP-адрес вместо вашего, это позволяет скрыть вашу личность и местоположение.
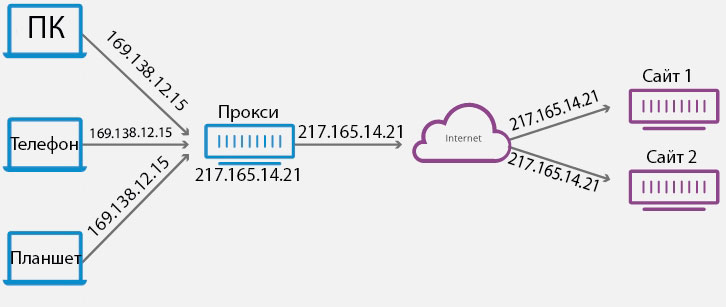
Для любых современных браузеров IE, Microsoft Edge, Google Chrome, Mozilla Firefox, Яндекс.Браузер есть дополнения и расширения, которые могут автоматически подключать вас к прокси при серфинге в интернете.
Это не лучший выбор т.к. соединения и скорость через такие прокси оставляют желать лучшего.
Лучший вариант посещать сайты анонимно в интернете — это купить прокси и настроить веб-браузер на работу через них. После настройки браузера на работу через прокси, можно так же посещать и просматривать сайты как и раньше — только теперь это будет происходить анонимно.
Как настроить прокси в браузерах
Как я и говорил любой современный браузер умеет работать с прокси, сама настройка зависит от того, какой браузер (и операционную систему) вы используете. Хоть и все браузеры похожи, у каждого свой интерфейс и свое меню, через который мы и будем производить настройку. Ниже будет рассмотрена настройка прокси для самых популярных браузеров.
Как проверить открыт ли порт
С понятием «порта» более или менее разобрались, теперь давайте узнаем, как проверить, открыт ли порт на компьютере или нет. Способов проверки доступности или недоступности порта(ов) существует несколько. Самый простой и очевидный – воспользоваться онлайновыми сервисами PortScan.ru или 2ip.ru. Чтобы определить, открыт ли явно порт или нет, нужно ввести его номер в специальное поле и нажать кнопку «Проверить».
PortScan.ru и подобные ему сервисы также нередко предоставляют услуги сканера открытых портов на компьютере.
Посмотреть открытые порты в Windows 7/10 можно и с помощью обычной командной строки или консоли PowerShell, запущенной с правами администратора. Для этого выполняем в консоли команду следующего вида:
netstat -aon | more
При этом вы получите список активных подключений. В колонке «Локальный адрес» будут указаны IP и собственно номер открытого в данный момент порта
Обратите также внимание на состояние подключения. LISTENING означает, что порт просто прослушивается (ожидает соединения), ESTABLISHED – идет активный обмен данными между узлами сети, CLOSE_WAIT – ожидает закрытия соединения, TIME_WAIT указывает на превышение времени ответа
В качестве альтернативы для определения используемых портов можно воспользоваться бесплатной утилитой CurrPorts от известного разработчика NirSoft.
Преимущества этой утилиты в том, что она в наглядном виде показывает не только используемые локальные и удалённые порты, но и связанные с ними процессы и сервисы, а также пути к их исполняемым файлам, их версию, описание и много другой полезной информации. Кроме того, с помощью CurrPorts можно закрывать выбранные соединения и завершать процессы на выбранных портах.
Как открыть порты у роутера TP-Link? (зелёный интерфейс)
Дата последнего обновления: 04-22-2021 10:04:01 AM 1001083
Эта статья подходит для:
TL-WR841ND , TL-WR842ND , TL-WR843ND , TL-WDR3500 , TL-WR720N , TL-WR841N , TL-WDR3600 , TL-WR710N , TL-WR740N , TL-WR741ND , TL-WR940N , TL-WR743ND , TL-WR1043ND , TL-WR1042ND , TL-WR542G , TL-WR702N , TL-WR700N , TL-WR843N , TL-WR340G , TL-WDR4300 , TL-WR340GD , TL-MR3220 , TL-WR842N , TL-WR2543ND , TL-MR3020 , TL-WR840N , TL-MR3040 , TL-WR841HP , TL-WDR4900 , TL-WR941ND , TL-WR543G , TL-WR541G , TL-WR802N , TL-WR810N , TL-MR3420
Если вашей модели нет в списке, не переживайте — возможно, её ещё просто не успели добавить. Чтобы точно убедиться в наличии или отсутствии той или иной функции, откройте продуктовую страницу интересующей вас модели и перейдите в раздел «Характеристики».
В данной инструкции рассматривается настройка роутера на примере модели TL-WR740N.
Проброс портов используется преимущественно для: — веб-серверов (почтовых, игровых или любых других); — управления домашними/офисными IP-камерами; — удалённого рабочего стола домашнего/офисного ПК.
Перед настройкой данной функции вам понадобится: — Войти в веб-интерфейс роутера (подробнее). — Узнать номера портов и протокол — если это камера видеонаблюдения или настройка игрового либо почтового сервера, то номера необходимых портов и протокол должны быть указаны в документации к устройствам, либо на сайте разработчика оборудования или игровых либо почтовых приложений.
Если вам уже удалось открыть веб-интерфейс роутера и вам известны данные о номерах портов и протоколы, следуйте инструкции ниже.
1. В меню настроек роутера перейдите в раздел DHCP — Резервирование адресов (Address Reservation). Нажмите кнопку Добавить (Add New).

2. В появившемся окне укажите MAC-адрес устройства, для которого вы будете открывать порт (для ПК или камеры). Затем укажите постоянный IP-адрес, который роутер будет выдавать этому устройству.
Скорее всего, ваш роутер уже выдал IP-адрес локальным устройствам. Их МАС-адрес также можно узнать через меню роутера. Вы можете скопировать эти адреса.
IP- и MAC-адреса уже подключённых устройств можно посмотреть в таблице раздела DHCP — Список клиентов DHCP (DHCP Client List)
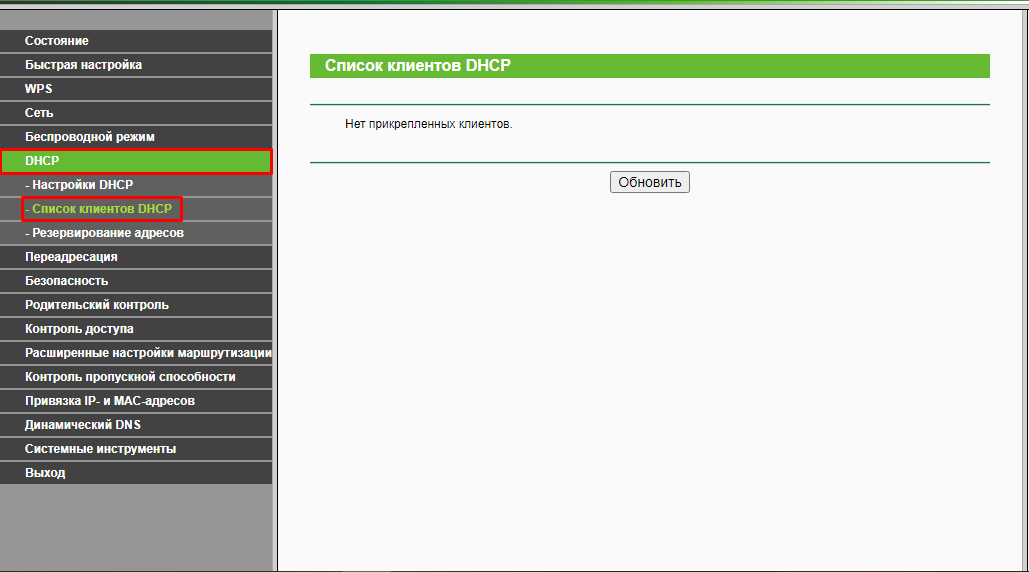
3. В меню настроек роутера выберите раздел Переадресация (Forwarding) — Виртуальные серверы (Virtual Servers). Затем нажмите кнопку Добавить (Add New).
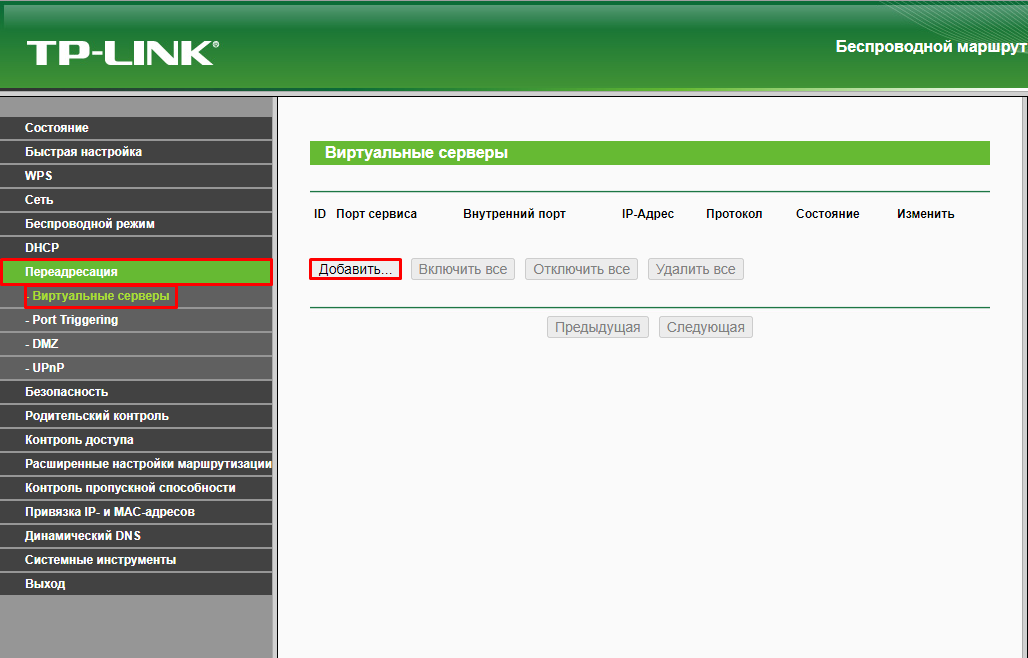
4. В поле Порт сервиса (Service port) укажите номер порта, который вы хотите открыть, а в поле IP-адрес — IP-адрес устройства, для которого вы открываете этот порт.
Используйте тот же адрес, который вы указывали при резервации во втором шаге.
В поле Протокол (Protocol) выберите одно из значений ( TCP , UDP или ALL ) в зависимости от вашей задачи, а в поле Состояние (Status) укажите Включено (Enabled). Поле Внутренний порт (Internal Port) можно оставить пустым, если мы открываем один порт. Запросы, приходящие на номер сервисного порта, уйдут на аналогичный номер внутреннего порта. Если необходимо получать запросы на один номер порта, а направлять — на другой, то укажите этот внутренний порт в зависимости от вашей задачи.
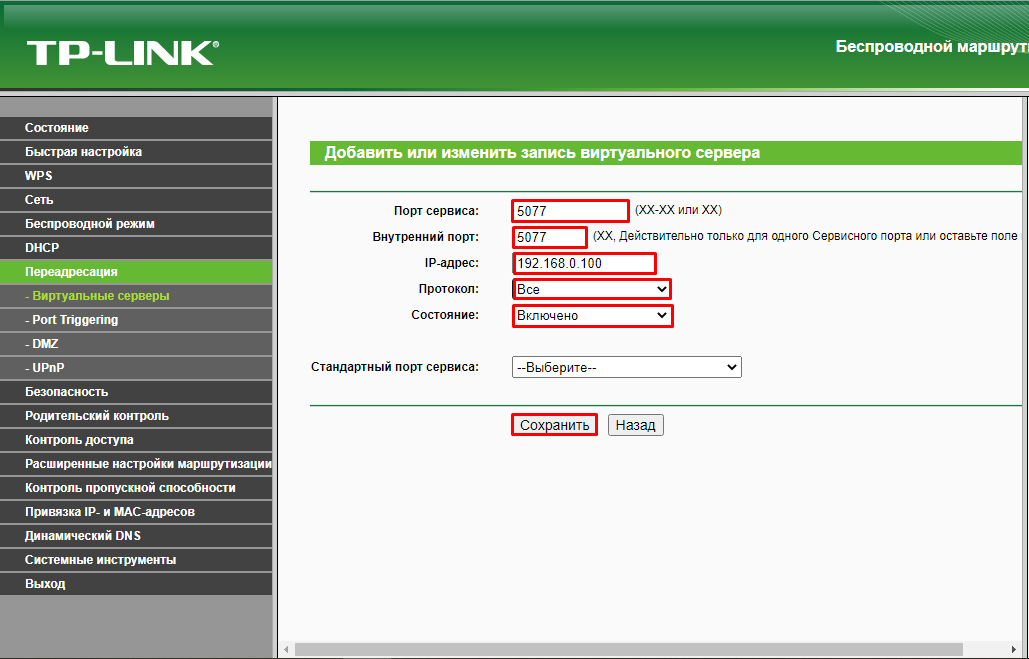
5. Нажмите кнопку Сохранить (Save), чтобы сохранить сделанные изменения. Запись появится в таблице.
На этом настройка функции перенаправления портов завершена.
Был ли этот FAQ полезен?
Ваш отзыв поможет нам улучшить работу сайта.
- Недоволен продуктом
- Слишком сложно
- Неверный заголовок
- Не относится к моей проблеме
- Слишком туманное объяснение
- Другое
Как мы можем это улучшить?
Спасибо
Спасибо за обращениеНажмите здесь, чтобы связаться с технической поддержкой TP-Link.
Когда пользователю нужно открыть порт в Windows 10?
Порты представляют собой подобие коридоров между роутером и вашим ноутбуком или ПК. Они используются для передачи разных типов данных, имеют свои особенности. Если вы ищете, как открыть порт 11000 на Windows 10, то ваш компьютер не дает установить соединение в онлайн-игре. Существуют и другие порты, которые отвечают за разные типы передачи данных:
- 80 и 443 – отвечают за использование протоколов HTTP, HTTPS, используются для коммуникаций в играх;
- 3389 – открывает соединение с серверами Microsoft;
- 7777 – позволяет использовать некоторые игры (в том числе Terraria) и онлайн-чаты (iChat);
- 11000 – нужен для игр R2;
- 27015 – используется для передачи пакетов данных в играх серии Half-Life;
- 27018 – используется для соединения через Steam;
- 25565 – сетевое подключение для Minecraft.
Как видите некоторые игры и сервисы используют собственные порты, что не всегда адекватно воспринимается операционной системой. По умолчанию любая версия Windows закрывает доступ к портам, чтобы обеспечить свою безопасность. Для этого используются стандартный брандмауэр и антивирусное программное обеспечение. Поэтому часто в инструкциях к сервисам могут встречаться рекомендации отключить защиту, но мы рекомендуем это не делать. Лучше всего самостоятельно решить проблему, как открыть порт 27015 на Windows 10 (номер порта может быть любой другой).
Как проверить доступность порта?
Часть программ оповещает пользователя о недоступности порта, но многие «клиенты» просто перестают работать. Провести проверку можно самостоятельно – вам нужно лишь знать номер используемого программой порта. Есть два способа:
- Проверить открытые порты на Windows 10 при помощи онлайн-сервиса 2ip. В специальном поле на официальном сайте нужно вписать номер нужного тоннеля. Результат вы получите автоматически.
- Использовать командную строку и комбинацию netstat –a . Перед вами появится перечень активных и доступных портов, если необходимый номер вы в списке не нашли, то нужно активировать его работу вручную.
Первый способ подойдет только в том случае, если вам не нужно открыть порт 80 и 443 на Windows 10. Так как если эти «туннели» не активны, вы не сможете перейти на нужный сайт. Командная строка работает даже при отсутствии возможности выхода в Интернет.