Проблемы Астра Линукс 2.12.40
Проблемы все те же, что я уже не раз описывал в обзорах
предыдущих версий. То есть за год, с момента выпуска релиза 2.12.22
ничего не изменилось.
- По-прежнему смена языка на клавиатуре происходит
глобально, для всех программ. - По-прежнему нельзя открыть расшаренные папки на
компьютере Windows. Эти папки Астра видит, но не видит содержимое этих
папок. - По-прежнему нельзя включить одинарный клик мыши в
интерфейсе.
Это лишь самые глобальные проблемы, которые реально
мешают пользоваться этим дистрибутивом. То есть это все тот же полуфабрикат
что и год и два года назад. Вообще непонятно чем люди занимались последние
пару лет, после выпуска версии 2.11.
Managing Snap Packages on Linux
After we have installed and set up the package manager, we are ready to install Snaps.
You can run the following command to install snap packages on your Linux Systems.
sudo snap install <snap-name>
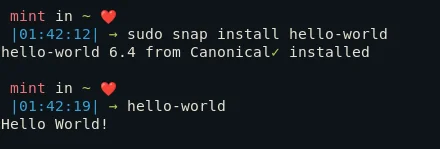
Here’s how to remove a snap package that you’ve already installed on your system.
sudo snap remove <snap-name>

3. Update Snaps
Applications are auto-updating on Snap. That means that as soon as there’s a new update, the snap packages are auto updated. You can refresh the repository to check for any new updates that weren’t applied to your packages by using the snap refresh command.
sudo snap refresh <snap-name>

4. Find Snaps
If you want to lookup a package, use the snap find command. Using this command without any arguments will show the list of featured snaps, a curated list showcasing the new, interesting, or unique software available in the Snap Store
snap find <package-name>
Alternatively, you can also browse Snapcraft to browse packages. For more detailed documentation refer to the Quickstart guide.
What are channels in Snap?
Channels are used in Snap to differentiate between multiple releases of the same package. For example, a snap can have a stable release, an unstable release, and an experimental release and it is important to know which release we are following when it’s time to update.
A channel is defined by three aspects, Track, Risk, and Branch written as follows.
<track>/<risk>/<branch>(optional)
- Track : Defines which release we are using
- Risk : Defines if it is stable/ beta/ candidate or edge
- Branch : Optional. Usually for bug fixes.
Every package has a default channel specified by the developer which is used when no channel is specified at the time of installation.
To check the channels of your installed snaps, execute .
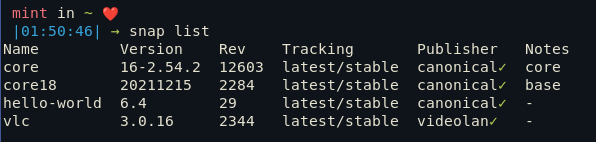
To specify the channel during installation, use
snap install <package-name> --channel=<channel>
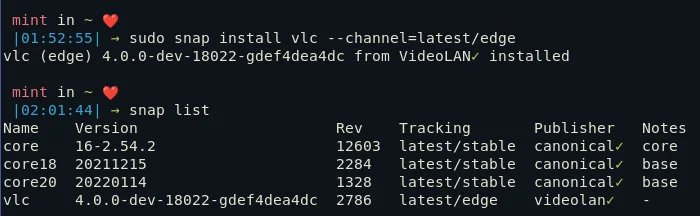
Шаг 2. Запуск компьютера с загрузочного носителя
- Вставьте загрузочный носитель в компьютер, на который хотите установить Astra Linux.
- Включите компьютер и зайдите в BIOS, нажав соответствующую клавишу (обычно это F2, F10, DEL или ESC).
- В BIOS, измените порядок загрузки так, чтобы первым устройством был выбран ваш загрузочный носитель (флешка или DVD).
- Сохраните изменения и перезагрузите компьютер.
Во время выполнения шага 2 могут возникнуть следующие сложности:
- Доступ к BIOS/UEFI: Вам может быть сложно войти в BIOS/UEFI для изменения порядка загрузки. В таком случае, убедитесь, что вы нажимаете правильную клавишу для входа в BIOS/UEFI (обычно это F2, F10, DEL или ESC). Если клавиша не работает, проверьте документацию вашего компьютера или материнской платы для получения правильной информации.
- Изменение порядка загрузки: Если вы не знаете, как изменить порядок загрузки в BIOS/UEFI, обратитесь к документации вашего компьютера или материнской платы. Интерфейс BIOS/UEFI может варьироваться в зависимости от производителя, но обычно настройка загрузки находится в разделе «Boot» или «Advanced BIOS Features».
- Компьютер не загружается с загрузочного носителя: Если компьютер не загружается с флешки или DVD, несмотря на правильную настройку порядка загрузки, убедитесь, что загрузочный носитель создан правильно и не поврежден. Также проверьте, поддерживает ли ваш компьютер загрузку с использованных носителей (например, старые компьютеры могут не поддерживать загрузку с USB 3.0).
- Загрузка останавливается на черном экране или экране с логотипом: В некоторых случаях, загрузка может остановиться на черном экране или экране с логотипом производителя. Возможные причины могут включать проблемы с аппаратным обеспечением, несовместимость драйверов или поврежденный загрузочный носитель. Попробуйте использовать другую флешку или DVD, пересоздать загрузочный носитель или проверить аппаратное обеспечение вашего компьютера.
- Проблемы с графикой: В редких случаях, графическая подсистема вашего компьютера может быть несовместима с Astra Linux, вызывая проблемы с отображением изображения на экране во время загрузки. В этом случае, попробуйте использовать другую версию Astra Linux или загрузиться с параметрами, которые отключают графический режим (обычно можно найти такую опцию в меню загрузки).
Шаг 4: Установка Snap пакетов
Для установки Snap пакетов на Astra Linux, вам понадобится выполнить несколько простых команд. Вот как это сделать:
1. Откройте терминал и введите следующую команду:
2. Введите пароль администратора и нажмите Enter, чтобы продолжить установку.
3. Подождите, пока система завершит установку Snap пакетов. Это может занять некоторое время, в зависимости от скорости вашего интернет-соединения.
4. После завершения установки, введите следующую команду, чтобы активировать поддержку Snap пакетов:
5. Теперь вы можете использовать команду для установки пакетов через Snap. Например, чтобы установить пакет «chromium», введите следующую команду:
6. Подождите, пока система завершит установку пакета. После этого вы сможете найти установленное приложение в меню приложений вашей системы.
Теперь у вас есть Snap пакетный менеджер на вашей системе Astra Linux, который позволяет устанавливать и обновлять приложения быстро и безопасно. Удачной работы!
Как установить snap в Astra Linux: пошаговая инструкция
Установка snap в Astra Linux позволяет удобно управлять пакетами и запускать приложения в изолированной среде. Snap предоставляет возможность быстрой и безопасной установки программного обеспечения из официального репозитория.
Следуйте этим пошаговым инструкциям, чтобы установить snap в Astra Linux:
| Шаг | Описание |
|---|---|
| 1. | Откройте терминал. |
| 2. | Введите команду для обновления списка пакетов. |
| 3. | Введите команду для установки snap. |
| 4. | Подтвердите установку, введя пароль администратора. |
| 5. | После завершения установки, введите команду для включения snapd. |
| 6. | Введите команду для перезагрузки системы и завершения установки. |
| 7. | После перезагрузки, snap будет полностью установлен на вашей системе Astra Linux. |
Теперь у вас есть возможность устанавливать и запускать приложения snap на вашей системе Astra Linux. Пользуйтесь этой возможностью для быстрого и безопасного доступа к различным программам!
Советы и рекомендации
Классические snap-пакеты
Некоторые пакеты (например, Skype и Pycharm) используют классический уровень ограничения (classic confinement). Однако он требует наличия каталога , который не соответствует FHS. Пакет snapd не поставляет этот каталог, но на его месте можно создать символическую ссылку на , чтобы установка классических snap-пакетов стала возможна:
# ln -s /var/lib/snapd/snap /snap
Ограничение доступа
При использовании AppArmor snapd сгенерирует такие же профили для snap-пакетов, что и на Ubuntu. Парсер AppArmor достаточно умён, чтобы отбросить правила, которые ещё не поддерживаются основным ядром.
Чтобы проверить, что базовое ограничение доступа работает, установите snap-пакет hello-world. Затем выполните следующее:
$ hello-world.evil
Hello Evil World! This example demonstrates the app confinement You should see a permission denied error next /snap/hello-world/27/bin/evil: 9: /snap/hello-world/27/bin/evil: cannot create /var/tmp/myevil.txt: Permission denied
AppArmor должен отказать в доступе и записать событие в журнал:
# dmesg
... audit: type=1327 audit(1540469583.966:257): proctitle=2F62696E2F7368002F736E61702F68656C6C6F2D776F726C642F32372F62696E2F6576696C audit: type=1400 audit(1540469596.236:258): apparmor="DENIED" operation="open" profile="snap.hello-world.evil" name="/var/tmp/myevil.txt" pid=10835 comm="evil" requested_mask="wc" denied_mask="wc" fsuid=1000 ouid=1000 audit: type=1300 audit(1540469596.236:258): arch=c000003e syscall=2 success=no exit=-13 a0=55d991ba6bc8 a1=241 a2=1b6 a3=55d991ba6be0 items=0 ppid=31349 pid=10835 auid=1000 uid=1000 gid=1000 euid=1000 suid=1000 fsuid=1000 egid=1000 sgid=1000 fsgid=1000 tty=pts2 ses=3 comm="evil" exe="/bin/dash" subj==snap.hello-world.evil (enforce) ...
Если отказа не видно, проверьте, что профили загружены:
# aa-status | grep snap.hello-world
snap.hello-world.env snap.hello-world.evil snap.hello-world.hello-world snap.hello-world.sh
Также можно проверить, какие функции песочницы доступны в системе согласно snapd:
$ snap debug sandbox-features
apparmor: kernel:caps kernel:domain kernel:file kernel:mount kernel:namespaces kernel:network_v8 kernel:policy kernel:ptrace kernel:query kernel:rlimit kernel:signal parser:unsafe policy:default support-level:partial confinement-options: devmode dbus: mediated-bus-access kmod: mediated-modprobe mount: freezer-cgroup-v1 layouts mount-namespace per-snap-persistency per-snap-profiles per-snap-updates per-snap-user-profiles stale-base-invalidation seccomp: bpf-argument-filtering kernel:allow kernel:errno kernel:kill_process kernel:kill_thread kernel:log kernel:trace kernel:trap
Примеры использования Snap в Astra Linux
Установка, запуск и разработка приложений с помощью Snap в Astra Linux ౼ простой и эффективный способ получения доступа к множеству приложений из различных областей и обеспечения безопасности и удобства их использования.
Установка Snap пакетов в Astra Linux
Установка Snap пакетов в Astra Linux очень проста и удобна. Для этого необходимо выполнить несколько команд в терминале, указав имя пакета, который требуется установить. Система автоматически загрузит пакет с сервера Snap-Store и установит его на компьютер. Это обеспечивает быструю и безопасную установку приложений, а также позволяет легко обновлять и управлять приложениями в Astra Linux.
Запуск и удаление Snap приложений
Запуск Snap приложений в Astra Linux осуществляется при помощи команды, которая указывает на имя установленного приложения. После запуска приложение будет работать в изолированной среде и обеспечивать безопасность и стабильность работы. Удаление Snap приложений также просто ౼ необходимо выполнить команду, указав имя приложения, и оно будет удалено с системы. Это обеспечивает гибкое управление приложениями и возможность быстрого освобождения дискового пространства.
Использование технологии Snap в операционной системе Astra Linux предоставляет множество преимуществ, таких как универсальность и простота установки, изоляция приложений и обеспечение безопасности, а также удобное обновление и управление приложениями. Это позволяет пользователям Astra Linux быстро получать доступ к множеству приложений из разных областей и обеспечивает безопасность и удобство их использования. В результате, использование Snap дополняет функциональность и гибкость операционной системы Astra Linux, делая ее более привлекательной для разработчиков и пользователей.
Шаг 1. Подготовка к установке
Перед установкой sh в Astra Linux необходимо выполнить несколько предварительных действий:
- Убедитесь, что у вас есть права администратора на компьютере, на котором будет установлен sh.
- Сделайте резервную копию всех важных данных на компьютере, чтобы в случае возникновения проблем можно было восстановить систему.
- Убедитесь, что у вас установлена последняя версия операционной системы Astra Linux.
- Проверьте наличие свободного места на жестком диске, чтобы установить sh. Рекомендуется иметь не менее 10 ГБ свободного места.
После выполнения этих действий вы будете готовы к установке sh на Astra Linux.
Значение установки Snap в Astra Linux
Snap представляет собой универсальную систему управления пакетами, которая позволяет установить практически любое приложение с несколькими командами. Она автоматически разрешает зависимости приложений и обеспечивает их изоляцию от остальной системы. Это позволяет избежать конфликтов и обеспечивает безопасность установленных приложений.
Установка Snap также обеспечивает простой доступ к большому количеству приложений из Snap Store. В Snap Store вы найдете широкий спектр программного обеспечения для всех видов задач — от офисных приложений и инструментов разработчика до игр и мультимедийных приложений.
Другим большим преимуществом Snap является возможность легкой установки и обновления приложений на удаленных и изолированных системах. Вы можете просто установить Snap плагин в вашу Astra Linux систему и управлять удаленными приложениями с помощью командной строки или графического интерфейса.
Таким образом, установка Snap в Astra Linux является важным шагом для упрощения установки и управления приложениями, обеспечивает доступ к большому количеству приложений из Snap Store и улучшает удобство использования системы. Это отличное решение для пользователей, которые ценят удобство и безопасность установки и обновления приложений.
| Преимущества установки Snap в Astra Linux | Значение |
|---|---|
| Простота установки и обновления приложений | Установка и обновление приложений становятся гораздо проще и удобнее с помощью Snap. |
| Изоляция приложений | Snap обеспечивает изоляцию установленных приложений, что предотвращает конфликты и обеспечивает безопасность системы. |
| Широкий выбор приложений из Snap Store | Snap Store предлагает большой выбор приложений для всех видов задач, что обеспечивает удобство выбора и установки нужного софта. |
| Установка и управление удаленными приложениями | С помощью Snap можно установить и обновлять приложения на удаленных и изолированных системах. |
Установка программ в Synaptic Astra Linux
Установка Synaptic
Перед началом установки программ с помощью Synaptic, необходимо убедиться, что Synaptic установлен в вашей системе Astra Linux. Если он не установлен, выполните следующие указания:
| 1 | Откройте терминал, нажав Ctrl+Alt+T |
| 2 | Введите следующую команду и нажмите Enter, чтобы установить Synaptic: |
| 3 | Введите ваш пароль root (superuser) и нажмите Enter |
| 4 | Дождитесь, пока установка Synaptic завершится успешно |
Подключение репозиторий Snap
Для установки приложений Snap в Astra Linux, необходимо подключить репозиторий Snap. В Astra Linux можно подключить репозиторий Snap с помощью Synaptic. Следуйте инструкциям ниже:
| 1 | Откройте Synaptic из меню приложений или введите в терминале: |
| 2 | Введите ваш пароль root (superuser) и нажмите Enter |
| 3 | В Synaptic нажмите Настройки > Репозитории |
| 4 | В разделе «Дополнительные репозитории» нажмите кнопку Добавить |
| 5 | Введите следующую информацию: |
|
URI: http://repo.snapcraft.io/ Distribution: snap-store Components: main |
|
| 6 | Нажмите Добавить и закрыть |
| 7 | Обновите список пакетов, нажав Обновить |
Установка программ
Теперь, когда репозиторий Snap добавлен в Synaptic, можно устанавливать программы Snap с помощью Synaptic. Процесс установки программ в Synaptic очень похож на установку обычных пакетов. Вот краткое руководство:
| 1 | Откройте Synaptic из меню приложений или введите в терминале: |
| 2 | Введите ваш пароль root (superuser) и нажмите Enter |
| 3 | В Synaptic введите название программы в поле поиска |
| 4 | Выберите нужную программу из списка результатов поиска |
| 5 | Нажмите Установить |
| 6 | Дождитесь, пока процесс установки завершится успешно |
Теперь вы знаете основные указания по установке программ в Astra Linux с использованием Synaptic. Пользуйтесь этим руководством для успешной установки программ в вашем дистрибутиве Astra Linux.
Основные команды Snap
При установке и использовании Snap на разных дистрибутивах Linux существуют несколько основных команд, которые помогут вам контролировать установку и эксплуатацию Snap-пакетов. Не забудьте, что Snap имеет поддержку на различных дистрибутивах, включая Ubuntu, Debian, Fedora, Arch-based дистрибутивы и OpenSUSE.
Для установки Snap на вашу систему воспользуйтесь следующими указаниями:
1. Для Ubuntu и других дистрибутивов, которые поддерживают Snap, откройте терминал и введите следующую команду:
sudo apt install snapd
2. Для Fedora и других дистрибутивов, использующих DNF менеджер пакетов, введите следующую команду:
sudo dnf install snapd
3. Для Arch-based дистрибутивов, таких как Manjaro, используйте следующую команду:
sudo pacman -S snapd
4. Для OpenSUSE, установите Snap через YaST или zypper пакеты:
sudo zypper install snapd
После установки Snap вы можете начинать использовать его функциональность. Для установки Snap-пакета можно использовать команду snap install, например:
snap install package-name
Чтобы обновить все установленные Snap-пакеты, воспользуйтесь командой snap refresh:
snap refresh
Для просмотра списка установленных Snap-пакетов используйте команду snap list:
snap list
Если вы хотите удалить Snap-пакет, воспользуйтесь командой snap remove, указав имя пакета:
snap remove package-name
Для просмотра доступных обновлений и информации о Snap-пакете используйте команду snap info:
snap info package-name
С помощью команды snap find можно искать Snap-пакеты и получать информацию о них:
snap find package-name
Если вы хотите выключить поддержку Snap-пакетов на вашей системе, воспользуйтесь командой snapd:
sudo systemctl stop snapd
Для включения поддержки Snap-пакетов вновь используйте команду:
sudo systemctl start snapd
Теперь вы знакомы с основными командами Snap и можете использовать их для установки, обновления и удаления Snap-пакетов. Не забудьте ознакомиться с документацией по Snap для более подробной информации о его особенностях и использовании.
Management Commands of Snap-on Debian 12, 11 or 10
Handling Missing Snap Icons on Debian
While managing Snap packages on Debian, for the most part, Snap functions seamlessly with most packages. However, occasional anomalies can occur, such as missing application icons in the system’s app launcher. This can be resolved with the following steps:
Step 1: Initiate the solution by creating a symbolic link using the command as follows:
This command creates a symbolic link between the and files, enabling your system to locate Snap application icons.
Step 2: Proceed by opening the file with a text editor, in this case:
Step 3: Upon accessing the file, append the following line of code at its end:
This code augments the system’s environment path, providing an additional location to search for application icons.
Step 4: Save the modifications made to the file by pressing and subsequently, exit by pressing .
To enact these adjustments, a system logout and login cycle is required. However, for a comprehensive application of these changes, a system restart is recommended:
Upon logging back into the system post-restart, the previously missing Snap application icons should now be in the app launcher.
Remove Snap and Snap Store
Snap showcases its efficiency and user-friendliness not just in installing packages but also in their removal. There’s no requirement to uninstall each Snap package individually if you wish to remove all Snap installations alongside the Snap package manager itself.
The sole action required is the removal of the service, which concurrently uninstalls all installed Snap packages:
Установка snap с помощью пакетного менеджера
Для установки snap в Astra Linux можно воспользоваться пакетным менеджером apt.
1. Откройте терминал и выполните следующую команду для обновления пакетных списков:
2. После обновления списков, выполните команду для установки snap:
3. После завершения установки, убедитесь, что служба snapd запущена:
4. Если служба запущена, можно приступить к использованию snap. Для установки пакета с помощью snap, выполните команду:
5. После установки, пакет будет доступен для запуска с помощью команды:
Теперь вы можете устанавливать и использовать пакеты с помощью snap на своей системе Astra Linux.
Astra Linux Установка пакетов
Требования к системе
Для успешной установки и использования Snap на Astra Linux необходимо выполнить следующие условия:
- Операционная система (дистрибутив): Astra Linux Special Edition в состоянии обновления (доступны обновления через репозитории Canonical)
- Доступ к интернету для установки пакетов и обновлений
- Установка и подключение Snapd в систему
Установка и подключение Snapd
Для установки Snapd на Astra Linux можно воспользоваться командой в терминале.
После установки Snapd необходимо включить поддержку Snap в систему, выполните команду .
При успешной установке и подключении Snapd к системе, вы сможете устанавливать и использовать Snap-пакеты.
Установка пакетов
Для установки пакетов из репозитории Snap Store на Astra Linux можно воспользоваться командой или установить пакеты через графический интерфейс программы Synaptic.
Примеры команд для установки пакетов:
— установка конкретного пакета — установка нескольких пакетов сразу
При установке пакетов через терминал, они будут доступны сразу после установки. В случае использования программы Synaptic, пакеты будут доступны после перезагрузки системы.
Не забудьте регулярно обновлять пакеты в вашей системе, чтобы получить все новые обновления и исправления уязвимостей. Для обновления пакетов Snap воспользуйтесь командой .
Теперь вы можете устанавливать и использовать Snap-пакеты на Astra Linux и наслаждаться более удобным способом установки компонентов и приложений.
Загрузка образа Astra Linux на диск
Перед установкой операционной системы Astra Linux необходимо загрузить образ системы на диск. В этом разделе представлены пошаговые инструкции для загрузки образа Astra Linux.
Шаг 2: На главной странице сайта найдите раздел «Скачать» или «Загрузки».
Шаг 3: В разделе загрузок найдите актуальный образ Astra Linux для вашей архитектуры (32-бит или 64-бит).
Шаг 4: Нажмите на ссылку для скачивания выбранного образа.
Шаг 5: Сохраните загруженный образ на жесткий диск вашего компьютера или на другой носитель информации (например, USB-флешку).
Теперь вы готовы переходить к следующему шагу — установке операционной системы Astra Linux.
Managing Snaps via GUI
In order to manage the snaps via GUI, you will need to install the Snap Store. Snap Store is an application that can be used to search and install new snaps or remove existing ones.
Install Snap Store
To install Snap store, open the command line Terminal, and type the following command:
Once installed, you can launch the Snap store simply with the following command:
Additionally, you can open the snap store from the Gnome applications menu. Simply hit the super key and search for Snap Store, or find it in the list of installed applications.
Installing Snaps from the Snap Store
Installing snaps via GUI is a straightforward method. Simply search a snap using the search button at the top left corner of the snap store.
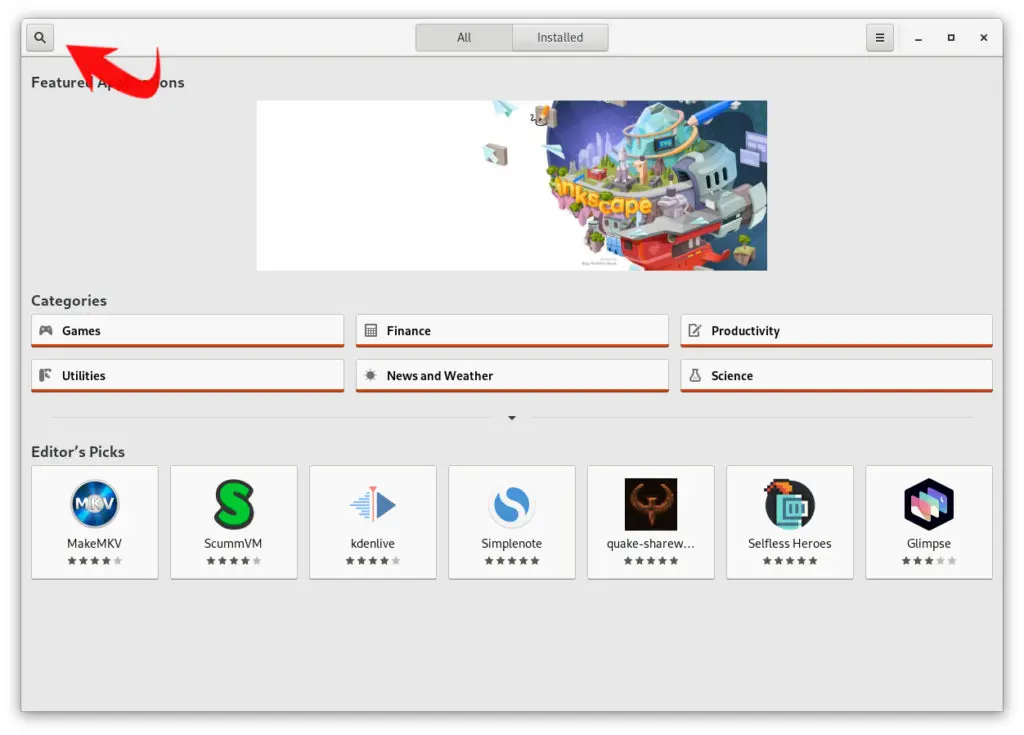
You can use the search function on the top left to search for the desired snap package. Alternatively you can browse the categories.
Once you find a snap, simply click install button on the top left to install it.
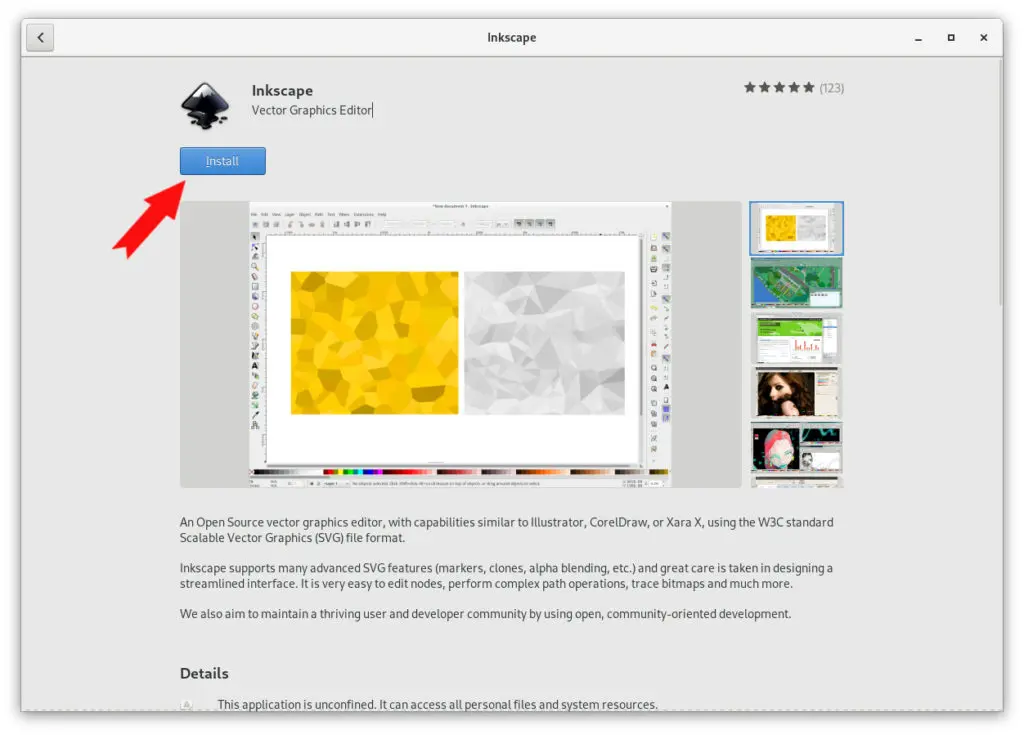
Removing or Uninstalling Snaps From the Snap Store
To see and remove installed snaps, click the installed tab at the top of the windows. You will be presented with a list of installed snaps. Each one will have a convenient remove button next to it which can be used to uninstall a snap.
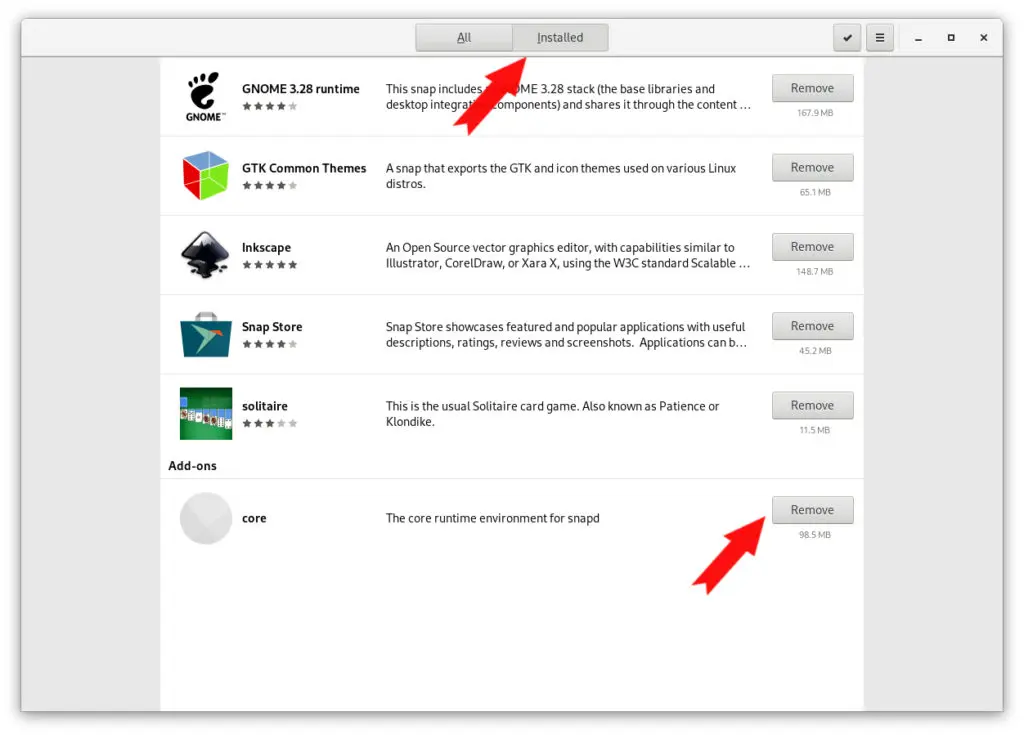
Launching Installed Snaps from the GUI
You can launch an installed snap just like you would any other program. Open the Gnome applications menu by hitting the super key. Then either search by typing the name or find it in the applications list.
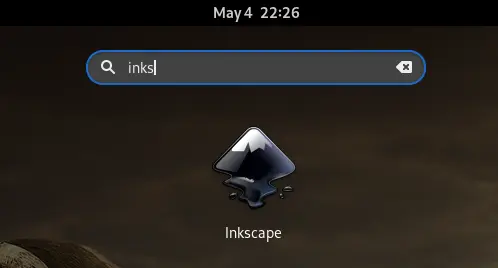
Подготовка накопителей
Для обработки медиаданных (импорта, экспорта и пр.) требуется хотя бы один накопитель. В роли накопителей в Платформе НЕЙРОСС выступают разделы (partitions) на жёстких дисках. Платформа НЕЙРОСС использует все смонтированные разделы с файловыми системами типов Ext4, Ext2, NTFS, VFAT за исключением корневого раздела (смонтированного в ), однако для медиаданных рекомендуется выделить отдельный физический диск/диски.
- Выполните физическое подключение диска и загрузите операционную систему.
-
Выполните поиск всех доступных дисков и разделов:
sudo fdisk -l
Название жёсткого диска в Linux зависит от интерфейса, через который он подключён. Название может начинаться на: — устройство, подключённое по SCSI (сюда входят жёсткие диски, USB-флешки и ATA-диски, которые подключаются к SCSI через специальный переходник);— устройство ATA;— виртуальное устройство;— обозначаются флешки, подключённые через картридер;Третья буква в имени диска означает его порядковый номер в системе: sda — первый диск, sdb — второй диск, sdc — третий и так далее. Дальше следует цифра — это номер раздела на диске — sda1, sda2.Пример вывода команды (два диска: sda и sdb, диск sdb не имеет таблицы разделов):
-
Создайте точку монтирования раздела:
sudo mkdir /storage
Где:
— путь монтирования раздела (media имя каталога для медиафайлов).
-
Отформатируйте диск в файловую систему ext4 с помощью утилиты mkfs
sudo mkfs.ext4 /dev/sdb
Где: — форматируемый диск.
-
Смонтируйте раздел:
sudo mount /dev/sdb /storage
Где: — монтируемый диск; — выделенный раздел для диска.
-
Перезагрузите систему:
sudo reboot
По завершении настройки ОС выполните следующие шаги:
- Установка и настройка СУБД PostgreSQL
- Установка Платформы НЕЙРОСС на сервер Ubuntu/Astra Linux
Проверка работы Snap в Astra Linux
Чтобы убедиться в правильной работе Snap, следует выполнить несколько проверок.
1. Запустите команду snap —version, чтобы увидеть установленную версию Snap.
2. Выполните команду sudo snap find, чтобы посмотреть доступные пакеты Snap.
3. Установите одно из доступных приложений командой sudo snap install .
4. Запустите установленное приложение с помощью команды snap run .
Если все проверки прошли успешно и приложение запускается корректно, значит Snap работает правильно в Astra Linux.
Если возникают какие-либо проблемы или ошибки, рекомендуется проверить установку Snap и повторить проверки.
Snap installation on Linux distributions
Snaps can be used on all major Linux distributions, including Ubuntu, Linux Mint, Debian, Fedora, and all their derivatives. This article covers each one of them in a step-by-step process.
1. Install snap on Ubuntu
Snap is pre-installed and ready to go on Ubuntu 16.04.4 LTS (Xenial Xerus) or later, including Ubuntu 18.04 LTS (Bionic Beaver) and Ubuntu 18.10 (Cosmic Cuttlefish). For all other versions, launch the Terminal and fire the following commands:
sudo apt update
sudo apt install snapd
Restart or log out and log in again, to complete the installation.
2. Install snap on Arch Linux
Launch Terminal and enter the following commands one at a time.
git clone https://aur.archlinux.org/snapd.git
cd snapd
makepkg -si
sudo systemctl enable --now snapd.socket
sudo ln -s /var/lib/snapd/snap /snap
Restart to complete the installation.
3. Install snap on CentOS
Launch Terminal and enter the following commands one at a time.
sudo yum install epel-release
sudo yum install snapd
sudo systemctl enable --now snapd.socket
sudo ln -s /var/lib/snapd/snap /snap
Restart to complete the installation.
4. Install snap on Debian
Snap is currently unavailable on versions of Debian prior to 9. Launch Terminal and enter the following commands:
su root
apt update
apt install snapd
Restart to complete the installation.
5. Install snap on Linux Mint, elementary OS
Open Terminal from the Applications launcher and type the following:
sudo apt update
sudo apt install snapd
Restart or logoff and login again to complete the installation.
6. Install snap on Fedora
Open Terminal from the Activities and type the following:
sudo dnf install snapd
sudo ln -s /var/lib/snapd/snap /snap
Restart or logoff and login again to complete the installation. That’s it.
7. Install snap on Solus
Solus 3 and above come with snap installed by default. On older versions, launch the terminal from the System Tools menu and enter the following:
sudo eopkg up
sudo eopkg install snapd
Reboot the computer to finish the installation.
sudo reboot
8. Install snap on Manjaro Linux
sudo pacman -S snapd
sudo systemctl enable --now snapd.socket
sudo ln -s /var/lib/snapd/snap /snap
Reboot the computer to finish the installation.
Установка Snap в Linux
Одно из самых обсуждаемых нововведений в Ubuntu 16.04 — это новый формат установочных пакетов программного обеспечения — snap. Canonical представила новую систему установки и управления программным обеспечением, она более безопасна и позволяет получить всегда самые последние версии программ.
Ещё одно преимущество Snap пакетов — это доступность не только в Ubuntu, но и в других дистрибутивах. Разработчики могут создать один пакет, который потом можно будет одинаково установить в Ubuntu, Debian, Fedora, CentOS или любом другом дистрибутиве. В этой статье мы рассмотрим как установить пакетный менеджер Snap в вашем дистрибутиве, а также как им пользоваться.
Подготовка к установке
Перед началом установки snap Astra Linux необходимо выполнить несколько подготовительных шагов. В этом разделе представлены основные шаги, которые позволят вам готовиться к установке операционной системы.
1. Загрузка образа для установки
Скачайте образ диска для установки Astra Linux с официального сайта разработчика
Обратите внимание, что для установки snap-версии необходимо выбрать соответствующий образ диска
2. Создание загрузочной флешки или DVD-диска
После загрузки образа диска необходимо создать загрузочную флешку или записать образ на DVD-диск. Для этого вы можете воспользоваться специальной утилитой для записи образов дисков, например, программой Rufus или программой ImgBurn.
3. Проверка целостности образа
Перед тем, как приступить к установке Astra Linux, рекомендуется проверить целостность образа диска. Для этого необходимо проверить контрольные суммы файла образа, которые обычно указываются на официальном сайте разработчика. Сравните полученные контрольные суммы с указанными на сайте, чтобы убедиться, что образ не поврежден.
4. Резервное копирование данных
Перед установкой Astra Linux рекомендуется создать резервную копию важных данных на компьютере. Таким образом, вы сможете восстановить данные в случае непредвиденных ситуаций.
5. Подготовка разделов жесткого диска
При установке Astra Linux вам понадобится хотя бы один свободный раздел на жестком диске. Если у вас уже есть подготовленный раздел, то вам необходимо отформатировать его в соответствии с требованиями Astra Linux. В противном случае вы можете создать новый раздел и отформатировать его во время установки операционной системы.
Готовы к установке?
Теперь, когда вы подготовились к установке Astra Linux, можете переходить к следующему разделу статьи, чтобы узнать, как правильно выполнить установку операционной системы.
Final Words
From my personal experience, I can say, using Snap Store and commands are really hassle-free. When you run a daemon on your Linux system, nothing happens without your permission. Moreover, you can remove Snaps whenever you want from your system. So, there is no reason to get frightened to use Snaps on your system. You can go through this post to know more about Snap, AppImage, Flatpak if you’re keener to know about Linux package managers.
In the entire post, I’ve described how you can install Snaps on various Linux machines. Please share it with your friends and the Linux community if you find this post useful and informative. You can also write down your opinions regarding this post in the comment section.
Как поставить прокси на Arch Linux
Arch – это дистрибутив операционной системы Linux, который предназначается для продвинутых юзеров и разработчиков. Основными принципами «Арч» являются простота, минимализм и гибкость. Он использует простой инструмент установки, называемый «Arch Linux Installer» или «Arch Install», который предлагает юзерам выбирать и настраивать только необходимые компоненты ОС. Отсутствие предварительно установленных программ позволяет создавать и настраивать собственные уникальные рабочие окружения.
Одним из ключевых отличий Arch Linux является его «Rolling Release» модель обновления. Это означает, что вместо выпуска отдельных версий с фиксированными обновлениями, «Арч» постоянно обновляется путем предоставления последних версий программного обеспечения. Это позволяет юзерам всегда иметь доступ к самым свежим версиям софта и библиотек без необходимости переустановки всей системы.
В отличие от других версий, «Арч» предлагает пользователю полную свободу в настройках системы, благодаря чему вы сможете устанавливать только тот софт, который необходим. Дистрибутив также известен своей простой и минималистичной структурой, активными сообществом пользователей, поддержкой новейших версий ПО, возможность работать через виртуальный сервер-посредник, который обеспечит анонимность IP, сделав интернет-серфинг полностью конфиденциальным и безопасным.
Настройка через Shadowsocks
Для установки и настройки прокси на Arch нужно следовать следующим шагам:
Теперь виртуальный посредник правильно установлен и готов к использованию. Проверить корректность и работоспособность можно, открыв любую страницу в браузере, которая ранее была недоступна.
Настройка на уровне системы
В этом случае выполните этапы:
- Отредактируйте документ «/etc/environment» командой «sudo nano /etc/environment»:
- Добавьте следующую строку – вставьте пакет «proxychains»:
- Замените «your_proxy_address» и «your_proxy_port», внеся значения конкретного сервера-посредника:
- Чтобы сохранить внесенные изменения – перезагрузите компьютер или ноутбук:
После перезагрузки прокси будет готов к использованию. Если хотите убедиться в работоспособности, запустите браузер и зайдите на интересующий вас сайт.
Вам также может потребоваться настроить прокси для конкретных приложений. Например, в браузере Firefox:
- Откройте его основные настройки и перейдите в раздел «Параметры сети», нажмите на кнопку “Настроить”.
- Затем выберите «Ручная настройка прокси», укажите IP-адрес и порт и сохраните изменения.




























