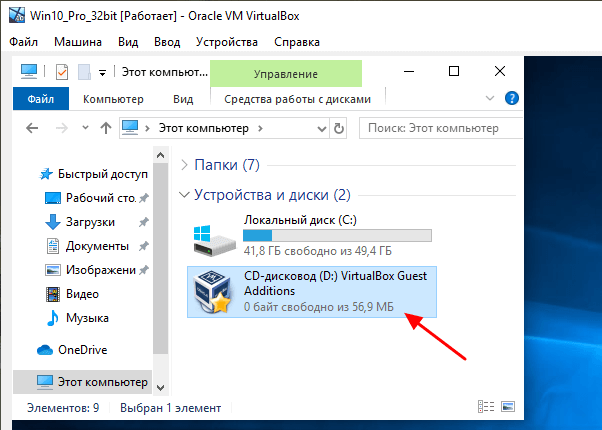Oracle Virtualbox
Виртуальная машина Oracle Virtualbox, пожалуй, наиболее известна и популярна у домашних пользователей ПК. Она русифицирована, бесплатна, поддерживает все основные операционные системы, включая Android, и довольно проста в применении. Сделать минимально необходимые настройки и установить в нее операционную систему сможет даже слабо подготовленный юзер, если имеет под рукой инструкцию по установке выбранной ОС.
Даже беглого взгляда на рабочую область Virtualbox достаточно, чтобы понять, что здесь к чему и как примерно пользоваться программой. Слева — список всех операционных систем, установленных на платформу Virtualbox (гостевых), справа — окно параметров виртуального компьютера выбранной из списка ОС или окно снимков — сохраненных состояний этой системы (некий аналог точек восстановления). На верхней панели — основные инструменты управления: кнопки мастера создания новой ВМ, перехода в меню настроек и запуска ВМ. Вверху справа — кнопки переключения вкладок левой части окна (на скриншоте показана вкладка настроек).
Освоить основные функции программы — установку и запуск операционной системы, настройку параметров виртуального компьютера, большинству пользователей удается без инструкций. А для самых пытливых умов, стремящихся постичь все секреты Virtualbox, на официальном сайте есть англоязычный учебник.
Рассмотрим процесс создания новой виртуальной машины и начало установки в нее Windows 10.
Кликнем в верхней панели кнопку «Создать».
В первом окошке мастера создания ВМ укажем имя ОС (оно будет отображаться в списке гостевых систем), ее тип (Windows, Linux и т. д.) и версию. В нашем примере это Windows 10 32 bit (можно поставить и 64 bit, но ей потребуется больше ресурсов). Для перехода к следующему шагу нажмем Next.
Дальше укажем размер оперативной памяти ВМ. По умолчанию Windows 10 x86 отводится 1 Гб, но вы можете увеличить этот объем, сдвигая ползунок вправо. Если на вашем ПК не очень много оперативки, не отдавайте ВМ больше 2-3 Гб, иначе основная система будет тормозить из-за нехватки памяти.
Следом создаем виртуальный жесткий диск. Если вы ставите систему первый раз, выбирайте вариант «Создать новый».
Тип виртуального диска оставим по умолчанию.
Формат хранения данных — это область на физическом накопителе вашего компьютера, который отводится ВМ. Она может иметь постоянный или динамически расширяемый объем в тех пределах, которые вы определите дальше. Для экономии места выберем динамический формат.
Следом укажем имя тома (виртуального диска С) и его размер. По умолчанию — 32 Гб.
- После нажатия в последнем окошке кнопки «Создать» в списке появится новая виртуальная машина. Справа в рамке показаны ее параметры.
- Для перехода к установке Windows кликнем в верхней панели кнопку «Запустить».
В окне, которое откроется после этого, появится окошко «Выберите загрузочный диск». Нажмите на иконку папки и укажите путь к дистрибутиву системы. Это может быть образ в формате .iso или физический носитель (DVD, флешка). Выбрав дистрибутив, нажмите «Продолжить».
Дальнейший ход инсталляции ОС в виртуальную машину не отличается от установки ее на физический компьютер.
Некоторые настройки ВМ и гостевой системы
Клик в окне виртуальной машины захватывает курсор мыши (т. е. он будет двигаться только в пределах виртуального экрана). Для возврата курсора в основную ОС нажмите комбинацию Ctrl+Alt.
Для доступа ко всему набору функций гостевой ОС нужно установить специальные дополнения. Зайдите в меню «Устройства», щелкните «Подключить образ диска дополнений гостевой ОС» и следуйте дальнейшим инструкциям.
Чтобы подключить к гостевой системе папку для обмена файлами с основной, кликните в меню «Устройства» пункт «Общие папки». Нажмите на значок «папка+» в открывшемся окне и через поле «путь к папке» укажите ее в проводнике (в нем показаны каталоги основной системы).
Если хотите, чтобы настройка работала постоянно, отметьте «Авто-подключение» и «Создать постоянную папку». Общая папка будет доступна из проводника виртуальной машины как сетевая.
Чтобы сохранить текущее состояние гостевой ОС, откройте меню «Машина» и выберите «Сделать снимок состояния».
Чтобы изменить порядок опроса загрузочных устройств (например, для загрузки виртуальной машины с DVD), завершите работу гостевой ОС, откройте ее настройки (в главном окне Virtualbox) и зайдите на первую вкладку раздела «Система». В списке «Порядок загрузки» отметьте нужный носитель и, нажимая кнопки со стрелками, передвиньте его наверх.
Перенос файлов с помощью инструментов программы VirtualBox
В данном способе перенос файлов с реального компьютера на виртуальную машину будет реализовываться при помощи стандартных инструментов программы VirtualBox. Поэтому, все действия будут выполнятся только в программе VirtualBox и непосредственно на самой виртуальной машине. В вашей реальной системе никаких изменений не требуется.
Чтобы перенести файлы на виртуальную машину, на ней нужно установить «Дополнения гостевой ОС» и настроить общую папку в настройках VirtualBox. Ниже мы покажем, как это делается на примере виртуальных машин с Windows и Linux.
Виртуальная машина с Windows
Сначала рассмотрим вариант, когда на виртуальной машине VirtualBox установлена операционная система Windows.
Чтобы установить «Дополнения гостевой ОС» на виртуальную машину с Windows, нужно запустить данную виртуальную машину, открыть меню «Устройства» в окне VirtualBox и выбрать пункт «Подключить образ диска Дополнений гостевой ОС».
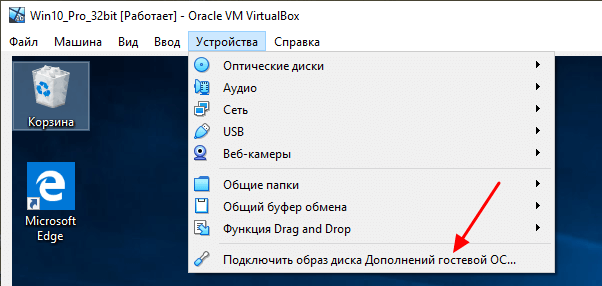
После подключения образа на виртуальной машине должен появится оптический дисковод с программным обеспечением от VirtualBox.
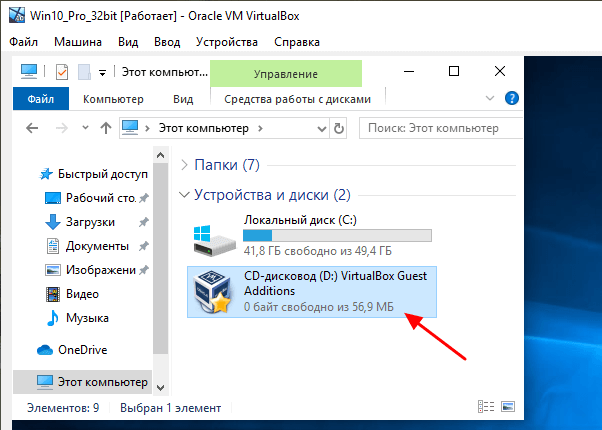
Открываем данный оптический дисковод и запускаем программу «VBoxWindowsAdditions».
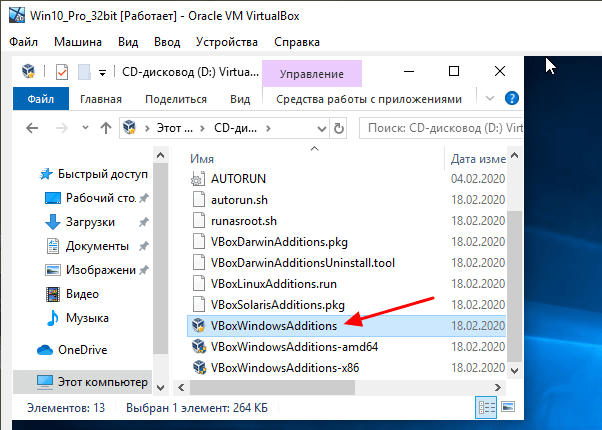
После этого на виртуальную машину нужно установить программное обеспечение от VirtualBox. Установка не представляет ничего сложного, нажимаем на кнопку «Next» и подтверждаем установку всех компонентов.
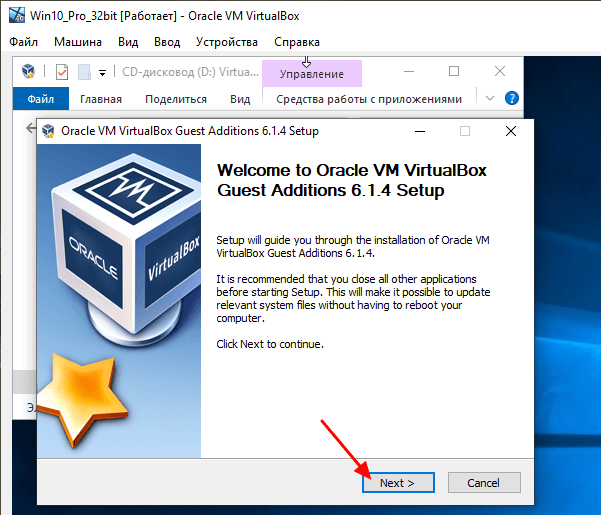
После завершения установки отказываемся от перезагрузки и выключаем машину (через «Пуск — Выключить»). Дальше возвращаемся к основному окну программы VirtualBox и переходим в настройки виртуальной машины.
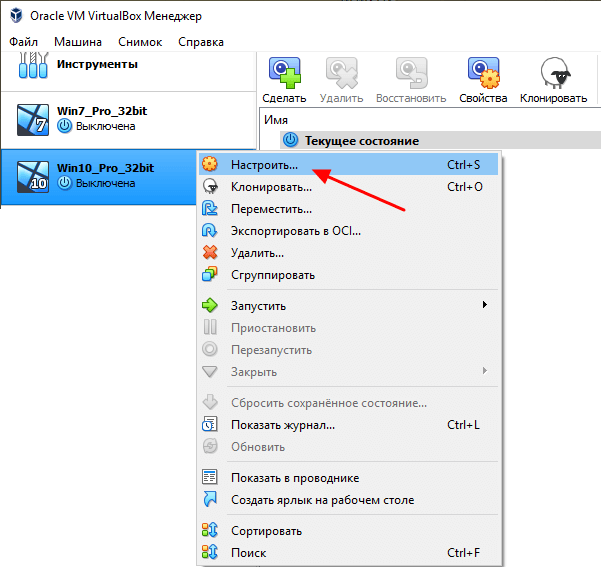
В настройках открываем раздел «Общие папки», нажимаем на кнопку «Добавить папку» и указываем путь к любой папке на реальном компьютере
Обратите внимание, вы можете выбрать любую папку на вашем компьютере, открывать к ней общий доступ не обязательно
Также при добавлении папки нужно включить опцию «Авто-подключение». После этого закрываем все окна нажатием на кнопку «ОК».
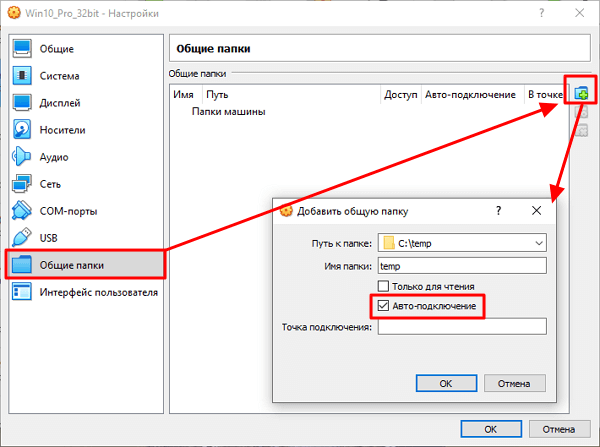
На этом настройка закончена, можно запускать виртуальную машину и проверять.
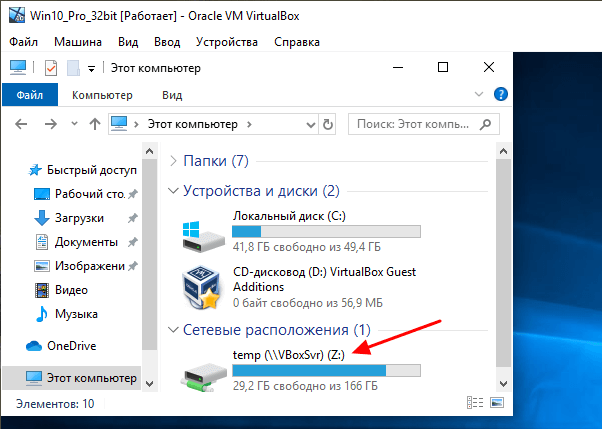
После следующего запуска на виртуальной машине появится сетевой диск, который будет указывать на нужную папку на реальном компьютере.
Виртуальная машина с Linux
На виртуальных машинах с Linux процесс настройки выполняется аналогично.
Чтобы установить «Дополнения гостевой ОС» на виртуальную машину с Linux, нужно запустить данную виртуальную машину, открыть меню «Устройства» в окне VirtualBox и выбрать пункт «Подключить образ диска Дополнений гостевой ОС».
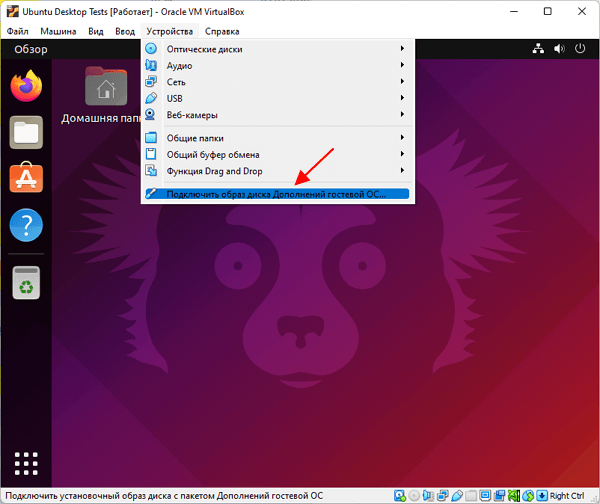
После этого должно появиться сообщение с предложением запустить приложение с диска. Нажимаем на кнопку «Запустить», вводим пароль и дожидаемся завершения установки.
Если сообщение не появляется, то дополнения можно установить вручную через терминал. Этот вариант рассматривался в статье:
Как сделать виртуальную машину VirtualBox на весь экран.
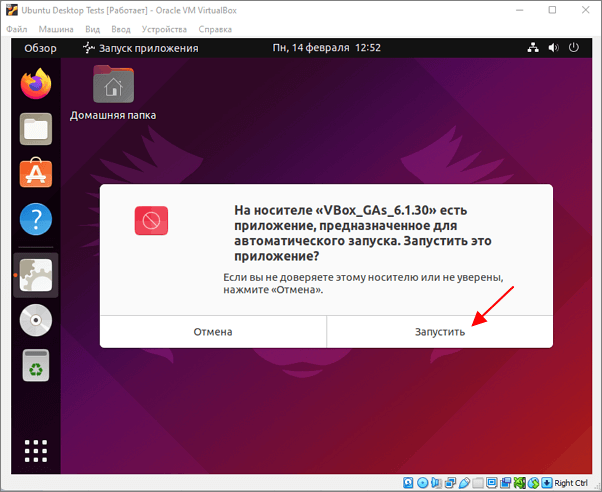
После этого выключаем виртуальную машину и открываем ее настройки в основном окне VirtualBox.
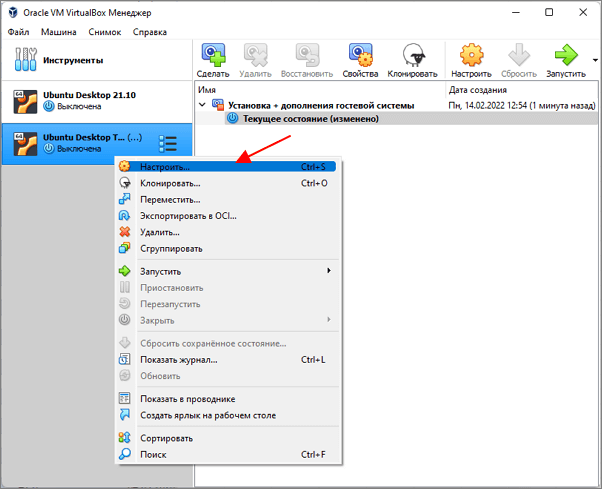
В настройках виртуальной машины нужно перейти в раздел «Общие папки» и нажать на кнопку «Добавить».
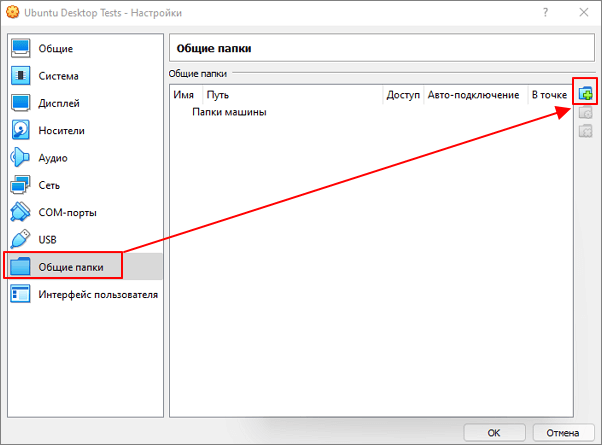
В результате появится окно для добавления общей папки. Здесь нужно указать путь к папке на вашем компьютере, включить опцию «Авто-подключение» и указать точку монтирования.
Точка монтирования — это папка на виртуальной машине в которую будет подключена папка с вашего компьютера. Например, можно указать папку /mnt.
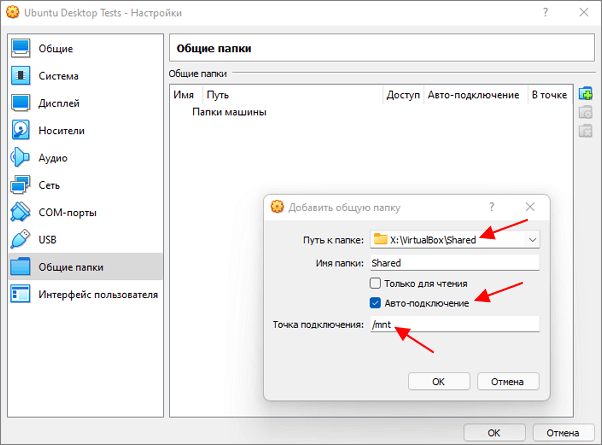
После следующего включения папка с вашего компьютера будет доступной в виртуальной машине, в папке, которую вы указали как точку монтирования.
Как установить Windows 7 или 10 на виртуальную машину
Если вы хотите научиться работать или просто познакомиться с разными операционными системами, но не хотите переустанавливать собственную систему, то вы можете воспользоваться виртуальными машинами. Это программы, которые позволяют запускать операционные системы в изолированной среде поверх основной системы. В данном случае мы расскажем, как установить Windows 7 или Windows 10 на виртуальную машину ORACLE VirtualBox.
Шаг № 1. Установка программы для создания виртуальных машин.
Для того чтобы установить Windows 7 или Windows 10 на виртуальную машину вам понадобится программа позволяющая создавать эти виртуальные машины. Сейчас существует несколько таких программ, но наиболее известными и часто используемыми являются платная VMware Workstation и бесплатная ORACLE VirtualBox. В данной статье мы будем использовать ORACLE VirtualBox поскольку она бесплатна и ее возможностей достаточно для большинства задач обычного пользователя.
Поэтому заходим на сайт VirtualBox.org, скачиваем там последнюю версию программы VirtualBox и устанавливаем на свой компьютер. Сам процесс установки не представляет ничего сложного, запускаем установщик, нажимаем несколько раз «Next» и программа установлена.
Шаг № 2. Запуск VirtualBox и создание виртуальной машины.
После установки можно сразу приступать к созданию виртуальной машины. Для этого запустите только что установленную VirtualBox и нажмите на кнопку «Создать».
В результате откроется мастер создания виртуальных машин. На первом этапе здесь нужно ввести название вашей виртуальной машины, а также выбрать ее тип и версию. Выбирайте именно ту операционную систему, которую в дальнейшем планируете устанавливать на виртуальную машину. В нашем случае мы будем устанавливать Windows 10.
Следующий шаг – выделение оперативной памяти под виртуальную машину. Здесь вы можете согласиться с предложенным объемом памяти либо указать собственное значение.
Дальше нужно решить вопрос с жестким диском. Здесь нужно сначала выбрать вариант «Создать новый виртуальный жесткий диск».
А потом выбрать тип виртуального жесткого диска. Рекомендуем использовать предложенный программой вариант «VDI (VirtualBox Disk Image)».
После этого нужно указать формат хранения. Динамический виртуальный жесткий диск обычно занимает меньше места на вашем реальном жестком диске, поэтому рекомендуем использовать именно этот вариант.
Дальше заключительный этап создания виртуальной машины. Здесь нужно нажать на кнопку с папкой и указать, где должен храниться файл виртуального жесткого диска. Также здесь можно указать размер данного диска. Когда все будет готово нажмите на кнопку «Создать».
В результате появится основное окно программы VirtualBox, а в списке виртуальных машин появится только что созданная вами машина.
Шаг № 3. Запуск виртуальной машины и установка Windows 7 или Windows 10.
После того как виртуальная машина создана можно приступать к установке Windows 7 или Windows 10. Для этого выделите виртуальную машину мышкой и нажмите на кнопку «Запустить».
В результате откроется окно виртуальной машины. Если появилось предупреждение о том, что в вашей системе не доступно аппаратное ускорение VT-x/AMD-V, то это может означать, что ваш процессор не поддерживает ускорение либо оно отключено в настройках BIOS. Можете включить ускорение загрузившись в BIOS либо продолжить работу без него.
Для того чтобы начать установку Windows 7 или Windows 10 откройте меню «Устройства – Оптические диски – Выбрать образ диска» после чего укажите на ISO образ с операционной системой, которую вы хотите установить. Также вы можете установить систему с компакт диска, для этого выберите вариант «Привод хоста» и вставьте диск в привод вашего компьютера.
После этого виртуальную машину нужно перезагрузить. Для этого откройте меню «Машина» и выберите пункт «Перезагрузить».
Если все было сделано правильно, то после перезагрузки виртуальной машины начнется установка Windows 7 или Windows 10. Сам процесс установки операционной системы рассматривать не будем, поскольку он ничем не отличается от установки на реальный компьютер.
Шаг № 4. Работа в Windows 7 или Windows 10 на виртуальной машине.
После того как установка Windows 7 или Windows 10 завершится можно приступать к работе с виртуальной машиной. Для того чтобы запустить виртуальную машину нужно зайти в программу VirtualBox, выделить машину мышкой и нажать на кнопку «Запуск».
Для завершения работы можно просто закрыть окно виртуальной машины либо воспользоваться меню «Машина – Завершить работу».
VirtualBox перенос виртуальной машины на другой компьютер через Hyper-V
В данном случае речь идет про две схожих системы виртуализации. При этом, вы можете перемещать компоненты, используя оба этих варианта софта
Здесь стоит лишь принимать во внимание следующие нюансы:
- Импорт происходит при использовании иных инструментов.
- Пользователь должен правильно прописывать данные новой машины.
- Обязательно требуется изменить формат файла.
- Для осуществления манипуляций подходят только высокоскоростные носители.
Сама по себе процедура ничем не меняется, в сравнении с предыдущим описанием. За исключением того, что в Hyper V вас ждет несколько иное управление. А также расширенный перечень предварительных настроек.
В настоящее время вовсе не обязательно устанавливать новую операционную систему на устройство. Даже, если имеются претензии к прежнему варианту программного обеспечения. Вы можете просто сделать перемещение виртуальной машины, с использованием соответствующей программы. Это существенным образом облегчает процесс перехода с одной ОС на другую. И, кроме того, открывает возможность по одновременному использованию сразу нескольких платформ.
Как получить VirtualBox?
Как и в случае с остальным программным обеспечением Gnu / Linux, есть три способа получить VirtualBox. Первый из этих способов — через официальные репозитории дистрибутива. Это означает, что у нас есть стабильная и функциональная версия VirtualBox, но не последняя версия программы, и вместе с тем у нас не будет новостей о последней версии. На самом деле Virtualbox находится в репозиториях основных дистрибутивов Gnu / Linux..
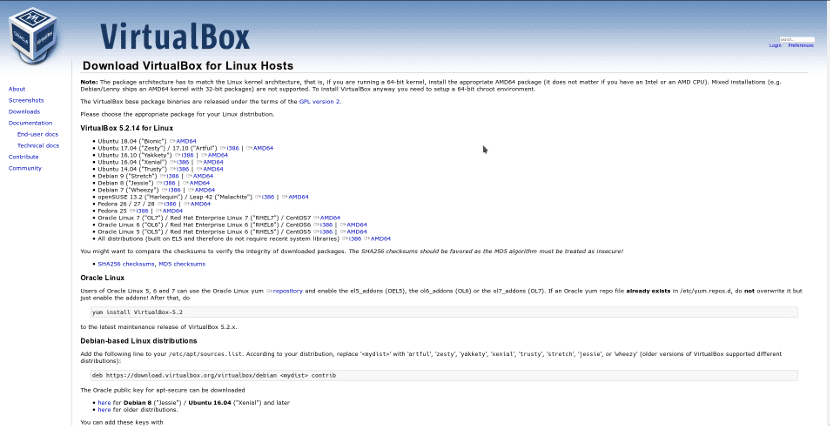
Третий способ получить VirtualBox — через исходный код.. Этот процесс наименее хлопотный, но имеет недостаток, заключающийся в том, что для компиляции кода и создания установочного пакета требуются дополнительные знания. Не рекомендуется, если мы хотим быстро установить VirtualBox на нашем компьютере.
Перед перемещением виртуальной машины
Перемещение виртуальной машины само по себе является простым процессом, но перед этим необходимо принять некоторые меры предосторожности. Сначала проверьте, используете ли вы последнюю версию VirtualBox
Перейдите в Файл > Проверить наличие обновлений. Если есть обновления, установите их
Сначала проверьте, используете ли вы последнюю версию VirtualBox. Перейдите в Файл > Проверить наличие обновлений. Если есть обновления, установите их.
Затем выключите все активные виртуальные машины и закройте VirtualBox. Завершение всех процессов VirtualBox перед экспортом виртуальной машины сводит к минимуму вероятность возникновения конфликтов в будущем.
Наконец, откройте VirtualBox, и вы готовы к экспорту.
Экспорт виртуальной машины в Oracle VM VirtualBox
- Войдите в Windows 10
- Откройте Oracle VM VirtualBox
- Завершите работу виртуальной машины, которую вы хотите экспортировать. Щелкните правой кнопкой мыши на виртуальной машине, нажмите «Закрыть» и затем «Выключить». Виртуальная машина будет отключена через несколько секунд.
- Нажмите Файл в главном меню, а затем нажмите «Экспортировать устройство». Вы также можете экспортировать виртуальную машину, нажав CTRL + E на клавиатуре.
- В разделе Виртуальные машины для экспорта выберите виртуальную машину, которую вы хотите экспортировать, и нажмите кнопку Далее. В нижней части окна вы можете выбрать Экспертный режим, который предоставит вам больше информации для экспорта виртуальной машины. Мы будем использовать Гид Режим.
- В разделе «Настройки устройства» выберите формат виртуальной машины, создайте имя и местоположение файла. В разделе «Формат» доступны три различных параметра, в том числе «Открытый формат виртуализации» 0,9, 1,0 и 2,0. Открытый формат виртуализации поддерживает только расширения ovf или ova. Если вы используете расширение ovf, несколько файлов будут записаны отдельно. Если вы используете расширение ova, все файлы будут объединены в один архив Open Virtualization Format. Мы сохраним формат по умолчанию: Open Virtualization Format 1.0.
- В разделе «Настройки виртуальной системы» введите описательную информацию, которая будет добавлена на виртуальную машину, и нажмите «Экспорт». Вы можете изменить его, дважды щелкнув по отдельным строкам. Если вы не хотите добавлять описательную информацию, просто нажмите «Экспорт». В нашем случае мы не будем добавлять какую-либо описательную информацию
- Подождите, пока Oracle VM VirtualBox завершит экспорт виртуальной машины
- Поздравляю. Вы успешно экспортировали свою виртуальную машину.
Импортируйте виртуальную машину в Oracle VM VirtualBox
Программы для Windows, мобильные приложения, игры — ВСЁ БЕСПЛАТНО, в нашем закрытом телеграмм канале — Подписывайтесь:)
Во второй части мы импортируем виртуальную машину, которую мы экспортировали на предыдущем шаге. Как уже упоминалось, вы можете импортировать виртуальную машину в Oracle VM VirtualBox на другой машине Windows или на той же машине, что и в целях тестирования.
- Если вы закрыли Oracle VM VirtualBox, пожалуйста, откройте его снова
- Нажмите на файл, а затем нажмите на импорт устройства. Вы также можете импортировать виртуальную машину, нажав CTRL + I на клавиатуре.
- Под Appliance для импорта выберите источник для импорта виртуальной машины. Это может быть локальная система для импорта архива OVF или один из известных поставщиков облачных услуг для импорта облачной виртуальной машины. В разделе «Файл» выберите файл, который вы экспортировали в предыдущей части.
- В разделе «Настройки устройства» выполните начальную настройку, такую как имя виртуальной машины, гостевая операционная система и ресурсы (ЦП, ОЗУ, DVD, USB, звуковая карта, сетевой адаптер, контроллер хранилища), а затем нажмите «Импорт».
- Подождите, пока Oracle VM VirtualBox завершит процедуру импорта виртуальной машины
- Поздравляю. Вы успешно импортировали свою виртуальную машину.
- Щелкните правой кнопкой мыши на виртуальной машине, нажмите «Пуск», а затем выберите «Обычный запуск»
Программы для Windows, мобильные приложения, игры — ВСЁ БЕСПЛАТНО, в нашем закрытом телеграмм канале — Подписывайтесь:)
Способ 1: Утилита VBoxManage
В арсенале VirtualBox есть утилита VBoxManage, которая позволяет управлять размерами дисков через командную строку или терминал в зависимости от типа операционной системы. Мы рассмотрим работу этой программы в Windows 10 и CentOS. Условия для изменения объема в этих ОС следующие:
- Формат хранения: динамический;
- Тип диска: VDI или VHD;
- Состояние машины: выключена.
Прежде, чем начать изменение, вам нужно узнать точный размер диска гостевой ОС и путь, где хранится виртуальная машина. Это можно сделать через VirtualBox Менеджер.
На панели меню выберите «Файл» > «Менеджер виртуальных носителей» или просто нажмите Ctrl+D.
Напротив ОС будет указан виртуальный размер, а если выделить ее кликом мыши, то внизу появится информация о расположении.
Использование VBoxManage в Windows
Запустите командную строку с правами администратора.
Введите команду:
Это стандартный путь для установки ВиртуалБокс
Если папка Oracle с файлами у вас находится в другом месте, то после CD пропишите ее местонахождение.
Когда директория сменится, пропишите следующую команду:
Например:
— путь, где хранится сама виртуальная машина в формате .vdi (обратите внимание на кавычки — без них команда не будет работать).
— атрибут, который ставится через пробел от закрывающих кавычек. Он обозначает новый объем диска в мегабайтах
Будьте осторожны, этот атрибут не добавляет указанное количество мегабайт (в нашем случае 33792) к уже существующему, а меняет текущий объем диска
В виртуальной машине, которая была взята для примера, ранее имела объем диска 32 ГБ, и при помощи данного атрибута он был увеличен до 33 ГБ
Будьте осторожны, этот атрибут не добавляет указанное количество мегабайт (в нашем случае 33792) к уже существующему, а меняет текущий объем диска. В виртуальной машине, которая была взята для примера, ранее имела объем диска 32 ГБ, и при помощи данного атрибута он был увеличен до 33 ГБ.
После успешного изменения объема диска необходимо настроить саму виртуальную ОС, поскольку она будет продолжать видеть прежнее количество ГБ.
- Запустите операционную систему.
-
Нажмите Win+R и пропишите команду diskmgmt.msc.
-
Отобразится основной виртуальный диск, помеченный синим цветом. Рядом с ним будет находиться добавленная через утилиту VBoxManage область — она помечена черным цветом и имеет статус «Не распределена». Это значит, что формально область существует, но фактически не может быть использована, например, для хранения данных.
-
Чтобы добавить этот объем к рабочему виртуальному пространству, кликните по основному диску (обычно это С:) правой кнопкой и выберите вариант «Расширить том».
-
Запустится Мастер работы с томами.
-
Не меняйте настройки, если хотите добавить к тому всю имеющуюся нераспределенную область, и перейдите к следующему шагу.
-
Кликните «Готово».
-
Теперь можно увидеть, что (С:) стал больше ровно на 1 ГБ, который до этого был не распределен, а область, помеченная черным цветом, исчезла. Это значит, что виртуальный диск увеличился в размере, и им можно продолжать пользоваться.
Использование VBoxManage в Linux
Вам потребуются root-права для работы с терминалом и самой утилитой.
-
Пропишите команду
-
В строке UUID скопируйте значение и вставьте его в эту команду:
-
Переключитесь на раздел «Носители», и в «Контроллер: IDE» добавьте скачанный GParted Live. Для этого нажмите на «Пусто» и в правой части выберите образ оптического диска с утилитой GParted, как показано на скриншоте.
- Сохраните настройки и запустите машину.
-
В загрузочном меню выберите «GParted Live (Default Settings)».
-
Конфигуратор предложит выбрать раскладку. Для расширения диска этот параметр не важен, поэтому можете выбрать любой вариант.
-
Укажите желаемый язык, введя его номер.
-
На вопрос о предпочтительном режиме введите ответ «0».
-
Запустится GParted. В окне будут отображены все разделы, в том числе добавленная через VBoxManage область.
-
Правым кликом мыши по системному разделу откройте контекстное меню (обычно это sda2), и выберите пункт «Изменить раздел или переместить».
-
При помощи регулятора или поля для ввода установите тот объем, до которого вы хотите расширить раздел. Для этого сдвиньте регулятор вправо:
Либо в поле «Новый размер» впишите число, которое указано в строке «Максимальный размер».
-
Создастся запланированная операция.
-
На панели инструментов нажмите «Правка» > «Применить все операции» или кликните по самой запланированной операции правой кнопкой мыши и выберите ее применение.
-
В окне подтверждения нажмите на «Apply».
-
Прогресс выполнения отобразится в отдельном окне.
-
По завершении вы увидите, что размер виртуального диска стал больше.
-
Виртуальную машину можно выключить, и из настроек ее загрузки убрать носитель GParted Live.