Как в Astra Linux подключить сетевую папку
Сейчас практически в каждом доме в каждой организации есть свое сетевое хранилище. С помощью которого происходит обмен данными и хранение их. Поэтому подключить сетевой диск должен уметь каждый пользователь. Как подключить общею папку в Windows знают наверно практически все, а вот в Linux сделать это сможет далеко не каждый. Поэтому сегодня расскажу как можно подключить общею сетевую папку в Astra Linux редакции Orel.
Как подключить общею папку в Astra Linux редакции Orel
Для начала необходимо создать папку к которой будем монтировать сетевой диск. Сделать это можно через графическую оболочку. Обычно диски монтирую в каталог /mnt/.
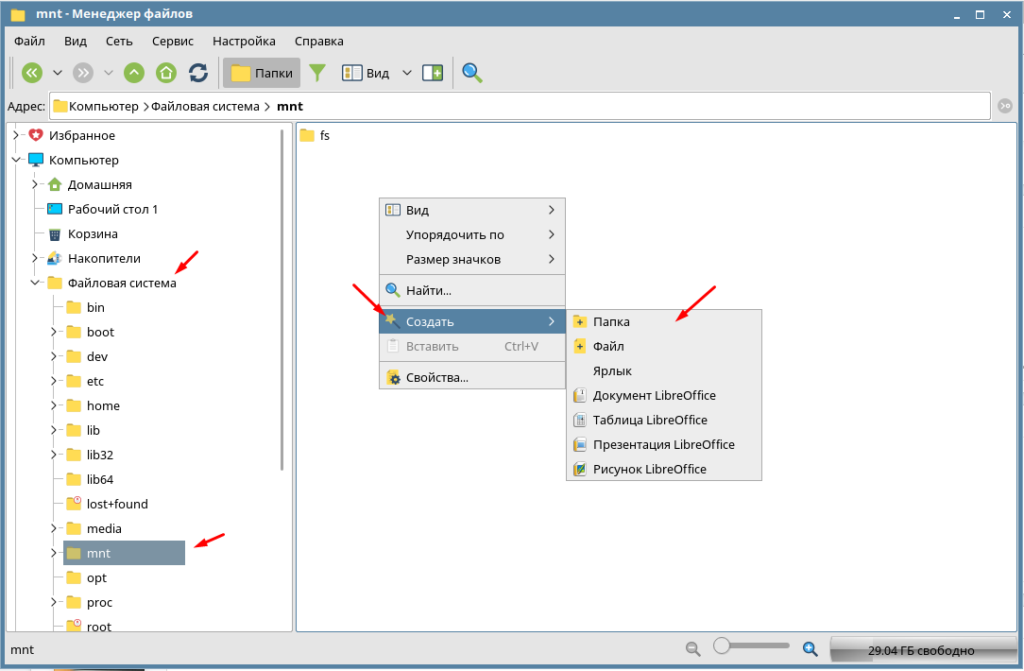
Если вы видите сообщение «Невозможно создать папку» значить у вас нет на это права.
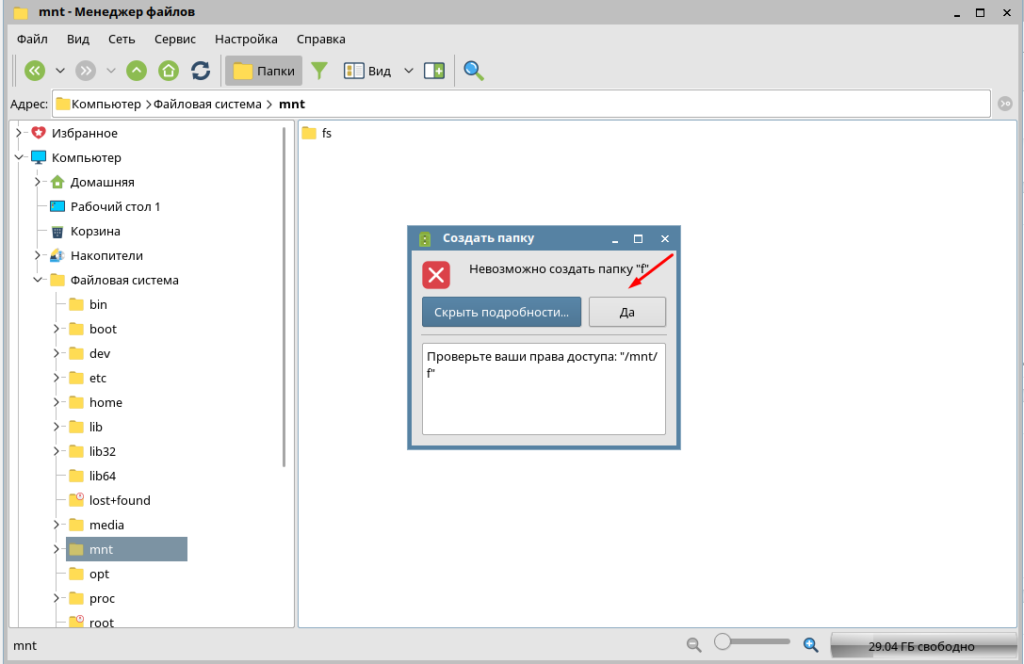
В этом случае нужно придется воспользоваться терминалом.
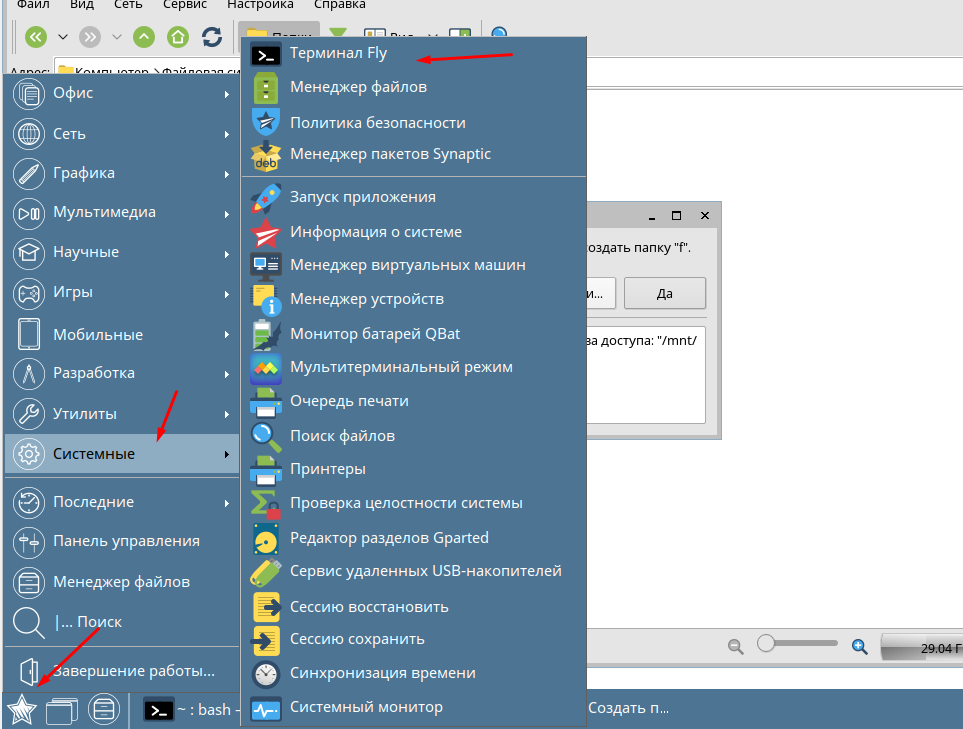
Открываем файловый менеджер MC, он облегчает работу с терминалом. По умолчанию в Astra Linux он уже установлен. Необходимо лишь запустить его с правами суперпользователя введя следующею команду.
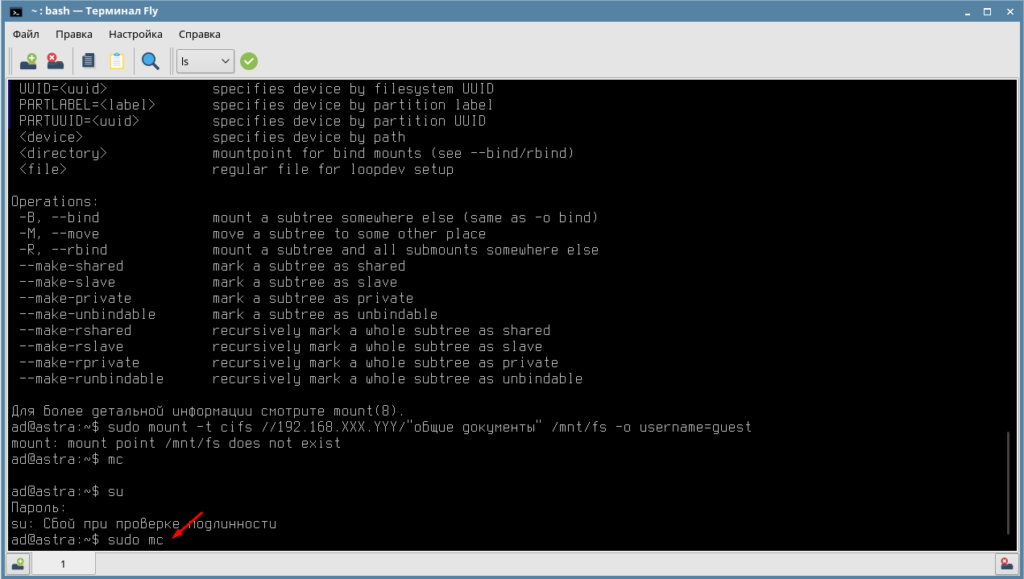
После чего переходим в каталог /mnt/ нажимаем на клавиатуре клавишу F7 вводим имя папки например, FS и создаем её.
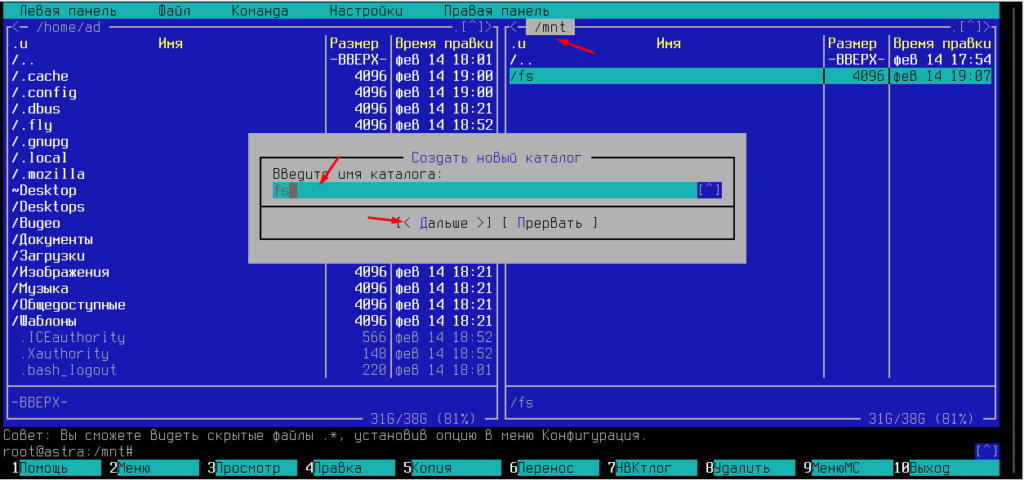
Теперь вводим команду для монтирования сетевого диска.
10.0.0.248 — адрес сервера где расположена сетевая папка
share — название папки которую подключаем
/mnt/fs — каталог в Astra Linux к которому будет смонтирован сетевой диск
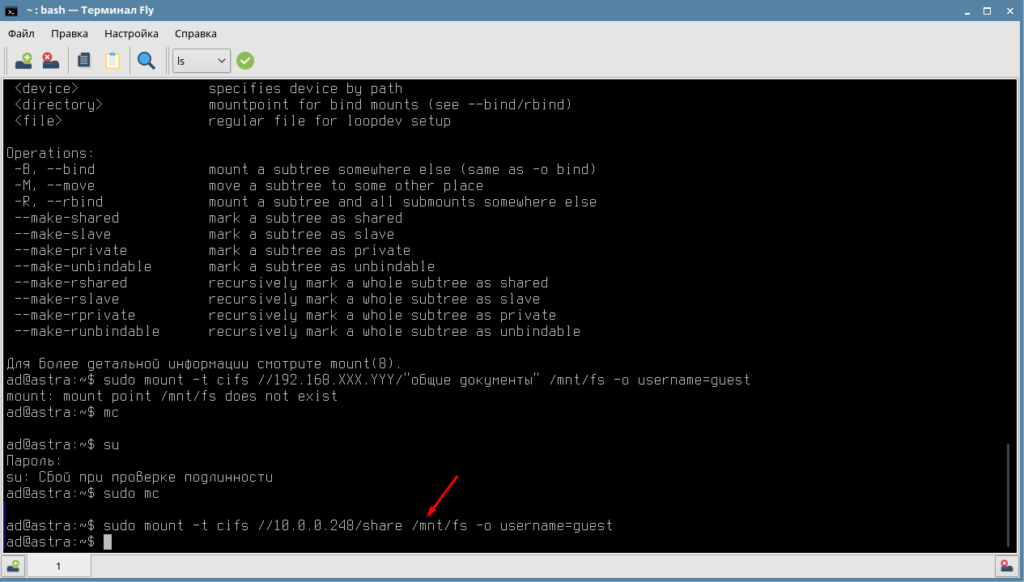
Теперь открываем файловый менеджер и проверяем подключился ли сетевой диск.
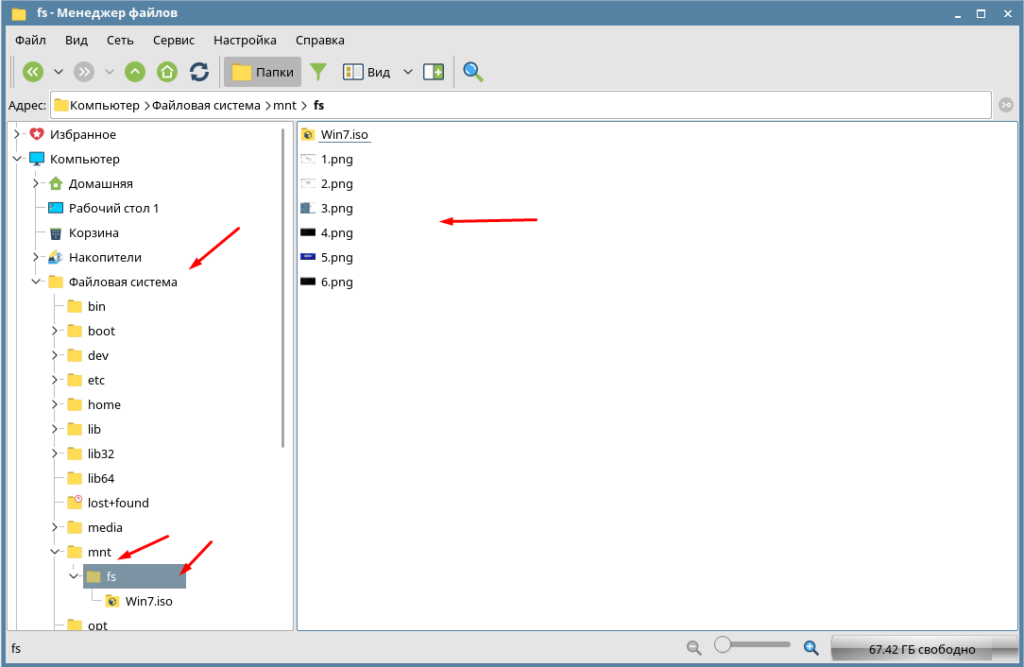
На этом подключение сетевого диска в Astra Linux завершено. Мы подключили общею папку доступ к которой открыть всем пользователям.
Раздел: Linux Начинающим Метки: Как в Astra Linux подключить сетевую папку
Astra подключение share : 21 комментарий
- Bob3000 30.03.2021 Спасибо команда работает и монтирует сетевую папку, только данная команда монтирует только на чтение. Если нужно что бы было чтение\запись то sudo mount -t cifs //10.0.0.248/share /mnt/fs -o username=guest,rw,iocharset=utf-8,file_mode=0777,dir_mode=0777
- admin Автор записи 14.09.2021 Здравствуйте! Можно в закладки добавить
- admin Автор записи 14.09.2021 Здравствуйте! Это адрес ПК на котором расположена сетевая папка.
Настройка автоматического монтирования сетевой папки в Linux
Автоматически монтируемые файловые системы прописываются в файле /etc/fstab. Откроем этот файл:
sudo gedit /etc/fstab
Теперь в него нужно добавить строку вида:
//ИМЯ-КОМПЬЮТЕРА/Папка /точка/монтирования cifs credentials=/home/mial/.smbcredentials,uid=1000,iocharset=utf-8,nofail,_netdev 0 0
Мы добавили опцию nofail, чтобы ОС нормально загружалась даже если не удалось смонтировать данную файловую систему. Ещё добавьте опцию _netdev, эта опция означает, что файловая система находится на устройстве, которому требуется доступ к сети (используется для предотвращения попыток системы смонтировать эти файловые системы до тех пор, пока в системе не будет включена сеть).
Для моего примера это строка:
//HACKWARE-MIAL/ShareRestricted /mnt/share cifs credentials=/home/mial/.smbcredentials,uid=1000,iocharset=utf-8,nofail,_netdev 0 0
Сохраним и закроем этот файл. Для проверки выполним:
sudo mount -a
Если сетевая папка успешно смонтировалась, значит можно выполнить проверку перезагрузкой.
Если нужно смонтировать папку для входа в которую не требуется пароль, то используйте в качестве опции учётные данные «username=guest,password=»:
//ИМЯ-КОМПЬЮТЕРА/Папка /точка/монтирования cifs username=guest,password=,uid=1000,iocharset=utf-8,nofail,_netdev 0 0
Либо можно по-прежнему использовать файл .smbcredentials, как это было показано выше:
//ИМЯ-КОМПЬЮТЕРА/Папка /точка/монтирования cifs credentials=/home/mial/.smbcredentials,uid=1000,iocharset=utf-8,nofail,_netdev 0 0
Но в файл ~/.smbcredentials запишите следующее:
username=guest password=
Проверить поддержку ISO9660
Хотя маловероятно, что ваша система не будет поддерживать эту конкретную файловую систему, вот несколько советов о том, как проверить наличие ISO9660 в системе Linux.
Если у вас возникли проблемы, попробуйте найти загруженные модули ядра с помощью команды lsmod или прочитав содержимое файла / proc / filesystem:
Фактический модуль является частью пакета libiso9660. Обе команды должны сообщать доступную файловую систему ISO9660.
mount: /dev/X is not a block device
Если вы получили сообщение об ошибке:
wodim Вывод команды вводит в заблуждение, поэтому вместо этого вы можете попробовать следующую команду, чтобы определить правильное блочное устройство для вашего устройства CD-ROM:
Источник
Монтирование сетевого диска и работа с ним
Монтирование сетевого диска в Astra Linux позволяет подключить удаленное хранилище данных к операционной системе и осуществлять работу с ним как с обычным локальным диском. В этом разделе мы рассмотрим пошаговую инструкцию по монтированию сетевого диска и предоставим полезные советы для удобной и безопасной работы.
Шаг 1: Подготовка к монтированию сетевого диска
Перед тем как начать монтирование сетевого диска, необходимо убедиться, что у вас есть все необходимые данные:
- IP-адрес удаленного хранилища данных
- Логин и пароль для доступа к хранилищу
- Путь до папки или диска, который вы хотите подключить
Шаг 2: Конфигурация сетевых параметров
Прежде чем монтировать сетевой диск, необходимо настроить сетевые параметры операционной системы Astra Linux. Для этого выполните следующие действия:
- Откройте терминал или консоль
- Введите команду sudo nano /etc/network/interfaces
- В открывшемся редакторе измените настройки сетевых интерфейсов в соответствии с требованиями вашей сети
- Сохраните изменения и закройте редактор
- Перезапустите сетевые сервисы командой sudo service networking restart
Шаг 3: Создание точки монтирования
Прежде чем монтировать сетевой диск, необходимо создать точку монтирования — папку, в которой будет отображаться содержимое удаленного диска. Для этого выполните следующие действия:
- Откройте терминал или консоль
- Введите команду sudo mkdir /mnt/network_drive для создания папки
Шаг 4: Монтирование сетевого диска
Теперь мы готовы монтировать сетевой диск. Для этого выполните следующие действия:
- Откройте терминал или консоль
- Введите команду sudo mount -t cifs //ip-адрес/путь-до-диска /mnt/network_drive -o username=логин,password=пароль
Замените «ip-адрес» на IP-адрес вашего удаленного хранилища данных, «путь-до-диска» на путь до папки или диска, который вы хотите подключить, и «логин» и «пароль» на соответствующие данные для доступа к хранилищу.
Шаг 5: Работа с сетевым диском
Теперь, когда сетевой диск успешно примонтирован, вы можете работать с ним как с обычным локальным диском. Вы можете просматривать файлы и папки, копировать, перемещать и удалять их, а также использовать различные команды для работы с файловой системой.
Шаг 6: Размонтирование сетевого диска
Когда вы закончите работу с сетевым диском, не забудьте размонтировать его, чтобы избежать потери данных и проблем с безопасностью. Для этого выполните следующие действия:
- Откройте терминал или консоль
- Введите команду sudo umount /mnt/network_drive
Полезные советы
- Проверьте правильность ввода IP-адреса, логина и пароля для доступа к удаленному хранилищу данных, чтобы избежать ошибок при монтировании.
- Используйте безопасные пароли, чтобы защитить свои данные от несанкционированного доступа.
- Регулярно создавайте резервные копии данных, хранящихся на сетевом диске, чтобы избежать их потери.
- Проверьте наличие доступа к сетевому диску и его правильную работу после каждого монтирования.
Следуя этой пошаговой инструкции и учитывая полезные советы, вы сможете успешно монтировать сетевой диск в Astra Linux и использовать его для хранения и обмена данными.
Введите команду lsblk для поиска флешки
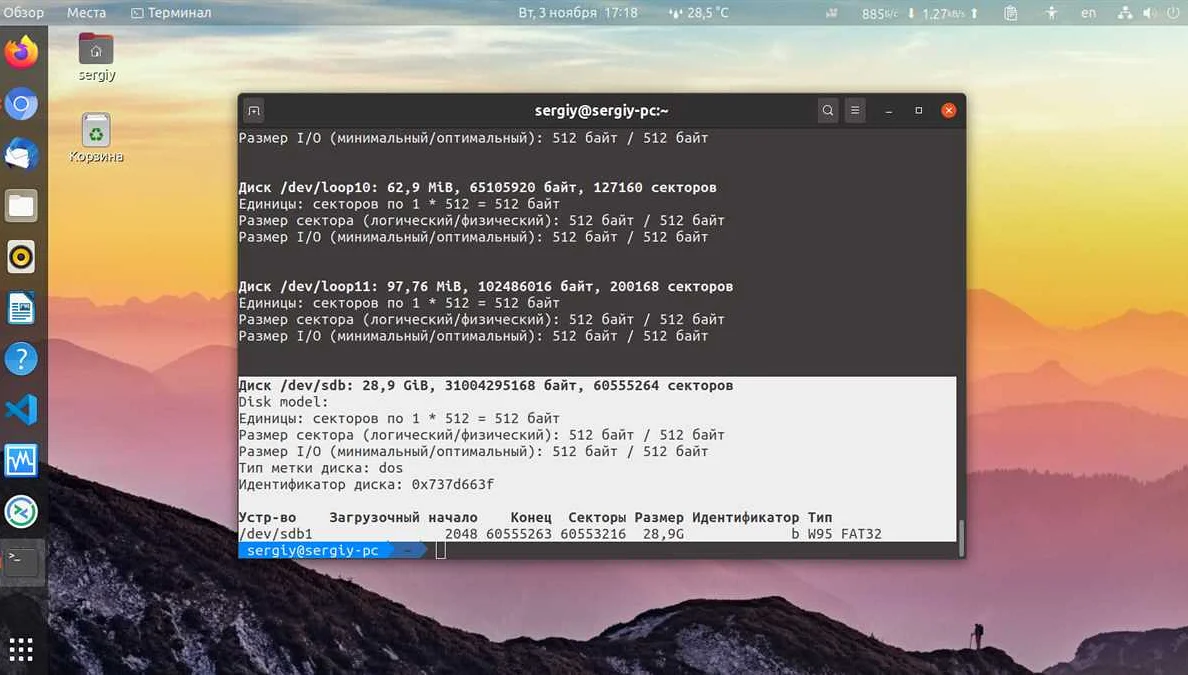
Если вы подключили флешку к компьютеру, но не знаете какой именно диск ей соответствует, нужно воспользоваться командой lsblk. Эта команда поможет вам найти флешку в списке доступных дисков.
Найдите в списке диск, который соответствует вашей флешке. Обычно флешки имеют маленький объем — от нескольких гигабайт до нескольких сотен гигабайт.
Как только вы определите, какой диск на вашем компьютере соответствует вашей флешке, можно продолжать работу с флешкой. Например, можно скопировать файлы на нее, а потом безопасно извлечь ее из компьютера, чтобы использовать где угодно.
В случае, если вы используете графический интерфейс для работы с Linux, то можете воспользоваться программой «Диски» для поиска флешки. Она позволит вам точно определить, какой диск является флешкой и что на ней находится.
Примеры использования mount
Давайте рассмотрим несколько примеров использования утилиты. Как правило для монтирования нужно выполнить всего два действия
- Создать точку монтирования
- Примонтировать файловую систему
Монтирование USB-накопителя/жесткого диска
В большинстве современных дистрибутивов Linux, например, Ubuntu, USB-накопители автоматически монтируются при подключении, но иногда может потребоваться ручное монтирование устройства. Чтобы смонтировать USB-накопитель, выполните следующие действия.
Создайте точку монтирования
sudo mkdir -p /media/usb
Если USB-накопитель использует устройство /dev/sdd1, его можно смонтировать в директорию /media/usb следующей командой:
sudo mount /dev/sdd1 /media/usb
Для поиска устройства и типа файловой системы можно воспользоваться любой из следующих команд:
- fdisk -l
- ls -l /dev/disk/by-id/usb*
- dmesg
- lsblk
Монтирование дисков CD/DVD-ROM Наверх
Если Вам нужно примонтировать CD/DVD-ROM, то монтирование CD/DVD-ROM осуществляется точно так же, той же командой mount, которая были приведены выше:
# sudo mount -t iso9660 -o ro /dev/cdrom /cd Только при монтировании CD-ROM нужно указать тип файловой системы iso9660.
Монтирование образов диска ISO Наверх
Если Вы хотите примонтировать образ диска ISO, то это тоже достаточно просто сделать командой mount: # sudo mount -t iso9660 -o loop /home/file.iso /home/iso Где /home/file.iso — путь и имя файла ISO /home/iso — точка монтирования Добавился только параметр -o loop, который указывает, что используется файл .iso.
Монтирование NFS
Для монтирования системы NFS требуется установить клиент NFS. Установка клиента NFS в Ubuntu и Debian:
sudo apt install nfs-common
Установка клиента NFS в CentOS и Fedora:
sudo yum install nfs-utils
sudo mkdir /media/nfs
Обычно требуется автоматическое монтирование удаленной директории NFS при загрузке. Для этого нужно изменить файл конфигурации /etc/fstab. Откройте его в любом текстовом редакторе, например:
sudo nano /etc/fstab
Добавьте в файл следующую строку, заменив сервер:/директория на имя или IP-адрес сервера NFS и экспортируемую директорию:
#
сервер:/директория /media/nfs nfs defaults 0 0
Смонтируйте ресурс NFS следующей командой:
sudo mount /mnt/nfs
или
sudo mount -a
Монтирование сетевых дисков SMB Наверх
В некоторых случаях необходимо примонтировать удаленный сетевой диск. В некоторых дистрибутивах Linux, он так же монтируется автоматически (например в Ubuntu) при открытии его по сети. Можно примонтировать его вручную командой mount через консоль. Можно сделать ярлык и поместив его на рабочем столе активировать его когда нужен удаленный доступ к сетевому ресурсу. Ну или мало еще для чего.
# sudo mount -t smbfs -o username=vasja,password=pupkin //pupkin_v/Video /home/user/video Где username=vasja,password=pupkin — это имя и пароль доступа к удаленному сетевому ресурсу, а //pupkin_v/Video — имя сетевого ресурса, /home/user/video – точка монтирования
Шаг 1: Подготовка диска ISO
Перед началом монтирования диска ISO в Linux Astra Орел через терминал, необходимо подготовить нужное устройство или файл ISO:
Синхронизируйте содержимое устройства, на котором хранится ISO, с помощью команды «sync». Это гарантирует корректность данных перед монтированием. Подключите устройство с диском ISO (например, флешку) к компьютеру. С помощью команды «lsblk» в терминале выведите список дисков и разделов на вашем компьютере
При этом обратите внимание на имена устройств, например, «/dev/sr0» для CD/DVD-привода или «/dev/sdb1» для жесткого диска или флешки
После подготовки диска ISO, можно приступить к его монтированию.
Синтаксис команды mount
Чаще всего такую процедуру выполняют специальные сервисы, входящие в состав оболочки системы. Случаются ситуации, когда они просто-напросто недоступны. Здесь потребуется выполнить задачу ручным методом. Пользователь самостоятельно задает опции для монтирования, вводит различные параметры.
Процесс использования утилиты подразумевает обаятельное применение всевозможных опций, каждая из которых выполняет свою функцию. К примеру, опция «-t» является необязательной, но дает возможность без особого труда задать файловую систему, которая в последующем будет использоваться. Нередко это оказывается весьма полезным.
Специальная опция «-о» позволяет предварительно прописать параметры, которые будут распространяться на монтирование. В синтаксис обаятельно включен адрес файл, по которому расположено само устройство, а также папка назначения.
Перед тем, как приступить к полноценному использованию утилиты «mount», рекомендуется максимально подробно изучить список опций. На самом деле их огромное множество, но чаще всего применяются:
- «-v». Отображение максимально подробного режима.
- «-a». Монтируются все требуемые устройства, которые предварительно прописаны в fstab
- «-F». Создается отдельный экземпляр утилиты для каждого из исследуемых разделов.
- «-n». Исключается вероятность записи информации о выполняемом монтировании в /etc/mtab.
- «-f». Исключается вероятность осуществления каких-либо действий. С помощью такой опции можно посмотреть перечень процедур, которые планирует выполнить утилита.
- «-l». Добавляется специальная метка на диск, которая приравнивается к точке монтирования.
- «-c». При выполнении команды не использовать относительные пути, а руководствоваться только абсолютными путями (пример – /etc/exim4) .
- «-r». Создаваемый раздел будет доступен лишь для чтения.
- «-w». Создаваемый раздел будет доступен как для чтения, так и для записи.
- «-L». Монтируется раздел с использованием метки.
- «-U». Монтируется раздел с использованием UUID.
- «-T». Появляется возможность применения альтернативного fstab
- «-B». Монтируется раздел в локальную папку
- «-R». Перемонтируется сама локальная папка.
- «-h». Вывести справочную информацию.
- «-V». Параметр покажет текущею версию утилиты.
Представленный выше список опций является неполным. Такие функции основные, чаще всего могут потребоваться пользователю операционной системы «Линукс» во время работы с утилитой «mount».
Установка ГосJava
Для работы Платформы НЕЙРОСС необходимо установить и настроить Java 1.8 (ГосJava). Приведённые ниже инструкции предполагают, что у целевой операционной системы корректно настроен сетевой интерфейс и есть доступ в сеть Интернет. В отсутствие доступа в сеть Интернет вы можете загрузить необходимые deb-пакеты, перенести их на целевую систему и установить их вручную.
-
Создайте файл /etc/apt/sources.list.d/gosjava.list:
sudo nano /etc/apt/sources.list.d/gosjava.list
-
Добавьте в него следующую строку:
deb http://packages.lab50.net/gosjava/se16 gosjava main
-
Сохраните изменения: нажмите Ctrl+X, введите Y (для подтверждения изменений) и нажмите Enter.
-
Добавьте цифровой ключ подписи в APT.
sudo wget -qO - http://packages.lab50.net/lab50.asc | sudo apt-key add -
-
Примонтируйте загрузочный носитель Astra Linux Special Edition или вставьте установочный компакт-диск Astra Linux Special Edition в dvd-привод и выполните:
sudo apt update sudo apt install gosjava-jre
Проверить корректность установки java вы можете с помощью команды:
sudo java -version
Использование командной строки для открытия флешки на Астра Линукс
Вот несколько команд, которые вам могут пригодиться:
- : эта команда отображает информацию о доступных блочных устройствах, включая флешки. Вы можете использовать ее, чтобы узнать идентификатор вашей флешки, например, /dev/sdb;
- : эта команда создает новую папку в каталоге /media с именем flash, куда мы будем монтировать нашу флешку;
- : с помощью этой команды мы монтируем флешку (/dev/sdb) в созданную ранее папку (/media/flash);
- : после монтирования флешки, с помощью этой команды мы переходим в папку /media/flash, чтобы просмотреть ее содержимое;
- : если вам нужно отключить флешку, вы можете использовать эту команду для отмонтирования ее перед удалением.
Помните, что команды с префиксом «sudo» требуют ввода вашего пароля для выполнения привилегированных операций. Будьте осторожны и убедитесь, что вы знаете, какие файлы и папки вы изменяете или удаляете.
Использование командной строки для открытия флешки на Астра Линукс может быть удобным и быстрым способом управления файлами на вашем устройстве. Это особенно полезно, если у вас проблемы с графическим интерфейсом или если вы предпочитаете работать в командной строке.
Астра Linux: обзор операционной системы
Преимущества Астра Linux:
Безопасность. Операционная система обеспечивает защиту от различных видов угроз, включая вирусы, вредоносные программы и хакерские атаки.
Надежность
Астра Linux способна работать без сбоев и перебоев, что особенно важно для организаций, у которых необходим бесперебойный доступ к информации.
Удобство использования. ОС имеет простой и интуитивно понятный интерфейс, что упрощает работу с ней даже для непрофессионалов в области IT.
Масштабируемость
Астра Linux может быть использована как на персональных компьютерах, так и на серверах объемных вычислений.
Компоненты Астра Linux:
Операционная система включает в себя широкий набор компонентов, таких как:
- Ядро Linux — отвечает за управление системными ресурсами и взаимодействие с аппаратным обеспечением.
- Графическая оболочка — предоставляет простой и понятный интерфейс для взаимодействия с ОС.
- Набор приложений — включает в себя офисные программы, браузеры, мультимедийные плееры и другие инструменты, необходимые для работы.
- Системы безопасности — обеспечивают защиту от внешних угроз и контроль доступа к информации.
Распространение и поддержка:
Астра Linux доступна для бесплатного скачивания и установки на официальном сайте разработчика. Помимо этого, предоставляется платная поддержка и обновления операционной системы.
Астра Linux — это надежная, безопасная и удобная операционная система, которая подходит для использования в различных организациях. Она обладает высокой степенью защиты и гибкостью в настройке, что делает ее привлекательным выбором для организаций, которым требуется надежная платформа для работы с информацией.
Как предоставить общий доступ из Windows к сетевой папке на Linux по логину и паролю?
Установили Линукс в качестве сервера и хотели привычно открыть доступ к его сетевым папкам для компьютеров сети Windows. А в папку не попасть?
Давайте разбираться. Для начала текущий конфигурационный файл с настройками скопируем куда нибудь в другое место (еще пригодится),а вместо него создадим пустой и настроим его нуля самостоятельно.
Вызовем терминал ( Alt+t ). Запустим Midnight Commander с наивысшими правами:
..найдем файл smb.conf в папке /etc/samba/smb.conf и переместим его в другую папку, например в /tls того же каталога:
sudo touch /etc/samba/smb.conf
Чуть позже начнем наполнять его настройками; сейчас сначала добавим пользователей файлового сервера samba. В нашем примере имя пользователя самба должно совпадать с именем учетной записи пользователя Линукс. А пароль не должен совпадать с паролем учетной записи. Добавим:
sudo smbpasswd -a superuser
Чтобы удалить пароль, введите:
sudo smbpasswd -n superuser
Активируем созданного пользователя samba:
sudo mkdir /media/soft
Обязательно сменим владельца и группу (папка создана в корневой файловой системе) на superuser:
sudo chown superuser:superuser /media/soft
Предоставим полные права созданной папке ее новому хозяину:
sudochmod 777 /media/soft
Далее, начнем заполнять наш конфигурационный файл в текстовом редакторе; откроем его программой kate (с наивысшими правами):
sudo kate /etc/samba/smb.conf
workgroup = office server string = server Астра Линукс 2,12 Орел interfaces = 127.0.0.0/8, 192.168.1.2/24, 192.168.1.3/24
map to guest = Bad User obey pam restrictions = Yes pam password change = Yes passwd program = /usr/bin/passwd %u passwd chat = *Enter\snew\s*\spassword:* %n\n *Retype\snew\s*\spassword:* %n\n *password\supdated\ssuccessfully* . unix password sync = Yes syslog = 0 log file = /var/log/samba/log.%m max log size = 1000 dns proxy = No panic action = /usr/share/samba/panic-action %d security = user usershare allow guests = yes
comment = пользовательский прикладной софт path = /media/soft create mask = 0775 directory mask = 0775 read only = no browseable = yes guest only = no public = yes valid users = admin, superuser writeable = yes
Сохраняем содержимое; теперь нужно перезапустить сервисы samba, чтобы изменения вступили в силу:
sudo service smbd restart sudo service nmbd restart
При попытке зайти в папку по сети с другого компьютера возникает эта ошибка. Чтобы ее обойти нужно создать на компьютере с Линукс астра нового пользователя системы , например:
sudo adduser admin
Далее создать нового пользователя сервера samba под тем же именем:
sudo smbpasswd -a admih
Включить (активировать) его:
sudo smbpasswd -e admih
sudo kate /etc/hosts
После редактирования hosts машину перезагружаем. Для того, чтобы подробно ознакомиться с параметрами сервера samba, которые мы задали в файле читаем эту статью,
В компьютере с Windows вбиваем в проводник имя компьютера \\homeastra\soft , вводим имя пользователя и пароль. Можно для автоматического подключения при загрузке подключить нашу папку в качестве сетевого диска:
Если из Windows не удается настроить подключение из за непонятных глюков чистим сетевой кеш в windows, так, как это рассказано здесь.
Как создать общую сетевую папку в Samba
Если в этой статье вы пропустили предыдущие части, так как вам нужно только настроить файловый сервер на Linux, то начните с установки пакета samba.
Следующая команда не сработает, если отсутствует файл /etc/samba/smb.conf. Если у вас тоже нет этого файла, то создаёте его заглушку — к настройке самого файла smb.conf мы вернёмся позже:
sudo touch /etc/samba/smb.conf
Теперь нужно добавить пароль для пользователя Samba. Действует следующее правило: имя пользователя должно быть таким же, как у вашего текущего пользователя, а пароль можно установить иной, отличный от вашего системного пароля.
Для установки пароля Samba, выполните следующую команду:
sudo smbpasswd -a $USER
Если вы хотите, чтобы у пользователя не было пароля, то укажите опцию -n.
Создайте папку, которая станет совместно используемой:
mkdir ~/linuxshare
Узнаем абсолютный путь до папки ~/linuxshare:
realpath ~/linuxshare
У меня это:
/home/mial/linuxshare
Откройте для редактирования файл /etc/samba/smb.conf:
sudo gedit /etc/samba/smb.conf
Добавьте туда строки вида:
comment = Samba на Linux path = /home/ИМЯ_ПОЛЬЗОВАТЕЛЯ/ИМЯ_ПАПКИ valid users = ИМЯ_ПОЛЬЗОВАТЕЛЯ read only = no browsable = yes
Обратите внимание, что все пробелы в строках выше являются обязательными.
Для моих данных это строки:
comment = Samba на Linux path = /home/mial/linuxshare valid users = mial read only = no browsable = yes
Теперь запустим службу SMB:
sudo systemctl start smb.service
Для добавления службы в автозагрузку выполните:
sudo systemctl enable smb.service
На самом деле, мы настроили не полноценную Samba, а только файловый сервер SMB. Одно из следствий этого — показанные выше способы обнаружения сетевых папок, такие как команда smbtree в Linux или переход во вкладку «Сеть» в проводнике Windows, не обнаружат нашу шару.
Для подключения к этой общей сетевой папке на Linux нужно использовать IP адреса компьютера Linux вместо имени компьютера, как это мы делали раньше. Кстати, поэтому нужно настроить статичный IP (смотрите статью «Как настроить Linux на использование статичного IP адреса»).
Создадим файл, чтобы сетевая папка не была пустой:
echo "Документ на Linux" > ~/linuxshare/document.txt
Посмотрите локальный IP адрес компьютера, на котором запущена Linux:
ip a
У меня этим IP является 192.168.0.89, а папку, как мы помним, я создал с именем linuxshare, тогда в Windows я перехожу в проводнике во вкладку «Сеть» и подключаюсь к этой папке следующим образом:
\\192.168.0.89\linuxshare
Вводим учётные данные (которые мы установили командой smbpasswd):
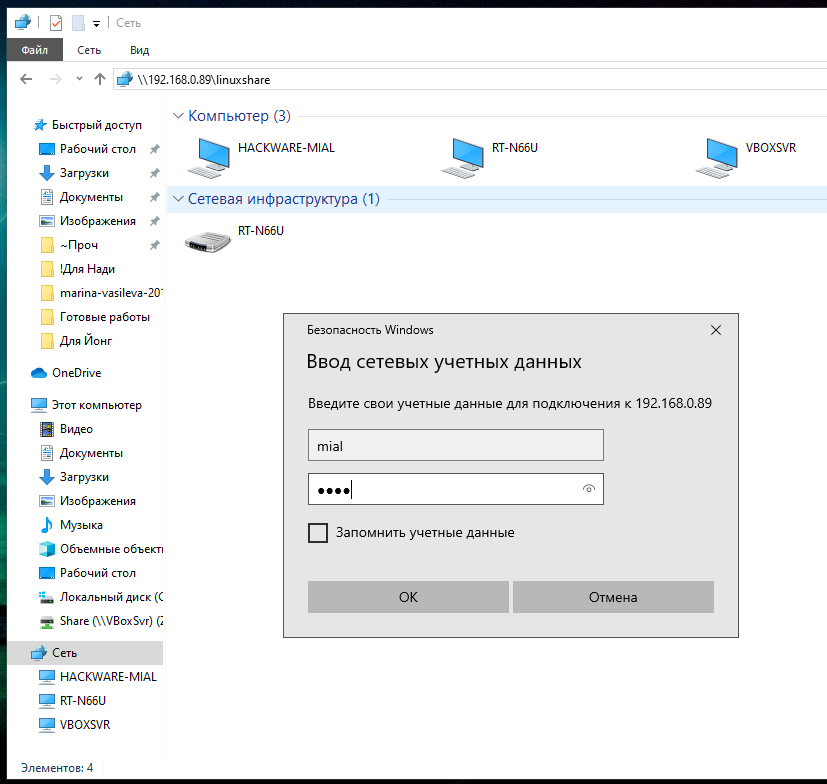
Видим содержимое совместно используемой папки, размещённой на Linux с помощью SMB:
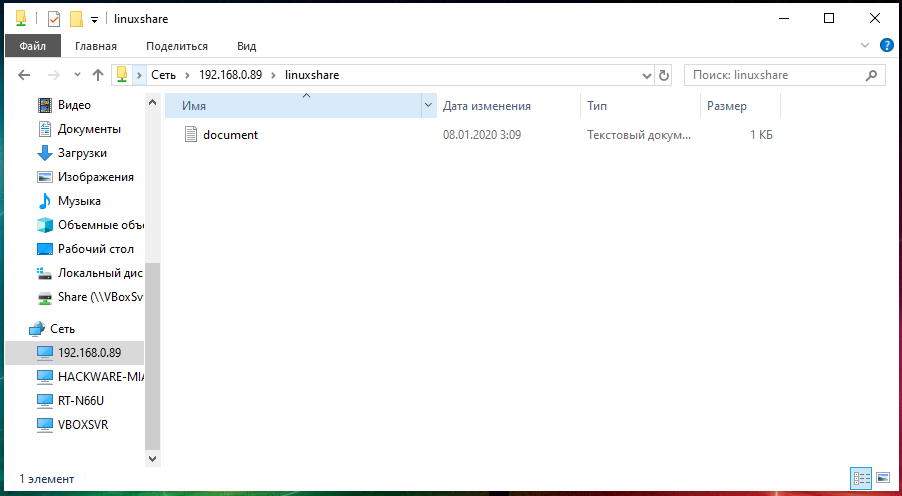
Для подключения к сетевой папке из консоли Linux, запустите команду вида:
sudo smbclient //IP_АДРЕС/Папка -U ПОЛЬЗОВАТЕЛЬ
Для моего примера это:
sudo smbclient //192.168.0.89/linuxshare -U mial
После ввода пароля нам становится доступным содержимое сетевой папки.
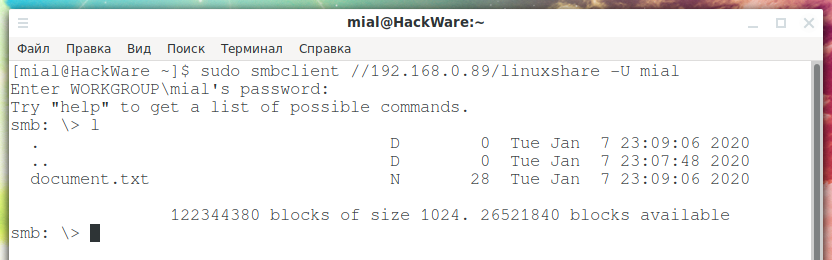
Эту папку можно смонтировать как это было показано в предыдущем разделе, либо подключать в Windows как , как это было показано в первой части.
Примонтировать флешку в Linux Astra Орел через терминал: инструкция
В этой статье мы рассмотрим подробную инструкцию о том, как примонтировать флешку в Linux Astra Орел через терминал. Этот процесс включает использование командных строк и файловой системы Linux, чтобы получить доступ к содержимому вашей флешки и работать с файлами.
1. Подключение флешки к системе
Первым шагом в монтировании флешки в Linux Astra Орел является ее подключение к вашей системе. Вставьте флешку в USB-порт компьютера или ноутбука.
2. Узнать имя флешки
Чтобы примонтировать флешку через терминал, вам понадобится знать ее имя в системе. Откройте терминал и выполните следующую команду:
В результате вы увидите список устройств, подключенных к вашей системе. Найдите строку, которая соответствует вашей флешке. Обычно она имеет формат «sda» или «sdb».
Чтобы монтировать флешку, вам нужно создать каталог, в который вы сможете примонтировать файловую систему флешки. Откройте терминал и выполните следующую команду:
Здесь «имя_папки» — это имя каталога, в который вы хотите примонтировать флешку. Вы можете выбрать любое удобное для вас имя.
4. Монтирование флешки
Теперь, когда у вас есть имя флешки, и вы создали каталог для монтирования, вы готовы выполнить команду для монтирования флешки. В терминале выполните следующую команду:
Здесь «название_флешки» — это полный путь к флешке, полученный из предыдущих шагов, а «имя_папки» — это имя каталога, который вы создали для монтирования.
5. Проверка результата
Чтобы убедиться, что флешка успешно примонтирована, выполните следующую команду:
В результате вы увидите список всех примонтированных устройств и их использование дискового пространства. Убедитесь, что ваша флешка присутствует в списке и ее файловая система примонтирована.
Теперь вы можете свободно работать с файлами на вашей флешке, используя файловый менеджер вашей системы или команды в терминале.
Шаг 2. Создайте том хранения данных.
Обычно сервер хранения OpenMediaVault NAS использует отдельный раздел диска в качестве тома хранения. Для этого руководства у меня есть второй диск /dev/sdb:
Добавьте этот диск с данными на сервер в разделе Хранилище > Файловые системы > Создать.
Отформатируйте диск, как показано ниже:
После форматирования диск будет готов к монтированию. Установите его, как показано.
Подключенный диск с данными будет готов к использованию:
Теперь создайте пользователя в OpenMediaVault с правами на доступ к общему ресурсу, выбрав Управление правами доступа > Пользователь > Добавить.
Укажите необходимые учетные данные, сохраните и примените изменения.
Подключение флешки
Флешка является устройством хранения данных и её подключение к системе необходимо для доступа к файлам. Для того чтобы подключить флешку необходимо выполнить несколько простых настроек.
Первым делом необходимо вставить флешку в соответствующий USB-порт на компьютере и дождаться определения её системой. После этого, можно перейти к следующим действиям.
- Команда fdisk -l . Для того чтобы определить расположение флешки и имя её диска в Linux системе, необходимо выполнить данную команду в терминале. Она выведет список всех дисков, подключенных к системе.
- Файловая система. После определения имени диска, необходимо определить файловую систему флешки. Для этого можно воспользоваться командой lsblk -f, которая включает информацию обо всех дисках, устройствах и файловых системах, подключенных к компьютеру.
- Монтирование диска. После определения расположения флешки и её файловой системы, можно приступить к её монтированию. Для этого необходимо создать директорию, куда будет монтироваться флешка, например, /mnt/flashdrive. Далее можно выполнить команду mount /dev/sdb1 /mnt/flashdrive, где /dev/sdb1 — это имя диска, а /mnt/flashdrive — это директория монтирования флешки.
Теперь флешка успешно подключена к системе и готова к использованию. Для отключения флешки от компьютера можно выполнить команду umount /mnt/flashdrive, после чего безопасно удалить её из USB-порта.
Физическое подключение
Подключение флешки к компьютеру в Ubuntu не отличается от подключения в других операционных системах. Необходимо вставить флешку в свободный USB-порт на компьютере. Система автоматически распознает новое устройство и начинает настройку.
Если флешка успешно подключилась, она появится в списке устройств хранения. Для монтирования файловой системы необходимо выполнить команду монтирования диска.
По умолчанию, флешка монтируется в режиме чтения, что позволяет просматривать данные, но не позволяет их редактировать или удалять. Для того, чтобы изменить файлы, необходимо переключиться в режим чтения/записи in Windows. В Ubuntu можно использовать командные строки, либо настроить автоматическое монтирование в нужном режиме.
Монтирование флешки можно выполнить с помощью команды mount. Также в Ubuntu доступны графические интерфейсы для монтирования — программа Disks или средства для файлового менеджера Nautilus.
В Ubuntu любую флешку можно монтировать в самом разном режиме: только на чтение, выводить как удаленный диск.
Для монтирования флешки в системном режиме достаточно один раз добавить новое переносное устройство в список автоматического монтирования (файл /etc/fstab). В этом файле задается список устройств, их параметры монтирования и точки монтирования (папки, которые станут доступными для работы после подключения устройства).
Проверка распознавания устройства
Перед монтированием флешки необходимо проверить, распознала ли операционная система её как устройство. Для этого можно воспользоваться командой lsblk, которая отобразит список всех подключенных устройств и их файловые системы.
Если флешка была подключена, но её не было в списке устройств, следует убедиться в правильности подключения и проверить настройки порта USB. Также можно перезагрузить систему и повторно подключить флешку.
Если флешка была обнаружена и ей был назначен диск, убедитесь, что она не находится в режиме чтения. Для этого можно воспользоваться командой mount, которая отобразит список всех монтированных устройств и их текущий статус. Если флешка уже была монтирована, убедитесь, что её файловая система установлена в режим чтения и записи.
Если все проверки пройдены успешно, можно приступать к монтированию флешки. Для этого необходимо выбрать точку монтирования, определить её файловую систему и воспользоваться командой mount, указав путь к устройству.























