Для начала, разберемся, что это за форматы такие, и для чего каждый предназначен.
PDF — Portable Document Format. Этот формат создан специалистами компании Adobe Systems и предназначен для хранения текстовых документов, изображений, электронных книг. Его главная особенность такова – при открытии на любом компьютере, в принципиально разных ОС, Ваш документ будет выглядеть совершенно одинаково. Информационные потери в этом формате сведены к нулю. Именно поэтому пдф находит такое широкое применение. Документ пдф удобен и прост в использовании, занимает мало места на диске. С другой стороны, возможность редактирования такого документа очень ограничена.
Как перевести из PDF в Word
Преобразование PDF в документ Word с помощью ABBYY FineReader
Данный вариант позволяет преобразовать в Word даже PDF файлы без текстового слоя.
В случае, если текстовый слой присутствует, то ABBYY FineReader извлекает его.
Если текстовый слой отсутствует, то ABBYY FineReader распознаёт текст на изображениях и пытается воспроизвести форматирование.
Откройте ABBYY FineReader и перетащите в него PDF в документ.
Дождитесь добавления всех страниц.
Нажмите кнопку «Распознать все страницы» в открывшемся меню выберите «Распознать документ».

Если нужно, измените настройки под ваши условия.
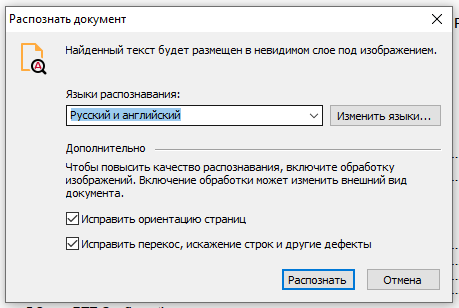
Вы можете увидеть следующее сообщение — оно означает, что распознавание не требуется.
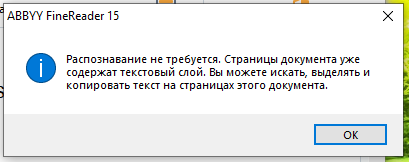
Либо начнётся распознавание текста — в зависимости от количества страниц и мощности вашего компьютера, может потребоваться разное количество времени.
Когда распознавание текста будет завершено, нажмите в меню Файл → Сохранить как → Документ Microsoft Word.
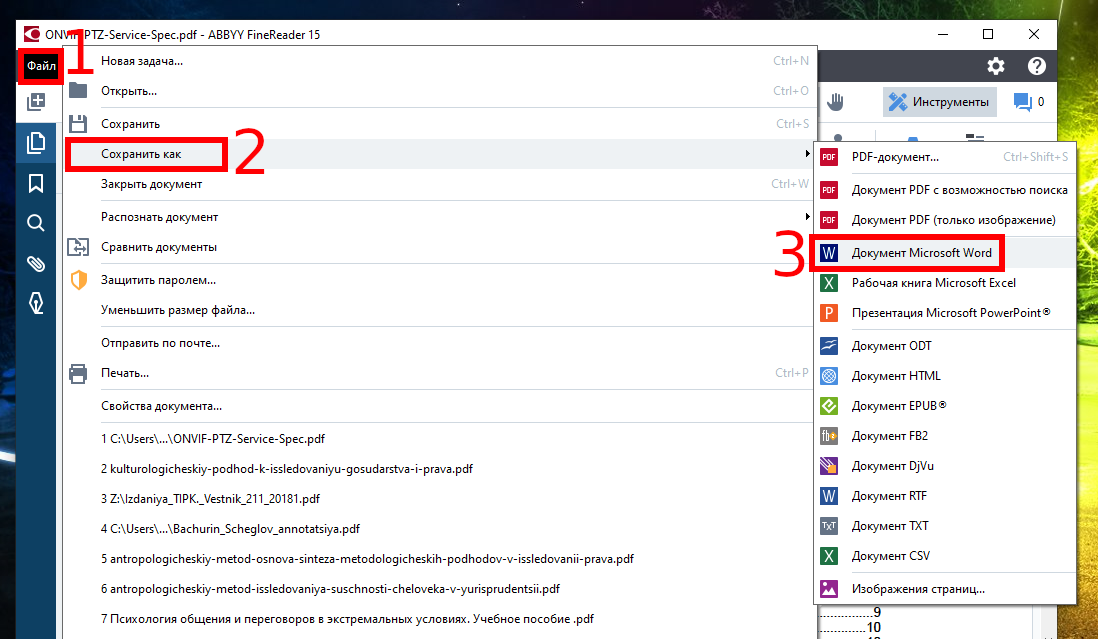
В зависимости от размера документа, может потребоваться некоторое время на его конвертацию.
Если вы недовольны качеством извлечённого текстового слоя, то нажмите кнопку «Распознать все страницы» в открывшемся меню выберите «Распознать и проверить в OCR-редакторе». В этом случае будет выполнено оптическое распознавание даже не смотря на наличие текстового слоя.

Поделитесь, как действовать, если PDF-файлы, преобразованные в Word, невозможно редактировать.
Есть две основные причины конвертировать PDF в Word, который нельзя редактировать. Первая причина заключается в том, что после открытия файла Word вы не нажали «Включить редактирование», поэтому вы не можете его редактировать. Вторая причина заключается в том, что некоторые места в PDF-файле имеют текстовый формат (содержат текст), поэтому при конвертации в Word они также имеют вид изображений или файлов сканирования. Поэтому вы не можете редактировать текст в этом файле сканирования или файле изображения. Единственное, что вы можете сделать, это удалить файлы или добавить новые! Поэтому администратор подскажет вам, как устранить причину 1.
В случае 1 способ исправить эту ситуацию предельно прост. После преобразования из PDF в Word откройте файл Word > нажмите «Включить редактирование» вверху желтого текста. Таким образом, вы можете немедленно отредактировать этот документ Word.
Как я уже сказал, если текст находится в формате PDF изображения. То есть при создании PDF-файла владелец загружал файл изображения, содержащий текст. Поэтому при преобразовании в Word он будет только отсканирован еще раз, поэтому его нельзя будет редактировать.
Поделитесь, как конвертировать PDF в редактируемое слово.
Мы не можем исключить возможность того, что вы неправильно конвертировали PDF в Word, поэтому это невозможно сделать, или файл Word после преобразования содержит много ошибок. Не останавливаясь на достигнутом, при конвертации из PDF в Word ошибки шрифтов — очень знакомая ситуация. Вот как конвертировать PDF в редактируемое слово без ошибок шрифта, которые вы ищете.
1/ Используйте программное обеспечение Adobe Acrobat.
- Шаг 1. Пользователи должны открыть PDF-файл в программном обеспечении Adobe Acrobat, установленном на вашем компьютере. Продолжить нажимать «Файл» > «Выбрать экспорт».
- Шаг 2. Затем выберите «Документ Microsoft Word» в качестве формата преобразования.
- Шаг 3. Теперь вам нужно щелкнуть значок настроек (как показано) > поставить галочку «Сохранить плавный текст», если вы хотите сохранить формат без изменений, но макет все равно изменится. Или нажмите «Сохранить макет страницы», чтобы сохранить макет PDF-файла в Word, если хотите> Нажмите «ОК», а затем сохраните файл.
2/ Используйте программное обеспечение для преобразования PDFelement.
Это также стороннее программное обеспечение, которое помогает конвертировать PDF-файлы в Word без потери ошибок форматирования или шрифта. Сначала загрузите и установите Wondershare PDFelement — редактор PDF на свой компьютер. Затем примените следующие шаги:
- Шаг 1. Пользователи запускают программу Wondershare PDFelement — PDF Editor, а затем открывают PDF-файл, который вы хотите преобразовать в Word с помощью этого инструмента.
- Шаг 2: Нажмите «Конвертировать» > выберите «В Word» > нажмите «ОК».
- Шаг 3: Откройте файл Word и вы увидите, что все шрифты и форматы не были изменены.
3/ Используйте инструменты онлайн-конвертации.
В дополнение к стороннему программному обеспечению, которое я представил выше, вы также можете обратиться за помощью к онлайн-инструментам без необходимости устанавливать громоздкое программное обеспечение. Например, инструмент smallpdf > Это довольно известный веб-сайт конвертации, который многие люди используют для конвертации различных форматов, а не только файлов PDF в Word. Вам просто нужно получить доступ к ссылке, которой вы поделились> Нажмите вкладку «Инструменты»> «Выбрать PDF в Word».
TipsMake рассказал о причине и о том, как исправить ошибку, из-за которой PDF-файлы, преобразованные в Word, не доступны для редактирования. Админ надеется, что мой репост поможет вам быстрее исправить ошибку!
ПОДПИСЫВАЙТЕСЬ БОЛЬШЕ
- (НЕПОНИМАЮЩАЯ ОШИБКА) В Excel пропала горизонтальная полоса прокрутки? Как исправить?
- Найдите способ быстро и эффективно исправить ошибку, из-за которой файлы Word не отображают изображения.
Infix PDF Editor
Стоит сразу оговориться: редактировать ПДФ с помощью привычного и, несомненно, удобного Adobe Reader не выйдет. Эта программа позволит лишь открыть PDF и сохранить содержащийся в документе текст в формате TXT; чтобы изменить содержимое, придётся воспользоваться более серьёзными продуктами — однако и устанавливать ради этого тяжеловесный и медлительный Acrobat вовсе не обязательно.
Скачать (ссылка — iceni.com), инсталлировать и запустить приложение. Вызвать выпадающее меню «Файл», кликнув по заголовку слева вверху, и выбрать опцию «Открыть».
Найти в «Проводнике» свой PDF-файл и открыть его.
Задать удобный для чтения масштаб, выбрав в левом нижнем углу вариант из выпадающего списка или нажимая на «плюс» и «минус».
Включить режим правки текста, нажав на кнопку «Т» на консоли PDF Editor.
Кликнуть по любому месту страницы, желательно не слишком далеко от подлежащего редактированию фрагмента, и приступить к внесению изменений.
Выделяя символы или слова (по отдельности или сразу несколько), пользователь этого лучшего в своём роде редактора сможет.
Вставлять его в любом другом месте, применяя комбинации клавиш Ctrl + C и Ctrl + V.
Изымать его без возможности восстановления.
Оставляя в PDF-файле соответствующую отметку.
И, разумеется, редактировать текст, исправляя явные ошибки набора.
Самый простой способ изменить начертание шрифта — выделить нужный отрывок текста, кликнуть по панели в левом верхнем углу.
Выбрать подходящий вариант, просмотрев новый стиль в нижней части диалогового окошка, и нажать на кнопку «Применить».
Аналогичным образом, используя кнопки правее.
Можно сделать текст полужирным.
Курсивным.
Подчёркнутым.
Зачёркнутым.
Надстрочным.
Подстрочным.
А также выделить его цветом в качестве пометки.
С помощью меню «Междустрочный интервал» можно сделать текст в PDF более «сжатым» или, напротив, «расширить» его.
И, разумеется, пользователь этого замечательного редактора может применить выравнивание: по ширине, слева, справа или по центру.
Чуть сложнее изменить цвет самого текста: для этого потребуется открыть меню «Цвет».
Перейти на вкладку HSB — здесь для своего ПДФ-документа можно найти больше вариантов, чем на соседней RGB.
И, передвигая ползунки, выбрать подходящий оттенок, после чего нажать на кнопку «ОК».
И убедиться, что новый цвет больше подходит концепции PDF-файла.
Продолжая редактировать документ, пользователь может, нажав на кнопку «Т с плюсом».
Добавить на страницу новый текстовый блок.
И, по необходимости изменив его размер перетаскиванием за квадратики по периметру, дополнить файл новыми данными.
А выбрав в качестве указателя стрелку на той же панели и нажав на клавишу Delete, можно удалить любой отдельный блок — свой или добавленный другим человеком.
С помощью меню «Объект можно вставить в ПДФ изображение.
Подогнать его по размеру, таща за квадратики по углам.
С целью экономии места на жёстком диске — снизить разрешение.
Указав в новом окошке максимальное допустимое значение.
И, разумеется, владелец компьютера, уже научившийся редактировать PDF-файл в лучшем редакторе, может удалить любую картинку из готового документа, воспользовавшись клавишей Delete или опцией «Вырезать».
При помощи соответствующих кнопок юзер сможет, кроме того, повернуть страницу на 90 или 180 градусов — каждую в отдельности.
Или, выбрав опцию «Все», — для документа PDF целиком. Сделать это проще, чем отыскать в магазинах самый лучший планшет.
Нажав на пиктограмму «Страница с плюсиком», можно добавить в файл новые страницы.
Указав их количество и расположение относительно уже существующих.
И выбрав формат листа.
Соседняя кнопка позволяет извлечь одну или несколько страниц в отдельный ПДФ-документ.
А самая правая на панели — удалить из PDF текущую страницу.
Или несколько, в том числе с сортировкой на чётные и нечётные.
Наконец, в меню «Документ» пользователь может добавить на страницы водяной знак в виде изображения или текста.
Разделить файл PDF на части (опция «Разбить»).
И защитить получившийся в результате внесения изменений документ паролем, выбрав уровень шифрования.
И задав пароли для открытия файла и внесения в него новых изменений.
Готовый ПДФ можно сохранить, нажав на пиктограмму дискеты в левом верхнем углу окна Infix PDF Editor и подтвердив изменение исходных данных — или выгрузить его на жёсткий диск под другим именем, выбрав в меню «Файл» опцию «Сохранить как».
Бесплатная программа для конвертации UniPDF
В закромах англоязычного интернета можно обнаружить надежную качественную программу UniPDF, предназначенную для конвертации различных текстовых форматов.
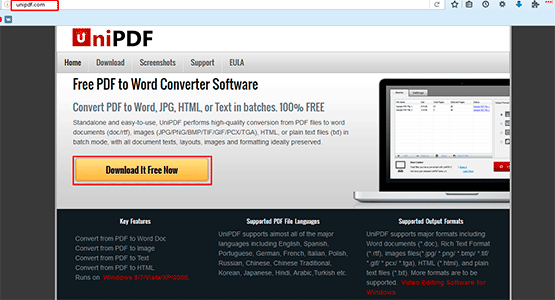
Выбираем любой сервер из списка.
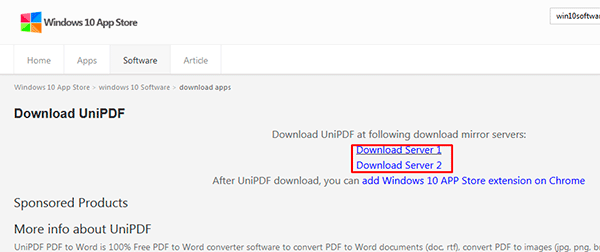
Ждем пока программа скачается, благо она весит немного, и этот процесс происходит практически моментально.
После загрузки открываем файл и устанавливаем программу. Для этого нажимаем Next → I Agree → Next → Install → Finish. На Рабочем столе или в Пуск → Все программы → UniPDF появится ярлык, через который запускаем приложение.
Жмем кнопку «Добавить» внизу.
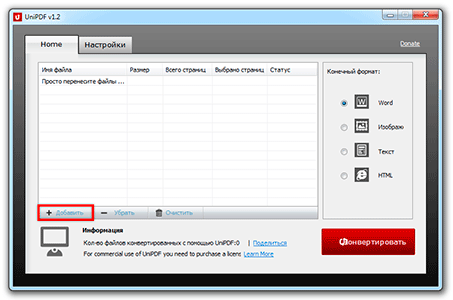
Выбираем нужный файл через окошко, щелкаем по нему внутри программы и жмем кнопку «Конвертировать».
Обратите внимание, что в правом углу должна стоять отметка «Word»
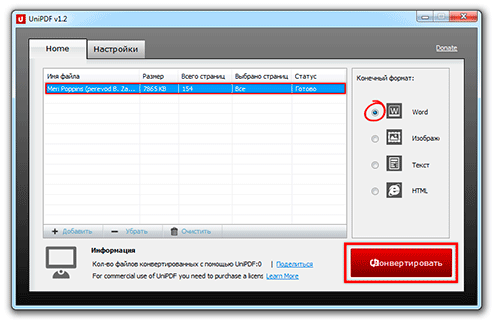
Далее, нам предлагают выбрать место на компьютере, куда отправится новый файл. Можно просто нажать «ОК» и тогда он сохранится туда же, где лежит исходный документ.

И ждем окончания процесса, после чего программа предложит открыть результат или показать папку, где он находится.
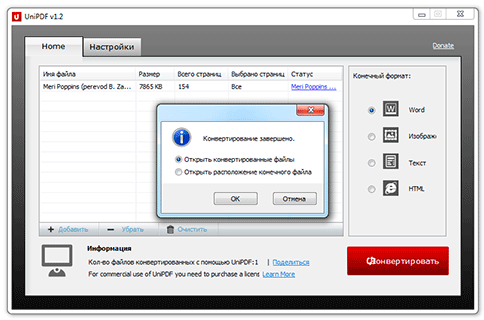
Программа со своей задачей обычно справляется плюс «вытягивает» картинки, но с форматированием бывают проблемы.
Если не помогло
Все способы, которые я показал вам в этой статье, весьма эффективны. Некоторые – почти идеальны (smallpdf). Единственное, что им не под силу, это распознать сканированный текст (кроме Гугл диска).
Для таких документов нужно использовать специальные программы или онлайн-сервисы.
Бесплатные сайты для распознавания текста:
Гугл диск (drive.google.com)
Программы для распознавания текста:
ABBYY FineReader (платная)
Часть 2: ТОП-5 бесплатных конвертеров PDF в Word для Windows
1. PDFelement Pro для Windows
В PDFelement Pro hasесть все необходимое для редактирования и преобразования PDF, как и в текстовом редакторе. PDFelement Pro позволяет полностью редактировать и добавлять ссылки и тексты на изображения. С помощью PDFelement Pro вы также можете создавать новые PDF-файлы на основе уже существующих PDF-документов, при этом добавляя новые страницы или избавляясь от лишних, вращая, обрезая или даже извлекая страницы.
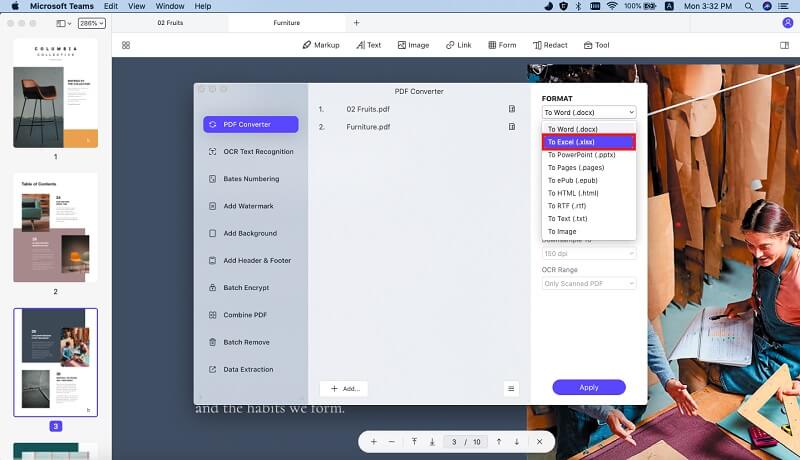
2. Hello PDF
Это бесплатное программное обеспечение позволяет конвертировать и редактировать PDF-файлы бесплатно. С помощью этого конвертера вы можете извлекать изображения и тексты из формата PDF в Word и по-прежнему сохранять общий макет исходного документа. Также он выполняет конвертацию одиночного файла с достаточно высокой скоростью. Это автономная программа, которая позволяет конвертировать PDF в форматы Word без дополнительной установки Microsoft Word или любой программы для чтения PDF.
Плюсы:
- Абсолютно бесплатный.
- Высокая скорость конвертации.
- Прост в использовании.
Минусы:
- Главный минус Hello PDF – вы не можете сразу преобразовать несколько документов сразу, так как он не поддерживает эту функцию.
- Инструменты доступные в ПО ограничены.
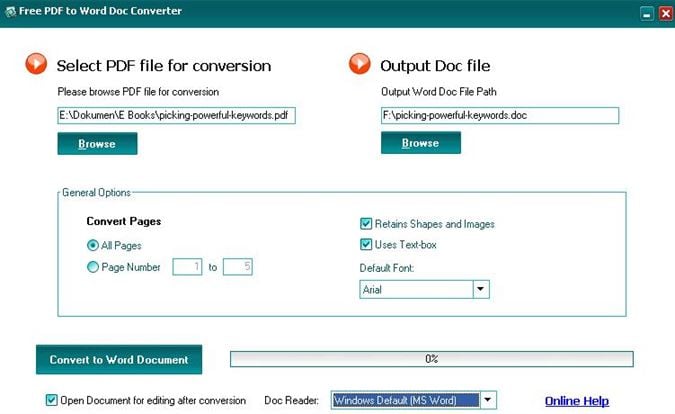
3. Nemo PDF to Word
Этот бесплатный конвертер PDF в Word оснащен удобным интерфейсом, с которым вы сразу найдете общий язык. В нем вы сможете выполнять 100% бесплатное преобразование PDF в редактируемые форматы MS Office Word. Nemo PDF to Word сохраняет исходный текст, диаграммы, изображения после преобразования. Nemo PDF позволяет работу с PDF-файлами, защищены паролем. Кроме Adobe PDF-файлов, это ПО поддерживает PDF-документы, созданные с помощью других программ. С помощью этого бесплатного конвертера, вы можете настроить формат выходного файла (DOC) и указать папку, куда будут сохраняться полученные файлы Word. Также, вам предоставляется выбор диапазона страниц, которые вы хотите конвертировать. Nemo PDF также поддерживает функцию пакетной конвертации, тем самым повышая эффективность работы.
Плюсы:
- Точность в преобразовании.
- Прост и быстр в использовании.
- Бесплатно и эффективно.
Минусы:
Инструменты в ПО — ограничены, поэтому невозможно конвертировать отсканированные документы.
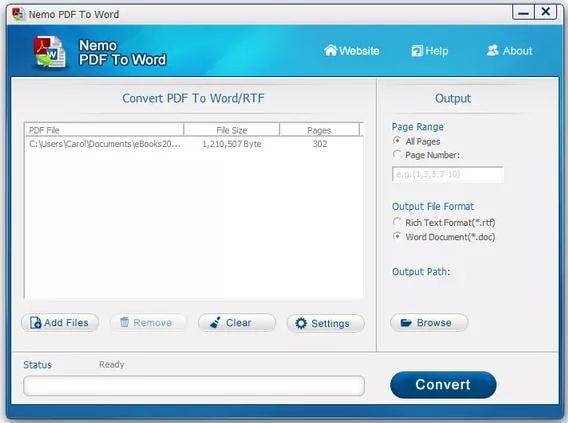
4. SmartSoft Free PDF to Word Converter
Это бесплатное ПО для преобразования Adobe PDF в документы Microsoft Word Doc. Этот конвертер эффективно преобразовывает PDF в DOC Word и предоставляет дубликат исходного файла PDF.
Плюсы:
- Простой в использовании.
- Совершенно бесплатно.
- Создает точную копию исходного документа.
Минусы:
- Нет функции пакетной конвертации.
- Нет параметров конфигурации или других дополнительных инструментов.
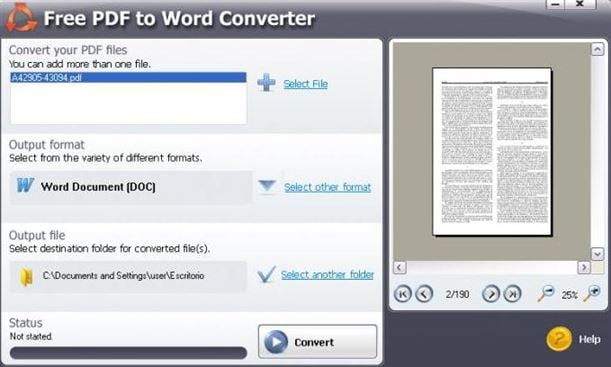
5. PDFMate PDF Converter
Это простое и бесплатное ПО, предназначенное для конвертации PDF файлов в другие форматы. Он поможет вам выполнить любое преобразование файлов формата PDF быстро. Конвертер PDFMate идет с понятной инструкцией по эксплуатации, поэтому для вас не составит труда начать с ним работать. Программа также позволяет пакетное преобразование, тем самым экономя много времени.
Плюсы:
- Преобразование отсканированных PDF-файлов.
- Добавление паролей.
- Пакетная конвертация.
Минусы:
- Непонятные дополнительные параметры.
- Вы не можете приостановить или остановить процесс преобразования, если оно уже выполняется.
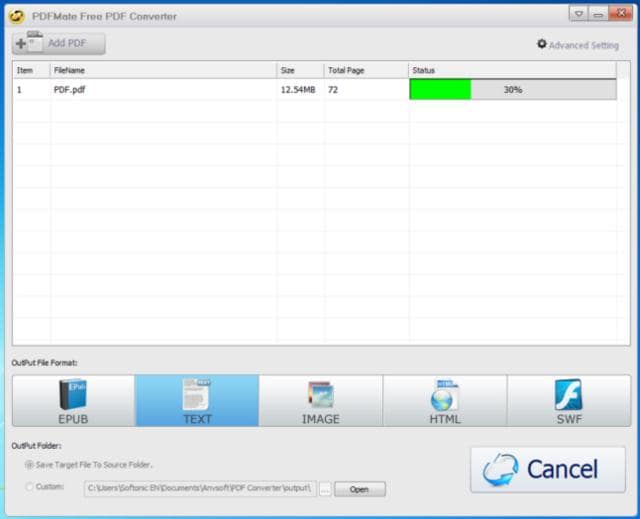
Как сохранить переведенные файлы из PDF в Word на телефоне?
Работа с документами в форматах PDF и Word может быть очень удобной и эффективной на мобильных устройствах. Если вы столкнулись с необходимостью перевести файлы из PDF в Word на своем телефоне, есть несколько способов, которые вам помогут выполнить эту задачу.
1. Используйте онлайн-сервисы для конвертации файлов
Существуют различные онлайн-сервисы, которые позволяют перевести файлы из PDF в Word прямо на вашем мобильном устройстве. Вы можете загрузить файл PDF на выбранный сервис, выбрать формат Word и получить готовый результат.
Стоит отметить, что такие сервисы обычно имеют ограничения на размер файла или количество переведенных страниц. Также необходимо учитывать, что такие сервисы могут потребовать интернет-соединение для загрузки и сохранения файлов.
2. Установите приложение для конвертации файлов
На мобильных устройствах доступны различные приложения, которые позволяют перевести файлы из PDF в Word без подключения к интернету. Приложения обычно имеют удобный и интуитивно понятный пользовательский интерфейс, который поможет вам легко выполнить задачу.
3. Используйте специализированные программы на телефоне
Если вы часто работаете с документами на своем телефоне, можно установить специализированную программу для работы с PDF и Word файлами. Такие программы обычно позволяют не только конвертировать файлы из PDF в Word, но и выполнять другие операции с документами, такие как подпись, аннотации и редактирование.
Установка специализированной программы может занять некоторое время и требует свободного места на вашем телефоне. Однако, она может оказаться очень полезной и удобной в долгосрочной перспективе.
Таким образом, при переводе файлов из PDF в Word на телефоне существует несколько вариантов, включая использование онлайн-сервисов, установку приложений или специализированных программ. Выбор способа зависит от ваших потребностей, предпочтений и доступных ресурсов на вашем телефоне.
Как импортировать, конвертировать и редактировать PDF файлы в World
Одна из особенностей добавленных в последней версии Word — тем Word, который вы получаете вместе c Office 365 на PC — это встроенная поддержка импорта PDF и редактирование их в Word. Однако, мы не будем редактировать исходный PDF. Вместо этого, Word преобразует PDF в родной для Word’а формат, применяя к разделу заголовков стили Word и прочее, поэтому вы с легкостью можете редактировать документы сколько угодно.
Чтобы импортировать PDF в Word, просто откройте его в Word или в Проводнике, правым кликом по PDF файлу и выберете открыть в Word. Вы увидите предупреждение, что сконвертированный документ не будет точно таким же как оригинал. Нажмите OK, и после короткой паузы ваш PDF откроется в World.
Показан, импортированный PDF документ в Word, с немного кривым списком содержимого.
В каком-то смысле Word выполняет отличную работу по импортированию PDF документов, а в другом, делает из них ужасное «месиво». Если в PDF, который вы конвертировали, используются стандартные шрифты для ПК, тогда документ, который вы получите в Word может выглядеть примерно так же, как оригинал в PDF; в противном случае, вы скорее всего получится заголовки большего размера, параграфы со странными отступами и т.д.
Как исправить стили Word в преобразованном PDF
Пофиксить это относительно просто, так как Word импортирует текст из PDF используя стили Word. Выделите испорченный раздел, чтобы посмотреть какой стиль на нём используется, затем отредактируйте стиль в Word и все подобные разделы будут автоматически обновлены.
Подобным образом, Word будет импортировать колонтитулы правильно — даже распознает, если документ используют различные нижние колонтитулы для разных страниц, так что вы можете отредактировать их только раз и изменения отразятся на всём документе.
Редактирование верхнего и нижнего колонтитула в PDF документе, точно такое же, как в любом другом файле Word.
Когда в Word скорее всего не сможет конвертировать ваш PDF
Word справляется хорошо при импортировании PDF с текстом и простым форматированием, но он начинает устраивать беспорядок при импортировании PDF с формами.
В них не будет данных, которые вы сохранили в текстовых полях и набезобразничает с отступами, линиями, блоками текста и другими важными вещами. В большинстве случаев, лучше будет создать формы заново, чем импортировать их в Word.
Формы в PDF хуже всего подходят для импорта в Word.
Конвертирование PDF в Word используя другие популярные приложения
Word для Mac, iPad и Word Online наряду со старыми версиями Word для ПК не могут открывать и редактировать PDF файлы. Если вы хотите отредактировать PDF в любом из этих приложений, то вам сначала понадобится преобразовать их в формат Word, и только тогда открыть эти файлы в Word.
Инструменты для преобразования PDF в Word: Acrobat, Google Drive и PDFPen
Если у вас есть Adobe Acrobat (входит в большинство подписок Creative Suite и Creative Cloud), вы можете использовать его для преобразования PDF документов в формат Word на вашем Mac или это ПК. Файлы получатся в очень хорошем качестве. И если в вашем PDF документе есть изображения и текст, то он распознает текст так, что вы сможете его редактировать как положено. Также вы можете конвертировать PDF документы в Google Drive.
Google Docs Как бесплатно распознать текст в документах в Google Drive Rebecca Tarnopol
Вы также можете использовать Acrobat Online для преобразования и распознавания текста в PDF, хотя это не бесплатно. Если вам нужно качественное преобразование PDF в Word, тогда оно того стоит. Если вы отсканировали документ и хотите преобразовать его в формат Word, то это один из нескольких инструментов, дающих довольно хороший результат.
Если вы используете Mac и у вас есть программа PDFPen, то она может экспортировать PDF в Word, с полным распознанием текста. В ней есть множество особенностей Acrobat’а — отличное редактирование и экспорт, так что это хорошая альтернатива, если вам нужно часто экспортировать PDF в Word.
Инструмент преобразования PDF в формат Word — Nitro
Другим неплохим вариантом является веб-приложение Nitro. Он идеален, независимо от того, нужно ли вам одноразовое преобразование, либо вы преобразуете PDF в Word очень часто.
Nitro: еще один инструмент для преобразования PDF в Word
Как использовать Nitro для преобразования PDF в формат Word
Просто создайте аккаунт, загрузите PDF, который вы хотите преобразовать прямо с вашего компьютера, Dropbox, Google Drive или OneDrive. Затем, нажмите кнопку Convert to Word.
После короткой паузы, во время преобразования документа, вы сможете загрузить его и открыть в Word на вашем ПК, Mac, Word Online или в аналогах Word, таких как Pages или Google Docs.
Nitro преобразовал PDF довольно таки хорошо.
Насколько полезен Nitro при преобразовании PDF в формат Word?
Преобразование PDF в Word через Nitro не настолько идеально, как через Acrobat, но гораздо лучше чем преобразование через Word. Стили колонтитулов также перенесуться, как и в Word, но они будут более похожи на стили исходного документа. Там может быть случайной шрифт и странные отступы, но всё же, преобразованный документ будет выглядеть получше.
Особенно удивляют таблицы, так как Nitro преобразует их практически идеально. Вы можете с легкостью получить документ Word с разным видам таблиц (форм), вам останется лишь слегка подредактировать, чтобы вернуть им такой же вид, как в оригинальном документе.
Особенности перевода документа из ПДВ в Ворд с помощью Google Drive
В «облако» Google Drive встроено несколько веб-приложений для работы с офисными документами: Google Документы, Google Таблицы, Google Презентации и некоторые другие инструменты. Приложения Google бесплатно доступны пользователям прямо из браузера в режиме онлайн.
Облачное хранилище Google Диск может открывать, читать и повторно сохранять PDF-файлы. При необходимости вы можете преобразовать файл ПДФ в Ворд, используя Google Docs (Документы Google).
Чтобы использовать этот метод, вам потребуется соблюсти несколько требований:
- Необходимо наличие электронной почты на Gmail.com, которую очень легко создать.
- Нужно обеспечить постоянное интернет-соединение.
- Максимальный размер PDF-файла не должен превышать 2 МБ.
- Лучше всего, если в документе используются наиболее распространенные шрифты, например, Arial или Times New Roman.
- Высота каждой строки в документе должна составлять не менее 10 пикселей.
- Ваш документ должен быть ориентирован правильной стороной вверх. Если есть это несоответствие, обязательно поверните содержимое перед началом его преобразования с помощью Google Диска.
Вам потребуется пройти несколько этапов, чтобы документ в формате PDF сохранился в Word:
- Добавьте PDF-файл в облачное хранилище Google Drive со своего ПК.
- Откройте PDF с помощью Документов Google.
- Скачайте и сохраните файл в формате DOCX на компьютере.
Сначала файл PDF преобразуется в текстовый формат Документов Google. Если документ создан из изображений, применяется функция OCR (оптического распознавания символов), чтобы сохранить содержимое. Затем открытый документ экспортируется в формат Word.
При конвертировании PDF в Google Docs обычно сохраняются переносы строк, начертание и размер шрифта. Списки, таблицы, столбцы, обычные и концевые сноски, скорее всего, не будут распознаны.
Конвертируем PDF в Word — 5 программ
Заключение
Выбор приложения для работы с текстовыми документами на iPhone – дело вкуса. Самые консервативные пользователи по-прежнему предпочитают Documents от Readdle, хотя сейчас в AppStore есть и более удобные программы. Одна из российских новинок магазина – «МойОфис Документы» — на поверку оказалась весьма функциональным и простым в обращении редактором. Пользователи этого приложения могут и создавать новые документы Word / Excel на своих «яблочных» устройствах, и редактировать уже существующие.
Весь мир до сих пор вращается вокруг PDF-файлов. Большинство документов в офисах по миру распространяются в формате PDF. Но что делать, если вы не дома, и нет возможности открыть документ на ПК, чтобы внести в него изменения? Для таких случаев есть специальное приложение для iPhone и iPad – PDFelemet.
Скачать: PDFelement (бесплатно)



























