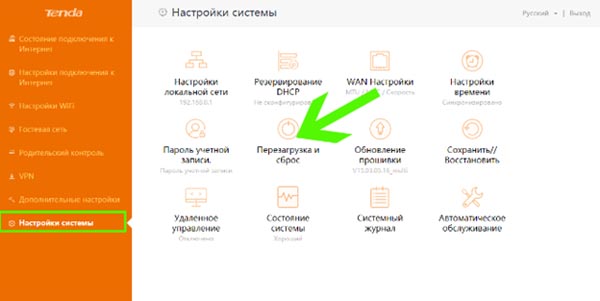Устройства других моделей
Все крупные провайдеры России, МТС, Билайн, МГТС предлагают свои мобильные роутеры. Абоненты могут воспользоваться предложением и установить дома маршрутизатор, выданный оператором. Но некоторые пользователи все же предпочитают самостоятельно покупать такую технику. Популярными на сегодня моделями можно назвать устройства Tenda, Mikrotik, Xiaomi. Они отличаются предельно доступным и понятным веб-интерфейсом. Поэтому выполнить программный перезапуск сможет даже новичок. Перед покупкой роутера убедитесь, что модель поддерживает функции управления Telnet и CLI, удаленный доступ через общие сети.
#1. С помощью самого роутера
Самый простой способ перезапустить модем — сделать это непосредственно с устройства. Для этого:
Осторожно выньте вилку блока питания из розетки, Подождите 30 секунд, Снова подключите устройство к источнику питания

У этого метода есть недостаток: некоторые модели не сохраняют настройки. Поэтому они будут сброшены к заводским настройкам, когда модем будет выключен, и вам нужно будет сбросить их снова. Это не сложно, но занимает не менее 5 минут. Есть еще один способ сбросить настройки модема — сделать это с помощью кнопки на устройстве.
- Каждая современная модель имеет кнопку «вкл/выкл» или «питание». Он может выглядеть по-другому, но суть от этого не меняется,
- Нажмите на нее на несколько секунд,
- Светодиоды гаснут, указывая на успех,
- Подождите полминуты и снова щелкните значок.

Некоторые производители маршрутизаторов предполагают, что устройство должно работать 24 часа в сутки, все 7 дней в неделю. По этой причине на некоторых устройствах вы не найдете такой кнопки. Поэтому необходимо либо действовать традиционным способом, отключив устройство от сети, либо узнать, как перезагрузить Wi-Fi роутер удаленно, в том числе через компьютер.
Пошаговое руководство
Для перезагрузки роутера МТС Wi-Fi следуйте указанным ниже шагам:
- Найдите кнопку питания на задней панели роутера.
- Нажмите и удерживайте кнопку питания в течение нескольких секунд.
- Дождитесь, пока роутер полностью выключится.
- После выключения отпустите кнопку питания.
- Подождите несколько секунд и затем снова нажмите кнопку питания.
- Дождитесь, пока роутер полностью загрузится и сетевые индикаторы перестанут мигать.
После выполнения этих шагов ваш роутер МТС Wi-Fi будет перезагружен
Обратите внимание, что перезагрузка роутера может занять некоторое время
Выключение роутера
Для выключения роутера МТС Wi-Fi, выполните следующие шаги:
- Найдите кнопку питания на задней панели роутера.
- Нажмите на кнопку питания и удерживайте ее в течение нескольких секунд.
- Подождите, пока индикаторы на передней панели роутера перестанут мигать и загорятся постоянно или выключатся полностью.
- Устройство должно быть выключено.
Теперь ваш роутер МТС Wi-Fi полностью выключен. Если вы хотите включить роутер снова, просто нажмите на кнопку питания. Рекомендуется выключать роутер перед транспортировкой или длительным отсутствием использования, чтобы предотвратить перегрев и потерю электричества.
Ожидание нескольких минут
После того, как вы нажали кнопку перезагрузки на роутере МТС Wi-Fi, ожидайте несколько минут, чтобы устройство полностью перезагрузилось. Во время этого процесса роутер перезагрузит свою операционную систему и перестроит свое сетевое подключение.
Для того чтобы роутер корректно функционировал после перезагрузки, важно учесть, что время перезагрузки может отличаться в зависимости от модели роутера и количества подключенных устройств. Обычно процесс перезагрузки занимает около 2-3 минут
Во время ожидания не рекомендуется отключать роутер от питания или вмешиваться в его работу. Это может привести к ошибкам в работе роутера и нарушению сетевого подключения.
Включение роутера
Перед началом работы с роутером МТС Wi-Fi необходимо убедиться в подключении его к источнику питания. Для включения роутера выполните следующие шаги:
- Розетка. Подключите кабель питания к роутеру МТС Wi-Fi с одной стороны, а другую сторону вставьте в розетку.
- Питание. На задней панели роутера нажмите кнопку включения, если такая имеется. При этом индикаторы питания должны загореться.
- Подождите. После включения роутера может потребоваться некоторое время для установления связи с интернетом.
- Проверка. Убедитесь, что индикаторы на передней панели роутера правильно отображают текущее состояние.
После выполнения указанных действий ваш роутер МТС Wi-Fi будет включен и готов к использованию.
Проверка работоспособности
После перезагрузки роутера МТС Wi-Fi рекомендуется проверить его работоспособность. Для этого можно выполнить следующие действия:
- Убедитесь, что роутер правильно подключен к источнику питания и включен.
- Подождите несколько минут, чтобы роутер загрузился и установил связь с провайдером.
- Подключите ваше устройство (например, ноутбук или смартфон) к Wi-Fi сети роутера. Название и пароль Wi-Fi сети указаны на наклейке, находящейся на корпусе роутера. Если вы не меняли эти данные, то название сети должно быть по умолчанию (чаще всего это название указано в виде серии цифр и букв, например, «MTS-1234567890») и пароль может быть находиться рядом с ним или быть также указан на наклейке.
- Проверьте, удалось ли подключиться к интернету. Для этого откройте браузер на подключенном устройстве и попробуйте открыть любой веб-сайт, например, google.com. Если сайт открывается, то интернет подключение работает корректно.
- Если у вас возникают проблемы с подключением к интернету, проверьте, не блокирует ли антивирусная программа или брандмауэр доступ к интернету. Также убедитесь, что у вас достаточно сигнала Wi-Fi.
Если после перезагрузки роутера проблемы с интернетом остаются, рекомендуется связаться с технической поддержкой провайдера для дальнейшей помощи и решения проблемы.
Зачем перезагружать роутер
Часто связь с провайдером обрывается из-за сбоя в питании устройства. Перезагрузка маршрутизатора — наиболее легкий способ восстановить соединение при неполадках со связью, так как, перезагружая Wi-Fi-роутер, пользователь освобождает всю лишнюю информацию, скопившуюся на приборе, в том числе и системные ошибки.
Ежемесячная перезагрузка маршрутизатора отличная профилактика от сбоев в соединении с сетью. Такие устройства дольше служат пользователю, а также имеют максимально высокую скорость передачи и приема данных.
Чтобы самостоятельно не перезагружать маршрутизатор каждый месяц, на некоторых моделях присутствует автоматическая перезагрузка Wi-Fi-роутера. Функцию совершает RESET устройства каждый установленный промежуток.
Как поменять ключ на роутере
Если вас интересует, как изменить пароль от Вай Фай роутера МТС, то мы готовы предоставить вам инструкцию, подходящую для различных типов оборудования. К основным роутерам сети Wi-Fi от компании МТС относятся следующие модели:
- 4G LTE от Huawei;
- HG232f от Huawei;
- DIR-300 от D-Link;
- TL-WR841N от TP-Link.
Чтобы поменять пароль для доступа к Wi-Fi на роутере от компании МТС, обязательно проверьте правильность подключения к сети и наличия интернета на устройстве. После этого откройте браузер и наберите один из применяемых для роутеров стандартных IP-адресов, которые могут быть комбинацией из следующих цифр, последовательно разделенных между собой точками: 192.168.1.1 192.168.0.1
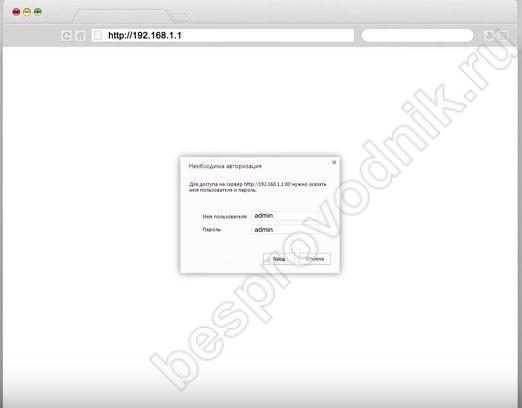
Далее вы увидите окошко с надписью admin, которое потребует от вас введения текущего пароля. Чтобы впервые поменять ключ на роутере с услугами WiFi от компании МТС, наберите стандартные данные, предоставленные вами при подключении. Если же вы меняли сведения ранее, введите их. Если вы забыли коды доступа, то можно решить проблему возвратом настроек вашего оборудования к заводским и повторным подключением со стандартным шифром.
При попадании в интерфейс WiFi роутера вы сможете увидеть всем известный логотип компании МТС, а под ним строчку с основными опциями. Попав в раздел с настройками, найдите пункт «Система», где сразу под информацией об используемом вами устройстве вы найдете возможность поменять свой пароль.
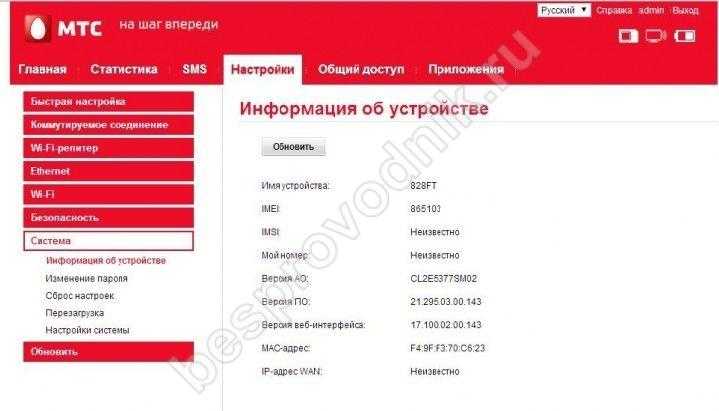
Здесь все стандартно и легко:
- вводите свой старый код;
- набираете новый вариант;
- система автоматически определяет его надежность;
- в случае если все хорошо, подтверждаете выбранные вами настройки, чтобы поменять их.
В некоторых моделях WiFi роутеров искомый пункт со сменой пароля может быть спрятан в разделе с настройками для Интернета. Там вам необходимо будет поменять данные, задав нужные вам логин и пароль в разделе выбранной вами сети типа WAN.

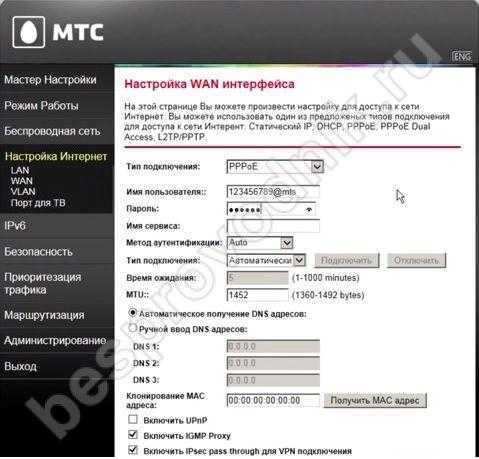
В некоторых случаях в боковое меню может быть вынесено название сети, а раздел с настройками, чтобы поменять пароль для роутера WiFi, в таком случае будет размещен внутри. Также опции по смене ключа могут быть доступны в режиме быстрой настройки, где нужное вам окошко появится автоматически. В нем потребуется ввести старые и новые данные, а затем подтвердить созданные изменения.
Стандартно информация такого рода не отображается вводимыми символами, а видна на экране в качестве кружочков. Если вы хотите проверить правильность набранной строки, поставьте галочку рядом с опцией «Показать пароль», которая располагается ниже поля ввода ключа.
Способы перезагрузки роутера
Всего существует четыре способа перезагрузки маршрутизатора. Первые два способа предназначены только для устранения возникающих проблем в работе — их нельзя использовать для изменения конфигурации.
- Отключение от электросети
- Через кнопку включения/выключения.
- Через панель управления
- Через командную строку на компьютере или ноутбуке.
Отключить от питания
Самый простой способ сбросить настройки маршрутизатора — отключить шнур питания и снова включить его в розетку. Честно говоря, именно так я поступаю в большинстве случаев, и у меня еще не было никаких проблем с этим простым и надежным методом.
Статья по теме: По-настоящему российские процессоры: «КОМДИВ» для авиации, космоса и не только. Какие процессоры производят в России.

Перезагрузка маршрутизатора кнопкой включения
Другой вариант — выключить маршрутизатор, а затем снова включить его с помощью специальной физической кнопки питания на корпусе, которая имеется на некоторых моделях
Важно не перепутать ее с кнопкой сброса — хотя производители делают все возможное, чтобы защитить последнюю от случайных нажатий, они часто похожи, и вы можете неосознанно нажать не ту кнопку
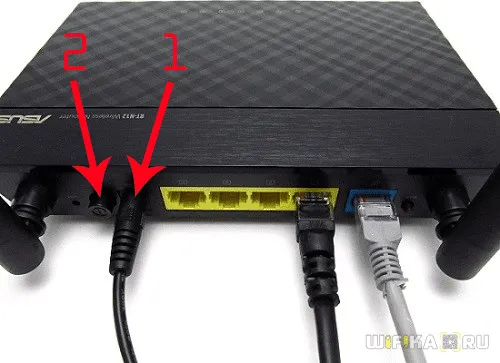
Перезагрузка роутера через компьютер или ноутбук
Наконец, можно сбросить настройки маршрутизатора непосредственно с ноутбука или ПК. Каждая модель имеет специальную функцию в панели управления для перезагрузки. Это опция, позволяющая вносить изменения в параметры и настройки, если после этого устройство не перезагрузится в автоматическом режиме.
Это также лучший вариант, если у вас нет физического доступа к самому маршрутизатору. Часто после ремонта в квартире она прячется в труднодоступном серверном шкафу. Однако доступ к нему можно получить с помощью компьютера или ноутбука.
Проверка работоспособности после перезагрузки
После перезагрузки MTS роутера WiFi необходимо проверить его работоспособность, чтобы убедиться, что все функции работают корректно.
- Подключение к интернету: Проверьте, что роутер успешно подключается к интернету после перезагрузки. Рекомендуется открыть любую веб-страницу в браузере для проверки соединения.
- Проверка скорости: Запустите тест скорости, чтобы убедиться, что скорость интернет-соединения осталась стабильной. Это позволит убедиться, что роутер работает надлежащим образом и не было никаких проблем с подключением.
- Проверка беспроводного соединения: Убедитесь, что все устройства, подключенные к роутеру по WiFi, успешно подключились к сети после перезагрузки. Проверьте, что скорость передачи данных и стабильность соединения не ухудшились.
- Проверка наличия доступа к файлам и устройствам: Если роутер предоставляет доступ к общим ресурсам, таким как принтеры или сетевые диски, убедитесь, что они по-прежнему доступны после перезагрузки. Попробуйте открыть файл или напечатать документ для проверки доступности этих ресурсов.
Проверка работоспособности после перезагрузки MTS роутера WiFi является важной процедурой, которая помогает выявить любые проблемы и увериться в стабильной работе устройства
Ручная перезагрузка роутера
Довольно простой способ, особенно для тех пользователей, которые боятся заходить в настройки устройства и менять что-либо именно там. Так же, он может пригодиться если вы по какой-то причине не помните логин и пароль для авторизации в панели управления своего устройства.
Чтобы перезагрузить прибор выполните следующее. Нажмите на кнопку питания (обычно располагается на задней части устройства). В некоторых случаях она может выступать как кнопка перезагрузки роутера, просто нужно выключить подождать около 30 секунд и включить иногда это, помогает без применения описанных далее действий.
Отсоедините кабель сети. Отключите маршрутизатор от электросети. Подождите от 30 секунд до одной минуты, после чего вновь установите все провода и нажимайте на кнопку питания роутера. Он будет перезагружен, и вы вновь сможете использовать роутер, как прежде.
В некоторых случаях может помочь только сброс до заводских настроек. Это наиболее актуально тогда, когда вам необходимо войти в панель управления устройства, но вы не помните данных для авторизации. В таком случае абсолютно все настройки, которые были выставлены ранее, будут деинсталлированы, вернутся на заводские.
Для сброса требуется найти специальное отверстие на маршрутизаторе (существую роутеры в которых вместо отверстия кнопка как правило рядом с ней должна быть надпись «Reset» либо какой-то опознавательный знак). Оно похоже на кнопку рестарта, как на мобильных устройствах. С помощью иголки нажмите на кнопку, которая располагается в углублении и пользуйтесь устройством, как прежде. Бывают случаи, когда после последнего нужно произвести некоторые изменения в параметрах роутера, если вы не знаете, что к чему, то лучше всего позвонить поставщику интернета и проконсультироваться.
Таблица: достоинства и недостатки роутера
| Плюсы | Минусы |
| Мобильность. Роутер можно взять с собой в поездку, так как он оснащён аккумулятором. Кроме того, он компактный (легко помещается даже в карман). Условия тарифа во время путешествий будут действовать по всей России. | Отсутствие фильтрации по сайтам. Нельзя ограничить доступ к опасным ресурсам. |
| Перевод ПО на русский язык. В интерфейсе для настройки роутера легко разобраться. | Довольно высокая стоимость и роутера, и тарифа. |
| Отсутствие необходимости настраивать девайс. Его нужно только зарядить и включить, а после этого подключиться к точке доступа обычным способом с любого устройства (смартфон, планшет, ПК и т. д.). | Большой пинг в играх. |
| Дополнительные опции, включая технологии UPnP, ALG SIP и другое. | Небольшой радиус действия сети. |
| Автоматический переход между типами мобильной сети: 2G, 3G и 4G. | Нагревание роутера. Если сигнал слабый, роутеру придётся работать в усиленном режиме — контакты будут перегреваться. |
| Хороший приём сигнала и быстрая скорость интернета при условии, что вы находитесь в зоне стабильного покрытия. | |
| Отсутствие необходимости покупать модем. «Симка» вставляется уже в сам роутер, который оснащён внутренней антенной. |
Перезапуск роутера
Перезагрузить роутер можно одним из четырёх способов:
- использовать кнопку включения/выключения на корпусе;
- отключить роутер от сети питания;
- воспользоваться панелью управления;
- воспользоваться командной строкой Windows.
Неважно, какой способ вы выберете, результат будет одинаковый — устройство выключится и заново включится. Существует ещё вариант жёсткой перезагрузки через кнопку Reset, но его стоит использовать только в том случае, если ни один из вышеперечисленных способов не помог
Существует ещё вариант жёсткой перезагрузки через кнопку Reset, но его стоит использовать только в том случае, если ни один из вышеперечисленных способов не помог.
При помощи кнопки на корпусе
На задней или боковой панели роутера расположена кнопка включения. Обычно она большого размера и имеет подпись on/off или на русском «включить/выключить». Если вы не можете её найти, обратитесь к инструкции, прилагающейся к роутеру — в ней есть описание кнопок и их назначения.
Нажимаем на кнопку включения дважды
Кнопку нужно нажать два раза с интервалом в 3–5 секунд: первое нажатие выключает устройство, второе — включает. Интервал перед повторным нажатием нужен для того, чтобы роутер успел завершить все выполнявшиеся процессы.
При помощи отключения от сети питания
Если выполнить перезагрузку через кнопку не получается, вытащите провод, питающий роутер, из розетки. У роутеров нет встроенного аккумулятора, поэтому через 1–2 секунды устройство выключится. После этого снова подключите роутер к электросети и, если он не включится сам, нажмите на кнопку on/off или «включить/выключить».
Вынимаем вилку питания роутера из розетки
При помощи панели управления
Каждый роутер можно настроить, для этого служит панель управления. Чтобы воспользоваться ей, выполните следующие действия:
- На компьютере, подключённом к роутеру через Wi-Fi сеть (даже если интернет не работает, главное, чтобы подключение было) или WLAN-кабель, откройте браузер. В адресной строке введите адрес 192.168.0.1 или 192.168.1.1. Какой из них выбрать, зависит от модели роутера. Обычно производители пишут на обратной стороне роутера правильный адрес.
В браузере переходим по адресу 192.168.0.1
Вводим логин и пароль
Нажимаем кнопку «Перезагрузить»
Строка состояния показывает процент завершённости операции
При помощи командной строки
Перезагрузить роутер через командную строку можно при помощи технологии Telnet. Но по умолчанию она поддерживается только в Windows XP, в более новых версиях операционной системы её нет. Поэтому, чтобы перезагрузить роутер удалённо не через панель управления, в Windows 10 придётся воспользоваться сторонней программой. Одна из лучших программ такого типа — Kitty. Это версия наиболее популярного Telnet и SSH-клиента PuTTY, приспособленная для платформы Windows. Чтобы воспользоваться ей, сделайте следующее:
Скачиваем программу Kitty и устанавливаем ее
Вводим IP-адрес роутера, указываем тип соединения Telnet и начинаем сеанс
Выполняем команду reboot
Роутер должен уйти в перезагрузку. Если этого не произошло, то причина может быть одной из следующих:
- роутер не поддерживает технологию Telnet или по умолчанию деактивирует её;
- компьютер не подключён к роутеру по проводу или через сеть Wi-Fi;
- введён неверный логин или пароль.
Как изменить пароль
Процедура изменения зависит от используемой модели роутера. Например, при установке нового пароля на Huawei HG232f нужно выполнить следующие действия:
- С помощью существующих входных данных зайти в настройки.
- Перейти к быстрым настройкам.
- Произвести замену значений логина и пароля.
- Нажать на кнопку «Here». В появившемся меню выбирают Basic, LAN.
- Теперь нужно ввести имя сети, затем выбрать тип шифрования. Рекомендуется определять метод шифрования WPA2-PSK, так как он является наиболее эффективным и используется наиболее часто.
После подтверждения ввода нужно выйти из настроек и перезапустить роутер. Когда он начнет работать, нужно войти в сеть с использованием нового ключа безопасности.
Для настройки 4G WiFi-роутера процедура того, как поменять пароль на вай фай МТС, выглядит таким образом:
- Необходимо произвести кабельное подключение маршрутизатора к компьютеру.
- Запускается любой браузер. В нем нужно набрать IP-адрес 192.168.1.1.
- Появится окно ввода. Для входа нужно воспользоваться действующими значениями входных данных. Стандартные значения (если не менялись) – это «admin» в качестве логина и пароля.
- Далее переходят в WLAN и переустанавливают значение пароля. Можно изменить название беспроводной сети. Алгоритм шифрования предпочтительно изменить – WPA2-PSK.
- После подтверждения ввода нужно выйти из настроек.
Необходимо произвести перезапуск роутера и войти с использованием новых входных данных.
Важно. Для большинства других маршрутизаторов процедура замены происходит аналогичным способом

Как войти в карманный роутер МТС 831FT с начальными настройками: его подключают к компьютеру и набирают в браузере адрес 192.168.0.1. При этом в качестве логина и пароля используется слово «admin». Чтобы определить надежную комбинацию, нужно ее придумать и ввести. При этом можно поменять имя сети и способ шифрования. Рекомендуется пользоваться WPA2-PSK. После выхода и перезапуска роутера нужно будет входить под новым паролем.
При первоначальном подключении маршрутизатора рекомендуется сразу установить пароль, который практически невозможно взломать
Перезагрузка роутера через командную строку
- Вызываем окно «Выполнить» с помощью нажатия комбинации клавиш «Win+R».
- В появившемся окошке вводим команду «cmd» для вызова командной строки.
- Вводим команду «telnet 192.168.1.1», если адрес вашего роутера 192.168.1.1. В ином случае заменяем его на нужный. Нажимаем «Enter».
- Прописываем команду «reboot», чтобы осуществить перезапуск через командную строку этого роутера по данному адресу.
В некоторых случаях может оказаться, что telnet отсутствует в системе, и его нельзя активировать через командную строку. Тогда нужно загрузить стороннюю программу PuTTY и осуществить перезапуск маршрутизатора через нее. Это можно сделать с официального сайта.

https://www.putty.org
Выбираем версию для нашей системы, скачиваем и устанавливаем. Далее запускаем.
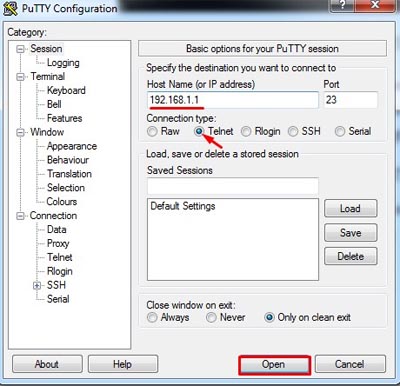
В строке «Host Name (or IP address)» необходимо прописать адрес маршрутизатора. Ниже отмечаем пункт Telnet. И уже после этого можно набрать команду «reboot» для перезагрузки WiFi устройства. Если и в этом случае перезагрузка не удалась – нажимаем на Tab, чтобы отобразить все возможные команды. Возможно, что команда, отвечающая за перезагрузку, называется немного по-другому.
Что делать, если слетели настройки роутера при нажатии на Reset
Привет, дорогие читатели портала «WiFi Гид»! Сегодня мы поговорим про достаточно редкую, но важную проблему – что делать если сбились настройка роутера. Именно такой вопрос ко мне пришел на почту сегодня утром. Тут нежно уточнить, а точно ли они сбросились. Возможно, вам просто так кажется. На всякий случай я бы его просто перезагрузил. Для этого найдите кнопку включения и выключения и два раза нажмите на нее.
Если боитесь нажать куда-то не туда – просто выдерните его из розетки и вставьте обратно. После этого проверьте связь. Сразу скажу, что сбросить настройки можно только зажав кнопку Reset (Сброс) на роутере. Именно зажав ровно на 10 секунд. У многих моделей есть защита от детей, то есть если кнопочка будет зажата дольше или меньше, то сброс не произойдет.
Если вы нечаянно нажали на нее один раз – то боятся не стоит. Так что в первую очередь проверьте связь, интернет и подключение по Wi-Fi. Подключитесь к беспроводной сети с телефона, планшета или ноутбука, используя старый пароль. Также иногда бывает, что люди неправильно вводя пароль, начинают думать, что он сброшен.
- Как понять, что сеть сброшена?
- Причины: почему сбиваются настройки роутера
- Как настроить
Действия после перезагрузки роутера МТС Wi-Fi 4G
После перезагрузки роутера МТС Wi-Fi 4G рекомендуется выполнить несколько действий для проверки его работоспособности и корректного подключения к Интернету.
1. Проверка подключения
Убедитесь, что роутер МТС Wi-Fi 4G подключен к источнику питания и включен. Проверьте, что все индикаторы на роутере горят зеленым цветом или мигают в соответствии с инструкцией к устройству.
2. Подключение к сети
Выберите на устройстве (компьютере, смартфоне, планшете) сеть Wi-Fi с именем вашего роутера МТС Wi-Fi 4G. Введите пароль для подключения, если он был установлен ранее. Если вы впервые подключаете устройство к роутеру, следуйте инструкции на экране для его настройки.
3. Проверка скорости Интернета
Откройте любой веб-браузер на подключенном устройстве и перейдите на любой сайт. Проверьте скорость загрузки страницы. Если загрузка происходит медленно или имеются проблемы с соединением, попробуйте переместить роутер МТС Wi-Fi 4G ближе к устройству или свяжитесь с технической поддержкой МТС для устранения возможных проблем.
4. Изменение настроек
Если вам необходимо изменить настройки роутера МТС Wi-Fi 4G, введите IP-адрес роутера в адресной строке веб-браузера. Войдите в настройки с помощью логина и пароля, указанных в документации к устройству. Здесь вы сможете изменить Wi-Fi пароль, настроить фильтрацию доступа и другие параметры.
5. Подключение дополнительных устройств
Роутер МТС Wi-Fi 4G позволяет подключить до 32 устройств к сети одновременно. Если вам необходимо подключить дополнительные устройства, следуйте инструкции по подключению, указанной в документации к роутеру. Убедитесь, что все подключенные устройства успешно работают в сети и имеют доступ к Интернету.
После выполнения этих действий вы можете пользоваться роутером МТС Wi-Fi 4G для обеспечения беспроводного доступа к Интернету на всех ваших устройствах.
Блог о модемах, роутерах и gpon ont терминалах.
Давайте рассмотрим типичную ситуацию — у абонента какого-нибудь интернет-провайдера (Билайн, Ростелеком, Дом.ру или ТТК — без разницы) плохо работает или вообще не работает доступ в глобальную паутину Интернета. Подавляющее большинство пользователей сразу начинает звонить в техническую поддержку. Но если Вы хоть раз обращались туда, то знаете — первое что просит сделать оператор — перезагрузить роутер. И действительно, на этом этапе отсеивается очень много заявок. Другое дело, когда эту просьбу слышит начинающий пользователь, который с компьютером и оргтехникой на «Вы». Для него простейший перезапуск устройства выливается в проблему, потому что он не знает как это сделать. Всё очень просто, на самом деле. Есть 3 простых и быстрых способа как перезагрузить WiFi-роутер.
Способ 1. Перезагрузка с помощью кнопки включения или блока питания.
На задней части многих ADSL-модемов и WiFi-роутеров есть небольшая выпуклая кнопка Power или On/Off. Она может выглядеть так:
а может вот так:
От внешнего вида смысл не меняется. Нужно просто нажать её и отпустить — этим действием Вы выключите питание роутера. Через 30-40 секунд снова нажмите её и отпустите для включения. Некоторые производители считают что сетевое оборудования, даже SOHO-уровня, должно работать постоянно и не выключаться. Поэтому кнопку включения просто не делают. В этом случае для перезагрузки маршрутизатора надо по проводу найти его блок питания в электрической розетке. Выглядит он так:
Выдергиваем его из розетки на 30-40 секунд и возвращаем обратно. Этот способ очень простой, но у него есть один существенный минус. Заключается он в том, что на некоторых устройствах после настройки надо принудительно сохранять конфигурацию. Если это не сделать и перегрузить железку по питанию, то после этого она не подключиться к Интернету и придется заново её на страивать.
Способ 2. Перезапуск устройства через веб-интерфейс (в т.ч. удаленно)
Это более правильный, с аппаратной точки зрения, способ. Но времени он потребует в разы больше. С другой стороны, когда нет физического доступа к роутеру, то единственный способ его перезагрузить — это сделать это удаленно с помощью этого и следующего способа. Итак, первым шагом надо зайти в веб-интерфейс маршрутизатора. По умолчанию используется адрес 192.168.1.1 ( в случае с D-Link, Tenda и некоторыми моделями TP-Link — 192.168.0.1). Вводим его в адресную строку веб-браузера и нажимаем кнопку «Enter». У некоторых производителей кнопка или ссылка для рестарта роутера есть уже на главной странице Веб-интерфейса. Например, на Asus:
На D-Link сделано отдельно меню:
Причем, как на старом, темном интерфейсе, так и на новом, который в светлых тонах. А вот на NETGEAR для того, чтобы сделать ребут роутера надо зайти в расширенные настройки и в разделе «Состояние маршрутизатора» найти нужную кнопку в поле «Информация о маршрутизаторе»:
На роутерах TP-Link надо зайти в подраздел «Системные инструменты»=>»Перезагрузка»:
Если у Вас устройство другого производителя — не расстраивайтесь, а просто действуйте по аналогии. Ищите в разделах «System Tools» или «Administration» раздел или кнопку «Reboot».
Способ 3. Перезагружаем маршрутизатор через telnet.
Любой ADSL-модем, WiFi-роутер или GPON ONT терминал — это в первую очередь миникомпьютер, у которого есть своя операционная система, на которой подняты нужные сервисы. Один из таких — telnet. Это специальный протокол, который позволяет управлять устройством удаленно через компьютер из командной строки. Для подключения, на компьютерах с Windows XP достаточно нажатm сочетание клавиш Win+R и в строке «Открыть» набрать команду :
То есть: telnet 192.168.1.1 или telnet 192.168.1.2 И нажать кнопку «ОК». В случае Windows 7 или Windows 8 немного сложнее, так как там изначально не установлен телнет-клиент. Чтобы не мучаться с его установкой, достаточно скачать маленькую программку Putty отсюда или её клон — Kitty. Запускаем её и в строку «Host name (or IP-address)» вводим адрес роутера:
В списке «Connettion type» выбираем «Telnet» и кликаем на кнопку «Open». После того, как Вы подключитесь к роутеру, он запросит логин, а затем пароль на доступ:
Пройдя авторизацию, просто набираем команду Reboot. В некоторых моделях надо вводить Restart либо Reload. После этого роутер перезагрузится.
Перезагрузка роутера — функция отключения всех процессов устройства и обнуления некоторых настроек с дальнейшим повторным подключением. Любой маршрутизатор можно перезагрузить, однако делается это определенным образом, в зависимости от модели прибора для беспроводного соединения с интернетом.
Ростелеком
Провайдер предоставляет клиентам в пользование маршрутизаторы различных брендов. Популярностью пользуются универсальные устройства моделей Sagemcom. Они очень удобны в эксплуатации, имеют русский интерфейс. Для перезагрузки роутера Ростелеком в меню слева выбираем категорию «Управление». Откроется выпадающий список. Внизу находим поле с перезапуском и нажимаем на него. После этого откроется окно с программной кнопкой. Настроить маршрутизатор Ростелеком можно вручную. Процедура выполняется достаточно быстро. Провайдер работает также с роутерами бренда ZTE. Перезагрузить их можно точно так же, как и девайсы других производителей.
Почему не подключается
Что делать если не работает мобильный интернет МТС на телефоне или домашний на компьютере
После предварительной настройки МТС 4G USB-модема с функцией WiFi-роутера дополнительные действия не нужны – сетевое оборудование автоматически подключится к интернету и разрешит использовать мобильную связь для веб-серфинга, просмотра новостей и изучения социальных сетей. Но порой встречаются и исключения, в которых стоит заранее разобраться:
- Сеть. Красный индикатор отображает проблемы с регистрацией в сети: возможно, текущая местность находится за пределами базовых станций оператора, из-за чего сигнал слабый или нестабильный. Альтернативная причина – SIM-карта не установлена или повреждена.
- Wi-Fi. Если индикатор продолжает гореть красным, значит стартовая подготовка произведена некорректно (например – через раздел «Быстрая настройка» в веб-интерфейсе, расположенном по адресу 192.168.0.1) или беспроводной доступ находится в режиме ожидания. В некоторых ситуациях помогает стандартная перезагрузка.
- Аккумулятор. Красный индикатор – заряд почти на исходе (придется подключаться к питанию по «ЮСБ»), если никаких уведомлений не появляется – устройство в текущий момент не запущено.
Важно! За пределами перечисленных особенностей важно помнить и о сторонних причинах, вроде физических повреждений антенны, вайфай-модулей или даже лотка SIM-карты
Tenda

Сперва можно также попробовать выключить девайс с помощью кнопки питания или выдергивания кабеля из розетки, после чего включить обратно (но не сразу, а минимум через 30 секунд). Не стоит пробовать перезапустить маршрутизатор через кнопку RESET, так как она полностью сбрасывает настройки устройства. Инструкция, как перезагрузить роутер Тенда через веб-интерфейс со своего компьютера:
- Находим адрес, логин и пароль пользователя на этикетке сзади или снизу роутера, запоминаем их.
- Запускаем браузер на компьютере и переходим по найденному адресу, после чего авторизуемся с помощью логина и пароля и тем самым входим в настройки роутера Tenda.
- На главной странице сверху выбираем раздел «Системные инструменты».
- В боковом меню слева нам нужен первый пункт «Перезагрузка». В открывшемся меню нажимаем по единственной кнопке. Устройство перезапустится, больше ничего делать не надо.
На другой версии прошивки путь к нужному пункту несколько отличается.