ADB Interface и старый добрый MoreLocale2
- Для начала необходимо установить программу «ADBInterface» на компьютер, распаковать в корень диска «С» и подключить телефон через USB. Компьютер распознает телефон и автоматически установит необходимые драйвера
- Далее необходимо отключить пункт «USBDebugging», который находится в разделе «DeveloperOptions» настроек телефона. На некоторых моделях этот раздел скрыт (для разблокирования необходимо зайти в пункт «AboutPhone» и несколько раз подряд нажать на версию прошивки или телефона)
- Еще раз подключаем телефон к компьютеру (выберите режим зарядки)
- С помощью комбинации клавиш «Win+R» откроется пункт «Выполнить». В открывшемся окне вводим команду «cmd», после чего откроется командная строка
- В этой командной строке вводим значение «cd c:adb», а затем «adb devices»
- Далее пописываем команду «adb shell pm grant jp.co.c_lis.ccl.morelocale android.permission.CHANGE_CONFIGURATION» (в окне программы должна появиться запись locale android.permission.CHANGE_CONFIGURATION)
- Отключаем телефон от компьютера, заходим в программу MoreLocale2 и повторяем ту же последовательность действий, что и в вышеописанной инструкции
Как изменить язык на Android
Загрузить PDF
Загрузить PDF
В этой статье мы расскажем вам, как на Android-устройстве изменить язык интерфейса и ввода (раскладку клавиатуры).
Изменение языка интерфейса
-
1
Запустите приложение «Настройки». Проведите по экрану сверху вниз, а затем коснитесь значка в виде шестеренки
в верхнем правом углу меню.
Возможно, по экрану придется провести двумя пальцами.
-
2
Прокрутите страницу вниз и коснитесь Система. Эта опция находится внизу страницы настроек. Чтобы изменить текущий язык интерфейса, который вы не знаете, найдите значок «ⓘ» внизу страницы — справа от него расположена опция «Система».
На Samsung Galaxy прокрутите страницу вниз и нажмите на опцию «Управление», которая помечена значком в виде трех серых горизонтальных линий с кругами.
-
3
Коснитесь Язык и ввод. Вы найдете эту опцию вверху страницы «Система»; она помечена значком в виде глобуса.
На Samsung Galaxy также коснитесь «Язык и ввод» вверху страницы.
-
4
Нажмите Язык. Вы найдете эту опцию вверху страницы.
На Samsung Galaxy также нажмите «Язык» вверху страницы.
-
5
Коснитесь Добавить язык. Эта опция находится под последним языком и помечена значком «+».
На Samsung Galaxy также нажмите «Добавить язык» у значка «+».
-
6
Выберите нужный язык. Прокрутите страницу вниз, найдите нужный язык и коснитесь его. Откроется страница языка, если у него несколько диалектов.
Название языка будет представлено на его родном алфавите.
-
7
Выберите регион. Коснитесь региона, жители которого говорят на нужном диалекте.
-
8
Нажмите Сделать основным, когда появится запрос. Эта опция находится в нижнем правом углу, но если текст на текущем языке читается справа налево, вы найдете эту опцию в нижнем левом углу.
На Samsung Galaxy также нажмите «Сделать основным».
-
9
Переместите язык в начало списка, если необходимо. Если последний шаг не привел к изменению языка интерфейса, переместите нужный язык в начало списка языков — для этого перетащите значок, который расположен справа от языка, в верхнюю часть списка.
Изменение языка ввода
-
1
Запустите приложение «Настройки». Проведите по экрану сверху вниз, а затем коснитесь значка в виде шестеренки
в верхнем правом углу меню.
Возможно, по экрану придется провести двумя пальцами.
-
2
Прокрутите страницу вниз и коснитесь Система. Эта опция находится внизу страницы настроек.
На Samsung Galaxy прокрутите страницу вниз и нажмите на опцию «Управление».
-
3
Коснитесь Язык и ввод. Вы найдете эту опцию вверху страницы.
На Samsung Galaxy также коснитесь «Язык и ввод» вверху страницы.
-
4
Коснитесь Виртуальная клавиатура. Эта опция расположена в центре экрана.
На Samsung Galaxy нажмите «Клавиатуры».
-
5
Выберите клавиатуру. Коснитесь клавиатуры, язык (раскладку) которой хотите изменить.
Это должна быть основная клавиатура. Если это дополнительная клавиатура, вы не найдете нужный язык в меню клавиатуры, когда приступите к вводу текста.
-
6
Откройте настройки языка клавиатуры. Ваши действия будут зависеть от клавиатуры, поэтому найдите опцию «Язык» или «Изменить язык ввода».
Например, если вы выбрали клавиатуру Samsung на Samsung Galaxy, коснитесь «Управление языками ввода».
-
7
Включите нужный язык. Коснитесь серого ползунка или установите флажок у нужного языка, а затем отключите все ненужные языки, убрав флажки или нажав на цветные ползунки у таких языков.
Возможно, вам придется загрузить нужный язык — для этого нажмите «Загрузить» или справа от языка.
-
8
Используйте новый язык. Чтобы переключить клавиатуру на нужный язык:
- запустите приложение, в котором хотите ввести текст;
- нажмите на текстовое поле приложения, чтобы открыть экранную клавиатуру;
- удерживайте значок «Язык» на экранной клавиатуре;
- в меню выберите нужный язык.
Создание мультиязычного приложения в Android Studio
Шаг 1: Создание строковых ресурсов для каждого языка
Первым шагом является создание строковых ресурсов для каждого языка, которые вы хотите поддерживать в своем приложении. Для этого создайте папку values-xx, где xx — это код языка, например, values-ru для русского языка. Внутри этой папки создайте файл strings.xml и определите все строки на выбранном языке.
Шаг 2: Использование строковых ресурсов в коде
После создания строковых ресурсов для каждого языка, вы можете использовать эти ресурсы в вашем коде. Вместо напрямую вставлять текст в методах, вы можете ссылаться на строки, используя идентификаторы. Например, вместо кода textView.setText(«Привет, мир!»); вы можете использовать textView.setText(R.string.hello_world);, где hello_world — это идентификатор строки в ресурсах.
Шаг 3: Установка языка по умолчанию
По умолчанию, ваше приложение будет использовать ресурсы из папки values, если язык устройства не соответствует доступным языкам в папках с ресурсами. Таким образом, установите наиболее распространенный язык, как язык по умолчанию.
Шаг 4: Добавление поддержки других языков
Чтобы добавить поддержку других языков, просто создайте папку values-xx для каждого языка, где xx — это код языка. Добавьте файл strings.xml в каждую папку и определите строки на соответствующих языках. Android Studio автоматически выберет правильные ресурсы в зависимости от языка устройства.
Шаг 5: Проверка мультиязычности приложения
Чтобы проверить работу мультиязычности вашего приложения, вы можете изменить язык устройства в настройках эмулятора или на реальном устройстве. После этого приложение должно отображать строки на выбранном языке, соответствующие ресурсам из соответствующей папки.
Теперь вы знаете, как создать мультиязычное приложение в Android Studio. Следуя этим шагам, вы сможете поддерживать разные языки в вашем приложении и улучшить пользовательский опыт.
Knowing the project
For this tutorial, we will be making an Android application using the Android Studio IDE. The Android Studio IDE will get the user locale, set on the device, and automatically also set the language of the application to be the same. Of course, we will be demonstrating this with only a limited number of languages in this demo, three to be exact: English, Japanese and French.
We will try to keep the project simple and try to build two functionalities that are complementary to each other when it comes to creating an excellent and localized user experience for the end user:
- When a user opens our app, the app will automatically get the device’s set locale and set the app’s language to be the same locale.
- Inside the application, we will allow the user to change the locale for the application as well. This will change the application’s language too.
Проверка и обновление локализации
Перед тем как начать русификацию Android Studio, необходимо проверить наличие и актуальность локализации. Возможно, что при установке Android Studio сразу был выбран Русский язык и все уже настроено. В таком случае дополнительных действий не требуется.
Однако, если вы установили Android Studio на английском языке или на русском языке локализация была установлена некорректно, вам понадобится обновить локализацию. Для этого выполните следующие шаги:
- Откройте Android Studio и в главном меню выберите пункт «Configure» (Настройки).
- Выберите пункт «Appearance & Behavior» (Оформление и поведение) и затем «System Settings» (Системные настройки).
- В открывшемся меню выберите «Updates» (Обновления).
- Нажмите кнопку «Check Now» (Проверить сейчас), чтобы проверить наличие доступных обновлений.
- Если обновления доступны, установите их, следуя инструкциям на экране.
- Перезапустите Android Studio после установки обновлений.
После перезапуска Android Studio проверьте, что интерфейс и все элементы программы успешно локализованы на Русский язык. Если локализация не произошла автоматически, вам может понадобиться установить дополнительные пакеты языковых ресурсов.
Обновление и проверка локализации важны для удобной и комфортной работы с Android Studio на русском языке. Если вы обнаружите проблемы с локализацией, проверьте доступность новых обновлений и установите их, чтобы исправить проблему.
Пошаговая инструкция по русификации Android Studio
Шаг 1: Загрузка файлов русификации
Первым шагом необходимо загрузить файлы русификации Android Studio. Вы можете скачать их с официального сайта разработчика или использовать сторонние ресурсы. Загрузите архив с файлами русификации на компьютер.
Шаг 2: Распаковка файлов архива
Распакуйте архив с файлами русификации в удобную для вас директорию на компьютере. Убедитесь, что у вас есть доступ к этой папке.
Шаг 3: Открытие папки Android Studio
Зайдите в папку, в которой установлена Android Studio на вашем компьютере. Обычно она находится в папке «Program Files» для Windows или «Applications» для Mac. Откройте папку с названием «AndroidStudio».
Шаг 4: Поиск папки «lib»
В папке Android Studio найдите подпапку с названием «lib». Откройте эту папку.
Шаг 5: Копирование файлов русификации
Скопируйте все файлы из распакованного архива с русификацией в папку «lib» Android Studio. При необходимости подтвердите замену существующих файлов.
Шаг 6: Запуск Android Studio на русском языке
Теперь, после копирования файлов русификации, запустите Android Studio. Вы увидите, что интерфейс программы переключился на русский язык.
Шаг 7: Проверка работоспособности
Чтобы убедиться, что русификация прошла успешно, проверьте функциональность Android Studio на русском языке. Откройте различные окна, меню и панели инструментов для проверки интерфейса.
Важно: Перед русификацией убедитесь, что у вас есть резервная копия всех файлов Android Studio. Теперь вы можете пользоваться Android Studio на русском языке и получать больше удовольствия от разработки приложений для Android
Теперь вы можете пользоваться Android Studio на русском языке и получать больше удовольствия от разработки приложений для Android.
Устанавливаем русский язык в девайсе на Android
В большинстве прошивок на Android-аппарата русский язык, так или иначе, присутствует – соответствующий языковой пакет есть в них по умолчанию, его нужно только включить.
Способ 1: Системные настройки
Этого варианта достаточно в большинстве случаев — как правило, обычно русский язык в купленных за границей смартфонах не установлен по умолчанию, но переключиться на него можно.
- Зайдите в настройки девайса. Если в вашем аппарате по умолчанию включен, допустим, китайский, то ориентируйтесь по иконкам – например, «Настройки» («Settings»)в меню приложений выглядит как шестерня. Еще проще – зайти в «Настройки» через строку состояния.
- Далее нам нужен пункт «Язык и ввод», он же «Language and input». На смартфонах Samsung с Android 5.0 он выглядит так. На других устройствах иконка выглядит как схематическое изображение земного шара. Нажмите на него.
- Здесь нам нужен самый верхний пункт – он же «Язык» или «Language». Эта опция откроет вам список активных языков устройства. Чтобы установить русский, выберите кнопку «Добавить язык» (иначе «Add language») внизу – её сопровождает иконка с символом «+». Появится меню с выбором языков.
- В списке найдите «Русский» и тапните по нему для добавления. Чтобы русифицировать интерфейс смартфона, просто нажмите на нужный уже в списке активных языков.
Как видите – все довольно просто. Однако может быть ситуация, когда среди доступных языков русского нет. Такое случается, когда на аппарате установлена прошивка, не предназначенная для СНГ или РФ в частности. Её можно русифицировать с помощью следующего способа.
Способ 2: MoreLocale2
Комбинация из приложения и ADB-консоли позволяет добавить к неподдерживаемой прошивке русский язык.
Скачать MoreLocale2
Скачать ADB
- Установите приложение. Если у вас есть root-доступ — переходите сразу к шагу 7. Если нет — читайте дальше.
- Включите режим отладки по USB — сделать это можно способами, описанными в статье ниже.
Подробнее: Как включить режим отладки USB на Андроид
Теперь переходите к ПК. Распакуйте архив с ADB в любом месте и перенесите получившуюся папку в корневой каталог диска C. Запустите командную строку (способы для Windows 7, Windows 8, Windows 10) и введите команду cd c:adb.
Не закрывая консоль, подключите ваш Android-девайс к компьютеру при помощи USB-шнура. После того как устройство определится системой, проверьте это командой в строке adb devices. Система должна отобразить индикатор устройства.
Введите последовательно следующие команды: pm list packages morelocalepm grant jp.co.c_lis.ccl.morelocale android.permission.CHANGE_CONFIGURATION
Окно командной строки при этой должно выглядеть так: Теперь можно отключать аппарат от ПК.
Откройте на девайсе MoreLocale2 и найдите в списке «Русский» («Russian»), тапните по нему для выбора. Готово — отныне ваш девайс русифицирован.
Способ довольно сложный, однако и он не гарантирует результата — если пакет не заблокирован программно, а отсутствует вообще, то вы получите либо частичную русификацию, либо метод вообще не сработает. Если метод с ADB и MoreLocale2 не помог, то единственным решением этой проблемы будет установка русифицированной «из коробки» прошивки или посещение сервисного центра: как правило, его работники охотно помогут вам за небольшую сумму.
Шаг 6: Проверка русификации
После выполнения всех предыдущих шагов русификации Android Studio, вам следует проверить, насколько успешно был русифицирован ваш инструмент разработки. В этом разделе мы рассмотрим несколько ключевых элементов, которые следует проверить.
- Меню: Откройте раздел «File» (Файл) в главном меню Android Studio. Если весь текст в меню на русском языке, значит, русификация удалась.
- Диалоговые окна: Проверьте, что все диалоговые окна, предупреждения и информационные сообщения теперь отображаются на русском языке. Для этого попробуйте открыть одно из окон настроек или выполнить какое-либо действие, которое вызывает диалоговое окно.
- Панели инструментов: Проверьте язык во всех панелях инструментов Android Studio. Все названия кнопок и инструментов должны быть на русском языке.
- Справка: Проверьте, что справочная документация и подсказки в IDE теперь также на русском языке. Для этого можно открыть любую справку или запросить подсказку для какого-либо элемента интерфейса.
Если вы заметите какие-либо проблемы с русификацией, вернитесь к предыдущим шагам и повторите их. Убедитесь, что вы правильно следовали инструкциям и используете подходящую версию Android Studio для выполнения русификации.
Сборка и отладка
После того как была добавлена первая функциональность и вы разобрались с советами по использованию android studio для чайников и завершили изучение основных операций, можно приступать к отладке. Лучше делать это на девайсе андроид.
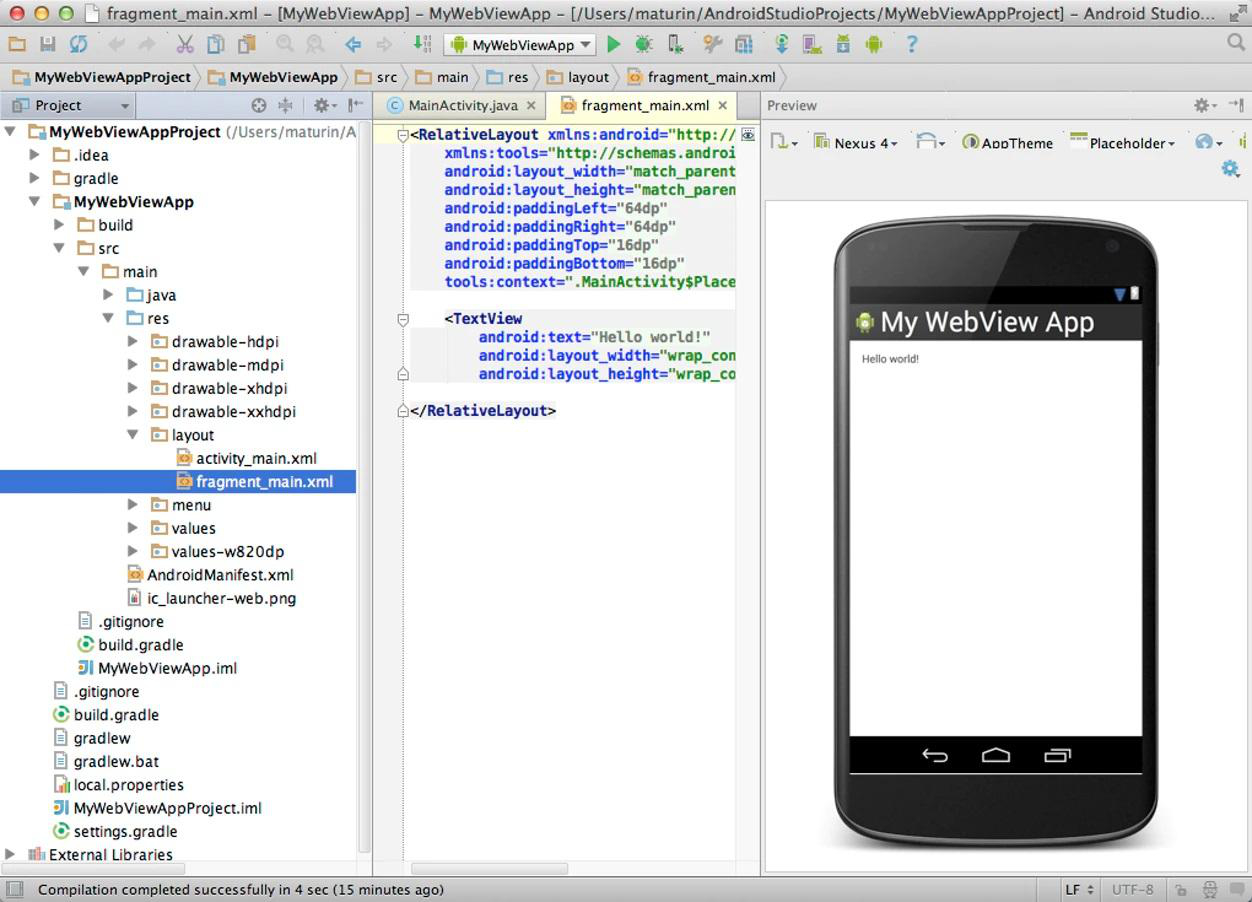
Сначала необходимо подключить его к компьютеру через USB. При этом требуется проверить, что на телефоне включена отладка по USB в параметрах разработчика.
Чтобы подключить параметры разработчика, в настройках смартфона нужно найти пункт «Номер сборки» и нажать быстро семь раз. Далее перейдите в параметры разработчика и включите отладку по USB.
После этого подключите телефон через USB к компьютеру.Затем нажмите на кнопку Run (зеленый треугольник).
Если web-приложение «упало» или возникли какие-то другие ошибки — данные вы увидите на вкладке Logcat В панели Logcat можно выбрать устройство, на котором производится отлаживаемый процесс и поставить фильтр на сообщения. Подробнее об этом процессе можно узнать пройдя обучение по операциям в andrioid studio — курсы с нуля помогут начинающим найти ответы на ключевые вопросы.
Устройств на андроид много, поэтому невозможно протестировать код на каждом из них. Здесь на помощь приходят виртуальные девайсы.
Первая представляет собой AVD Manager, который позволяет эмулировать устройство на Android посредством определения размера, внешнего вида и мощности. Это необходимо для того, чтобы программа успешно выполняла действия не только на конкретном смартфоне или планшете, но и на любом другом.
Аббревиатура AVD расшифровывается как Android Virtual Device. Запуск происходит последовательным переходом по пунктам меню Tools / Android / AVD Manager при разработке в android studio с нуля.
В дальнейшем происходит активация опции Create, которая дает возможность создать виртуальное устройство и задать его базовые характеристики, после чего скачать нужную прошивку. После успешного завершения операции, мобильный девайс появится среди подключенных к персональному компьютеру. Важным условием успешных действий менеджера выступает достаточная мощность компьютера.
Второй не менее полезной опцией является SDK Manager. Он также открывается через пункт меню Tools и предназначен для эмуляции приспособления, работающего на конкретной версии операционной системы Андроид.
Добро пожаловать в Android Studio: первый проект
Ну вот и всё! Головная боль с установкой Android Studio закончилась. Раньше приходилась сообщать Android Studio, где находиться JDK и Android SDK — теперь это происходит автоматически.
Теперь давайте рассмотрим, как создать свой первый проект:
Чтобы назвать новый проект (приложение), просто после запуска Android Studio нажмите на Start a new Android Studio project, если вы уже зашли в Android Studio верхнем меню и выберите File > New > New Project.
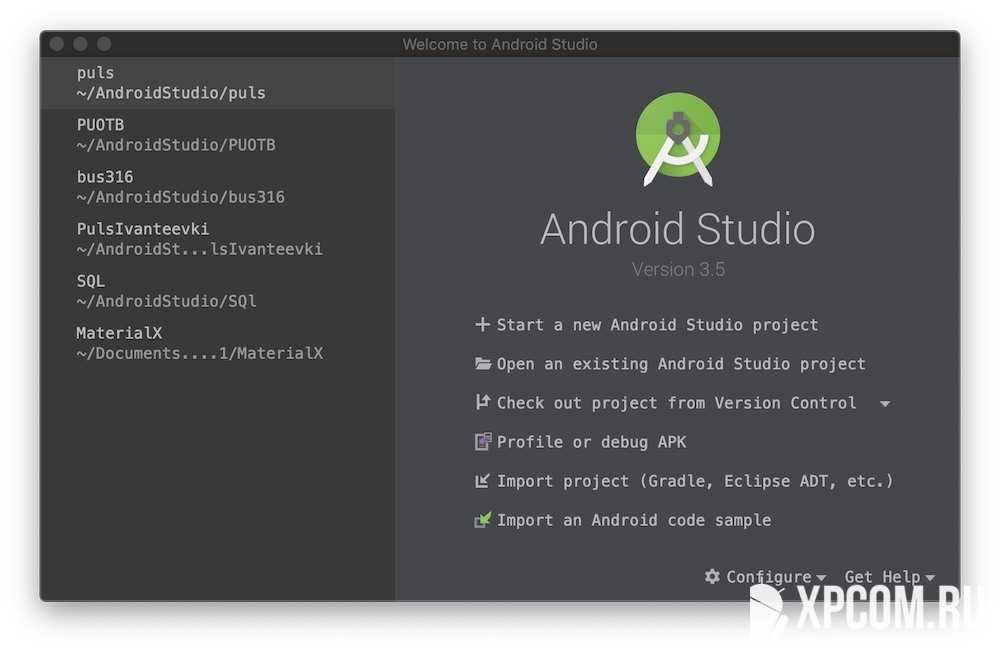
Нажмите на Start a new Android Studio project
Теперь вам нужно придумать имя для вашего приложения, а также добавить домен компании.
Выберите Активити для старта
Теперь вам нужно выбрать Activiti (Активити) для старта. Приложения для Android состоят из активити и фрагментов. Проще говоря активити — это экраны, между которыми вы перемещаетесь при использовании приложений. Обычно приложения начинаются с какой-то заставки или окна навигации, чтобы показать пользователю, что может приложение.

Выберите Empty Actyvity (Пустая активность)
То, что вы выберите будет основной активностью вашего приложения. Чтобы сходу не запутаться в коде, я рекомендую начать с малого и выбрать Empty Actyvity (Пустая активность), после чего нажать Next.
Настраиваем конфигурацию проекта
В этом окне мы дадим название своему приложению и название файлу макета, который будет обрабатывать внешний вид приложения и положение элементов.
Файлы активностей написаны на языке программирования Java и имеют расширение «.java», файлы макетов пишутся на языке разметки XML и имеют расширение «.xml».
Если вы создаете большое приложение, то в конечном итоге у вас будет большое количество различных активностей и все будут иметь разные имена
Это может сбить с толку, поэтом важно давать им логические имена

- Name — собственно это название вашего приложения. Вы можете назвать его как угодно. В случае этого примера My Application.
- Package name — это уникальное пространство имен в языке Java. В случае примера это ru.xpcom.myapplication. Где ru — страна, xpcom — компания и myapplication название приложения без пробелов. Package name должен быть уникальным, в Google Play маркете не может быть двух приложений с двумя одинаковыми названиями.
- Save location — папка в котор будут храниться все файлы проекта.
- Language — язык на котором будет происходить программирования, я рекомендую Java, в данный момент в интернете для него больше примеров, библиотек и т.д.
- Minimum API level — берите API 21 это Android 5.0, ниже брать смысла нет. Смартфонами на Android 4 активно никто не пользуется, обычно их используют как обычные звонилки.
Моё первое приложение «Hello World»
После нажатия кнопки Finish, Android Studio создаст все необходимые файлы, если у вас хороший компьютер это займет несколько секунд. А вы думали, что установка и запуск проекта сложная задача?
В нашем проекте уже есть какой-то код, и он уже работает как просто приложение, если вы его запустите оно будет работать как полноценное приложение Hello World.
Обязательно изучите все файлы хранящиеся в вашем проекте, сделать это можно походив по дереву-файлов в боковом меню.
- java — в которой хранятся Java-файлы, сейчас у нас он один это MainActivity.java.
-
res — в этой папке хранятся ресурсы — отвечающие за дизайн нашего приложения. Это могут быть картинки (png, jpg и т.д.), xml файлы отвечающие за цвета, размеры, стили активностей.
- res/layout — файлы макета, сейчас там один макет activity_main.xml для активности MainActivity.java.
-
res/values —
- colors.xml — все цвета используемые в приложении
- styles.xml — стили используем в приложении
- strings.xml — строковые ресурсы
В названии java-файлов (активностей) используют так называемый «эффект верблюда» это когда в название каждое слов начинается с большой буквы MainActivity это такой разделитель слов, так как пробелы использовать нельзя.
В названии фалов ресурсов не принято использовать большие буквы, поэтому для разделения слов там используют нижнее подчеркивание.
Дважды щелкнете по файлу activity_main.xml, а затем нажмите на окно Design. Вы сможете увидеть как он будет выглядеть.
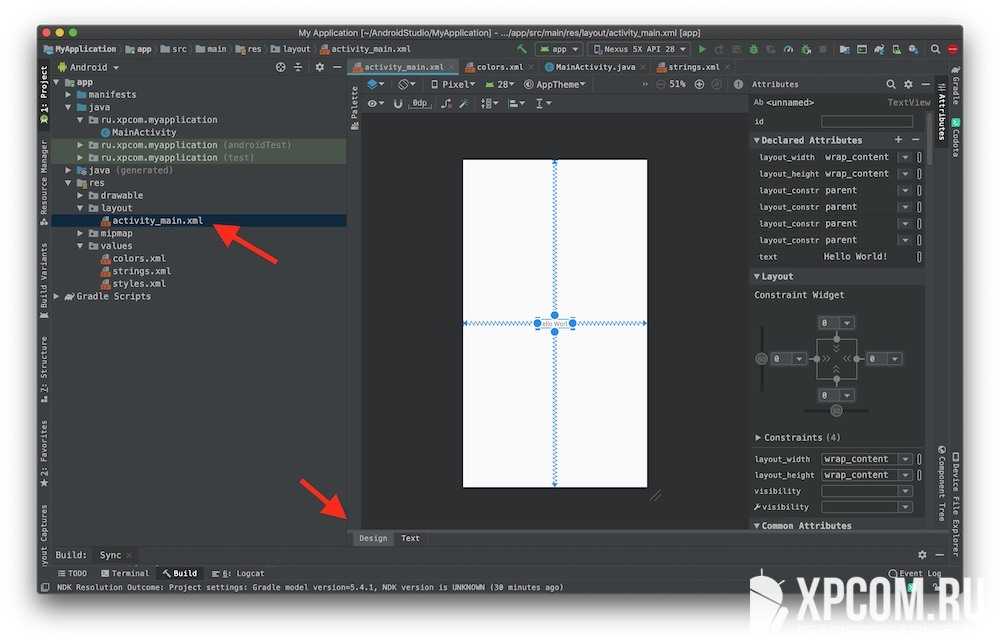
Вы ещё ничего не сделали, но в вашем проекте уже много разных файлов, а также огромное количество кнопок и инструментов в которых вам предстоит разобраться.
Не волнуйтесь, через время для вас это будет довольно просто. В следующих постах я расскажу как настроить Android Studio под себя и создать приложения посерьёзней. Теперь, когда вы можете устанавливать Android Studio и залете, как создавать там проекте, первый важный шаг в сторону разработчика Android можно закончить!
Ваше первое мобильное приложение в Android Studio
Самый быстрый способ познакомиться с Android Studio — использовать его для разработки приложения. Мы начнем с приложения «Привет, мир», которое выводит сообщение «Добро пожаловать в Android».
Создание нового проекта
На данный момент у вас уже должна быть установлена, запущена и настроена Android Studio. Нажмите кнопку «Начать новый проект Android Studio». После этого на экране появится диалоговое окно «Создать новый проект», показанное на рисунке 15:
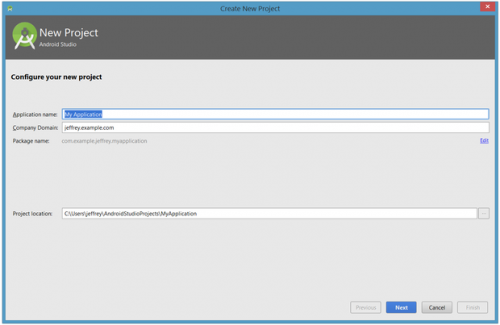
Рисунок 15. Диалоговое окно «Создать новый проект»
Введите название приложения — W2A (Welcome to Android ) и доменное имя компании. Затем вы должны увидеть, что в качестве местоположения проекта задан путь C:UsersjeffreyAndroidStudioProjectsW2A. Нажмите кнопку «Далее», чтобы выбрать целевые устройства:
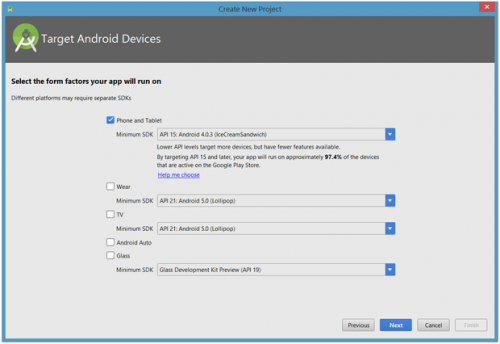
Рисунок 16. Выберите категории целевых устройств
Android Studio позволяет выбирать форм-факторы или категории целевых устройств для каждого приложения. Я использую минимальные параметры SDK API 15: Android 4.0.3 (IceCreamSandwich ) (в разделе «Смартфоны и планшетные ПК»), которые поддерживается моим планшетом Amazon Kindle Fire HD. Поскольку Android Studio в настоящее время не поддерживает этот уровень API (даже при добавлении образа системы 4.0.3 через SDK Manager ), я изменил этот параметр на API 14: Android 4.0 (IceCreamSandwich ), который также поддерживается моим планшетом.
Нажмите кнопку «Далее», и вам будет предоставлена возможность выбрать шаблон для основного направления приложения. Пока мы остановимся на «Empty Activity ». Выберите этот шаблон и нажмите кнопку «Далее»:
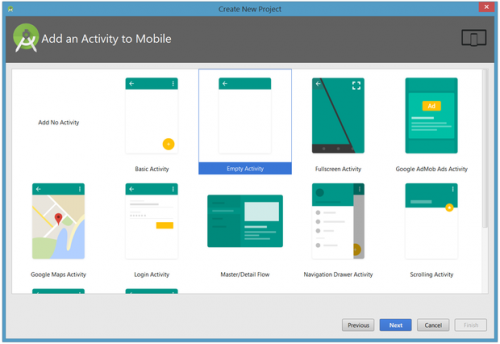
Рисунок 17. Укажите шаблон направления
Затем настройте направление:
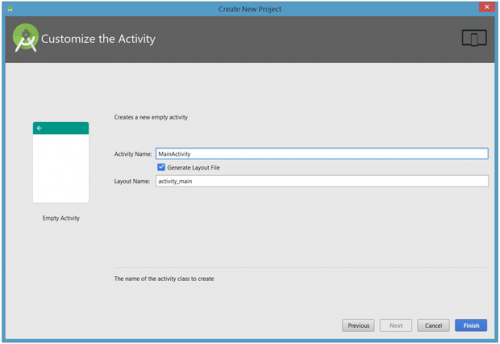
Рисунок 18. Настройте направление
Введите W2A в качестве названия направления и main в качестве названия шаблона и нажмите кнопку «Готово», чтобы завершить этот этап. На экране появится сообщение о том, что идет создание проекта, а затем будет загружено рабочее пространство.
Сначала вы увидите приветственное диалоговое окно «Совет дня», которое при желании можно отключить в Android Studio:
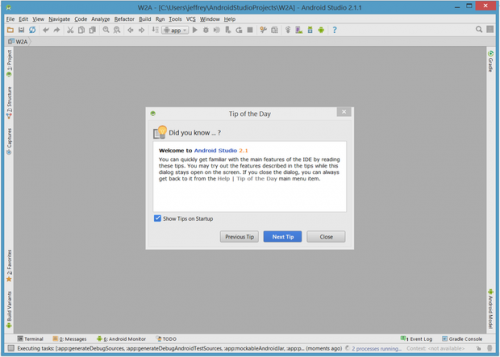
Рисунок 19. Рабочее пространство Android Studio
Рабочее пространство проекта состоит из панели меню, панели инструментов, рабочей области, дополнительных компонентов, с помощью которых можно открыть другие окна (например, окно консоли Gradle ), и строки состояния.
Чтобы получить доступ к стандартному диспетчеру AVD или диспетчеру SDK, выберите из меню «Сервис» пункт «Android », а затем в появившемся всплывающем меню — пункт «Менеджер AVD » или пункт «Менеджер SDK ».
Окна проекта и редактора
Когда вы попадаете в рабочую область проекта, W2A идентифицируется как текущий проект. Через несколько минут данные о нем появятся в двух новых окнах:
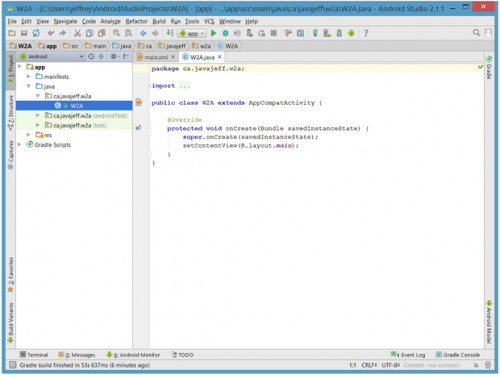
Рисунок 20. Окна проекта и редактора
Окно проекта представляет собой дерево, основными ветвями которого являются «Приложения» и «Скрипты Gradle». Приложения разбиты на разделы manifests, java и res:
- В manifests хранится файл AndroidManifest.xml, который представляет собой XML-файл, описывающий структуру Android -приложения. В этот файл также записываются настройки разрешений (когда это применимо) и другие сведения о приложении;
- В java хранятся исходные Java-файлы приложения в соответствии с иерархией пакетов — в нашем случае ca.javajeff.w2a;
- В разделе res хранятся файлы ресурсов приложения, которые разбиты на поддиректории drawable, layout, mipmap и values:
- drawable: первоначально пустой подраздел, в котором можно хранить графические ресурсы приложения;
- layout: содержит файлы макета приложения; изначально здесь хранится файл макета основного направления main.xml;
- mipmap: содержит файлы ic_launcher.png, в которых хранятся иконки для запуска приложения с экрана в различных разрешениях.
- values: содержит файлы colors.xml, dimens.xml, strings.xml и styles.xml.
В разделе настроек Android Studio «Gradle Scripts » определены различные файлы .gradle и .properties, которые используются системой сборки на основе Gradle.
Каждое ответвление / раздел соответствует имени каталога или имени файла. Например, res соответствует каталогу res, а strings.xml соответствует файлу strings.xml.
Отладка приложения
Отладка — это процесс проверки работоспособности приложения. Она позволяет просматривать системный журнал логов, устанавливать точки останова, проверять значения переменных и делать скриншоты и видеозаписи в процессе.
Отладить приложения в Android Studio можно двумя способами — программным и аппаратным.
Программный метод
Протестировать приложение в Android Studio можно во встроенном эмуляторе ОС Android.
Нажмите на пункт меню с названием устройства, находящийся в правом верхнем углу IDE рядом с кнопкой app, и из выпадающего меню выберите Device Manager.

Эмулятор ОС Android для тестирования приложенияСкриншот: Skillbox Media
В открывшемся окне можно выбрать готовые пресеты виртуального железа и ОС или же создать их самому, нажав Create Device. В нашем примере используем пресет, имитирующий аппаратную часть Google Pixel 7 с API 33, соответствующий Android 13.
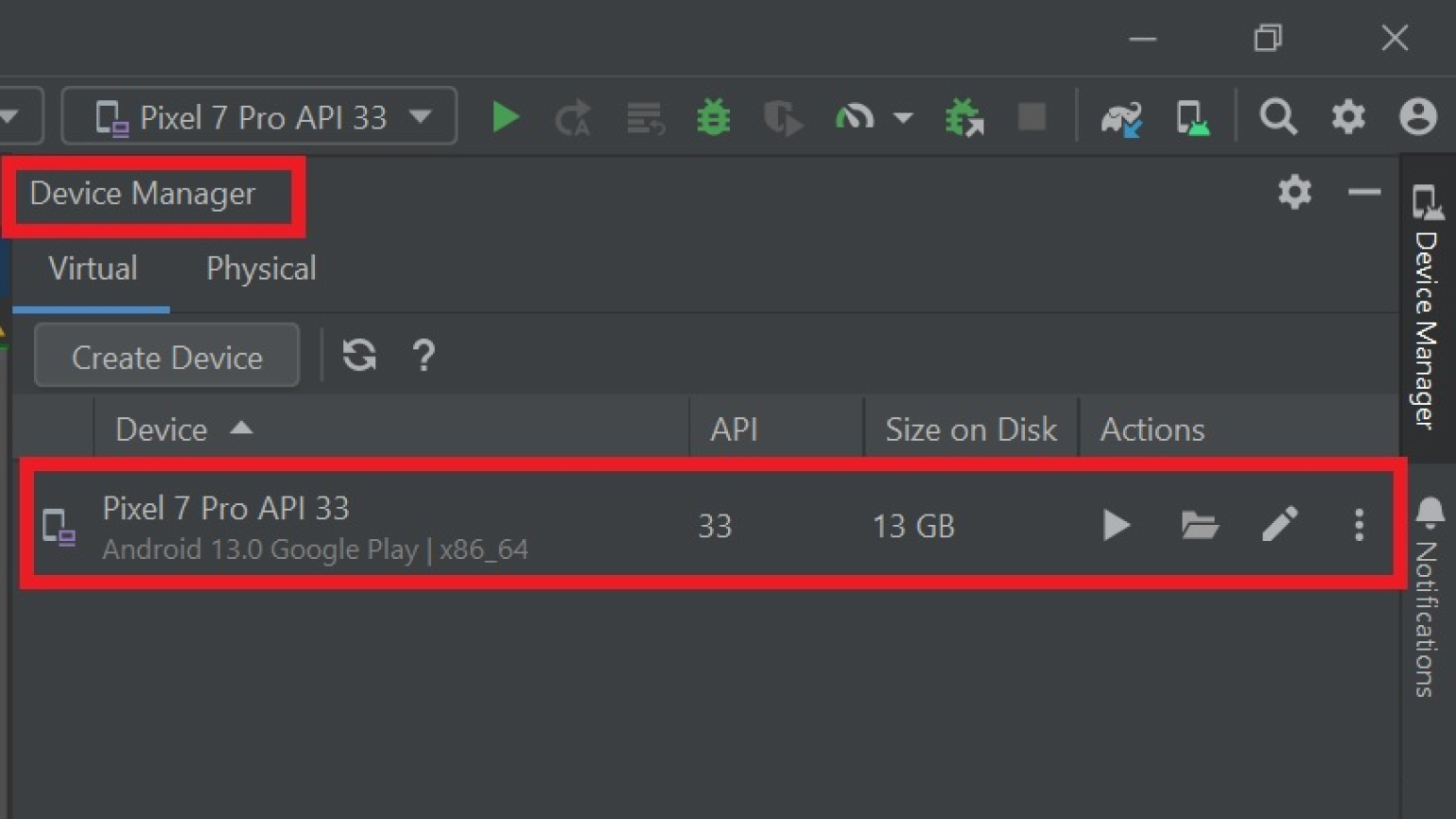
Выбор виртуального устройства для тестирования приложения в Android StudioСкриншот: Skillbox Media
Убедитесь, что в строке меню из первого пункта присутствует название вашей виртуальной машины и нажмите зелёную кнопку Run. Запустится эмулятор Android с вашим приложением в режиме отладки.
Аппаратный метод
Для этого метода вам потребуется устройство на ОС Android с включённой функцией Отладка по USB. Данный пункт можно найти в настройках устройства в разделе Для разработчиков, который скрыт по умолчанию. Его месторасположение и способ активации зависят от производителя устройства. Инструкцию можно найти на официальном сайте производителя смартфона или на тематических форумах.
После того как вы включили отладку, подключите смартфон к компьютеру через USB. На смартфоне появится уведомление с вопросом: «Разрешить отладку по USB с данного компьютера?» Разрешайте.
В интерфейсе Android Studio, справа вверху, появится название вашего смартфона:
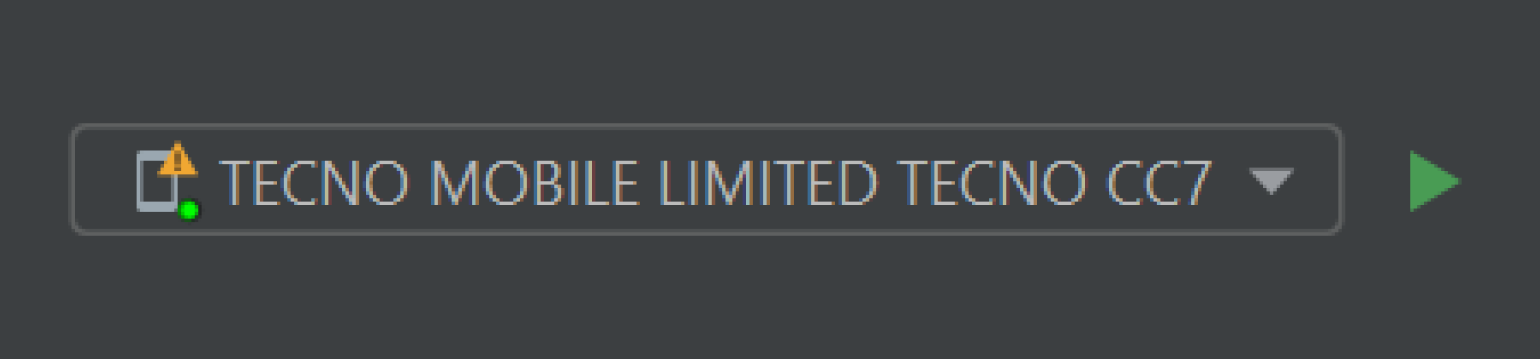
Тестирование приложения в Android Studio на реальном устройствеСкриншот: Skillbox Media




























