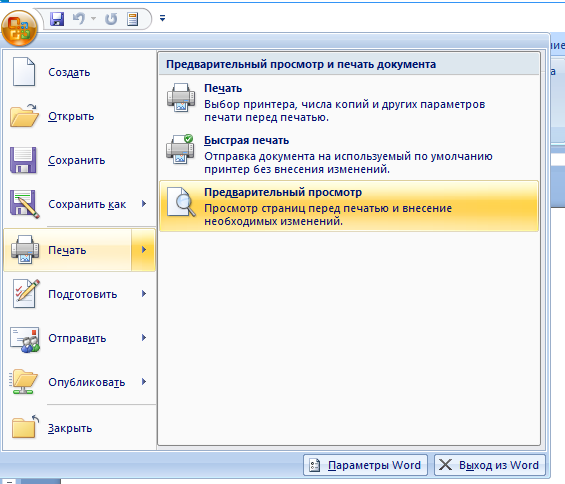Как сделать предварительный просмотр документа в Ворде перед печатью


В Microsoft Word после выполненной работы можно посмотреть общий вид листа, через функцию предварительного просмотра. Это позволит удостовериться в правильном расположении текста и файлов перед печатью. В этой статье пойдет речь о том, как открыть лист через эту функцию.
Предпросмотр документов в Word
Версии программы не повлияют на подключение режима предварительного просмотра. Изменения будут проявляться лишь в наименовании пунктов. Расположение также будет неизменно.
Вариант 1: Меню программы
Для того, чтобы перейти к режиму, нужно открыть вкладку «Печать».
Рядом с главной страницы будет раздел «Файл», если это версия Word 2010 и выше. «MS Office» — в версии Word до 2007.
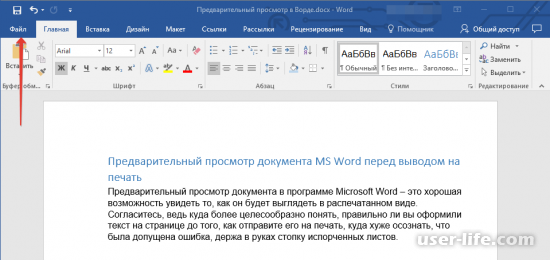
Слева в меню будет расположена вкладка «Печать».
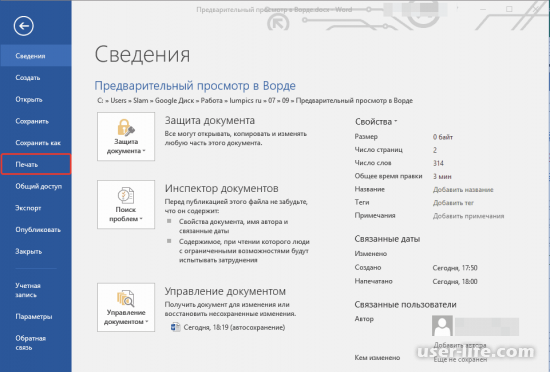
Перейдите в режим «Предварительный просмотр» и справа будет отображаться ваша законченная рабочая область. Размер отображения на экране можно изменять, а также перелистывать страницы документа.
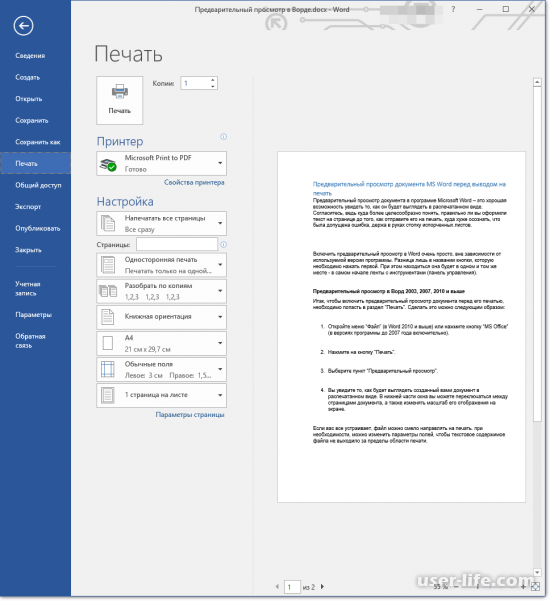
В версиях программы 2016 года и выше режим предварительного просмотра сразу будет активен после перехода во вкладку «Печать».
Если вид документа полностью удовлетворяет пользователя, то кликните на иконку «Печати».
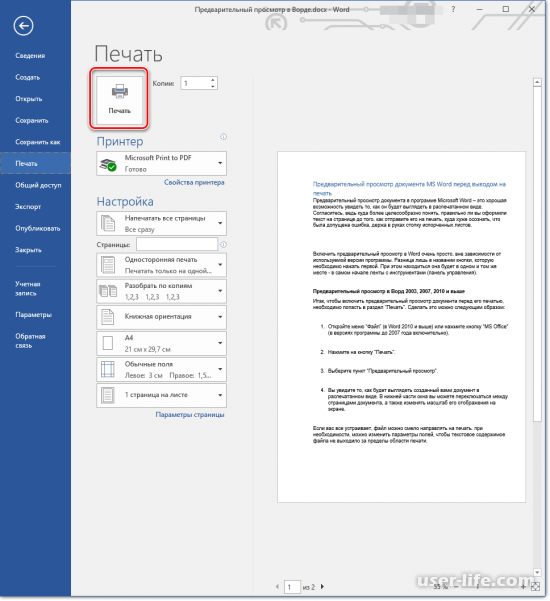
Очень частая ошибка при распечатывании документа — это текст, выходящий за рамки печати. Чтобы изменить этот косяк, нужно подкорректировать размер полей на листе через вкладку «Макет», когда документ будет находиться в режиме редактирования.
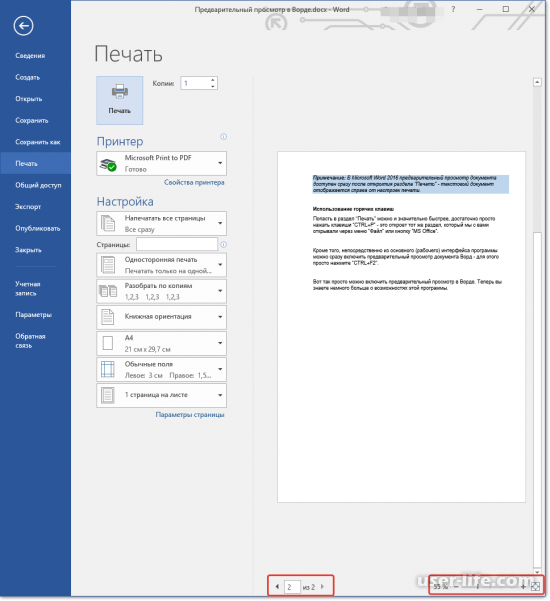
Вариант 2: Горячие клавиши
Чтобы перейти во вкладку «Печать», не обязательно кликать на сторонние разделы. Достаточно ввести необходимую комбинацию клавиш на клавиатуре.
CTRL+P — поможет открыть вкладку «Печать».
Чтобы вовсе сразу перейти к режиму предварительного просмотра рабочей области, наберите сочетание клавиш:
CTRL+F2 — поможет сразу перейти к режиму предварительного просмотра.
Дополнительно: Режимы просмотра документа
Если вам необходимо просмотреть перед печатью структуру и более конкретное представление в режиме чтения, то стоит перейти в другую вкладку.
Перейдите во вкладку «Вид» и слева будет перечень функций просмотра.
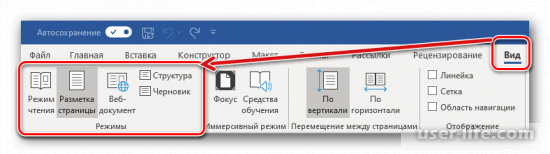
Среди перечня кликните на «Разметку страницы».
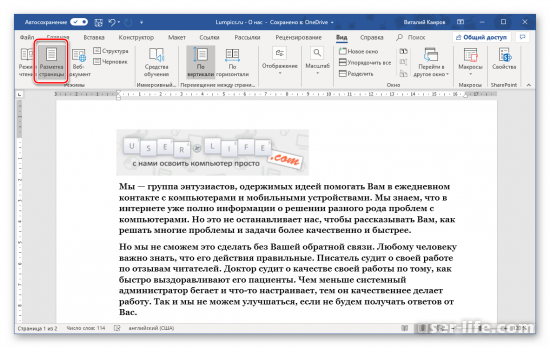
«Режим чтения» позволяет просмотреть документ без всех лишних обозначений.
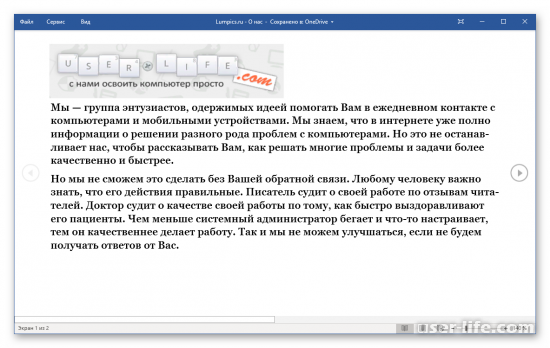
«Веб-документ» предполагает под собой просмотр документа в том виде, в котором он будет выглядеть на страничке в интернете.
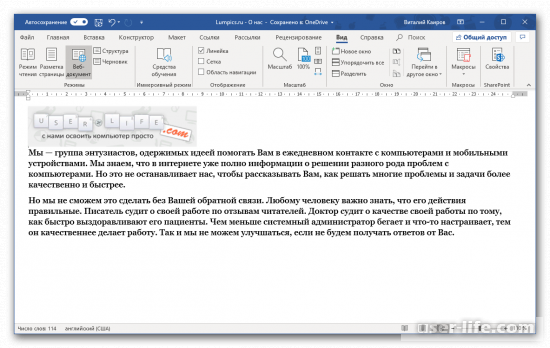
«Структура» показывает вид документа, как схему. Между компонентами можно перемещаться и свободно редактировать.
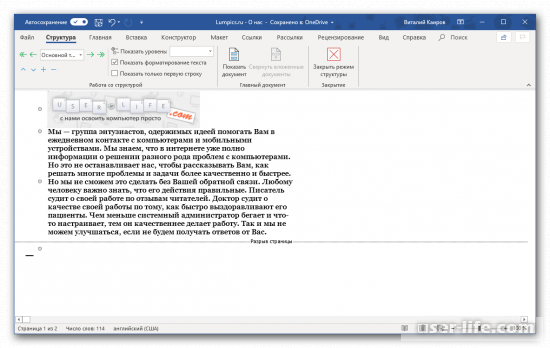
«Черновик» подразумевает редактирование документа и его просмотр перед печатью.
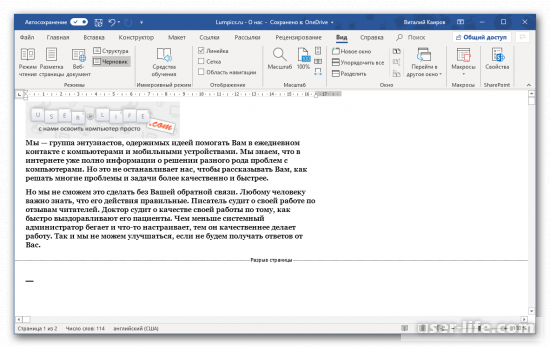
Чтобы выйти из режима разметки и других режимов, перейдите в другой. Через режим структуры кликните на «Закрыть режим структуры», а через режим чтения нажмите на клавиатуре клавишу «ESC».
Не так давно в новых версиях программы стали подключать функцию «Фокус». Он позволяет полностью концентрироваться на рабочем листе, затемняя лишние области.
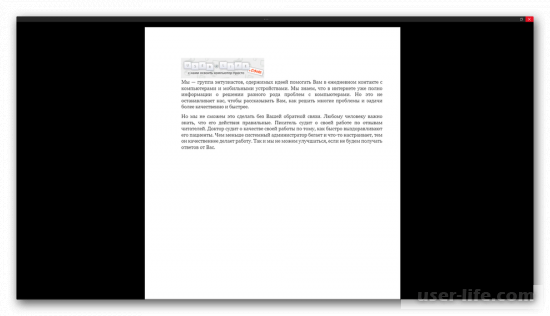
Перейдите во вкладку «Вид». Все инструменты разделены на подгруппы. Режим «Фокус» расположен в подгруппе «Иммерсионный режим».
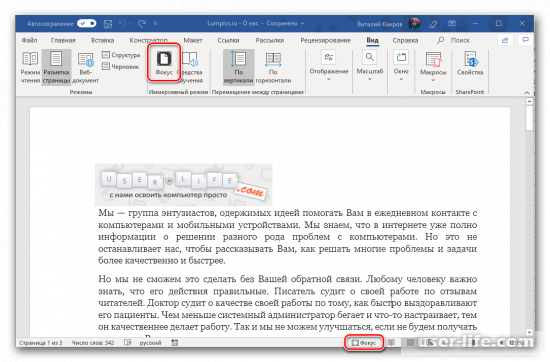
Отличительной особенностью является возможность редактирования текста прямо в режиме. Чтобы выйти из режима, нажмите на клавиатуре клавишу «ESC».
Прочитав статью, можно с уверенностью просматривать документ через различные режимы. Они позволят вам удостовериться в верном расположении данных на листе и отредактировать их.
Предыдущая статья: Как пользоваться Audacity Следующая статья: Как установить и настроить VirtualBox
Не пропустите похожие инструкции:

Популярное
Авторизация
Последние статьи
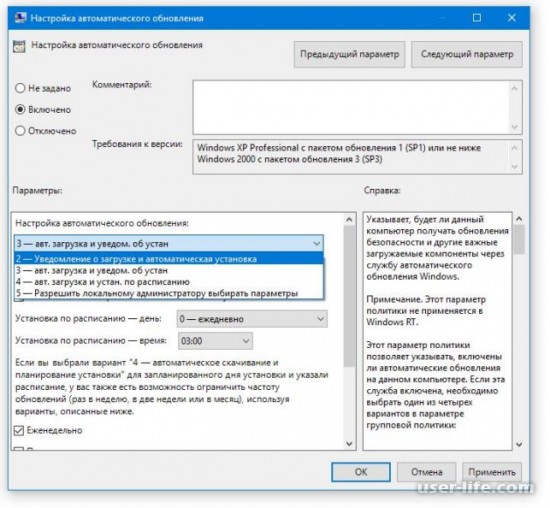
Как включить автообновление в Виндовс 10

«Расположение недоступно. Отказано в доступе» в Windows 10
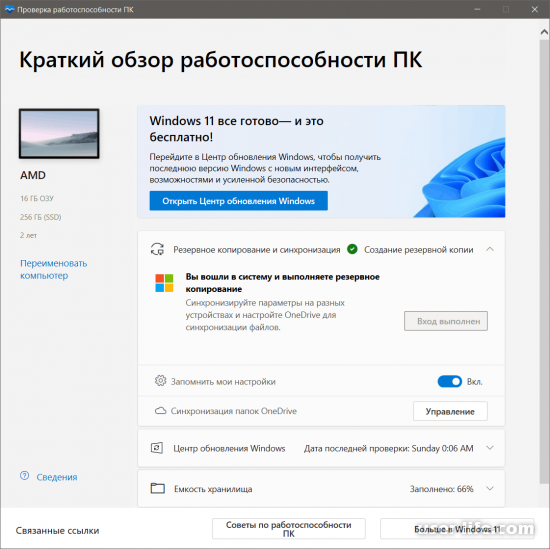
Ошибка Центра обновления в Windows 11
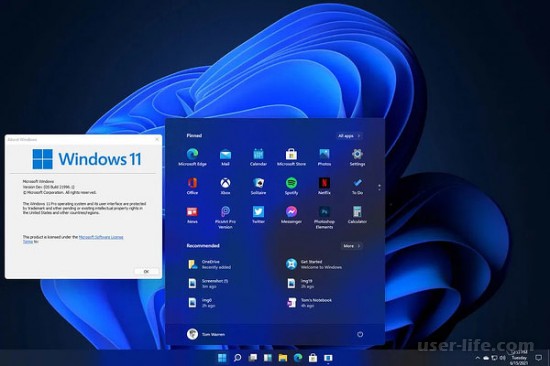
Как обновить Windows 11 Home до Pro
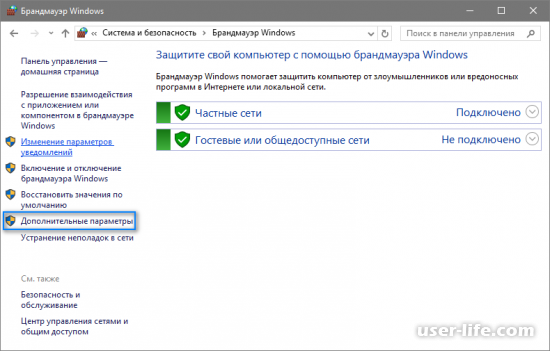
Как отключить брандмауэр в Виндовс 10
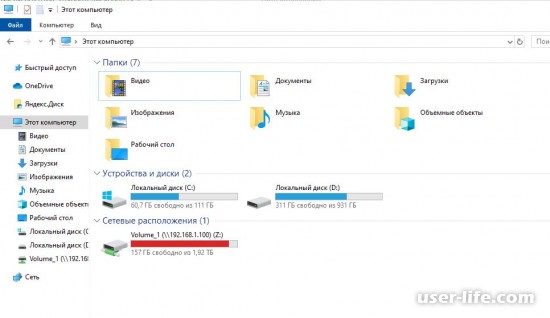
Как открыть дисковод на компьютере без кнопки

Чем открыть HEIC в Windows 7
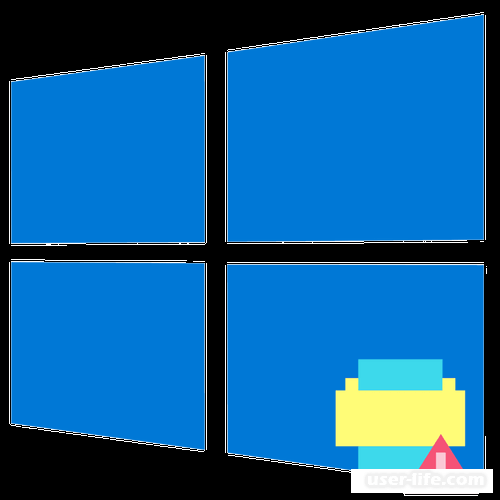
Пробная страница печати напечатана неправильно в Windows 10
История создания популярного текстового редактора «Word»
Рождение Word произошло еще в 1980-х годах, когда Майкл Лаке (Michael L. Lake), сотрудник фирмы Seattle Computer Products, написал текстовый редактор Multi-Tool Word для операционной системы DOS. Он был представлен вместе с компьютером SCP WordFrame в 1982 году. Этот редактор обладал широкими возможностями и был весьма популярен у пользователей и разработчиков.
Позднее, в 1983 году, Майкрософт приобрела права на программу Multi-Tool Word и выпустила свою версию под названием Microsoft Word. В новой программе были добавлены дополнительные функции и улучшена производительность.
С течением времени Microsoft Word стал основой для разработки всего пакета Microsoft Office. Изначально предназначенный только для системы DOS, Word после пережил несколько значительных обновлений и стал доступен на различных платформах, включая Windows и Mac OS. Редактор обрел свою популярность благодаря своей простоте в использовании и мощному функционалу, который включает в себя многочисленные инструменты для работы с текстом, таблицами, графиками и многое другое.
В настоящее время Microsoft Word остается одним из ведущих текстовых редакторов на рынке, и его функционал постоянно обновляется и расширяется, чтобы соответствовать изменяющимся потребностям пользователей.
Преимущества и инновационные решения
Microsoft Word, с момента своего создания, стал одним из самых популярных текстовых редакторов благодаря своим множественным преимуществам. Вот некоторые из них:
- Интуитивный интерфейс: Microsoft Word предлагает простой и понятный интерфейс, что делает его использование доступным и для новичков. Различные инструменты и функции легко находятся и могут быть использованы без лишних усилий.
- Богатый выбор функций форматирования: Ворд предлагает богатый набор инструментов для форматирования текста, включая стили, шрифты, размеры, выравнивание и многое другое. Это позволяет создавать профессионально оформленные документы без необходимости особых навыков в дизайне.
- Автоматическое исправление ошибок: Встроенный механизм автоматического исправления позволяет обнаруживать и исправлять опечатки и грамматические ошибки, что повышает качество и точность текста.
- Совместная работа: Microsoft Word предлагает функцию совместной работы, которая позволяет пользователям одновременно редактировать документ, работая в режиме реального времени. Это удобно для командной работы или при необходимости получить обратную связь от других.
- Интеграция с другими программами: Ворд интегрируется с другими приложениями Microsoft Office, позволяя удобно обмениваться данными и добавлять элементы из Excel, PowerPoint и других программ в документ.
Это только некоторые из преимуществ, которые делают Microsoft Word таким популярным и полезным инструментом для создания и редактирования текстовых документов.
История изобретения
Microsoft Word был создан группой программистов под руководством Ричарда Броуди и Чарльза Симонсона в 1983 году. Главная цель разработки программы была создание удобного текстового процессора, который был бы доступен для работы на персональных компьютерах.
В начале разработки было решено подойти к созданию программы с нуля, не используя уже существующие программы-прототипы. За основу разработки был взят визуальный интерфейс программы Bravo, созданной в Xerox PARC.
Первая версия программы Microsoft Word была выпущена в 1983 году для операционной системы DOS. Программа отличалась своей простотой использования и функционалом, позволяющим создавать и редактировать текстовые документы с использованием различных стилей форматирования.
С течением времени Microsoft Word стало самой популярной программой для работы с текстом в мире. Он оказал большое влияние на развитие офисных пакетов и стандартов типографии. Постепенно программа стала улучшаться и обновляться, добавляя новые функции и возможности.
Сегодня Microsoft Word является одной из основных программ компании Microsoft и стандартным инструментом для работы с текстовыми документами. Благодаря своей удобности и функциональности, программа продолжает быть популярной среди различных категорий пользователей.
Режим предварительного просмотра
Режим предварительного просмотра в программе Microsoft Word позволяет пользователю просмотреть документ в его окончательном виде перед печатью. Это полезная функция, которая позволяет увидеть, как будет выглядеть документ на бумаге и внести необходимые изменения, если это необходимо.
Чтобы войти в режим предварительного просмотра, необходимо перейти во вкладку «Вид» в верхнем меню программы. Затем нужно найти раздел «Просмотр» и выбрать опцию «Предварительный просмотр».
После этого откроется новое окно, в котором будет отображаться документ в режиме предварительного просмотра. В этом режиме можно увидеть, как текст и изображения выглядят на странице, а также проверить расположение и форматирование элементов.
В режиме предварительного просмотра можно выполнять различные действия, например, изменять масштаб отображения страницы, перемещаться по документу или добавлять комментарии. Кроме того, здесь можно увидеть, как будет выглядеть документ при различных настройках печати, таких как ориентация страницы, масштабирование и количества страниц на листе.
Предварительный просмотр является полезным инструментом, который помогает обнаружить и исправить ошибки в документе перед печатью. Он позволяет увидеть, каким образом форматирование будет выглядеть на печатной странице, и предоставляет возможность внести необходимые корректировки для достижения желаемого результат.
Откройте вкладку «Режимы просмотра»
Чтобы просмотреть документ в предварительном режиме в программе Microsoft Word, необходимо открыть вкладку «Режимы просмотра».
Для этого выполните следующие шаги:
- Откройте документ в Microsoft Word.
- На верхней панели инструментов выберите вкладку «Вид».
- В разделе «Режимы просмотра» найдите и выберите опцию «Предварительный просмотр».
После выполнения этих шагов, документ будет открыт в режиме предварительного просмотра, который позволит вам увидеть, как будет выглядеть печатная версия документа.
В режиме предварительного просмотра вы сможете прокручивать страницы, изменять масштаб, а также просматривать и проверять размещение текста, изображений и других элементов документа.
Когда вы закончите просмотр, вы можете вернуться к редактированию документа, выбрав другой режим просмотра или закрыв программу Microsoft Word.
Выберите предварительный просмотр
Чтобы выбрать предварительный просмотр в Word, вам необходимо выполнить следующие действия:
1. Откройте документ, который вы хотите просмотреть.
2. На верхней панели инструментов выберите вкладку «Вид».
3. В разделе «Разметка страницы» найдите кнопку «Предварительный просмотр» и щелкните по ней.
4. После этого у вас откроется окно предварительного просмотра, где вы сможете увидеть, как будет выглядеть ваш документ при печати.
5. Вы можете использовать различные инструменты предварительного просмотра для изменения масштаба, прокрутки страниц и проверки наличия ошибок.
6. Когда вы закончите просмотр, просто закройте окно предварительного просмотра и вернитесь к редактированию вашего документа.
Теперь вы знаете, как выбрать предварительный просмотр в Microsoft Word и использовать его для просмотра и проверки вашего документа перед сохранением или печатью.
Меню редактора Word
Для удобства использования текстового редактора программисты корпорации Microsoft разработали простое в эксплуатации и интуитивно понятное меню. Меню расположено в верхней части экрана и состоит из слов в оглавлении меню и графических иконок для оперативного использования функций редактирования.
Вкладка Главная
- Первой вкладкой в меню текстового редактора является «Главная». Она содержит в себе возможность редактировать текст.
- Используя функции «Главной» вы можете:
- изменять размер букв и шрифта,
- работать со стилями набранного текста,
- выравнивать содержимое файла по левой или правой стороне, растягивать или выравнивать по середине,
- окрашивать буквы и фон документа в различные цвета,
- редактировать отступы и интервалы,
- создавать разнообразные простые и пронумерованные списки,
- показывать скрытые символы и осуществлять поиск по всему документу.
Вкладка Вставка
Функционал пункта меню «Вставка» предоставляет пользователю возможность украсить свой документ картинками, рисунками, фигурами или снабдить его информативными таблицами.
Кроме того есть возможность вставить в текст математические формулы, диаграммы, специальные символы (отсутствующие на клавиатуре), а также установить атрибуты необходимые для изготовления печатных документов, колонтитулы, номера страниц и т.д.
Вкладка Дизайн
Вкладка Дизайн, содержит список стилей для оформления текста, где можно выбирать различные заголовки, цвета и шрифты для текста, настраивать интервалы, добавлять различные текстовые эффекты.
Вкладка Разметка страницы
«Разметка страницы» этот пункт меню говорит сам за себя. В нем собраны функции текстового редактора Microsoft Word отвечающие за расположение текста на странице.
- Изменить ориентацию с книжной на альбомную;
- Увеличить или уменьшить поля;
- Окрасить страницу в нужный цвет;
- Воспользоваться стандартными темами или создать свою уникальную тему;
- Подложить один текст под другой, подчеркнув тем самым уникальность документа;
- Упорядочить расположенные в документе объекты.
Все эти функции находятся во вкладке Разметка страницы и обязательно пригодятся вам при дальнейшем использовании редактора Microsoft Word.
Вкладка Ссылки
Для авторов научных статей, нет ни чего важнее чем цитаты и ссылки на первоисточники. Именно за это отвечать пункт меню «Ссылки».
Он позволяет максимально комфортно управлять источниками, вставлять сноски и списки литературы, создавать предметные указатели. Разработчики позаботились о стандартных стилях документа (ГОСТ, ISO) и возможности создавать оглавление для книги.
Вкладка Рассылки
Тем, кто отвечает за корреспонденцию или ведет активную переписку, будет полезна вкладка «Рассылки».
Здесь собраны инструменты, позволяющие пользователю выполнить любую работу, связанную с рассылкой писем, начиная от создания конвертов и наклеек и заканчивая объединением адресов получателей, текстов документов и дизайна корреспонденции.
Одним словом, полная автоматизация процесса рассылки.
Вкладка Рецензирование
Пункт меню «Рецензирование» это набор функций, необходимых пользователю для личной или совместной работой над исправлением любых грамматических, стилистических и пунктуационных ошибок.
Здесь можно проверить правописание, осуществить перевод или поменять язык изложения, создать примечания, сравнить несколько версий документов между собой и, наконец, защитить документ от изменений.
Вкладка Вид
Пункт меню «Вид» предоставляет возможность пользователю обраться ко всему документу сразу, настроить отображение документа на экране так, чтобы проанализировать документ по всем необходимым параметрам с минимальными потерями времени на дополнительные действия.
Например, выставить максимально комфортный масштаб, отображать документ в виде книги или страницы, разделить документ на несколько окон и сравнить их между собою.
Вкладка дополнена функцией написания макросов, для автоматизации монотонной, рутинной работы.
Word XP: улучшенные инструменты для работы с документами
Microsoft Word XP, также известный как Word 2002, был выпущен в 2001 году и включал в себя несколько значительных улучшений по сравнению с предыдущей версией программы. В этой статье мы рассмотрим некоторые из основных нововведений Word XP.
Один из ключевых элементов Word XP — это лента инструментов, которая заменила традиционное меню. Лента инструментов позволяет пользователям быстро получать доступ к различным командам и функциям программы, повышая эффективность работы с документами. Кроме того, Word XP обладает улучшенными возможностями для автоматизации задач, таких как создание серийных писем и этикеток, что значительно упрощает повседневные рабочие процессы.
Word XP также включает ряд инструментов для работы с таблицами. Программа позволяет создавать сложные таблицы, добавлять и удалять строки и столбцы, форматировать таблицы и делать многое другое. Кроме того, в Word XP появились новые возможности для создания диаграмм и графиков, что позволяет пользователям легко визуализировать данные и делать профессионально выглядящие отчеты и презентации.
Одним из самых заметных улучшений Word XP является возможность автоматического сохранения документов. Если в предыдущих версиях Word вы могли потерять все свои данные, если программа вылетела или компьютер выключился, теперь Word XP автоматически автоматически сохраняет все изменения в документе, каждые несколько минут. Это может быть очень полезно в случае сбоев и непредвиденных обстоятельств.
В Word XP также появились новые возможности для работы с изображениями и мультимедиа. Пользователи могут вставлять изображения прямо в документы Word, редактировать их, а также добавлять видео и звуковые файлы. Это открывает новые возможности для создания профессионально выглядящих документов и презентаций.
В заключение, Word XP представляет собой значительное улучшение по сравнению с предыдущими версиями программы. Благодаря новым инструментам и функциям, пользователи получают возможность более эффективно и профессионально работать с документами. Если вы ищете мощный инструмент для обработки текста и создания качественных документов, Word XP может стать отличным выбором для вас.
Режим предварительного просмотра в различных версиях Word
Включение режима через меню, его функционал и визуальное представление документа в различных версиях Word отличаются. Одинаковым для всех версий является включение предварительного просмотра при помощи одновременного нажатия клавиш (раскладка языка клавиатуры неважна):
В редакциях 2003 и 2007 года, Word предоставляет режим предварительного просмотра в отдельном окне программы. Отображает документ идентичным тому, как будет выглядеть на бумаге.
Давайте посмотрим как включить предварительный просмотр в имеющихся версиях текстового редактора Word.
Режим предварительного просмотра в текстовом редакторе Word 2003
Для включения режима предварительного просмотра, необходимо выполнить переход: «Файл» → «Предварительный просмотр».
Возможности в данной версии:
- Инструмент «Печать». Переход к печати непосредственно из окна просмотра и управлять настройками печати.
- Инструмент «Увеличение». При отключении позволяет редактировать документ непосредственно в режиме просмотра. Инструменты для редактирования доступны из разделов меню в режиме просмотра и практически не отличаются от редактирования в обычном режиме.
- Просмотр документа в страничном и многостраничном варианте на экране монитора.
- Отображение линейки (или ее отсутствие).
- Подгонка страниц — уменьшение величины документа на 1 страницу за счет величины шрифта. Применяется в случаях, когда несколько строк не поместились и их надо переместить на предыдущую страницу.
- Режим «во весь экран» (убирает строку меню).
- Кнопка «Закрыть» — выход из режима меню.
Режим предварительного просмотра в текстовом редакторе Word 2007
Для включения режима предварительного просмотра, необходимо выполнить переход: «MS Office» → «Печать» → «Предварительный просмотр».
Возможности в данной версии:
- Инструмент «Печать» и «Параметры печати». Переход к печати непосредственно из окна просмотра, управлять настройками печати.
- Группа «Параметры страницы». Доступно изменение полей, ориентации листа колонтитулов, размеров листа для печати.
- Группа «Масштаб» Регулирует масштаб просмотра страниц.
- Строка «Увеличение». При отключении позволяет редактировать документ непосредственно в режиме просмотра после установки курсора в нужное место. Редактирование документа ограничено контекстным меню (в основном касается изменения шрифтов).
- Отображение линейки (или ее отсутствие).
- Сократить на страницу — уменьшение величины документа на 1 страницу за счет величины шрифта. Применяется в случаях, когда несколько строк не поместились и их надо переместить на предыдущую страницу.
- Кнопки перехода на следующую или предыдущую страницу.
- Кнопка «Закрыть окно предварительного просмотра» — выход из режима меню.
Режим предварительного просмотра в текстовом редакторе Word 2010, 2013, 2016
Начиная с редакции 2010, предварительный просмотр и печать документа объединены в одной команде. Предварительный просмотр открывается в служебном окне справа от списка команд и не имеет возможности просмотра в отдельном окне.
Для включения режима предварительного просмотра, необходимо выполнить переход: «Файл» → «Печать».
Существуют возможности изменения настроек печати и параметров страницы.
Просмотр страниц документа выбирается либо полосой прокрутки, либо в строке «Просмотр других страниц» под листом предварительного просмотра.
Можно изменить масштаб просмотра, используя бегунок линейки также внизу страницы.
Режим редактирования текста в режиме просмотра в данной версии и во всех более поздних не доступен.
А вот теперь, когда вы проверили свой документ в предварительном просмотре, убедились что поля расставлены верно, текст отображается корректно и на выходе будет ровно столько страниц сколько нужно, смело можете отправлять документ на печать.
Интересненько!Нужно срочно изучить!
Режим работы Черновик
Этот способ отображения предназначен для работы с простым текстовым документом с использованием только набора текста. Он не подходит для создания сложных форматированных документов с таблицами, рисунками и т.д. Кстати, при этом виде страницы на экране автоматически отсутствует вертикальная линейка, поля и границы документа, не отображаются графические объекты и цвет фона страницы. Разрыв между страницами показывается в виде горизонтальной линии с надписью «Разрыв страницы».
Как выбрать режим «Черновик»?
При наборе простого текста, например книги, можно использовать режим просмотра «Черновик». Активировать его можно тремя способами.
1. В окне открытого документа переходим к вкладке «Вид».
2. В группе «Режим просмотра документа» выбираем кнопку «Черновик» .
2 способ: в окне открытого документа используем сочетание клавиш Alt+Ctrl+N.
3 способ: в окне открытого документа внизу, на строке состояния, щелкаем по кнопке «Черновик».
Редактирование текста
Редактирование текста в текстовых документах на компьютере — это процесс изменения, удаления или добавления текста в уже существующий документ. Этот процесс может проводиться в программах-редакторах, таких как Microsoft Word, Google Docs, LibreOffice Writer и других.
Чтобы открыть текстовый документ, необходимо выбрать соответствующую программу для редактирования и открыть файл документа. Далее можно начать процесс редактирования текста.
Среди основных функций редактирования текста в программе-редакторе можно выделить:
-
Изменение шрифта, размера шрифта, цвета шрифта, стилей шрифта.
-
Изменение выравнивания текста, отступов и интервалов.
-
Добавление, удаление или вставка текста.
-
Исправление орфографических ошибок и грамматических ошибок.
-
Изменение форматирования текста, такого как жирный, курсив, подчеркнутый.
-
Создание и редактирование таблиц.
-
Добавление и редактирование изображений и других элементов.
-
Создание оглавления, списка литературы и других навигационных элементов.
-
Подготовка текстовых документов для печати или публикации в Интернете.
После завершения процесса редактирования можно сохранить изменения и закрыть документ
Важно помнить, что чем проще и понятнее текст, тем легче его будет отредактировать и воспринять для читателя.
Способ 2: Программа Блокнот
При рассмотрении предыдущего способа вы должны были заметить, что по умолчанию созданный текстовый документ открывается через приложение Блокнот, в котором и производится дальнейшее редактирование. Соответственно, можно обойтись без контекстного меню «Проводника», просто запустив этот софт и начав редактирование.
- Откройте меню «Пуск» и нажмите левой кнопкой мыши по поисковому полю.
Введите название приложения и запустите его через результаты поиска.
Начните вводить или вставьте заранее скопированный текст.
По завершении вызовите меню «Файл» и выберите пункт «Сохранить». Вместо этого можно применить стандартное сочетание клавиш Ctrl + S.
В окне сохранения для начала укажите путь, куда хотите поместить файл, затем задайте ему имя и подтвердите действие.
При желании это приложение можно вовсе вынести на рабочий стол или закрепить на панели задач.
Масштабирование документа
В предварительном просмотре в Ворде есть возможность масштабирования документа. Для этого необходимо открыть документ и выбрать вкладку «Вид» в верхнем меню.
В выпадающем меню необходимо найти пункт «Масштаб» и щелкнуть по нему. В открывшемся списке можно выбрать один из предложенных вариантов масштабирования документа, например, «По ширине страницы» или «По высоте страницы».
Также можно выбрать пункт «Масштаб 100%», чтобы показать документ в его исходном размере.
При желании можно указать собственный процент масштабирования, выбрав пункт «Другой масштаб». В открывшемся окне необходимо ввести нужное значение и нажать кнопку «ОК».
Масштабирование документа в предварительном просмотре позволяет увеличивать или уменьшать его размер для комфортного просмотра и редактирования.
Используйте ползунок масштабирования
При работе в программе Microsoft Word есть возможность увеличения или уменьшения масштаба просмотра документа. Этот инструмент полезен для того, чтобы лучше видеть содержимое документа и настроить его отображение по своим предпочтениям.
Чтобы воспользоваться ползунком масштабирования в Word, выполните следующие действия:
- Откройте документ в Word, который вы хотите просмотреть.
- В верхнем правом углу окна программы найдите поле с процентным значением масштаба.
- Щелкните по полю с масштабом и появится выпадающий список с доступными вариантами масштаба.
- Выберите нужный вариант масштаба из списка или переместите ползунок, чтобы установить желаемый масштаб.
- Просмотрите документ при новом масштабе и проверьте, подходит ли он вам.
Используя ползунок масштабирования в Word, вы можете удобно изменять размер отображения документа и настроить его подходящим образом для вашего просмотра.
Измените режим просмотра
В программе Microsoft Word вы можете изменить режим просмотра документа для оптимальной работы. Для этого выполните следующие действия:
1. Откройте документ в программе Microsoft Word.
2. Нажмите на вкладку «Вид» в верхней панели меню.
3. В группе «Режимы просмотра» выберите нужный режим просмотра.
Программа Microsoft Word предлагает несколько режимов просмотра, включая «Страницы», «Черновик» и «Верстка». Режим «Страницы» позволяет просматривать документ так, как он будет выглядеть при печати. Режим «Черновик» отображает документ без форматирования. Режим «Верстка» предоставляет возможность просмотра документа с учетом его структуры и элементов верстки.
Изменение режима просмотра в программе Microsoft Word может помочь вам более эффективно работать с документами, подстраивая режим под ваши потребности.
Настоящее время
Microsoft Word является наиболее популярным из используемых в данный момент текстовых процессоров, что сделало его бинарный формат документа стандартом де-факто , и многие конкурирующие программы имеют поддержку совместимости с данным форматом. Расширение «.doc » на платформе IBM PC стало синонимом двоичного формата Word 97-2000. Фильтры экспорта и импорта в данный формат присутствуют в большинстве текстовых процессоров .Формат документа разных версий Word меняется, различия бывают довольно тонкими. Форматирование, нормально выглядящее в последней версии, может не отображаться в старых версиях программы, однако есть ограниченная возможность сохранения документа с потерей части форматирования для открытия в старых версиях продукта. Последняя версия MS Word 2007 «использует по умолчанию» формат основанный на Microsoft Office Open XML. Спецификация форматов файлов Word 97-2007 были опубликован Microsoft в 2008 году. Ранее, большая часть информации, нужной для работы с данным форматом, добывалась посредством обратного инжиниринга , поскольку основная её часть отсутствовала в открытом доступе или была доступна лишь ограниченному числу партнеров и контролирующих организаций.