Как настроить произвольный многоуровневый список
Что если нужно изменить в списке только один уровень, например, способ его нумерации (маркировки) или величину отступа? Это тоже можно сделать. Многоуровневые списки в Word довольно гибко настраиваемы, позволяя вносить изменения практически во все аспекты.
Начните с размещения курсора в любом месте любой строки вашего списка. Откройте раскрывающийся список «Многоуровневый список», а затем выберите команду «Определить новый многоуровневый список».
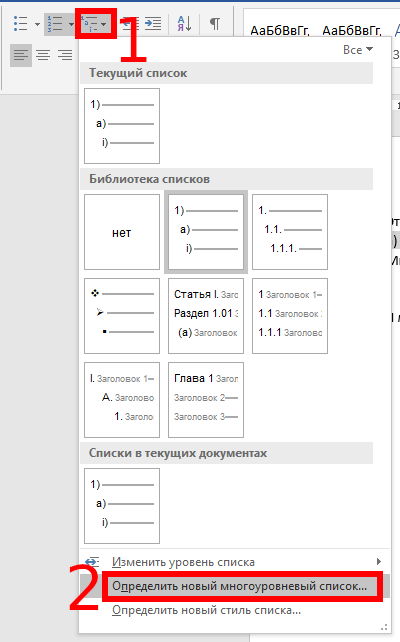
Появится окно «Определение нового многоуровнего списка», показывающее ряд основных параметров для настройки внешнего вида линий в вашем списке. Тем не менее, здесь есть нечто большее, чем кажется на первый взгляд, поэтому нажмите кнопку «Больше» в левом нижнем углу.
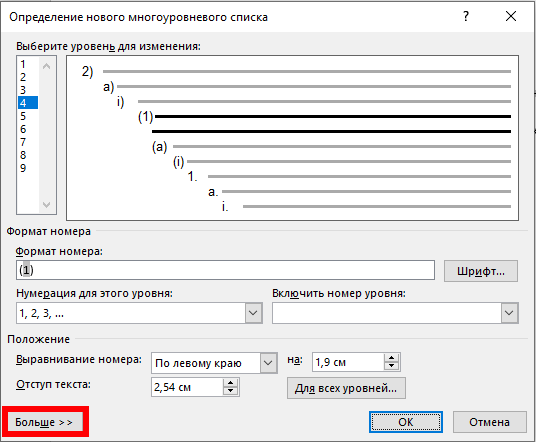
Теперь ваше окно должно выглядеть так, с множеством дополнительных опций справа.
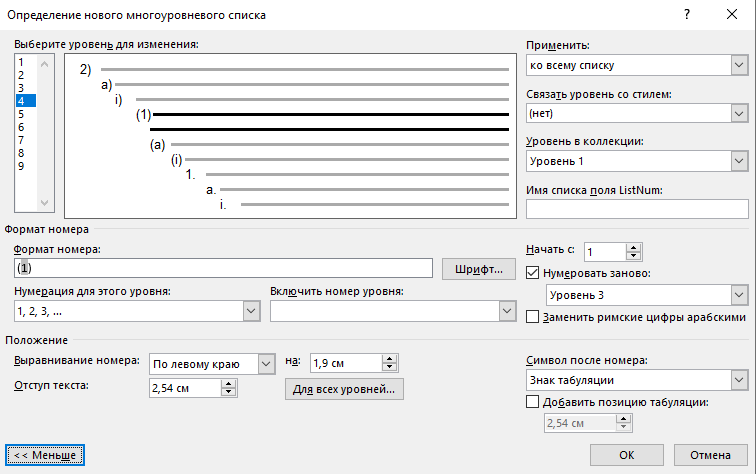
Кратко рассмотрим как настраивать уровни списка в индивидуальном порядке. Сначала выберите уровень списка, который вы хотите изменить. Вы можете щёлкнуть либо в простом нумерованном списке слева, либо в строке в центре окна, которая показывает, как на самом деле выглядит список.
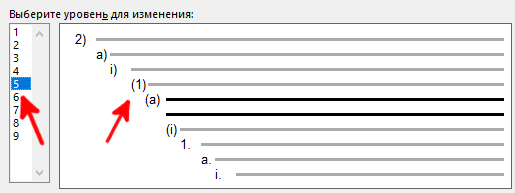
Ниже вы найдёте множество опций для изменения формата чисел и позиционирования для выбранного уровня.
Рассмотрим доступные действия:
- Формат номера: Вы можете ввести текст для номера строки так, как вы хотите, чтобы он отображался в этом поле. Нажмите кнопку «Шрифт» справа, чтобы изменить шрифт, используемый для уровня.
- Нумерация для этого уровня: используйте этот раскрывающийся список, чтобы изменить стиль выбранного числового уровня. Вы можете изменить его на любое число или любой другой стиль. Таким образом, вы можете даже смешать маркеры в нумерованном списке (или наоборот).
- Включить номер уровня: используйте этот раскрывающийся список, чтобы включить номер с предыдущего уровня. Это позволяет вам создавать номера строк, такие как 1.1; 1.1.1; и так далее.
- Начать с: выберите номер или букву, с которой вы хотите начать нумерацию.
- Нумеровать заново: перезапустите список после того, как он достигнет определённой цифры или буквы.
- Положение: используйте элементы управления в разделе «Положение», чтобы изменить способ выравнивания и отступа выбранного уровня номера. Вы также можете нажать кнопку «Для всех уровней», чтобы управлять выравниванием и отступами для всего списка. Вы также можете выбрать, следует ли за номером строки символ табуляции (по умолчанию), пробел или вообще без символа.
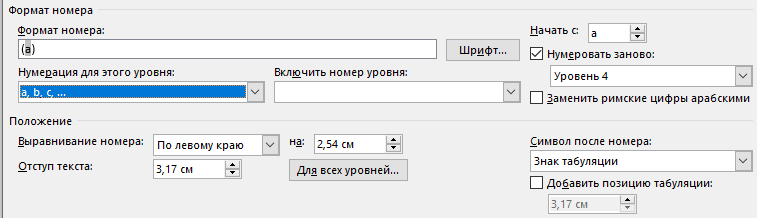
А в правом верхнем углу окна вы найдёте несколько дополнительных опций, в том числе:
- Применить: Выберите, хотите ли вы применить изменения ко всему списку, от точки, в которой курсор находится в списке, или только к выбранным вами уровням.
- Связать уровень со стилем: Вы можете использовать этот раскрывающийся список, чтобы связать выбранный уровень со стилем, будь то встроенный стиль Word или тот, который вы создали. Это может быть особенно удобно для связи уровней со стилями заголовков.
- Уровень в коллекции: Этот раскрывающийся список позволяет выбрать уровень списка, который отображается в галерее на вкладке «Главная» Word. Честно говоря, это не очень полезная опция, и обычно лучше оставить для неё значение по умолчанию — Уровень 1.
- Имя списка полей ListNum: Используйте это поле, чтобы связать уровень с именем, которое затем можно использовать вместе с функцией Word LISTNUM. Это полезно, если вы создаёте функции для создания списков.
После внесения изменений на определённом уровне вам нужно будет повторить процесс для каждого дополнительного уровня списка, который вы хотите изменить. Итак, выберите уровень, внесите изменения, выберите следующий уровень, внесите эти изменения и так далее.
Когда вы закончите изменять все уровни, которые вы хотите, нажмите кнопку «ОК», и ваш многоуровневый список покажет ваши изменения.
Как сделать многоуровневый список
Многоуровневые списки
позволяют создать структуру с несколькими уровнями. Любой маркированный или нумерованный список в ворде можно преобразовать в многоуровневый список
с помощью клавиши Tab
. Для того чтобы сделать многоуровневый список в ворде
, проделайте следующее:
- Выделите текст, который вы хотите представить в виде многоуровневого списка
:
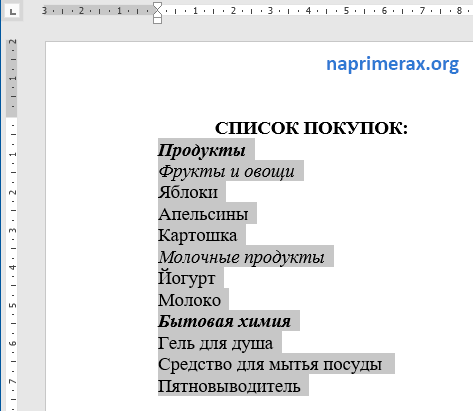
Как сделать список в Word — Выделение текста, который необходимо представить в виде многоуровневого списка
- На вкладке «Главная
» щелкните стрелку раскрывающегося списка рядом с командой «Многоуровневый список
». Появится меню библиотеки списков.
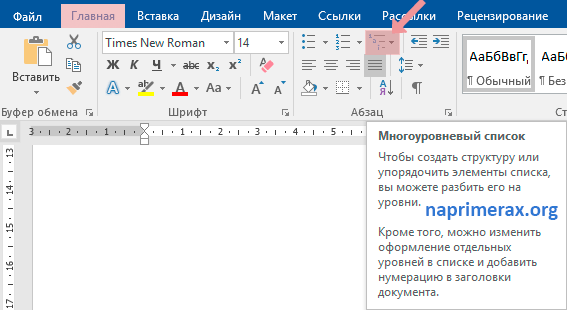
- Выберите стиль многоуровневого списка, который вы хотите использовать.
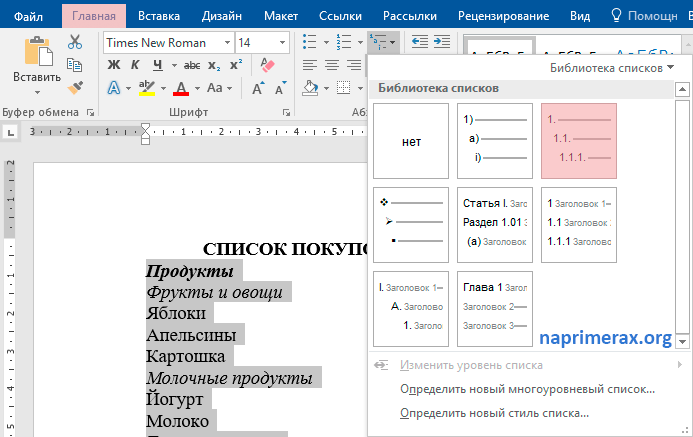
Как сделать список в Word — Создание многоуровневого списка
- После этого текст приобретет вид обычного нумерованного списка
.
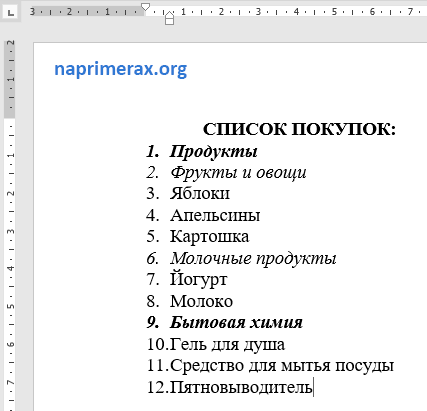
Как сделать список в Word — Список
- Далее установите курсор в начало строки пункта, который вы хотите изменить на уровень ниже.
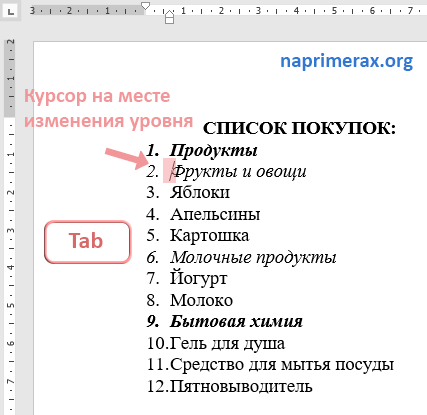
Как сделать список в Word — Курсор на месте изменения уровня
- Нажмите клавишу Tab
, чтобы изменить уровень. Теперь данный пункт относится ко второму уровню и имеет нумерацию 1.1.
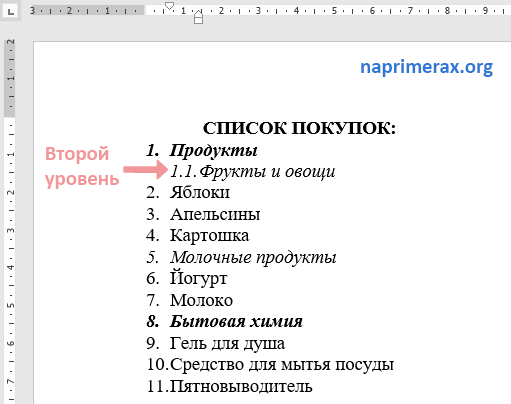
Как сделать список в Word — Изменение уровня
Если вам необходимо изменить на несколько уровней,например, сделать список 1.1 или 1.2, то нажимайте клавишу Tab
до тех пор, пока не будет достигнут желаемый уровень. А для того чтобы вернуться на один уровень выше нажмите клавишу Backspace
.
Примечание
. Вы также можете увеличить или уменьшить уровни текста, используя команды «Увеличить отступ
» или «Уменьшить отступ
» на вкладке «Главная
».
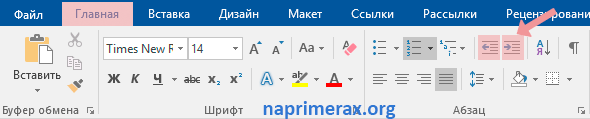
Как сделать список в Word — Увеличить, уменьшить отступ
- После всех изменений уровней, мы получили следующий многоуровневый список в ворде
:
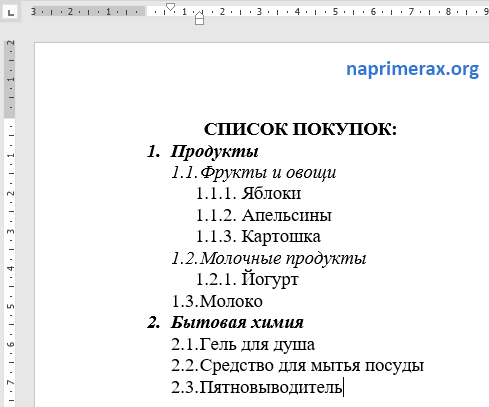
Как сделать список в Word — Многоуровневый список
Теперь вы знаете, как сделать список в ворде
на любой вкус и цвет: нумерованный список
, маркированный список
или многоуровневый список
.
Если в документе Microsoft Word Вам нужно представить информацию в виде списка, тогда можно не нумеровать его вручную – 1, 2, 3…, а сделать это с помощью встроенной в текстовой редактор функции.
В данной статье мы и рассмотрим, как сделать автоматическую нумерацию списка в Ворде, создать маркированный или многоуровневый список.
Нужные кнопки, с помощью которых все делается, находятся на вкладке «Главная»
. Их три: одна с маркерами, вторая с цифрами, а третья с различными маркерами на разном уровне. Соответственно, первая кнопка нужна для создания маркированного списка, вторая – нумерованного, и последняя для многоуровнего.
Виды списков в курсовой
Оформление списка в курсовой работе сильно зависит от его вида. Существует несколько разновидностей списков:
- маркированные списки;
- нумерованные списки;
- буквенные списки;
- многоуровневые списки.
Все списки можно разделить на одноуровневые (простые) и многоуровневые (сложные). Последние включают в себя несколько видов списков.
Маркированные списки
Маркированные списки применяют с определённым маркером: кружочком, тире, звёздочкой и так далее. Их используют, если нужно привести перечень элементов, относящихся к одной области. Как правило, предложения в маркированных списках состоят из нескольких слов.
Как оформить маркированный список по ГОСТу? Нужно помнить о важных правилах:
- все фразы пишутся с маленькой буквы;
- в конце строки ставится точка с запятой — «;»;
- в конце последнего предложения из списка ставится точка.
Если маркированный список состоит из длинных предложений, допускается его оформление с заглавной буквы. В конце отдельных фраз — ставят точку. Но лучше в таких случаях применять нумерованные списки.
Нумерованные списки
Нумерованные списки применяют, если перечень состоит из длинных предложений. Или необходимо показать перечень действий, которые идут в определённой последовательности.
Как оформить нумерованный список? Вот несколько важных правил:
- использовать только арабские цифры;
- в конце каждого предложения из списка ставить точку.
Пример нумерованного списка
Буквенные списки
Буквенные списки могут использоваться вместо нумерованных. Применять можно как буквы латинского, так и кириллического алфавита. Это зависит от методических рекомендаций конкретного вуза.
Как оформить буквенный список:
- если используются заглавные буквы в качестве маркера, в конце ставят точку: А.;
- если используют просписные — ставят скобку: а)
Многоуровневые списки
Многоуровневые списки состоят из нескольких видов простых списков. Они позволяют раскрывать несколько подкатегорий в технических текстах или углуюляться в терминологию.
Оформление многоуровневого списка зависит от тех элементов, которые используются при его составлении.
Клавиши как инструмент форматирования
Следующий вариант подойдет для всех Word
Не важно, какая именно у вас версия «Офиса» – воплотить задумку в жизнь получится без особых проблем. Правда, не всем известен данный вариант решения задачи
Обычно он воплощается в жизнь во время написания текста.
В начале строки необходимо поставить следующий знак «*» (звездочку), а затем начать писать текст. Когда перейдете на новую строку, то увидите, что получился маркированный список. Теперь закончите написание всех пунктов и подпунктов, которые имеют место.
Остается просто создать необходимое количество уровней. Для этого снова используйте клавишу Tab: ставьте курсор в начало будущего подпункта, после чего нажимайте на указанную кнопку. Получится иерархических список. Подобные манипуляции следует проделать со всем форматируемым текстом.
Как быть, если нужно создать многоуровневый нумерованный список? Для этого в начале строки напечатайте не «*», а единицу с точкой и пробелом. Как и прошлом случае, просто создайте весь текст списка, а затем, используя Tab, установите уровни. Это универсальный метод создания иерархических списков из текста во время его набора.
Устанавливаем позицию табуляции
Урок: Как сделать поля в Ворде
Устанавливаем позицию табуляции с помощью линейки
Урок: Как включить линейку в Ворде
В левом верхнем углу текстового документа (над листом, ниже панели управления) в месте, где начинается вертикальная и горизонтальная линейки, находится значок табуляции. О том, что значит каждый из его параметров, мы расскажем ниже, а пока сразу перейдем к тому, как можно установить необходимую позицию табуляции.
1. Кликайте по значку табуляции до тех пор, пока не появится обозначение нужного вам параметра (при наведении указателя курсора на индикатор табуляции появляется его описание).
2. Кликните в том месте линейки, где необходимо установить табуляцию выбранного вами типа.
Расшифровка параметров индикатора табуляции
По левому краю: начальная позиция текста задается таким образом, чтобы по ходу набора он смещался к правому краю.
По центру: по ходу набора текст будет центрироваться относительно строки.
По правому краю: текст при вводе сдвигается влево, сам параметр задает конечную (по правому краю) позицию для текста.
С чертой: для выравнивания текста не применяется. Использование этого параметра в качестве позиции табуляции вставляет вертикальную черту на листе.
Устанавливаем позицию табуляции через инструмент “Табуляция”
Иногда возникает необходимость задать более точные параметры табуляции, чем это позволяет сделать стандартный инструмент “Линейка”. Для этих целей можно и нужно использовать диалоговое окно “Табуляция”. С его же помощью можно вставить определенный символ (заполнитель) непосредственно перед табуляцией.
1. Во вкладке “Главная” откройте диалоговое окно группы “Абзац”, нажав на стрелочку, расположенную в правом нижнем углу группы.
2. В диалоговом окне, которое перед вами появится, нажмите на кнопку “Табуляция”.
3. В разделе “Позиция табуляции” задайте необходимое числовое значение, оставив при этом единицы измерения (см).
4. Выберите в разделе “Выравнивание” необходимый тип расположения табуляции в документе.
5. Если вы хотите добавить позиции табуляции с точками или каким-либо другим заполнителем, выберете необходимый параметр в разделе “Заполнитель”.
6. Нажмите кнопку “Установить”.
7. Если вы хотите добавить в текстовый документ еще одну позицию табуляции, повторите вышеописанные действия. Если же вы больше ничего не желаете добавлять, просто нажмите “ОК”.
Удаляем интервалы позиций табуляции
При необходимости, вы всегда можете убрать табуляцию в Ворде — одну, несколько или все сразу позиции, ранее установленные вручную. В таком случае значения табуляции переместятся в места, заданные по умолчанию.
1. Откройте диалоговое окно группы “Абзац” и нажмите в нем на кнопку “Табуляция”.
2. Выберите в списке “Позиции табуляции” ту позицию, которую необходимо очистить, после чего нажмите на кнопку “Удалить”.
3. Повторите вышеописанные действия, если вам нужно очистить несколько ранее заданных позиций табуляции.
Урок: Как заменить слово в Ворде
На этом все, в этой статье мы подробно рассказали вам о том, как сделать, изменить и даже убрать табуляцию в MS Word. Желаем вам успехов и дальнейшем освоение этой многофункциональной программы и только положительных результатов в работе и обучение.
Мы рады, что смогли помочь Вам в решении проблемы.
Помогла ли вам эта статья?
Да Нет
Рубрика Word
И еще статьи о Ворде:
- Как изменить расстояние между абзацами в ворде?
- Как поставить линейку в ворде?
- Как изменить размер шрифта в ворде?
- Как изменить межстрочный интервал в ворде?
Оформляя текстовый документ в Ворде мы всегда настраиваем красную строку, отступ от края страницы, и делаем прочие настройки, чтобы придать документу правильный внешний вид, соответствующий некоторым требованиям.
Для дополнительного отступа текста может применяться табуляция. Табуляция в Ворде позволяет сместить текст на фиксированное значение, заданное в настройках, и таким образом можно создать импровизированную таблицу. Причем расстояние между началом предыдущей и началом следующей табуляции будет всегда одинаковым, т.е. соответствовать значению в настройках. Для установки табуляции используется клавиша «Tab» на клавиатуре.
Для настройки табуляции в Ворде заходим в меню «Абзац», и в нижнем левом углу появившегося окошка нажимаем «Табуляция».
В окошке «Табуляция» можно поменять значение отступа по умолчанию, т.е. шаг табуляции, а также настроить другие значения табуляций, которые будут применяться к первой установленной табуляции на строке.
Убрать табуляцию в Ворде можно простым ее удалением с помощью клавиш «Delete» и «Backspace». Если табуляций по тексту много, убрать знаки табуляции в Ворде можно автоматически, используя меню «Заменить». Нужно будет в специальных символах найти знак табуляции, и заменить его, не указывая ничего в графе подставляемого значения.
Не удалось таким образом удалить только черту, установленную последним способом.
Как создать список в Ворде
Прежде чем переходить к непосредственному форматированию документа и вставки списков, текст следует определенным образом подготовить.
Как вы понимаете, список, это перечень перечисления чего бы то ни было. Поэтому, каждый интересующий нас текст, должен быть расположен с новой строчки, при помощи клавиши «Enter».
К примеру, нам нужен список дней недели. Прежде чем создавать маркированный, нумерованный или многоуровневый список, отформатируйте текст как показано на рисунке ниже.
Напишите будущий список в столбец, создавая перенос при помощи клавиши Enter.
Теперь, когда текст готов, приступим к созданию разных видов списков.
Как сделать маркированный список
Самым простым видом списка является маркированный список. Он не требует логического построения документа и обычно применяется для обозначения перечня входящего в одну категорию. Пункты следуют один за другим и их количество не велико.
Создать простой, маркированный список, можно следующим образом:
- Выделите текст, нуждающийся в форматировании в простой маркированный список.
- Откройте вкладку «Главная» раздел «Абзац».
- Выберите команду «Создание маркированного списка».
- Из выпадающего списка, выберите интересующий стиль маркера.
В некоторых случаях, установленные по умолчанию маркеры не способны удовлетворить требованиям. В этом случае, можно выбрать пункт «Определить новый маркер», тогда:
- Откроется новое окно «Определение нового маркера»:
- Кнопка «Символ». Отвечает за вставку в текст, маркера из библиотеки символов редактора Word. Применяется для стандартизированных документов.
- Кнопка «Рисунок». Позволит либо вставить рисунок из библиотеки, либо использовать личный рисунок, сохраненный на жестком диске вашего компьютера. Применяется для документов с элементами дизайна.
- Кнопка «Шрифт». Откроет окно с полноценным набором функций для редактирования шрифта, будущего маркера. Применяется для документов, нуждающихся в списках с дополнительной информацией.
- Функция «Выравнивание» имеет три варианта использования, и предлагает выбрать «Выравнивание» маркера списка «По левому краю», «По центу» и «По правому краю».
Как сделать нумерованный список
Нумерованные списки создаются, для понимания последовательности действий или чтобы знать количество пунктов в списке.
Вставить нумерованный список нужно при помощи:
- Перейдите во вкладку «Главная» раздел «Абзац».
-
Выберите команду «Создание нумерованного списка».
-
При нажатии на стрелочку вниз, рядом с кнопкой «Создание нумерованного списка», в выпадающем списке можно выбрать стиль нумерации или «Определить новый формат списка».
- Окно «Определить новый формат списка» содержит в себе команды отвечающие за:
- шрифт будущего списка;
- формат номера списка;
- расположение списка относительно границ поля, в котором он будет расположен.
Как сделать многоуровневый список
Самым сложным видом списков, являются многоуровневые списки. Они отличаются от первых двух тем, что имеют практически не ограниченную глубину вложения информации. Применяются подобные списки для сложных документов, в которых собрано большое количество данных на большом количестве страниц.
Списки в данном случае выполняют функцию навигации по документу. Для того, чтобы применить к документу функцию многоуровневого списка следует:
- Выделить требуемый текст для вставки многоуровневого списка.
- Перейти во вкладку «Главная» раздел «Абзац».
- Нажмите на кнопку «Создать многоуровневый список» и в выпадающем списке выберите нужный вид из библиотеки стилей.
- Отрегулируйте расстояние между списком и границей документа используя кнопки «Уменьшить отступ» и «Увеличит отступ», они находятся справа от иконки «Многоуровневый список».
- Чтобы изменить глубину вложения пункта списка, следует установить курсор на номер редактируемого пункта и нажать левой кнопкой мыши на конку «Увеличить отступ» столько раз, сколько знаков Вы хотите добавить.
- Аналогично следует поступить если хотите уменьшить уровень вложения, только использовать следует иконку «Уменьшить отступ».
Как быстро изменить тип многоуровневого списка
Иногда вы можете решить, что хотите изменить базовый тип многоуровневого списка, который вы используете. Возможно, вы изначально использовали цифры, но теперь хотите использовать маркеры. Или, может быть, вы просто хотите другую схему нумерации. В любом случае вы можете легко внести это изменение.
Поместите курсор в любое место в любой строке вашего списка. Это действительно не имеет значения, где, потому что это изменит весь список.

Снова откройте раскрывающееся меню «Многоуровневые списки», и на этот раз просто щёлкните любой другой тип предустановленного списка.
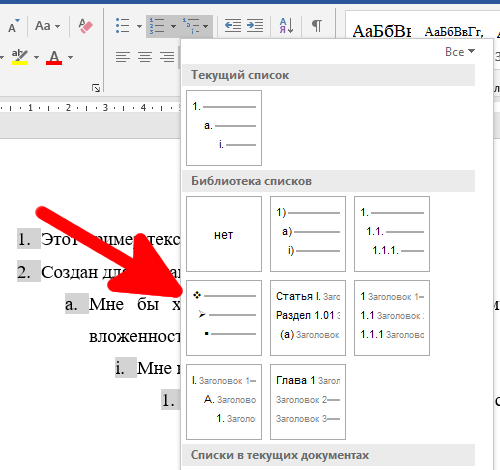
Весь ваш список меняется на этот новый тип.
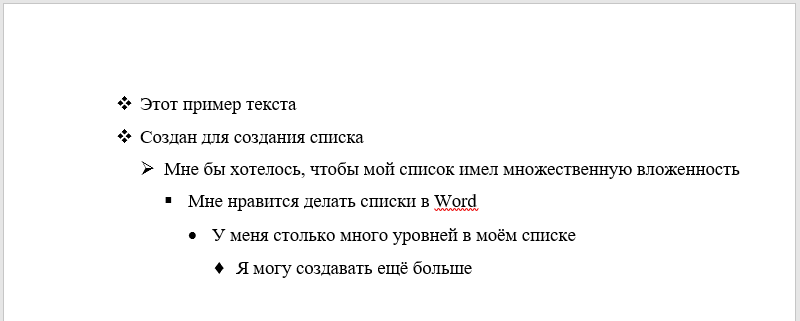
Выбор и изменение стиля
В программе Microsoft Word есть множество стилей, которые позволяют задавать различное форматирование текста, такое как шрифт, размер, выравнивание и другие параметры. Выбор и изменение стиля текста в Word является одним из основных способов визуального оформления документа.
Выбор стиля
Чтобы выбрать стиль для текста, нужно выделить его с помощью мыши или с помощью клавиатуры. Затем можно использовать панель инструментов или меню программы для применения выбранного стиля. Некоторые из самых популярных стилей в Word:
- Заголовок 1
- Заголовок 2
- Заголовок 3
- Обычный текст
- Абзац
- Список
Изменение стиля
После выбора стиля можно внести изменения в его параметры. Для этого нужно открыть панель форматирования, где можно изменять шрифт, размер, выравнивание и другие параметры. Также можно создавать свои собственные стили, сохранять их и применять в дальнейшем.
Пример таблицы стилей
| Стиль | Шрифт | Размер | Выравнивание |
|---|---|---|---|
| Заголовок 1 | Arial | 16 | Центр |
| Заголовок 2 | Times New Roman | 14 | Слева |
| Обычный текст | Calibri | 12 | Слева |
Вывод
Выбор и изменение стиля текста в Microsoft Word является важным элементом оформления документа. Он позволяет создавать профессионально выглядящие документы с разнообразным форматированием. Различные стили делают текст более удобочитаемым и позволяют легко подчеркнуть важные элементы.
Что такое отступы в курсовой работе
Отступ это расстояние от края границы поля листа до начала строки для каждого нового абзаца. Часто отступ называют «красной строкой» или абзацным отступом. Красная строка или абзацный отступ применяется для оформления нового абзаца, который формулирует новую мысль или идею работы. Абзацный отступ также необходим при оформлении заголовков и подзаголовков.
 Рисунок 1. Оформление текста с использованием абзацного отступа
Рисунок 1. Оформление текста с использованием абзацного отступа
Какой отступ должен быть в курсовой работе по ГОСТу
При оформлении отступов можно руководствоваться ГОСТом 7.32–2017
Абзацный отступ по ГОСТ 7.32-2017 составляет 1.25 сантиметра.
Как оформить отступы в курсовой работе в Ворде
Настраивать отступ нужно инструментами Ворд. Если использовать кнопку Tab, то получившийся текст будет «плыть» при выравнивании по ширине.
Чтобы настроить абзацный отступ в MS Word, нужно открыть параметры абзаца на вкладке Главная и установить параметры, как показано на рисунке 2.
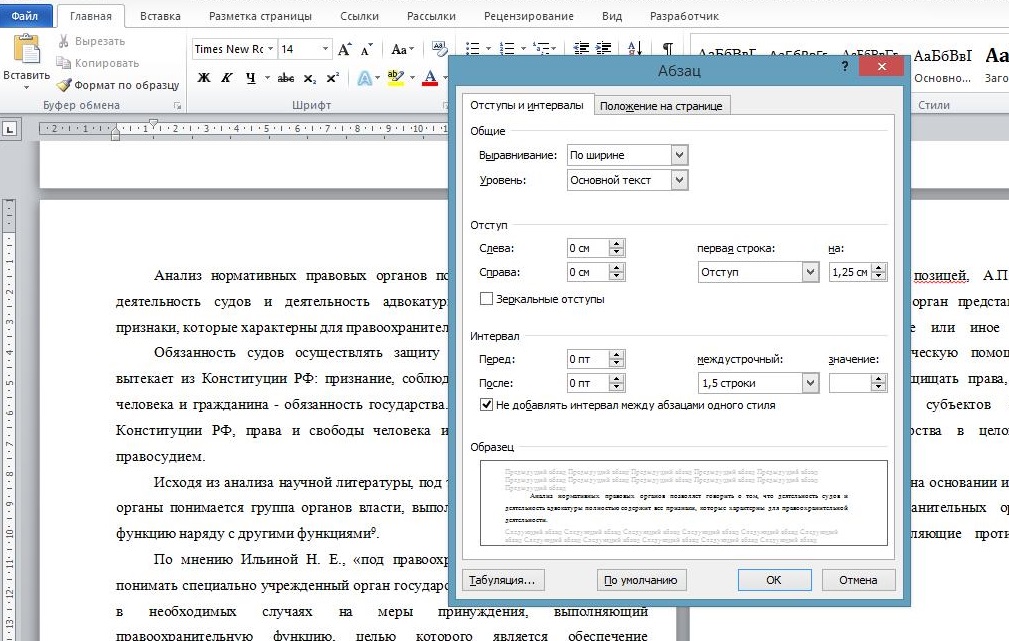 Рисунок 2. Настройка отступов
Рисунок 2. Настройка отступов
Межстрочные интервалы в курсовой работе по ГОСТу
При оформлении отступов можно руководствоваться ГОСТ 7.32–2017. Настройки интервалов определяются типом фрагмента текста. Для основного текста интервал составляет 1,5 строки. Для наименований таблиц и подписей к рисункам – 1 строка. Для текста таблицы – 1 строка.
Ошибкой будет установление дополнительного интервала между абзацами текста. Для выделения абзаца текста достаточно абзацного отступа.
 Рисунок 3. Ошибочное оформление дополнительных интервалов между абзацами
Рисунок 3. Ошибочное оформление дополнительных интервалов между абзацами
Рисунок 4. Правильное оформление интервалов в тексте
Важно сразу правильно настраивать интервалы в тексте, чтобы понимать корректно объем текста
Как указывать междустрочные интервалы в Ворд
Настройка междустрочных интервалов задается из меню Главная-Абзац.
 Рисунок 5. Настройка интервало
Рисунок 5. Настройка интервало
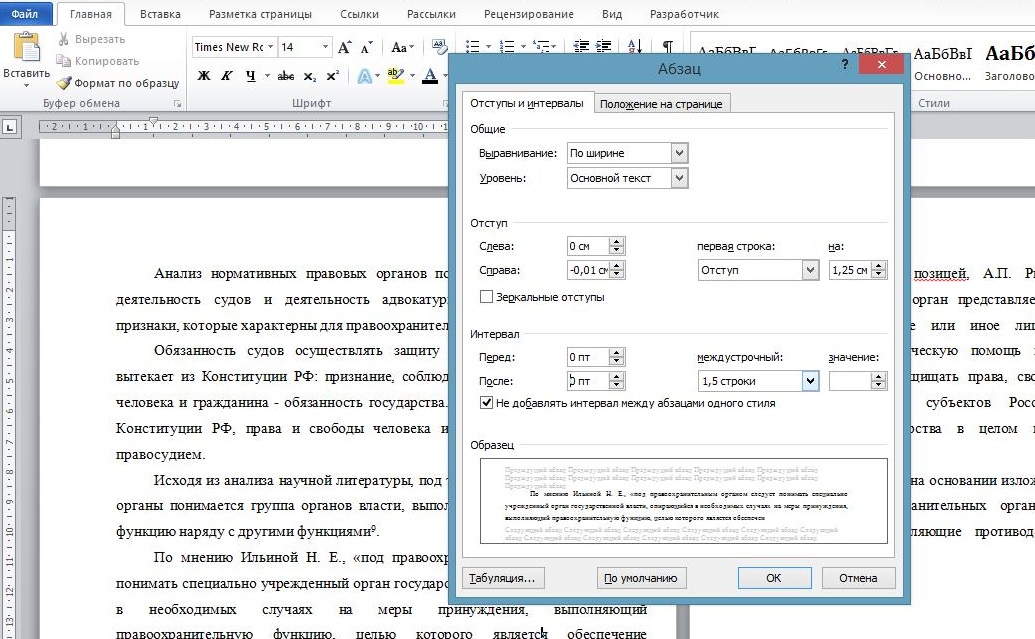 Рисунок 6. Выбор параметров интервала
Рисунок 6. Выбор параметров интервала
Как сделать выравнивание текста в курсовой работе
Текст курсовой работы необходимо выравнивать по ширине, используя режим автоматического переноса. Настройки выравнивания также располагаются в меню Главная-Абзац. В выпадающем списке нужно выбрать требуемый параметр выравнивания текста.
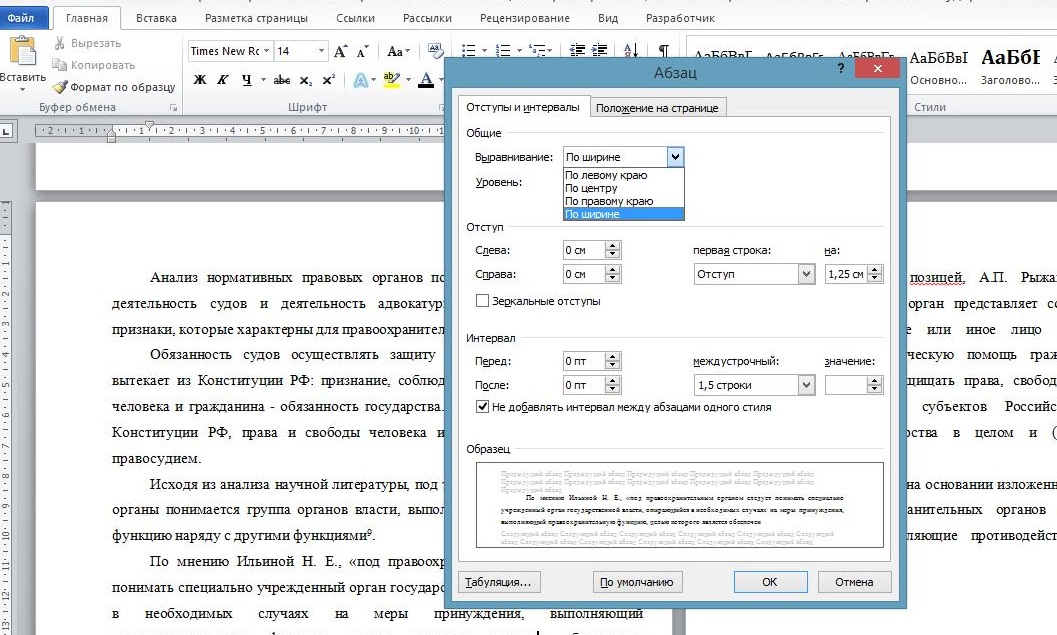 Рисунок 7. Настройки выравнивания текста
Рисунок 7. Настройки выравнивания текста
Применение ПТ в ворде
ПТ (пункт технической редакции) в программе Microsoft Word — это элемент форматирования, который позволяет создавать структурированные списки и нумерованные перечисления.
ПТ могут быть использованы в различных целях:
- Создание списка задач или плана действий.
- Упорядочивание информации с помощью нумерации.
- Выделение ключевых пунктов в тексте.
- Форматирование сложной структуры документа.
Для создания ПТ в Word воспользуйтесь следующими шагами:
- Выделите текст, который хотите превратить в ПТ.
- На панели инструментов нажмите кнопку «ПТ» или используйте сочетание клавиш «Ctrl + Shift + L».
- Выберите необходимый стиль ПТ: ненумерованный список (буллет), нумерованный список или многоуровневый список.
- При необходимости настройте дополнительные параметры ПТ, такие как размер и шрифт символов, отступы, интервалы и другие.
Изменить стиль ПТ в Word также довольно просто:
- Выделите пункты ПТ, которые нужно изменить.
- На панели инструментов ПТ найдите и выберите новый стиль.
- При необходимости настройте дополнительные параметры стиля.
Заметьте, что ПТ в Word можно применять не только к тексту, но и к таблицам, изображениям и другим элементам документа. Это удобно при создании документации, отчетов, презентаций и других текстовых материалов.
Использование ПТ в Microsoft Word помогает улучшить читаемость и структурированность документов, а также позволяет быстро и легко изменять и форматировать текст по требованию.
Итак, теперь вы знаете, что такое ПТ в ворде и как их применять. Попробуйте использовать ПТ в своих документах и оцените все преимущества данной функции!
Использование на практике
Разнообразные списки в «Ворде» не являются основной составляющей редактирования текста. Тем не менее пользователи очень часто применяют их
Маркировка помогает визуально выделить нужные моменты в тексте, на которые необходимо обратить внимание
Вообще, многоуровневый список – это самый сложный вариант. Помимо него, в Word есть еще нумерованные и маркированные. На практике они встречаются гораздо чаще. Первые используются для информации, которая является однотипной и может быть пронумерована. Вторые нужны для перечисления или данных, не подлежащих нумерации.
А вот многоуровневый список представляет собой перечень из нумерованных или маркированных составляющих. Обычно он используется для сложной классификации и упорядочивания данных. Большинство пользователей не работает с такими иерархическими списками, но это не отменяет возможности создания оных. Как быть, если вам потребовалось сделать тот или иной тип списка?
Многоуровневый список: нюансы исполнения
На что еще стоит обратить внимание? Дело в том, что в разных версиях Office списки воплощаются в жизнь разнообразными методами. Это происходит по причине изменений, которые претерпел интерфейс Word
Что же говорит о создании такого объекта, как перечень, информатика? Многоуровневый список в старых версиях «Ворда» может появляться без проблем в уже напечатанном тексте. То есть придется произвести все вышеперечисленные манипуляции. А именно:
- напечатать текст;
- выделить нужный участок;
- выбрать пункт «Список» после щелчка ПКМ по выделенной области;
- перейти во вкладку «Многоуровневый» и подобрать стиль оформления;
- нажать на «ОК» и подтвердить свой выбор.
Правда, в зависимости от выбранного стиля списка, вы увидите либо маркированные, либо просто нумерованные сточки. Это нормальное явление ведь уровень вы должны устанавливать самостоятельно.
Как сделать межстрочный интервал в Ворде — 1 способ
Вы можете быстро увеличить межстрочный интервал Word с помощью встроенных параметров текстового редактора. Этот способ можно применить в версиях программы MS Word 2021, MS Word 2019, MS Word 2016, MS Word 2013.
Пройдите последовательные шаги:
- Откройте документ Word.
- Войдите во вкладку «Конструктор» («Дизайн»).
- В группе «Форматирование документа» найдите и щелкните по кнопке «Интервал между абзацами».
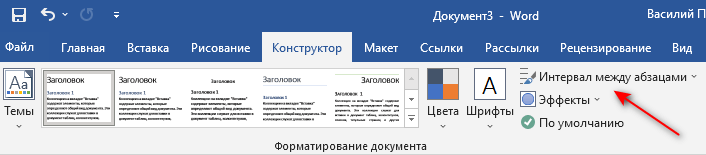
- В выпадающем меню предлагаются следующие варианты:
- По умолчанию — междустрочный интервал «1,08».
- Отсутствует — междустрочный интервал «1».
- Сжатый — междустрочный интервал «1».
- Узкий — междустрочный интервал «1,15».
- Неплотный — междустрочный интервал «1,15».
- Свободный — междустрочный интервал «1,5».
- Двойной — междустрочный интервал «2».
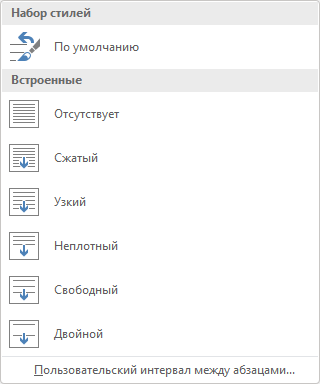
Перемещая курсор мыши между этими пунктами, вы можете визуально наблюдать за изменениями интервалов между строками текста.
- Выберите один из подходящих вариантов. При выборе любого из предложенных параметров изменения применяются ко всему документу Word.
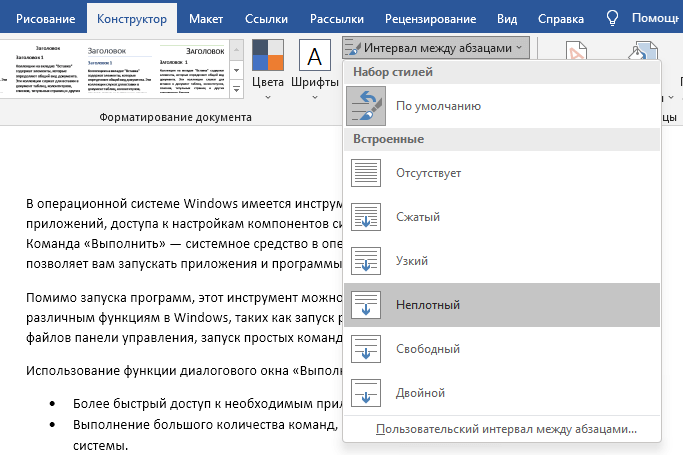
Вы можете создать свой собственный стиль междустрочного интервала. Для этого выберите пункт «Пользовательский интервал между абзацами…».
В окне «Управление стилями», после открытия вкладки «По умолчанию» настраивается изменение междустрочного интервала. Укажите подходящие значения в группе «Интервал». В параметрах стилей, помимо интервала между строками абзаца, имеется возможность изменить интервал до или после абзаца.
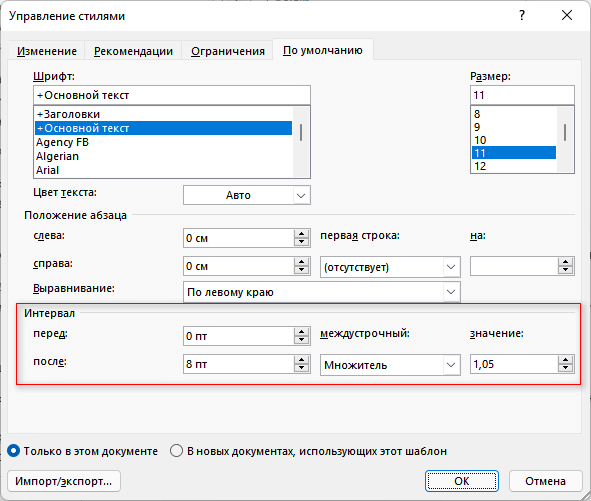
Как сделать сноски в Word
Что такое PT Word?
Punkt — точка) — единица измерения кегля шрифта. Один пункт равен 1⁄12 высоты шрифта цицеро. Также пункт равен 1⁄12 англ.
Что такое ПТ в ворде?
Следовательно, совсем не лишним будет изучить те единицы измерения, которые используются в Word для задания размеров. Итак, эти размеры указываются в так называемых пунктах (пт). . интервал перед абзацем = 6 пт. В то же время, в Word нередко в качестве единицы измерения используются и сантиметры (см).
Где находится ПТ в ворде?
На вкладке Главная нажмите кнопку вызова диалогового окна Шрифт, а затем щелкните вкладку Дополнительно. Примечание: Если вы используете Word 2007, эта вкладка называется Межзнаковый интервал. В поле Интервал выберите параметр Разреженный или Уплотненный, а затем введите нужное значение в поле на.
Какой размер 1 пт?
В обеих системах единицей измерения является типографский пункт. В системе Дидо 1 пт равен 0,3759 мм (при расчётах эту величину всегда округляют до значения 0,376 мм).
Как в ворде изменить ПТ на мм?
В открывшемся окне «Параметры Word» выберите категорию Дополнительно, затем в правой части окна найдите раздел Экран и в выпадающем списке Единицы измерения: выберите необходимую вам единицу измерения (Дюймы, Сантиметры, Миллиметры, Пункты, Пики) и нажмите кнопку OK.
Как изменить ПТ на см в ворде?
Зайдите на вкладку File (Файл) и нажмите Word Options (Параметры Word). Переключитесь на раздел Advanced (Дополнительно). Опуститесь вниз до раздела Display (Экран) и измените установки так, чтобы отображались измерения в сантиметрах, выбрав подходящий вариант в выпадающем меню.
Что значит интервал ПТ?
Что такое пт? Пространство, которое устанавливает Word между абзацами, измеряется в пунктах. Это придумали полиграфисты. (В пунктах измеряется также размер шрифта — помните?).
Что такое ПТ в ворде в см?
интервал перед абзацем = 6 пт. В то же время, в Word нередко в качестве единицы измерения используются и сантиметры (см).
Как сделать интервал между символами разреженный на 3 пт?
- Выделите текст, который требуется изменить.
- На вкладке Главная нажмите кнопку вызова диалогового окна Шрифт, а затем щелкните вкладку Дополнительно. .
- В поле Интервал выберите параметр Разреженный или Уплотненный, а затем введите нужное значение в поле на.
Сколько см в 1 пт?
1 Пункты = 0,035 277 777 777 778 сантиметр — Калькулятор измерений, который, среди прочего, может использоваться для преобразования Пункты в сантиметр.
Как выставить ПТ в ворде?
- Выделите один или несколько абзацев, которые нужно изменить.
- Откройте вкладку Главная и нажмите кнопку вызова диалогового окна «абзац» .
- Выберите вкладку Отступы и пробелы .
- Выберите нужные параметры и нажмите кнопку ОК.
Сколько пт полуторный интервал?
Полуторный интервал соответствует расстоянию между соседними строками в 1,5 раза больше, чем при выборе одинарного интервала. Например, если используется полуторный интерлиньяж при размере символов 10 пт., то расстояние между строками равно примерно 15 пт.
Как перевести мм в пт?
1 миллиметр = 2,834 645 669 291 3 Пункты — Калькулятор измерений, который, среди прочего, может использоваться для преобразования миллиметр в Пункты.
Что такое кегль 14 пт?
Кегль – это размер площадки, на которой расположена печатная буква. . Проще говоря, кегль – это размер шрифта по высоте. Он определяется в типографских пунктах. Пункт, в свою очередь, измеряется в системе Дида.
Сколько мм в 1 Кегле?
= 0,3759 мм (при расчетах эту величину всегда округляют до значения 0,376 мм), а в англо-американской системе — 0,3527 мм (1/72 дюйма). Термин кегль также используется и в монотипной системе измерения. Типогра́фский пункт — единица измерения кегля шрифта. В странах СНГ 1 пункт = 0,3759 мм.
Настройка параметров отображения
При работе с Полями табличной части (ПТ) в Word, можно настроить ряд параметров и определить их отображение в документе:
- Видимость полей: можно установить поле как видимое или скрытое.
- Ширина и высота полей: можно задать ширину и высоту полей в документе.
- Отображение границ полей: можно задать стиль и толщину границ полей в документе.
- Цвет фона полей: можно задать цвет фона полей в документе.
- Отображение заголовков полей: можно установить видимость и стиль заголовков полей.
- Отображение чисел и дат: можно задать формат отображения чисел и дат в полях.
Для настройки параметров отображения ПТ в Word, необходимо выполнить следующие шаги:
- Выделить поле, для которого необходимо настроить параметры отображения.
- Открыть вкладку «Поля и объекты» на панели инструментов Word.
- В открывшейся панели инструментов выбрать необходимый параметр и настроить его значения.
- Применить изменения, нажав кнопку «Применить» или «ОК».
После завершения настройки параметров отображения, изменения будут отражены в документе. Можно повторить эти шаги для каждого поля в ПТ или применить настройки ко всей табличной части сразу.
Настройка параметров отображения ПТ в Word позволяет гибко управлять внешним видом полей, делая документ более понятным и удобочитаемым для пользователей.
Как создать свой стиль списка
Разработчики текстового редактора Word предоставили возможность пользователю создать свой стиль многоуровневого списка, для этого сделайте:
- Следует выделить текст.
- Кликнуть на треугольник рядом с иконкой «Многоуровневый список».
- Выбрать пункт меню «Определить многоуровневый список».
- Редактор, открывшийся в новом окне, предоставит возможность не только создать уникальный стиль списка, но и сохранить его для использования в следующих документах.
- Редактор содержит следующие параметры форматирования многоуровневого списка:
- Изменение шрифта, цвета, размера.
- Корректировка уровня вложения, в зависимости от сложности документа.
- Вставку специального символа или картинки.
- Есть возможность присвоить сочетание клавиш для быстрой активации разных стилей списка.
- Существует функция создания анимированных многоуровневых списков.
























