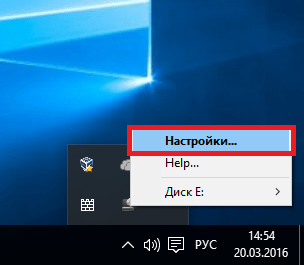Проверка и работа без DVD дисковода
Если вы решили удалить DVD дисковод с компьютера, вам может быть интересно, как работать без него. Вот несколько способов, которые могут вам пригодиться:
- Используйте внешний DVD привод: вместо внутреннего дисковода можно приобрести внешний DVD привод. Он подключается к компьютеру через USB-порт и позволяет читать и записывать диски.
- Используйте цифровые версии дисков: вместо физических DVD дисков можно использовать цифровые версии, которые можно приобрести в Интернете или загрузить с официальных сайтов. Это может быть более удобным способом для работы с контентом.
- Подключите компьютер к телевизору или монитору: если вы использовали DVD дисковод для просмотра фильмов или другого видеоконтента, вы можете подключить компьютер к телевизору или монитору с помощью HDMI-кабеля и смотреть фильмы вместо использования DVD дисков.
- Используйте онлайн-сервисы: существуют различные онлайн-сервисы для просмотра фильмов и телепередач, которые позволяют смотреть контент без использования физических дисков. Некоторые из них предлагают подписку или платную аренду, а другие — бесплатное воспроизведение контента.
- Используйте облачное хранилище: если вы храните файлы на DVD дисках, вы можете резервировать их в облачное хранилище, такое как Google Drive или Dropbox. Это позволит вам получить доступ к файлам с других устройств и не зависеть от наличия DVD дисков.
Удаление DVD дисковода с компьютера не означает, что вы больше не сможете работать с контентом, который был на дисках. Существуют различные способы получить доступ к контенту без использования физических дисков, и выбор определенного метода зависит от ваших потребностей и предпочтений.
Полезные советы для Windows 7. Виртуализация. Часть1
Работа с виртуальными жесткими дисками (VHD-файлами) в Windows 7.
VHD (Virtual Hard Disk) – это формат файлов, используемых виртуальными машинами для эмуляции жесткого диска. Вы сможете создать себе виртуальный диск и использовать его для хранения виртуальных операционных систем, программ и других файлов в одном файле-образе, который можно открыть различными программами виртуализации или виртуальными машинами. Виртуальные жесткие диски позволяют нескольким операционным системам одновременно находиться на одном компьютере.Вариант 1. Работа с виртуальными дисками используя графический интерфейс.
Создание виртуального жесткого диска.
1) Откройте меню Пуск. 2) В строке поиска, или в диалоговом меню Выполнить (можете просто нажать Win+R) введите diskmgmt.msc и нажмите Enter. 3) Откроется оснастка “Управление дисками”. В панели меню выберите пункт Действие и нажмите на Создать виртуальный жесткий диск
4) В открывшемся окне укажите:
4.1) Имя файла и его расположение. Вы можете как написать это вручную, так и нажав на кнопку Обзор и воспользовавшись диалоговым окном Просмотр файлов виртуального диска 4.2) Размер виртуального диска. Возле текстового поля, в которое нужно ввести размер диска, присутствует раскрывающийся список, где можно выбрать размер жесткого диска. Доступные значения – мегабайты, гигабайты и терабайты. Создайте размер не меньше 20 ГБ. 4.3) Тип виртуального диска. Динамически расширяемый дисковый образ обеспечивает объем пространства, необходимый для хранения данных. Размер VHD-файла в момент создания диска небольшой, но увеличивается по мере добавления данных на диск. Распределение данных осуществляется в блоках. При удалении данных с виртуального жесткого диска размер VHD-файла автоматически не уменьшается. Фиксированный размер создает VHD-файл, размер которого задается при создании виртуального жесткого диска. Размер VHD-файла остается постоянным независимо от объема хранимых данных. 5) Нажмите на кнопку «ОК».
Чтобы диспетчер локальных дисков смог получить доступ к созданному Вами виртуальному диску его необходимо инициализировать и создать на нем простой том. Для этого также используется оснастка “Управление дисками”.
Инициализация виртуального жесткого диска.
1) Найдите Ваш виртуальный диск и щелкните на нем правой кнопкой мыши 2) Нажмите на пункт Инициализировать диск
3) Выберите стиль разделов – MBR и нажмите OK
Создание простого тома на виртуальном жестком диске.
После того как Вы проинициализировали Ваш виртуальный диск, на нем необходимо создать простой том.
1) Найдите Ваш виртуальный диск и щелкните на нераспределенной области справа от него 2) Нажмите на пункт Создать простой том
3) В первом диалоге Мастера создания простого тома нажмите на кнопку Далее 4) В диалоге указания размера тома, укажите размер будущего тома в мегабайтах и нажмите на кнопку Далее
5) В диалоге Назначение буквы диска или пути укажите букву для будущего диска и нажмите на кнопку Далее
6) В диалоге Форматирование раздела укажите нужную файловую систему, размер кластера, название диска и установите флажок возле опции Быстрое форматирование – для того, чтобы диск был сразу отформатирован. После чего нажмите на кнопку Далее
7) Для принятия всех настроенных параметров в диалоге Завершение мастера создания простого тома нажмите на кнопку Готово.
Присоединение виртуального жесткого диска.
Если у Вас уже имеется созданный виртуальный жесткий диск, то Вы также можете присоединить его в оснастке “Управление дисками”.
1) Откройте меню Пуск. 2) В строке поиска, или в диалоговом меню Выполнить (можете просто нажать Win+R) введите diskmgmt.msc и нажмите Enter. 3) В панели меню выберите пункт Действие и нажмите на Присоединить виртуальный жесткий диск
4) Укажите расположение для виртуального жесткого диска на компьютере и нажмите OK Указать расположение Вы можете либо введя значение вручную, либо нажав на кнопку Обзор, и используя диалоговое окно Просмотр файлов виртуального диска. Если Вам не нужно записывать данные на диск, то в этом диалоге можно установить флажок Только для чтения
Подготовка к удалению DVD дисковода
Перед тем, как приступить к удалению DVD дисковода, необходимо выполнить несколько подготовительных действий. Это поможет вам осуществить процесс безопасно и быстро. Вот рекомендации, которые помогут вам справиться с задачей:
1. Сделайте резервную копию важных данных.
Перед удалением DVD дисковода рекомендуется сделать резервную копию всех важных данных, которые хранятся на дисках. Подключите внешний жесткий диск или используйте облачное хранилище для сохранения файлов. Это поможет избежать потери данных в случае непредвиденных ситуаций.
2. Убедитесь, что у вас есть все необходимые инструменты.
Перед тем, как приступить к удалению DVD дисковода, убедитесь, что у вас есть все необходимые инструменты. Откройте компьютерный корпус с помощью отвертки и приготовьте маленькую корзинку или пакет, чтобы сохранить все мелкие детали и винты, которые будут сняты в процессе удаления.
3
Отключите компьютер и проведите всех необходимые меры предосторожности
Перед началом работы по удалению DVD дисковода, не забудьте отключить компьютер от сети электропитания. Также рекомендуется снять статическое электричество с себя, касаясь металлической поверхности, например, радиатора. Это поможет вам избежать повреждений компонентов и сохранить безопасность во время процесса удаления.
4. Отсоедините все кабели и провода.
Перед тем, как приступить к снятию DVD дисковода, необходимо отключить все кабели и провода, соединенные с ним. Обычно для подключения DVD дисковода используется два кабеля: шлейф данных и кабель питания. Отсоедините оба кабеля, аккуратно придерживаясь их концов. Если вам понадобится помощь, обратитесь к инструкции к вашему компьютеру или поищите соответствующее видео в интернете.
5. Найдите крепление DVD дисковода в корпусе компьютера.
Перед удалением DVD дисковода, вам необходимо найти способ его крепления в корпусе компьютера. Обычно дисковод закреплен с помощью двух или четырех винтов или крючков. Они могут находиться на передней панели компьютера или сзади, внутри. Откройте крышку компьютера и осмотритесь, чтобы найти место крепления.
6. Удали все крепления DVD дисковода.
После того, как вы нашли крепления DVD дисковода, вам необходимо их удалить, чтобы освободить дисковод. Освободите или отвинтите все винты или отворачивайте все крючки, держащие дисковод в корпусе. При этом будьте аккуратны и избегайте повреждения компонентов внутри компьютера.
Следуя этим рекомендациям и выполняя все шаги внимательно, вы успешно подготовитесь удалить DVD дисковод из компьютера безопасно и быстро.
Как удалить лишние виртуальные приводы в Windows
Виртуальные приводы могут быть созданы в различных программах. Наибольшей популярностью пользуется три сторонних продукта – Alcohol 120 %, Ultra ISO и Daemon Tools. Деинсталляция лишних виртуальных приводов в каждой программе имеет свои особенности.
Деинсталляция привода, созданного в программе UltraISO
В процессе установки этой сторонней программы автоматически на компьютере создается CD-привод. При необходимости пользователь одновременно может создавать их несколько.
Чтобы удалить виртуальный диск, созданный в программе UltraISO, потребуется выполнить следующие действия:
- Запустить данный программный компонент от имени администратора (это одно из обязательных условий, которые нужно выполнить).
- Когда запустится окно программы, нужно будет перейти во вкладку «Опции», отобразится выпадающий список, где нужно тапнуть по параметру «Настройки».
- В следующем шаге пользователю понадобится перейти во вкладку «Виртуальный привод».
- Далее, значению «Количество устройств» необходимо присвоить значение «Нет». Для сохранения изменений обязательно нажать «ОК».
Деинсталляция привода, созданного в программе UltraISO
Если все перечисленные действия были выполнены юзером, в Проводнике Windows привод больше отображаться не будет.
Удаление привода, созданного в программе Daemon Tools
Как показывает практика, подавляющее большинство пользователей использует бесплатную версию этого продукта под названием Daemon Tools Lite. В этом приложении у пользователя есть возможность одновременно создать до четырех дисководов.
Если же их необходимо в программе деактивировать, то придерживаться нужно следующего принципа:
- Запустить на своем компьютере программу Daemon Tools Lite. Виртуальные приводы размещены в нижней панели инструментов.
- Потребуется навести курсор мышки к конкретному приводу, после чего тапнуть по красному крестику для деактивации директории.
Удаление дисковода, созданного в программе Daemon Tools
Как только новые заданные параметры будут применены, в проводнике ранее активный элемент будет уже недоступен.
Как удалить накопитель, созданный в программе Alcohol 120 %
Для создания виртуальных приводов также используется платная программа Alcohol 120 % или ее бесплатный аналог с уменьшенным набором встроенных инструментов, под названием Alcohol 56 %. С помощью данного продукта на любом компьютере пользователь может создавать виртуальные BD-ROM приводы.
Инструкция по деактивации накопителя на компьютере с операционной системой Виндовс 10 выглядит следующим образом:
- Запустить программу и сразу перейти во вкладку «Настройки», которая расположена в правой части окна.
- Затем выбрать опцию «Виртуальный диск».
- На экране отобразится новое окно с доступными инструментами. Здесь параметру «Число виртуальных дисков» нужно будет присвоить значение «0».
- Чтобы применить настройки, их обязательно нужно сохранить, нажав на кнопку «ОК».
Как в программе Alcohol 120 % удалить накопитель
Теперь в проводнике операционной системы отсутствует виртуальный дисковод.
Существует немало способов создать и удалить виртуальные диски на стационарном ПК и ноутбуках. Если строго следовать описанным инструкциям, сложностей возникнуть не должно даже у новичков.
-
Какая журналируемая файловая система используется в windows
-
Как скомпилировать исходники с github в ubuntu desktop
-
Как установить access на windows 10
-
Как убрать прозрачность окон в windows 7
- Как заблокировать ip ubuntu
Шаг 3. Отключение кабелей от DVD дисковода
Прежде чем удалить DVD дисковод из компьютера, необходимо отключить все кабели, подключенные к нему. Это включает в себя кабель питания и кабель данных.
Следуйте инструкциям ниже, чтобы отключить кабели от DVD дисковода:
- Убедитесь, что компьютер выключен и разорваны все соединения с электричеством.
- Откройте боковую панель компьютера, чтобы получить доступ к месту, где расположен DVD дисковод.
- Найдите кабель питания, подключенный к задней панели DVD дисковода. Обычно это черный кабель с широким разъемом.
- Найдите кабель данных, подключенный к задней панели DVD дисковода. Обычно это плоский кабель с узким разъемом.
- После того, как вы отсоединили кабели, вы можете закрыть боковую панель компьютера.
Теперь кабели DVD дисковода успешно отключены, и вы готовы продолжить процесс удаления.
Управление VHD с помощью DISKPART
Утилита для работы с дисками DISKPART позволяет делать все вышеперечисленное и немного больше. Это необходимо для установки Windows 7 и/или Windows 8 на виртуальные диски.
Для запуска воспользуемся поиском из меню Пуск. Пишем «diskpart» на найденной программе кликаем правой кнопкой мышки и выбираем Запуск от имени администратора
Для создания фиксированного виртуального диска 2.vhd в корне раздела E объемом 1500 МБ пишем create vdisk file=E:2.vhd type=fixed maximum=1500 и жмем Enter
Выбираем созданный диск для дальнейших манипуляций командой select vdisk file=E:2.vhd
Присоединим выбранный диск attach vdisk
Командой list disk просматриваем, что у нас получилось. * — обозначен наш выбранный VHD.
Создаем основной раздел на диске create partition primary
Так как мы находимся в среде Windows 7, нам предлагают сразу отформатировать диск.
Так как мы изучаем утилиту DISKPART будем форматировать из командной строки
Командой list partition просматриваем разделы. * — указан выбранный раздел. Командой format производим форматирование с параметрами по умолчанию. Если хотите задать свои параметры — смотрите справку — help format
Виртуальный диск создан и готов к работе.
Для отключения диска выполним команду detach vdisk
Еще, с помощью утилиты DISKPART мы можем расширить нужный нам виртуальный диск. Можно конечно удалить и создать новый диск большего объема, но тогда придется снова копировать на него информацию, устанавливать программы и/или операционную систему.
Для увеличения объема виртуального диска выбираем нужный VHD select vdisk file=C:1.vhd
Задаем новый объем выбранному диску expand vdisk maximum=2000
Подключаем увеличенный виртуальный диск attach vdisk
Что у нас получилось в утилите Управление дисками
Теперь расширим раздел на всю величину виртуального диска.
Просматриваем список дисков — list disk. Если * стоит не на нужном диске выбираем необходимый VHD select disk 1
Просматриваем список разделов — list partition и выбираем нужный — select partition 1
Расширяем том командой extend
Результат в оснастке Управление дисками
Таким образом можно управлять виртуальными и реальными дисками с помощью утилиты DISKPART. Если что то не понятно, то обращайтесь к справке — help или help «имя команды».
Вот интересное видео Управление VHD в Windows 7, которое поможет нам лучше понять эту тему
Сохранение важных данных с дисковода
Перед удалением DVD дисковода с компьютера Windows, важно сохранить все данные, хранящиеся на нем. Это гарантирует, что вы не потеряете нужную информацию и сможете восстановить ее после удаления
Для сохранения важных данных с дисковода, следуйте этим шагам:
| Шаг 1: | Подготовьте пустой USB-накопитель или жесткий диск, который может вместить все данные с дисковода. |
| Шаг 2: | Вставьте USB-накопитель или подключите жесткий диск к компьютеру. |
| Шаг 3: | Откройте проводник Windows и найдите DVD дисковод в списке доступных устройств. |
| Шаг 4: | Щелкните правой кнопкой мыши на DVD дисководе и выберите опцию «Копировать». |
| Шаг 5: | Перейдите в проводник Windows и откройте USB-накопитель или жесткий диск. |
| Шаг 6: | Щелкните правой кнопкой мыши внутри папки USB-накопителя или жесткого диска и выберите опцию «Вставить». |
| Шаг 7: | Дождитесь завершения процесса копирования всех файлов с дисковода на USB-накопитель или жесткий диск. |
| Шаг 8: | Убедитесь, что все данные успешно скопированы на USB-накопитель или жесткий диск, прежде чем удалить DVD дисковод. |
После сохранения всех важных данных с дисковода, вы можете переходить к следующему шагу по удалению DVD дисковода с компьютера Windows.
Как удалить виртуальный привод в Windows 10, Windows 8.1, Windows 8
В этой инструкции разберем, как удалить виртуальный дисковод в Windows, если виртуальный привод был подключен с помощью средства операционной системы.
Подключение виртуального оптического диска в Windows происходит следующим образом:
- Щелкните правой кнопкой мыши по образу диска, который необходимо открыть на компьютере.
- В контекстном меню выберите пункт «Подключить».
В Проводнике появится виртуальный привод с подключенным образом диска.
Для отключения виртуального дисковода в Windows выполните действия:
- В окне Проводника кликните правой кнопкой мыши по виртуальному приводу. В данном случае, туда был подключен образ операционной системы Windows
- В открывшемся контекстном меню нажмите на пункт «Извлечь».
Виртуальный дисковод исчезнет из Проводника.
Если в операционных системах Windows 10, Windows 8.1, Windows 8 использовалось стороннее программное обеспечение для создания виртуального привода, убрать ненужный привод придется с помощью соответствующего приложения. Отключение виртуального дисковода производится в настройках программы, создавшей оптический привод.
Способ №3: Удаление DVD дисковода через программу для удаления устройств
Если предыдущие способы не помогли удалить DVD дисковод на Windows, вы можете воспользоваться специальной программой для удаления устройств. Такие программы предоставляют дополнительные функции и инструменты для удаления аппаратных устройств с вашего компьютера.
Одной из таких программ является Device Remover. Это бесплатная программа, которая позволяет удалить устройства, включая DVD дисководы, с вашего компьютера.
Чтобы использовать Device Remover для удаления DVD дисковода, выполните следующие шаги:
- Скачайте программу Device Remover с официального сайта и установите ее на свой компьютер.
- Запустите программу и выберите вкладку «Устройства».
- Найдите DVD дисковод в списке устройств и выделите его.
- Нажмите кнопку «Удалить устройство» или аналогичную, в зависимости от версии программы.
- Подтвердите удаление устройства, следуя инструкциям программы.
После завершения процесса удаления, перезагрузите компьютер, чтобы изменения вступили в силу. После перезагрузки DVD дисковод будет удален с вашего компьютера.
Обратите внимание: Программа Device Remover является мощным инструментом, поэтому будьте осторожны при его использовании и следуйте инструкциям программы для предотвращения удаления нежелательных устройств
Шаг 3: Выньте dvd дисковод из системного блока
Чтобы удалить dvd дисковод из системного блока, вам потребуется инструменты и некоторые навыки работы с компьютерным оборудованием. Будьте внимательны и осторожны при выполнении этого шага.
Вот пошаговая инструкция, как вынуть dvd дисковод из системного блока:
- Подготовьтесь к работе. Перед тем, как приступить к удалению dvd дисковода, убедитесь, что ваш компьютер выключен и отключен от розетки. Также имейте под рукой отвертку с правильным размером для откручивания крепежных винтов.
- Откройте корпус системного блока. Внешний вид и способ открытия корпуса могут варьироваться в зависимости от модели компьютера. Обычно корпус открывается съемной панелью на одном из боков или верхней части системного блока. При необходимости обратитесь к руководству пользователя вашего компьютера для получения дополнительной информации.
- Найдите dvd дисковод. DVD дисковод обнаруживается внутри системного блока и обычно установлен в 5,25-дюймовый отсек. Он должен быть подключен к материнской плате с помощью кабелей данных и питания. Возможно, вам понадобится немного поискать, чтобы найти dvd дисковод, если вы не знакомы со структурой системного блока.
- Отсоедините кабели. Сначала отключите кабель питания, подключенный к dvd дисководу. Затем отсоедините кабель данных, который соединяет dvd дисковод с материнской платой. При необходимости используйте небольшие щипцы или плоскогубцы для аккуратного отсоединения кабелей.
- Открепите dvd дисковод. Обычно dvd дисковод крепится внутри системного блока с помощью нескольких винтов или зажимов. Открутите все винты или отпустите зажимы, чтобы освободить dvd дисковод.
- Извлеките dvd дисковод. После того как dvd дисковод освобожден от крепежных элементов, вы можете аккуратно вытащить его из системного блока. Держите его за боковые пластиковые петли или за металлический корпус, чтобы избежать повреждений или потери дисковода.
После выполнения этого шага, dvd дисковод будет отделен от системного блока и вы можете продолжать согласно вашим намерениям (например, заменить на новый дисковод или полностью удалить из компьютера).
Причины отключения DVD дисковода
Существует несколько причин, по которым пользователь может захотеть отключить DVD дисковод на компьютере:
- Редкость использования. В наше время использование DVD дисков становится все менее распространенным. Многие пользователи предпочитают хранить данные на флеш-накопителях или загружать медиа-контент через интернет.
- Ненадобность. Если пользователь не пользуется DVD дисководом вообще или в основном использует другие способы доступа к данным, то отключение дисковода может быть логичным решением.
- Снижение шума и энергопотребления. DVD дисководы могут быть достаточно шумными в процессе работы. Отключение дисковода поможет снизить уровень шума и увеличить продолжительность работы ноутбука от аккумуляторной батареи.
- Высвобождение пространства. DVD дисководы занимают определенное пространство в компьютерном корпусе. Если пользователю требуется дополнительное место для установки других устройств или компонентов, отключение дисковода может быть логичным решением.
Шаги по удалению DVD дисковода
Шаг 1. Подготовка к удалению.
Перед началом процесса необходимо убедиться, что у вас есть все необходимые инструменты и информация для выполнения задачи. Также рекомендуется создать резервные копии всех важных данных на вашем компьютере.
Шаг 2. Отключение питания.
Перед тем как начать процесс удаления, убедитесь, что ваш компьютер выключен и отключен от электрической сети. Это позволит избежать возможных повреждений и защитит вас от поражения электрическим током.
Шаг 3. Поиск и удаление крышки.
Найдите и откройте крышку вашего компьютера с помощью отвертки или другого инструмента. Обычно она расположена на задней панели корпуса и может быть прикреплена винтами или замками.
Шаг 4. Отключение кабелей.
Отсоедините все кабели, подключенные к задней панели DVD дисковода. Обычно это кабель питания и SATA или IDE кабель, который соединяет дисковод с материнской платой.
Шаг 5. Извлечение DVD дисковода.
Осмотрите заднюю панель дисковода и найдите фиксирующие винты или замки. Открепите их, чтобы освободить дисковод от места его установки внутри корпуса. Затем аккуратно вытащите дисковод, потянув его за переднюю панель или используя другой способ, указанный в документации вашего компьютера.
Шаг 6. Закрытие крышки и подключение кабелей.
После удаления DVD дисковода закройте крышку корпуса и надежно закрепите ее с помощью винтов или замков. Затем подключите необходимые кабели к задней панели дисковода.
Шаг 7. Проверка работы.
Включите компьютер и убедитесь, что он успешно загружается без DVD дисковода и все системы работают исправно.
Шаг 8. Завершение.
Поздравляю! Вы успешно удалили DVD дисковод со своего компьютера. Теперь вы можете использовать это место для других целей, либо установить новый компонент, если это необходимо.
Не забудьте сохранить удаленный DVD дисковод в безопасном месте, на случай если вам понадобится установить его обратно в будущем.
Отключение виртуальных дисков с помощью эмуляторов DVD-приводов
Сейчас существует достаточное количество программных продуктов, которые могут создавать виртуальный DVD дисковод. В нашем обзоре мы опишем самые популярные программы для эмуляции дисков. Если у вас на ПК не будет рассматриваемой утилиты, то не стоит преждевременно расстраиваться, так как принцип действия остальных программ максимально приближен к ним. Первая утилита носит название Alcohol 120%. Если у вас в системе установлена именно эта утилита, то смело запускайте ее с ярлыка на Рабочем столе. После запуска мы попадем в главное окно программы.
В этом окне необходимо найти блок меню «Настройки» и выбрать в нем пункт «Виртуальный диск». Эти действия перебросят нас в новое окно. Чтобы отключить все виртуальные дисководы, созданные Alcohol 120%, выставьте число накопителей в позицию ноль, как показано на рисунке.
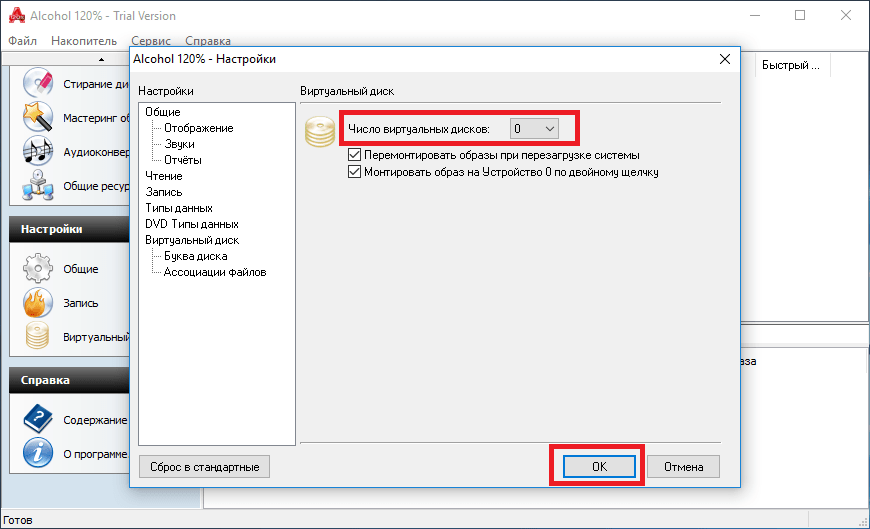
После этого подтвердите свои действия, нажав кнопку OK. Теперь если зайти в Проводник, вы больше не увидите виртуальных дисков в системе, которые создала программа Alcohol 120%. Также стоит отметить, что если у вас установлена утилита Alcohol 52% от этого же разработчика, то порядок действий для удаления приводов такой же.
Вторая рассматриваемая утилита имеет название Virtual CloneDrive. Для удаления приводов в Virtual CloneDrive необходимо найти значок, отображенный в Панели задач и перейти в его опции.
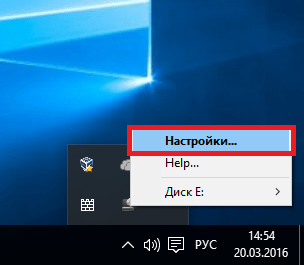
В контекстном меню опций необходимо выбрать пункт «Настройки», который перебросит нас в окно настроек Virtual CloneDrive. В этом меню нужно найти текстовый блок «Количество дисков» и указать в нем, что виртуальные приводы отсутствуют, как это показано на изображении ниже.
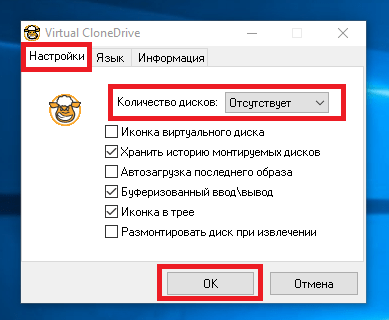
Теперь подтвердите свои действия, нажав кнопку OK. После этих действий мы также избавимся от виртуальных DVD-приводов.
Следующая довольно популярная утилита называется DAEMON Tools Lite. Запустите ее с ярлыка на Рабочем столе.
Чтобы удалить привод в DAEMON Tools Lite, кликаем в нижней части программы правой кнопкой мыши и выбираем «Удалить все», как показано на изображении ниже.
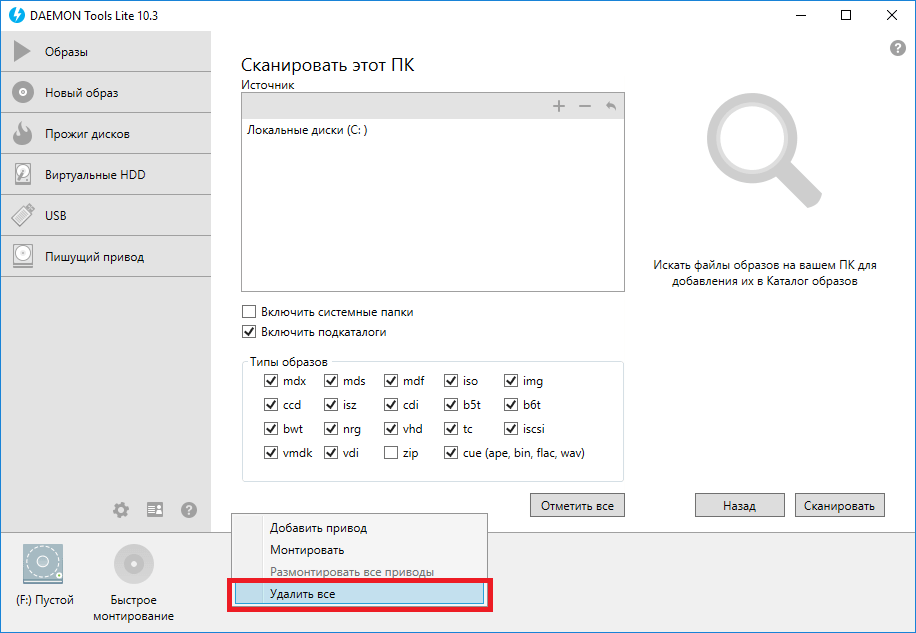
В появившемся сообщении подтверждаем свои действия.
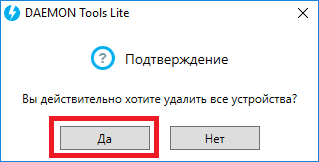
На этом удаление DVD приводов из DAEMON Tools Lite завершено. Принцип удаления в старших версиях утилиты аналогичен.
Четвертая рассматриваемая программа в нашем обзоре называется UltraISO. Если виртуальный привод создан с помощью UltraISO, то запустите ее с ярлыка на Рабочем столе, чтобы перейти к главному окну утилиты.
Для того чтобы убрать из системы DVD привод UltraISO, необходимо перейти в ее настройки. Для этого в меню «Опции» откроете пункт «Настройки». В открывшемся окне перейдите на вкладку «Виртуальный привод»
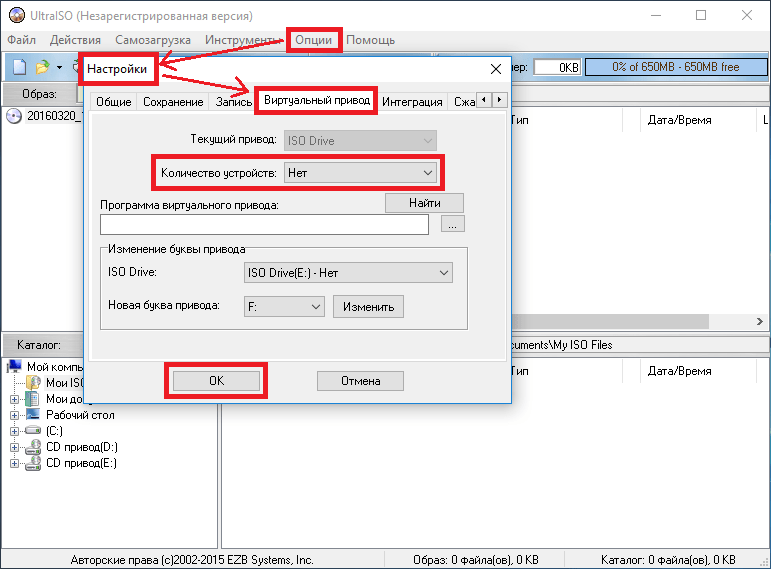
В текстовом блоке «Количество устройств» укажите значение «Нет», как показано на изображении выше. Проделав эти действия, подтвердите их с помощью кнопки OK. После этого все приводы, созданные в UltraISO, будут удалены из Windows.
Важные советы и рекомендации
1. Перед удалением DVD дисковода, убедитесь в необходимости данной процедуры.
Прежде чем приступить к удалению DVD дисковода, рекомендуется тщательно оценить свои потребности в использовании данного устройства. Если вы регулярно пользуетесь DVD дисководом для просмотра фильмов, записи данных или установки программ, то удаление может быть нецелесообразным.
2. Создайте резервную копию данных, хранящихся на DVD дисках.
Перед удалением DVD дисковода рекомендуется создать резервные копии всех данных, которые вы храните на DVD дисках. Таким образом, вы сможете сохранить важные файлы и не потерять их при удалении устройства. Используйте компьютер или другое устройство для сохранения резервной копии данных с DVD дисков.
3. Прежде чем начать процедуру, убедитесь в наличии необходимых инструментов.
Для удаления DVD дисковода из компьютера вам может понадобиться отвертка или другой инструмент, которым можно открутить крепления устройства. Проверьте наличие такого инструмента перед началом процедуры удаления.
4. Отключите компьютер от источника питания и заземлите себя перед удалением DVD дисковода.
Для безопасности рекомендуется отключить компьютер от источника питания и заземлить себя перед началом процедуры удаления DVD дисковода. Это поможет предотвратить возможность поражения электрическим током и защитит вас от электростатического разряда, который может повредить компоненты компьютера.
5. Обратитесь к инструкции, поставляемой с компьютером или DVD дисководом, для получения дополнительной информации.
Прежде чем приступить к удалению DVD дисковода, рекомендуется ознакомиться с инструкцией, поставляемой с компьютером или самим устройством. Такая информация может оказаться полезной для успешного выполнения процедуры.
Помните, что удаление DVD дисковода может потребовать некоторых навыков и опыта работы с компьютерной техникой. Если вы не уверены в своих способностях или сомневаетесь в правильности процедуры, рекомендуется обратиться к специалистам или производителю устройства для получения более подробной консультации.
Удаление при помощи служебных команд
В отдельных случаях приводы могут быть открыты не в момент инсталляции эмуляторов DVD-приводов, а в процессе исполнения некоторых команд Windows. Вследствие этого предоставляется возможность удалить их точно так же, применяя такие же служебные команды .
Применение команды «Subst»
Использование команды «Subst» не сопровождается никакими проблемами. Весь процесс достаточно понятен, легко выполним для каждого владельца ПК.
Чтобы вызвать команду, необходимо нажать «Пуск», в поисковой строке прописать «Subst» и нажать «Enter». По завершении командной задачи диск исчезает.
Однако случается и так, чтобы после очередного запуска Windows, неожиданно «нереальный» дисковод вновь оказывается открытым. Объяснить такое «нелогичное поведение» можно. Отдельные сборки Windows содержат определённые файлы автозагрузки, в которых прописано автоматическое открытие такого дисковода после очередного запуска операционной системы.
Чтобы решить и такую проблему, важно запустить ещё одну служебную команду shell:startup. Команда откроет диалоговое окно, в котором будет указана директория, где лежит файл автозагрузки
Кликнув по пакетному файлу, откроется сообщение в текстовом формате, в котором будет обозначен путь к файлу из директории автозагрузки . Проследовав по указанному пути, останется лишь удалить имеющийся там файл. Теперь дисковод не будет появляться даже после перезагрузки.
Итак, способов, позволяющих удалить виртуальные приводы, существует достаточное количество. Каждый может выбрать тот, который для него абсолютно понятен и будет сопровождаться меньшими затруднениями. Избавиться от ненужного виртуального привода, действительно, нужно, это обеспечит не только комфортную работу за компьютером, но и облегчит работу операционной системе.
Виртуальный накопитель может создаётся очень легко. Однако может наступить момент, когда разделение уже не имеет смысла. Правильно удалить новый раздел – задача менее тривиальная. Но многих пользователей эта задача может отпугнуть своей мнимой сложностью. О том, как это сделать просто и быстро, будет рассказано в данной статье.