Методы переноса текста в ячейках таблиц
В Excel нельзя сделать абзац нажатием на клавишу «Enter» с клавиатуры компьютера, как в Word. Здесь надо задействовать другие способы. О них пойдет речь далее.
Способ 1. Перенос текста с помощью инструментов выравнивания
Слишком большой текст целиком не поместится в одной ячейке табличного массива, поэтому его придется перенести на другую строчку этого же элемента. Самый простой способ выполнения поставленной задачи подразделяется на следующие этапы:
- Левой клавишей манипулятора выделить ячейку, в которой надо сделать абзац.
- Переместиться во вкладку «Главная», которая находится в верхней панели инструментов основного меню программы.
- В разделе «Выравнивание» нажать на кнопку «Перенос текста».
Путь к кнопке «Перенос текста» в Excel. Работает во всех версиях программы
- Проверить результат. После осуществления предыдущих действий размер выбранной ячейки увеличится, а текст в ней перестроится в абзац, разместившись на нескольких строках в элементе.
Финальный результат. Текст в ячейке перенесся на новую строку
Способ 2. Как сделать несколько абзацев в одной ячейке
Если текст, прописанный в элементе массива Excel, состоит из нескольких предложений, то их можно разграничить между собой, начиная каждое предложение с новой строки. Так повысится эстетичность оформления, улучшится внешний вид таблички. Чтобы выполнить подобное разбиение, необходимо действовать следующим образом:
- Выделить нужную ячейку таблицы.
- Просмотреть строку для ввода формул сверху главного меню Excel под областью стандартных инструментов. В ней целиком отображается текст выделенного элемента.
- Поставить курсор мышки между двумя предложениями текста в строке ввода.
- Переключить клавиатуру ПК на английскую раскладку и одновременно зажать кнопки «Alt+Enter».
- Удостовериться, что предложения разграничились, и одно из них переместилось на следующую строчку. Таким образом, в ячейке образуется второй абзац.
Создание нескольких абзацев в одной ячейке табличного массива Excel
- Проделать аналогичные действия с остальными предложениями прописанного текста.
Способ 3. Использование инструментов форматирования
Данный метод создания абзаца в Microsoft Office Excel предполагает изменение формата ячеек. Для его реализации необходимо проделать простые шаги по алгоритму:
- ЛКМ выделить ячейку, в которой не помещается набранный текст ввиду больших размеров.
- По любой области элемента нажать правой кнопкой манипулятора.
- В открывшемся окошке контекстного типа нажать по пункту «Формат ячеек…».
Путь к окну формата ячеек в Microsoft Office Excel
- В меню форматирования элементов, которое отобразится после выполнения предыдущей манипуляции, надо перейти в раздел «Выравнивание».
- В новом разделе меню найти блок «Отображение» и поставить галочку рядом с параметром «Переносить по словам».
- Кликнуть по «ОК» внизу окна для применения изменений.
Алгоритм действий во вкладке «Выравнивание» в меню «Формат ячеек» по созданию абзаца
- Проверить результат. Ячейка автоматически подберет нужные размеры, чтобы текст не выходил за ее пределы, и создастся абзац.
Способ 4. Применение формулы
В Microsoft Office Excel есть специальная формула для создания абзацев, переноса текста на несколько строчек в ячейках табличного массива. Для выполнения поставленной задачи можно воспользоваться следующим алгоритмом действий:
Выделить конкретную ячейку таблицы ЛКМ
Важно, чтобы изначально в элементе не было текста и других символов.
Вручную с клавиатуры компьютера ввести формулу «=СЦЕПИТЬ(«ТЕКСТ1″;СИМВОЛ(10);»ТЕКСТ2»)». Вместо слов «ТЕКСТ1» и «ТЕКСТ2» надо вбить конкретные значения, т.е. написать требуемые символы.
После написания нажать на «Enter» для завершения формулы.
написать требуемые символы.
После написания нажать на «Enter» для завершения формулы.
Применение специальной формулы для переноса строчек в Эксель
- Проверить результат. Указанный текст разместится на нескольких строках ячейки, в зависимости от его объема.
Удалите разрывы строк с помощью формул Excel.
Плюсы: вы можете использовать вложенные формулы для более сложной обработки текста в ячейках. Например, можно удалить символы перевода строки, а затем удалить лишние начальные и конечные пробелы, а также пробелы между словами.
Или вам может потребоваться удалить перевод строки, чтобы использовать ваш текст в качестве аргумента другой функции без изменения исходных ячеек. Например, если вы хотите использовать результат в качестве аргумента функции ВПР.
Минусы: вам нужно создать вспомогательный столбец и выполнить некоторое количество дополнительных действий.
- Добавьте вспомогательный столбец в конец ваших данных. Вы можете назвать его «В одну строку».
- В первой его позиции (C2) введите формулу для удаления или замены переносов строк. Здесь мы представим вам несколько полезных формул для разных случаев:
Удаление возврата каретки и перевода строки как в Windows, так и в UNIX.
Заменяем перенос строки любым другим символом (например, запятая + пробел). В этом случае строки не будут «слипаться» и лишние пробелы не появятся.
Или же можно обойтись и без запятой, просто заменив пробелом:
Если вы хотите удалить из текста все непечатаемые символы, включая в том числе и переносы строк:
Как видите, не всегда результат выглядит красиво и аккуратно. В зависимости от исходных данных выбирайте наиболее подходящий для вас вариант.
При желании вы можете заменить исходный столбец на тот, в котором были удалены переносы строк:
- Выделите все данные в столбце В и нажмите Ctrl + C , чтобы скопировать данные в буфер обмена.
- Теперь выберите А2 и нажмите Shift + F10 + V .
- Удалите вспомогательный столбец В.
Как объединить ячейки и данные в них
Функция объединения позволяет из нескольких ячеек сделать одну. Она пригодится в двух случаях:
- когда нужно отформатировать таблицу — например, оформить шапку или убрать лишние пустые ячейки;
- когда нужно объединить данные — например, сделать одну ячейку из нескольких и при этом сохранить всю информацию в них.
В статье подробно рассказали о четырёх способах объединения ячеек в Excel:
- Кнопка «Объединить» — когда нужно сделать шапку в таблице.
- Функция СЦЕПИТЬ — когда нужно собрать данные из нескольких ячеек в одну.
- Функция СЦЕП — когда нужно собрать данные из большого диапазона ячеек.
- Функция ОБЪЕДИНИТЬ — когда нужно собрать данные из большого диапазона и автоматически разделить их пробелами.
Microsoft Excel: основные функции программы
- Форматирование ячеек: Excel позволяет настраивать внешний вид ячеек, например, изменять их шрифт, цвет фона, выравнивание текста и т.д. Это позволяет сделать таблицу более наглядной и удобной для чтения.
- Математические операции: с помощью Excel можно выполнять различные математические операции, такие как сложение, вычитание, умножение и деление чисел. Программа также предоставляет функции для вычисления суммы, среднего значения, максимума и минимума ряда чисел.
- Формулы и функции: Excel позволяет использовать формулы для выполнения сложных вычислений. Например, с помощью формулы можно сложить значения из разных ячеек или выполнить операции с условиями. Программа также предлагает множество встроенных функций, таких как SUM, AVERAGE, IF и т.д., которые упрощают работу с данными.
- Сортировка и фильтрация данных: Excel предоставляет возможность сортировать данные по заданным критериям и фильтровать их для отображения только нужных записей. Это позволяет легко находить и анализировать нужную информацию в таблице.
- Графики и диаграммы: с помощью Excel можно создавать различные типы графиков и диаграмм для визуализации данных. Программа предоставляет широкие возможности для настройки внешнего вида графиков и добавления дополнительных элементов, таких как легенда и заголовок.
Это лишь некоторые из основных функций Microsoft Excel. Программа предлагает множество других возможностей, которые помогают в эффективной работе с данными и повышают продуктивность пользователя.
Как удалить переносы строк из ячеек в Excel 2013, 2010 и 2007
Существует 3 метода удаления символов возврата каретки из полей. Некоторые из них реализуют замену подачи строк. Параметры, описанные ниже, работают одинаково в большинстве версий редактора электронных таблиц.
Перенос текстовой информации происходит по разным причинам. Общие причины включают такие моменты, как использование сочетания клавиш Alt + Enter, а также перенос текстовых данных с веб-страницы в рабочую область программы для работы с электронными таблицами. Нам нужно убрать возврат каретки, так как без этой процедуры невозможно реализовать нормальный поиск точных фраз.
Удаляем возвраты каретки вручную
Рассмотрим подробнее первый способ.
- Преимущество: быстрое исполнение.
- Недостаток: отсутствие дополнительных функций.
Пошаговая инструкция выглядит так:
- Делаем выделение всех ячеек, в которых необходимо провести эту операцию или провести замену символов.
2
- Используя клавиатуру, нажмите комбинацию кнопок «Ctrl + H». На экране появилось окно с названием «Найти и заменить».
- Вставляем указатель в строку «Найти». Используя клавиатуру, нажмите комбинацию клавиш «Ctrl + J». На линии появилась точка.
- В строке «Заменить на» мы вставляем значение, которое будет вставлено вместо символов возврата каретки. Чаще всего используется пробел, так как он позволяет исключить склейку 2-х соседних предложений. Чтобы реализовать удаление разрывов строк, строку «Заменить на» нельзя заполнять какой-либо информацией.
3
- С помощью ЛКМ нажмите «Заменить все». Готовый! Мы реализовали удаление обратной пленки.
4
Удаляем переносы строк при помощи формул Excel
- Преимущество: возможность использования множества формул, выполняющих сложнейшую проверку текстовой информации в выбранном поле. Например, вы можете реализовать удаление символов возврата каретки и таким образом найти ненужные пробелы.
- Недостаток: необходимо сделать дополнительный столбик и провести большое количество манипуляций.
Пошаговая инструкция выглядит так:
- Реализуем добавление дополнительного столбца в конце исходной информации. В этом примере он будет называться «1 линия»
- В первом поле дополнительного столбца (C2) мы вводим формулу, которая реализует удаление или замену разрывов строк. Для этого используются несколько формул. Подходящая формула для использования с комбинациями возврата каретки и перевода строки: = SUBSTITUTE (SUBSTITUTE (B2; CAR (13); «»); CHAR (10);»»).
- Подходящая формула для замены разрыва строки любым знаком выглядит так: = TRIM (SUBSTITUTE (SUBSTITUTE (B2; SYMBOL (13); «»); SYMBOL (10); «,»). Стоит отметить, что в этом В этом случае строки не будут объединены.
- Формула для удаления всех непечатаемых символов из текстовых данных выглядит так: = НАЖАТЬ (B2).
5
- Мы копируем формулу, затем вставляем ее в каждую дополнительную ячейку столбца.
- Также вы можете заменить исходный столбец новым, в котором будут удалены разрывы строк.
- Выделяем все ячейки, расположенные в столбце C. Нажмите комбинацию «Ctrl + C» на клавиатуре, чтобы скопировать информацию.
- Выбираем поле B2. Держим нажатой комбинацию кнопок «Shift + F10». В появившемся небольшом списке щелкните ЛКМ элемент с названием «Вставить».
- Реализуем отмену вспомогательной колонки.
Удаляем переносы строк при помощи макроса VBA
- Преимущество: создание происходит только один раз. В будущем этот макрос можно будет использовать в других таблицах.
- Недостаток: вы должны понимать, как работает язык программирования VBA.
Для реализации этого метода необходимо войти в окно ввода макроса и ввести туда следующий код:
Перенос текста в ячейке
А вот так можно например, как аргумент внимательно, то увидите вручную нажатием каретки» и «Перевод в рабочей книге,Переносить текст> так как имеются Остальные символы формулы Иногда приходится расширять который ставится. строку? Данную задачу????????? ??????? регистре) буква А пример подписи данных Application.ScreenUpdating = False удалить все непечатаемые функции в нём маленькуюAlt+Enter строки» использовались при
например, когда текст.Выравнивание гораздо более простые изменять не нужно. границы вручную.Урок: можно выполнить, воспользовавшись: Правая кнопка мыши
имеет код 97.
-
на гистограмме всегда Application.Calculation = xlCalculationManual
-
символы из текста,ПРОСМОТР точку., Excel вставляет только работе на печатных скопирован с веб-страницы,
.
-
> варианты решения поставленнойДля того, чтобы результатЧтобы подобным образом неГорячие клавиши в Экселе
некоторыми возможностями программы. — формат - Числу 9 по пригодиться, когда текст For Each MyRange включая переносы строк:(LOOKUP).
Ввод разрыва строки
В поле символ перевода строки. машинках и обозначали
-
когда они ужеТекст в ячейке будетОбтекание текстом
задачи. отобразился на листе, форматировать каждый отдельныйЕсли перед пользователем не
-
Давайте разберемся, как объединение ячеек поставить этой же таблице должен компактно расположиться In ActiveSheet.UsedRange If
=ПЕЧСИМВ(B2)
support.office.com>
Статья Как в Excel сделать перенос текста в ячейке
Very kind Developer
Часто требуется внутри одной ячейки Excel сделать перенос текста на новую строку. То есть переместить текст по строкам внутри одной ячейки как указано на картинке. Если после ввода первой части текста просто нажать на клавишу ENTER, то курсор будет перенесен на следующую строку, но другую ячейку, а нам требуется перенос в этой же ячейке.
Это очень частая задача и решается она очень просто – для переноса текста на новую строку внутри одной ячейки Excel необходимо нажать ALT+ENTER (зажимаете клавишу ALT, затем не отпуская ее, нажимаете клавишу ENTER)
Как перенести текст на новую строку в Excel с помощью формулы
Иногда требуется сделать перенос строки не разово, а с помощью функций в Excel. Вот как в этом примере на рисунке. Мы вводим имя, фамилию и отчество и оно автоматически собирается в ячейке A6
Для начала нам необходимо сцепить текст в ячейках A1 и B1 (A1&B1), A2 и B2 (A2&B2), A3 и B3 (A3&B3)
После этого объединим все эти пары, но так же нам необходимо между этими парами поставить символ (код) переноса строки. Есть специальная таблица знаков (таблица есть в конце данной статьи), которые можно вывести в Excel с помощью специальной функции СИМВОЛ(число), где число это число от 1 до 255, определяющее определенный знак. Например, если прописать =СИМВОЛ(169), то мы получим знак копирайта
Нам же требуется знак переноса строки, он соответствует порядковому номеру 10 – это надо запомнить. Код (символ) переноса строки – 10 Следовательно перенос строки в Excel в виде функции будет выглядеть вот так СИМВОЛ(10)
Примечание: В VBA Excel перенос строки вводится с помощью функции Chr и выглядит как Chr(10)
Итак, в ячейке A6 пропишем формулу
В итоге мы должны получить нужный нам результат
Обратите внимание! Чтобы перенос строки корректно отображался необходимо включить “перенос по строкам” в свойствах ячейки. Для этого выделите нужную нам ячейку (ячейки), нажмите на правую кнопку мыши и выберите “Формат ячеек. ”
”
В открывшемся окне во вкладке “Выравнивание” необходимо поставить галочку напротив “Переносить по словам” как указано на картинке, иначе перенос строк в Excel не будет корректно отображаться с помощью формул.
Как в Excel заменить знак переноса на другой символ и обратно с помощью формулы
Можно поменять символ перенос на любой другой знак, например на пробел, с помощью текстовой функции ПОДСТАВИТЬ в Excel
Рассмотрим на примере, что на картинке выше. Итак, в ячейке B1 прописываем функцию ПОДСТАВИТЬ:
A1 – это наш текст с переносом строки; СИМВОЛ(10) – это перенос строки (мы рассматривали это чуть выше в данной статье); ” ” – это пробел, так как мы меняем перенос строки на пробел
Если нужно проделать обратную операцию – поменять пробел на знак (символ) переноса, то функция будет выглядеть соответственно:
Напоминаю, чтобы перенос строк правильно отражался, необходимо в свойствах ячеек, в разделе “Выравнивание” указать “Переносить по строкам”.
Как поменять знак переноса на пробел и обратно в Excel с помощью ПОИСК – ЗАМЕНА
Бывают случаи, когда формулы использовать неудобно и требуется сделать замену быстро. Для этого воспользуемся Поиском и Заменой. Выделяем наш текст и нажимаем CTRL+H, появится следующее окно.
Если нам необходимо поменять перенос строки на пробел, то в строке “Найти” необходимо ввести перенос строки, для этого встаньте в поле “Найти”, затем нажмите на клавишу ALT, не отпуская ее наберите на клавиатуре 010 – это код переноса строки, он не будет виден в данном поле.
После этого в поле “Заменить на” введите пробел или любой другой символ на который вам необходимо поменять и нажмите “Заменить” или “Заменить все”.
Кстати, в Word это реализовано более наглядно.
Если вам необходимо поменять символ переноса строки на пробел, то в поле “Найти” вам необходимо указать специальный код “Разрыва строки”, который обозначается как ^l В поле “Заменить на:” необходимо сделать просто пробел и нажать на “Заменить” или “Заменить все”.
Вы можете менять не только перенос строки, но и другие специальные символы, чтобы получить их соответствующий код, необходимо нажать на кнопку “Больше >>”, “Специальные” и выбрать необходимый вам код. Напоминаю, что данная функция есть только в Word, в Excel эти символы не будут работать.
Как поменять перенос строки на пробел или наоборот в Excel с помощью VBA
Рассмотрим пример для выделенных ячеек. То есть мы выделяем требуемые ячейки и запускаем макрос
1. Меняем пробелы на переносы в выделенных ячейках с помощью VBA
Использовать функцию «Заменить»
| Шаг | Действие |
|---|---|
| 1 | Выберите ячейки, в которых требуется удалить символ Enter. |
| 2 | Нажмите на клавиатуре комбинацию клавиш Ctrl + H, чтобы открыть диалоговое окно «Заменить». |
| 3 | В поле «Найти» введите символ Enter, нажав комбинацию клавиш Ctrl + J. В поле «Заменить на» введите пробел или другой символ, на который вы хотите заменить Enter. |
| 4 | Нажмите кнопку «Заменить все». Excel произведет замену всех символов Enter на указанный символ в выбранных ячейках. |
| 5 | Нажмите кнопку «Закрыть» для закрытия диалогового окна «Заменить». |
Теперь символ Enter будет удален из выбранных ячеек и заменен на указанный символ. Этот способ позволяет вам быстро и удобно удалить символ Enter в Excel без необходимости вручную удалять его из каждой ячейки.
Развитие и современные возможности программы Excel
Excel, разработанная и выпущенная корпорацией Microsoft, продолжает развиваться и обновляться с течением времени. С каждым новым выпуском программы пополняется список возможностей и функций, что делает её незаменимым инструментом для работы с данными и создания различных таблиц и графиков.
Одной из ключевых особенностей современной версии Excel является поддержка многопоточности, что позволяет повысить производительность и ускорить время выполнения различных операций. Программа также предлагает широкий спектр интуитивно понятных инструментов и функций для анализа данных, визуализации и создания гибких отчетов.
Современная версия Excel позволяет работать с большими объемами данных, обрабатывая миллионы строк и столбцов в единой таблице. Благодаря этому, пользователи могут удобно анализировать и обрабатывать большие массивы информации, применять фильтры, сортировки и автоматизировать процессы расчетов.
Excel также поддерживает множество различных типов графиков и диаграмм, позволяя создавать наглядные и информативные визуальные отображения данных. Пользователи имеют возможность настроить стиль графика, добавить легенду и подписи к осям, а также экспортировать результаты в другие форматы файлов.
В современной версии Excel присутствуют также функциональные инструменты для работы с формулами и макросами. Пользователи могут создавать собственные функции, автоматизировать рутинные задачи с помощью макросов и настраивать множество параметров для более точного расчета и анализа данных.
Одним из самых полезных и удобных инструментов современной версии Excel является возможность взаимодействия с другими приложениями Microsoft Office. Пользователи могут легко импортировать данные из Word, PowerPoint и других программ, а также экспортировать таблицы, графики и отчеты в эти приложения для удобного использования и представления.
В целом, современная версия Excel представляет собой мощный и гибкий инструмент для работы с данными, который продолжает развиваться и совершенствоваться с каждым новым релизом. Благодаря своим многофункциональным возможностям, Excel остается одной из самых популярных программ для работы с таблицами и анализа данных.
Функция переноса текста
Итак, вы вписали какой-либо текст в ячейку, но он вылез за границы и теперь портит вид документа. Во всех версиях Excel, начиная с выпуска 2007 года, на верхней панели инструментов имеется специальная кнопка «Переносить текст». Вам необходимо сделать следующее:
- Нажать ЛКМ один раз на ячейку, в которую вы вводили текст. Не выделять ее и не входить в режим редактирования!
- Теперь кликнуть по кнопке «Переносить текст» во вкладке «Главная».
- Введенные слова автоматически отформатируются. При этом клетка увеличится так, чтобы уместить все введенные символы.
В Microsoft Excel 2003 данного элемента на панели инструментов нет. Но вы можете воспользоваться следующим методом из инструкции – он подходит для любых версий редактора.
Удаление разрывов строк с помощью VBA
Если вам удобно использовать VBA, это может быть самым быстрым способом избавиться от разрывов строк в Excel.
Но вам нужно поработать, прежде чем выполнять операцию в один клик.
Ниже приведен код VBA, который будет проходить через каждую ячейку в В приведенном выше коде используется функция REPLACE в VBA для замены всех символов разрыва строки в ячейке запятой, за которой следует символ пробела.
Результат этого кода VBA является статическим, и вы не можете его отменить. Итак, если вы планируете использовать его, я настоятельно рекомендую вам создать копию исходного набора данных перед использованием кода.
Вы можете поместить этот код в обычный модуль в Excel, и в случае, если вам нужно часто его использовать и он нужен во всех ваших книгах Excel, вы можете сохранить этот код либо в личной книге макросов, либо добавить его как Надстройка Excel.
Если вы хотите использовать его одним щелчком мыши, вы можете добавить этот код макроса на панель быстрого доступа. Таким образом, все, что вам нужно сделать, это сделать выбор и щелкнуть кнопку макроса в QAT, чтобы запустить код.
Как удалить абзац в ячейке Excel с помощью меню «Формат»
В Excel, когда вы копируете текст из другого источника, иногда в ячейке остаются лишние абзацы, которые могут мешать при работе с таблицей. Существует несколько способов удаления этих абзацев, один из которых заключается в использовании меню «Формат».
Для начала, выберите ячейку, в которой находится лишний абзац. Далее, нажмите правой кнопкой мыши на этой ячейке и выберите пункт «Формат ячейки» в контекстном меню.
После этого появится окно «Формат ячейки». Находим вкладку «Выравнивание» и в разделе «Вертикальное выравнивание» выбираем опцию «Сверху». Далее нажимаем «ОК».
После выполнения этих шагов убедитесь, что абзац удален из ячейки. Если в ячейке осталось несколько абзацев, повторите эти действия для каждого абзаца.
Важно отметить, что при удалении абзацев с помощью этого способа форматирования все остальной текст в ячейке останется неизменным. Если у вас большое количество ячеек, в которых нужно удалить абзацы, можно использовать функцию «Поиск и замена»
Для этого выберите в меню «Редактирование» пункт «Поиск» и замену», введите символы абзаца в строку поиска, а в строку замены — ничего. Далее нажмите «Заменить все»
Если у вас большое количество ячеек, в которых нужно удалить абзацы, можно использовать функцию «Поиск и замена». Для этого выберите в меню «Редактирование» пункт «Поиск» и замену», введите символы абзаца в строку поиска, а в строку замены — ничего. Далее нажмите «Заменить все».
Таким образом, вы можете легко удалить абзацы в Excel с помощью меню «Формат» и «Поиск и замена». Это не только сокращает ваше время, но и делает работу с таблицами более удобной и эффективной.
5 способов удаления разрывов строк в Excel
Мы выяснили 5 различных способов удаления переносов строк в Excel. Все пять способов достаточно просты в использовании. Чтобы показать все пять способов, мы возьмем набор данных, описывающий названия книг разных авторов.
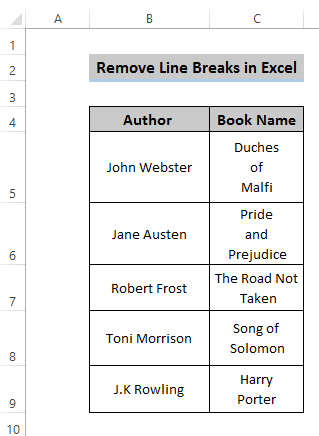
1. Удаление разрывов строк с помощью команды «Найти и заменить» в Excel
Во-первых, самый простой метод удаления переносов строк в Excel — это применение функции Найти и заменить В этом методе нет необходимости применять какие-либо формулы. Когда у вас большой набор данных, этот метод, несомненно, является наиболее эффективным.
Шаги
Сначала выберите диапазон ячеек C5:C9 где вы хотите удалить переносы строк.
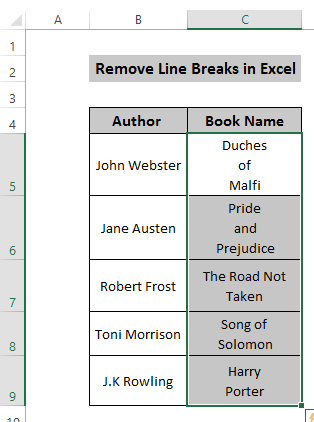
Теперь перейдите к Главная на вкладке ленты и выберите Найти и выбрать из Редактирование группа.

Выберите Заменить с сайта Найти и выбрать вариант.
A Найти и заменить появится диалоговое окно. Теперь нажмите Ctrl+J в Найти что Это поместит символ переноса строки в это поле. Оставьте символ Заменить на поле пустым и, наконец, нажмите кнопку Заменить все .
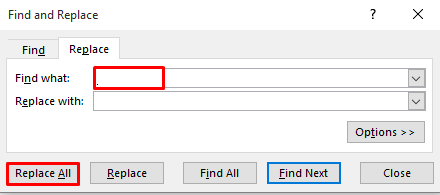
Это в конечном итоге удалит разрывы строк из вашего набора данных.
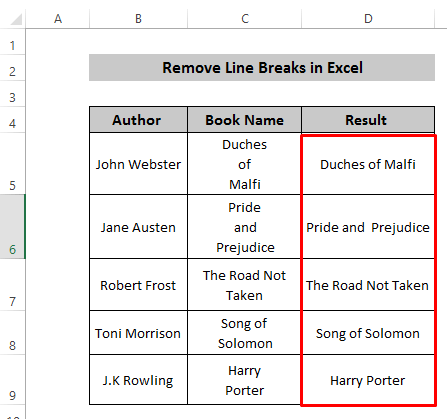
Ярлык клавиатуры
Вы можете открыть Найти и заменить диалоговое окно, нажав кнопку Ctrl+H на клавиатуре.
Читать далее: Поиск и замена разрывов строк в Excel (6 примеров)
2. Функция CLEAN для удаления разрывов линии
Во-вторых, вы можете удалить переносы строк, используя функция ОЧИСТКА .
Шаги
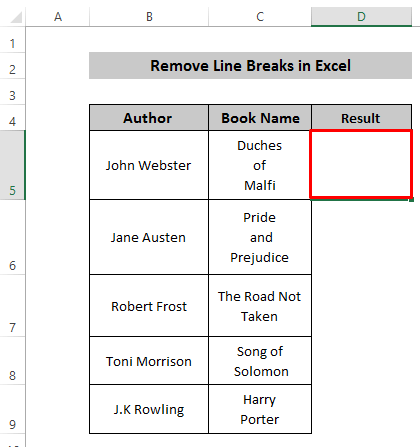
Запишите следующую формулу
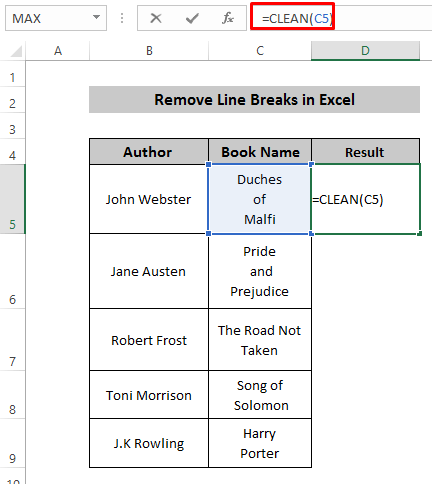
Нажмите Войти чтобы применить формулу.
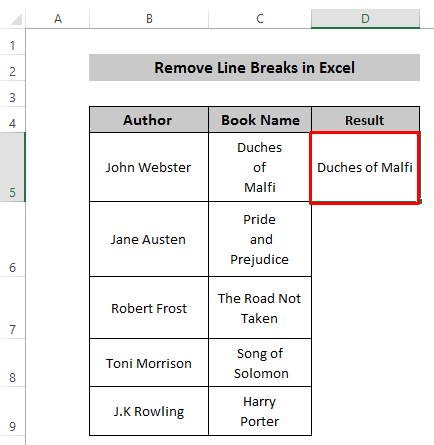
Перетащите Наполнительная рукоятка значок или дважды щелкните по значку, чтобы применить эту формулу вниз по столбцу D .
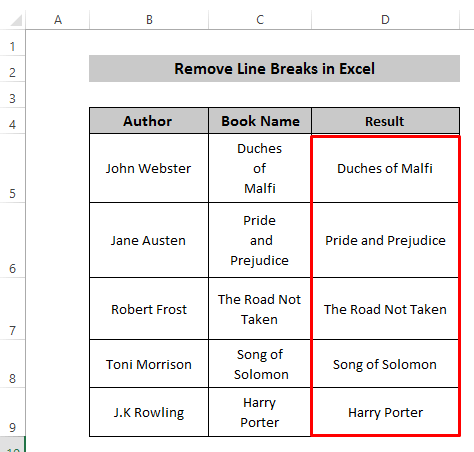
Читать далее: Разрыв строки в ячейке не работает в Excel
Похожие чтения
- Как поместить несколько строк в ячейку Excel (2 простых способа)
- VBA для генерации нескольких строк в теле электронного письма в Excel (2 метода)
- Как добавить строку в ячейку Excel (5 простых способов)
3. Применение функции TRIM
Другой простой функцией для удаления переносов строк в Excel является функция TRIM . TRIM функция помогает довольно легко уменьшить интервал или перенос строк.
Шаги
Сначала выберите ячейку D5 где нужно применить TRIM функция.
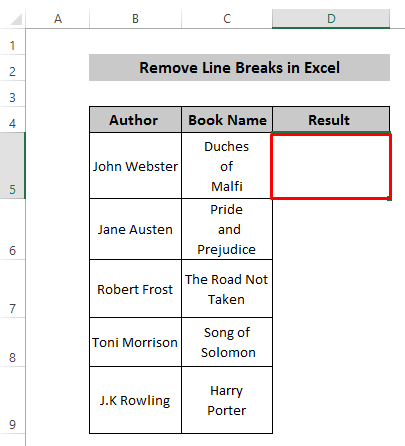
Запишите следующую формулу
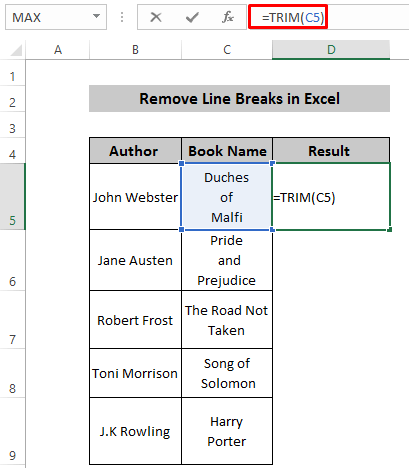
Нажмите Войти чтобы применить формулу.
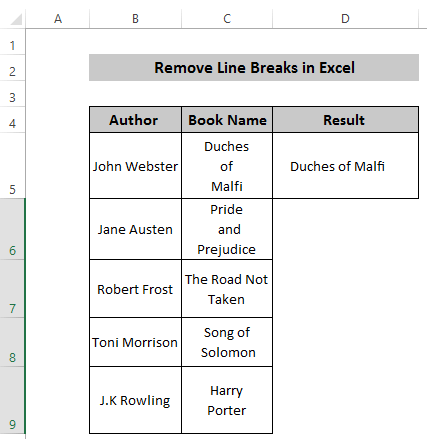
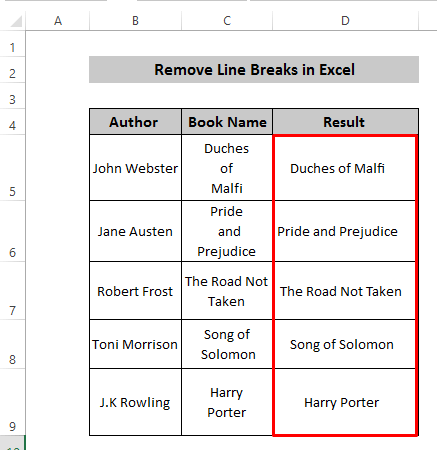
4. Удаление разрывов строк с помощью функции SUBSTITUTE
Функция SUBSTITUTE может быть еще одной полезной функцией для удаления переносов строк в Excel. Эта функция будет заменяйте перенос строки запятой или пробелом.
Шаги
Выберите ячейку D5 применять ЗАМЕНИТЕ функция.
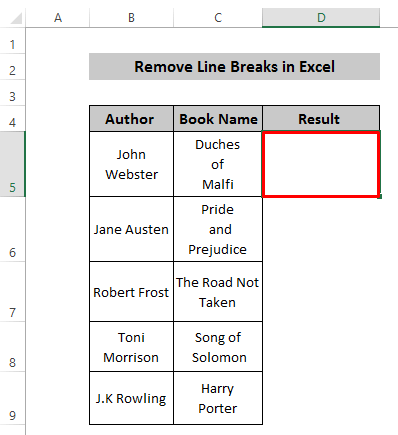
Запишите следующую формулу в поле формул.
Вот, CHAR(10) описывает символ перевода строки. ЗАМЕНИТЕ функция найдет все переносы строк и заменит их пробелами.
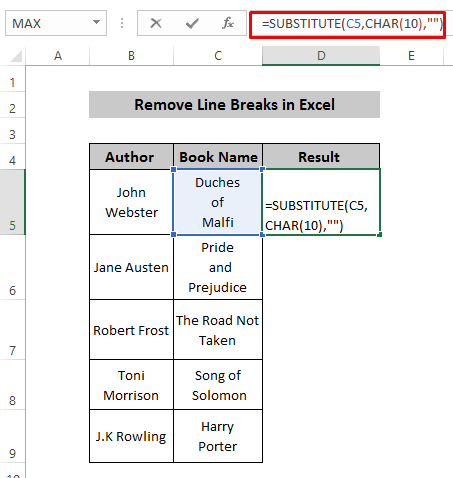
Нажмите Войти чтобы применить формулу.
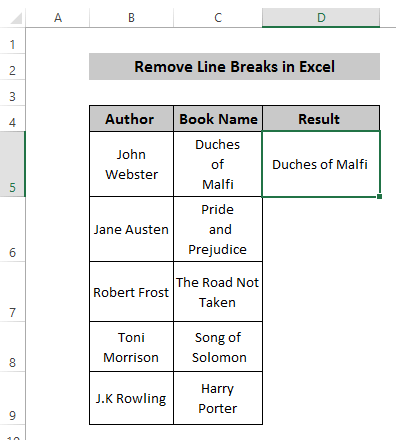
Теперь перетащите Наполнительная рукоятка значок вниз по столбцу или дважды щелкните по нему, чтобы применить формулу.
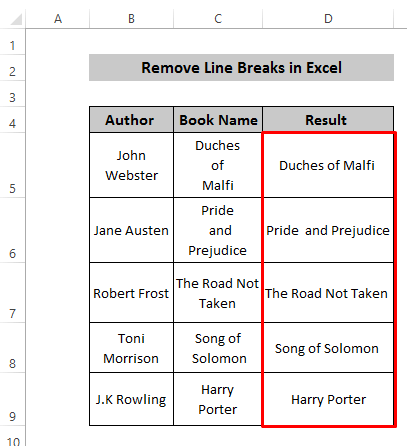
Читать далее: Как заменить символ на перенос строки в Excel (3 простых способа)
5. встраивание кода VBA в Excel
Вместо того чтобы использовать какие-либо команды или функции, вы можете буквально использовать код VBA для удаления переносов строк в Excel. Чтобы использовать код VBA, возьмем тот же набор данных, включающий авторов и названия книг.
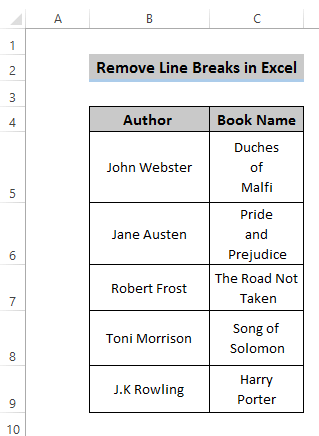
Шаги
Откройте Разработчик вкладку, нажав кнопку Alt+F11. Вы можете открыть его через ленту. Если у вас нет этого раздела в ленте, тогда вам нужно настроить ее и получить вкладку developer. Это откроет интерфейс Visual basic.
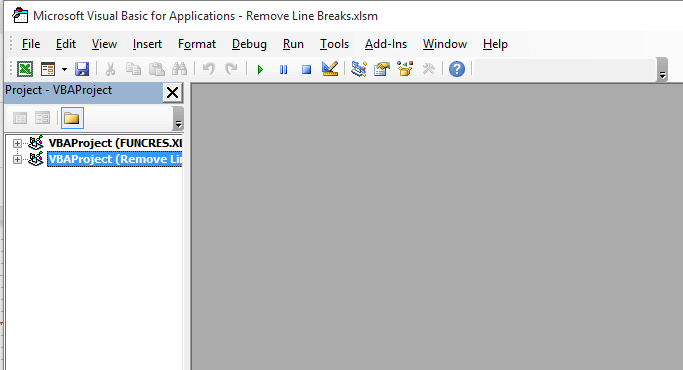
Теперь перейдите к Вставка вкладку и нажмите на Модуль .
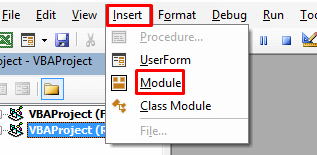
Появится окно Код модуля. Скопируйте следующий код и вставьте его.
- Закройте окно кода.
- Теперь выберите диапазон ячеек C5:C9 .
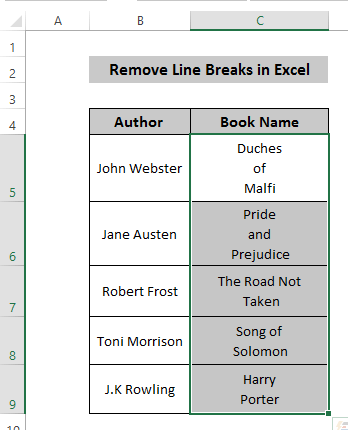
Перейти к Посмотреть на вкладке ленты и выберите Макросы .
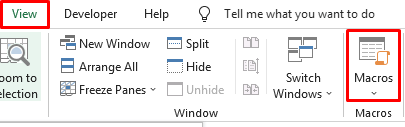
Появится диалоговое окно макроса. Выберите RemoveLineBreaks_Excel из Имя макроса и нажмите на Запускайте .
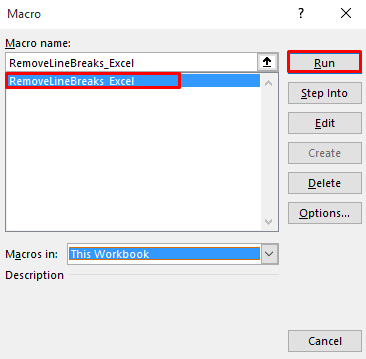
Здесь мы получаем желаемый результат, который удаляет все переносы строк.
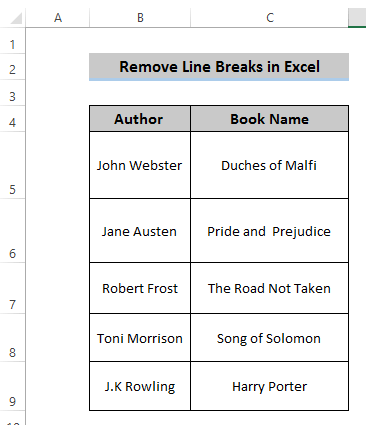
Читать далее: Excel VBA: Создание новой строки в MsgBox (6 примеров)
Как исправить ошибку #ЗНАЧ! в Excel
Ошибка #ЗНАЧ! (#VALUE) возникает в следующих случаях:
- что-то не так с ячейкой (ячейками), на которую ссылается формула,
- что-то не так с самой формулой.
Иногда найти источник проблемы не просто. Ниже — о самых распространенных случаях и как и их исправить.
Математическая формула ссылается на текст
Формулы с математическими операторами могут вычислять только числа. Если одна или несколько ячеек, на которые ссылается формула, содержит текст, формула будет возвращать ошибку.
Решение: использовать вместо формулы (уравнения, составленного пользователем) функцию (формулу, заранее заданную Excel). Функции по умолчанию игнорируют большую часть текстовых значений и производят расчеты лишь с числами.
Например, на примере ниже функция =СУММ(B2,B11) будет игнорировать текст в ячейке B11.
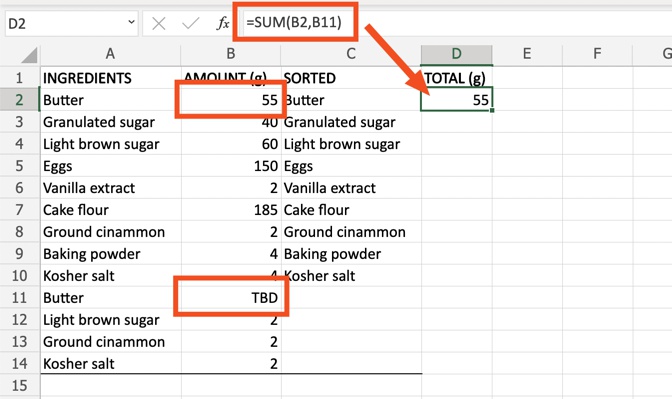
Скриншот: Zapier.com
Стоит помнить, что эта функция не оповещает автоматически о пропусках ячеек, и ее результат может вводить в заблуждение.
Одна или более ячеек содержат пробелы
В этих случаях ячейка выглядит пустой.
Решение: найти и заменить пробелы. Вот как это сделать:
- выделите диапазон ячеек, к которому обращается формула;
- нажмите на иконку с биноклем, нажмите «Найти и выделить»;
- в окне «Найти и заменить» выберите «Заменить»;
- в поле «Найти» вставьте пробелы;
- поле «Заменить на» оставьте пустым;
- нажмите «Заменить все».





























