Улучшение безопасности данных с помощью HDD LED
В мире, где цифровые данные играют все более важную роль, безопасность хранения и передачи информации стала приоритетом для многих организаций и отдельных пользователей. Использование HDD LED (светодиодного индикатора жесткого диска) может значительно повысить безопасность данных и обеспечить защиту от несанкционированного доступа.
Одним из главных преимуществ использования HDD LED является возможность мгновенной визуальной индикации активности жесткого диска. Когда HDD активен, индикатор начинает мигать или светиться, что позволяет пользователю легко определить, что жесткий диск используется. Это особенно полезно, когда в системе есть несколько жестких дисков или когда процессы, связанные с HDD, выполняются в фоновом режиме, не требуя вмешательства пользователя. Индикатор HDD LED предоставляет пользователю наглядную обратную связь о том, происходит ли обработка данных или перенос информации на/с жесткого диска. Таким образом, пользователь всегда знает, когда HDD используется, и может принять меры для обеспечения безопасности данных в случае необходимости.
Еще одним преимуществом использования HDD LED является возможность обнаружения взлома или несанкционированного доступа к данным. Если жесткий диск активен, а пользователь не выполняет операции, связанные с его использованием, это может указывать на то, что к HDD получил доступ третье лицо. В этом случае пользователь может сразу же принять меры для предотвращения утечки данных или других проблем, связанных с безопасностью.
Однако использование HDD LED также имеет некоторые недостатки. Во-первых, некоторые пользователи могут не заметить или не обращать внимания на мигание индикатора HDD LED, особенно если он находится в недоступном или малозаметном месте. В таком случае визуальная обратная связь, предоставляемая HDD LED, может оказаться бесполезной и неспособной предотвратить проблемы с безопасностью данных.
Кроме того, некоторые модели компьютеров или ноутбуков могут не иметь HDD LED индикатора вовсе, что делает невозможным его использование для улучшения безопасности данных. В таких случаях пользователь вынужден полагаться на другие методы и инструменты для обеспечения безопасности своих данных.
В целом, использование HDD LED может быть полезным средством для обеспечения безопасности данных. Он позволяет пользователю мгновенно определить активность HDD и обеспечить быструю реакцию на любые изменения или проблемы с безопасностью. Однако следует помнить, что использование HDD LED не является единственным и полным решением для защиты данных, и его использование должно быть дополнено другими методами и инструментами безопасности.
Проверка и устранение неполадок
Если HDD LED перестал мигать или вообще не горит, необходимо выполнить несколько простых действий, чтобы проверить и устранить возможные неполадки.
1. Проверьте соединение. Убедитесь, что кабель, подключающий HDD LED к материнской плате, надежно прикреплен к соответствующим контактам. Если он оторван или поврежден, замените его на новый. Проверьте также точность подключения кабеля на материнской плате и на самом светодиоде.
2. Проверьте настройки BIOS. Зайдите в BIOS вашей системы и убедитесь, что HDD LED включен и правильно настроен. Если настройки не были изменены и проблема все еще остается, попробуйте восстановить настройки по умолчанию.
3. Проверьте целостность светодиода. Если кабель и настройки BIOS в порядке, возможно, проблема в самом светодиоде. Вы можете проверить его, заменив его на рабочий экземпляр. Если светодиод все еще не работает, вероятно, проблема в материнской плате.
4. Попробуйте использовать другую программу мониторинга дисковой активности. Некоторые программы могут вызывать конфликт с работой HDD LED. Попробуйте переключиться на другую программу и проверьте, начнет ли HDD LED снова работать.
В случае, если все эти действия не привели к решению проблемы, рекомендуется обратиться к специалисту или службе технической поддержки для дальнейшей диагностики и ремонта.
Видео-инструкция по подключению фронтальной панели к «материнке»
Как правило, к подключению органов управления и разъемов фронтальной панели корпуса приступают когда материнская плата уже закреплена в корпусе. Органы управления — это такой пучок проводов с разъемами Power LED- и Power LED+ (индикатор состояния компьютера), Power SW (клавиша включения), Reset SW (кнопка принудительной перезагрузки) и HDD LED-, HDD LED+ (индикатор активности накопителя). Все производители материнских плат используют собственные обозначения. К примеру PANEL в ASUS, F_PANEL в GIGABYTE, JFP1 в платах MSI; PANEL1 в ASRock.
Приблизительно схема подключения передней панели к материнской плате имеет следующий вид, но в зависимости от производителя может незначительно отличаться.
| Power LED- | Power SW | Power SW | |
| HDD LED+ | HDD LED- | Reset SW |
Для каждого кабеля предназначен свой порт. При неверном подключении — компьютер просто не запустится. Вот так выглядит место для подключения основных элементов. Снизу есть таблица, по которой можно определить, в каком порядке нужно подключать провода. Есть два ряда контактов для питания, поэтому все подключения должны быть в точности, как указано в таблице.

Такая же схема подключения есть в руководстве к материнской плате, но зачастую не совсем понятно, как подключить из-за отсутствия пошаговых фотографий.
Для подключения передних аудио разъемов нужно протянуть соответствующий провод с надписью Audio в противоположный конец материнской платы. Там должна быть надпись с обозначением. Рядом расположен разъём для подключения вентилятора системного блока, который отвечает за вывод тёплого воздуха и циркуляцию при закрытом корпусе.

Чуть правее находятся разъёмы для подключения передних USB портов. Согласитесь, не очень удобно, когда они не работают, и чтобы быстро подключить карту памяти надо лезть под стол к системному блоку. На проводе есть соответствующая надпись, которую не перепутать никак. В данном случае — это провод голубого цвета.

Следующим этапом будет подключение проводов с надписью HDD LED, Power SW, Reset SW и Speaker. У каждого из них есть своя функция, поэтому исключить какой-либо из них нельзя. Первый по списку провод отвечает за индикацию работы жёсткого диска. Очень важный параметр, так как на нём хранятся все данные компьютера.

Далее рядом в нижнем ряду подключается провод отвечающий за перезагрузку компьютера. Если его не подключить, то маленькая кнопка на передней панели системного блока не будет работать и не будет возможности перезагрузить компьютер в аварийном режиме.

Сверху над ним располагаются контакты отвечающие за запуск компьютера. Если замкнуть эти два контакта обычной отвёрткой, то компьютер сам включится.

В правой верхней части необходимо подключить провод Speaker, который отвечает за все сигналы, что издаёт компьютер при старте. По этим звукам можно определить все неполадки, связанные с железом компьютера. Вот так должна выглядеть панель материнской платы со всеми подключёнными проводами.

Если всё сделано правильно, то теперь можно смело пользоваться элементами, которые расположены на передней части системного блока, включать и перезагружать компьютер.
Проверка работоспособности HDD LED
HDD LED (индикатор жесткого диска) — это светодиодный индикатор, который светится или мигает, когда на жестком диске происходят операции чтения или записи данных
Этот индикатор является важной частью компьютера, так как он позволяет пользователю мониторить активность жесткого диска. В данном разделе мы рассмотрим, как проверить работоспособность HDD LED
Шаг 1: Проверка подключения HDD LED к системной плате
Прежде чем проверять работоспособность HDD LED, необходимо убедиться, что он правильно подключен к системной плате компьютера. Для этого выполните следующие действия:
Откройте корпус компьютера, соблюдая все меры предосторожности.
Найдите разъем на системной плате, обозначенный как «HDD LED» или «HD LED».
Проверьте подключение кабеля HDD LED к этому разъему.
Убедитесь, что кабель HDD LED подключен к пину «+» (обычно красный) и пину «-» (обычно черный) на разъеме HDD LED.
Если кабель правильно подключен, переходите к следующему шагу. Если нет, переподключите его, чтобы убедиться, что он соединен правильно.
Шаг 2: Проверка в BIOS
Второй способ проверки работоспособности HDD LED — это проверка в BIOS. Для этого выполните следующие действия:
- Перезагрузите компьютер и нажмите нужную клавишу (обычно Del или F2), чтобы войти в BIOS.
- Внутри BIOS найдите раздел, связанный с мониторингом системных ресурсов или жесткого диска.
- В этом разделе найдите опцию, связанную с HDD LED или индикатором активности жесткого диска.
- Убедитесь, что эта опция включена. Если она уже включена, переходите к следующему шагу. Если нет, включите ее.
- Сохраните изменения и перезагрузите компьютер.
- После перезагрузки компьютера наблюдайте за работой HDD LED и убедитесь, что он светится или мигает при чтении или записи данных на жестком диске.
Шаг 3: Проверка с помощью программного обеспечения
Если вы все еще не уверены в работоспособности HDD LED, вы можете воспользоваться специальным программным обеспечением для проверки. Некоторые программы позволяют вам мониторить активность жесткого диска и отображать ее на экране. Это поможет вам убедиться, что HDD LED функционирует корректно. Некоторые популярные программы, которые можно использовать для этой цели:
- HDD LED Indicator — позволяет отслеживать активность жесткого диска и отображать ее в системном трее.
- CrystalDiskInfo — программное обеспечение для мониторинга состояния жесткого диска, которое также показывает активность диска.
- Hard Disk Sentinel — программа, предоставляющая информацию о состоянии жесткого диска и мониторящая его активность.
Скачайте и установите одну из этих программ на ваш компьютер, выполните ее настройку и запустите ее. Приложение будет показывать активность жесткого диска в режиме реального времени, что позволит вам проверить работоспособность HDD LED.
Следуя этим простым шагам, вы сможете проверить работоспособность HDD LED и убедиться, что он корректно отображает активность жесткого диска. Если вы обнаружите какие-либо проблемы, связанные с HDD LED, рекомендуется обратиться к специалисту или в сервисный центр, чтобы получить помощь в ремонте или замене индикатора.
Подключение индикаторов и кнопок питания
Компьютерный корпус имеет кнопки для управления питания которые подключаются к материнской плате, и светодиоды для обозначения деятельности материнской платы. Вы должны подключить эти кнопки и индикаторы к материнской плате с помощью проводов из передней части корпуса показанные на рисунке №1, в разъеме на материнской плате (рис. №2). Надпись на материнской плате возле разъема панели показывает место подключения каждого провода и полярность каждого из них однако надписи с обозначениями присутствуют не всегда на материнской плате.
Найдите в компьютерном корпусе разъемы передней панели (см. рис. 1). Далее находим разъём на материнской плате обычно он находится внизу материнской платы, и подписан надписью PANEL1 или JFP1, он может быть в разном исполнении(см. рис. 2.0, 2.1).
Рис. №1. Разъемы передней панели.Рис № 2.0. Разъем передней панели на материнской плате.Рис № 2.1. Разъем передней панели на материнской плате.
Группа системных кабелей, показанных на картинке №1 имеют два провода, которые имеют цветовую маркировку. Черный или белый провод это земля (GND), а провода других цветов(красный, синий, зелёный, оранжевый) это питание. Подключение осуществляется с лева на право, при подключении Все плюсовые контакты всегда будут находиться слева кроме кнопки reset, однако полярность кнопок неважна так как кнопки при нажатии замыкают контакты.
Просто установите эти провода к разъему с тем же именем на материнской плате соблюдая полярность светодиодов.
Рис № 2.2. Полярность проводов передней панели.
Ниже перечислены возможные сокращенные имена для них, которые будут записаны на самих соединителях.
PWR-SW, PW SW, PW = Кнопка питания (Power Switch)(не требуется полярность). Элемент управления кнопка питания, которая позволяет включать и выключать компьютер.
PWR-LED, P-LED, MSG = Светодиод питания (Power LED)(требуется полярность). Индикатор показывает когда компьютер включен или находится в режиме ожидания.
RES-SW, R-SW, RES = Переключатель сброса (Reset Switch) (не требуется полярность). Кнопка сброса для перезагрузки компьютера.
HDD-LED, HD = Светодиодный индикатор жесткого диска (Hard Disk Drive LED)(требуется полярность). Этот индикатор мигает при записи и чтении информации с жесткого диска.
SPK, SPKR, SPEAK = Внутренний динамик (Speaker)(требуется полярность), используемый для озвучивания звуковых сигналов, которые вы слышите от компьютера при загрузке.
Рис № 3. Распиновка контактов передней панели на материнской плате
Функции индикатора HDD LED
Жёсткий диск является электромеханическим модулем. В этом устройстве совмещено сразу несколько блоков: сам накопитель, привод и управляющая электроника. Магнитные диски, имеющие специальную разметку, непрерывно вращаются с большой скоростью, в то время как головка позиционируется на требуемую дорожку. Чем больше происходит операций чтения—записи — тем чаще головка двигается относительно поверхности диска. Именно эти перемещения, а также факт проведения считывания или записи информации, отражает светодиодный индикатор активности жёсткого диска.
Статусы индикатора
Навык понимания значений сигналов поможет вам выполнить предварительную диагностику в случае возникновения неполадок. Он будет полезен, например, для более точного описания проблемы техническому специалисту по телефону. В большинстве компьютеров используется три статуса: 1. Индикатор не горит: жёсткий диск не подключён или не определяется системой; 2. Индикатор хаотично моргает: данный режим отражает нормальную работу диска; 3. Индикатор постоянно горит с одной яркостью: вероятно, компьютер «завис» в процессе записи или чтения информации.
Как правильно подключить кабель HDD LED
Теперь вы осознали значимость функций индикатора HDD LED — что это важный компонент системного блока. Вероятно, сейчас вас интересует вопрос: как правильно подсоединить его к материнской плате? Для подключения кабеля HDD LED необходимо выполнить ряд простых шагов: 1. Откройте документацию к вашей материнской плате и найдите страницу со схемой подключения кабелей передней панели. Если у вас отсутствует бумажная инструкция, то необходимо загрузить электронную версию с официального веб-сайта производителя. Для этого требуется выбрать модель вашей материнской платы в каталоге (либо воспользоваться поиском по названию) и перейти на страницу продукта. Обычно электронная версия документа находится в пункте «поддержка» или «документация»; 2. Найдите указанные разъёмы на вашей плате. В первую очередь в этом вам поможет схема расположения элементов из инструкции. Кроме того, все разъёмы подписаны и на самой материнской плате; 3. Аккуратно вставьте гнездо кабеля в проводники на материнской плате так, как это указано в инструкции
Важно! Убедитесь, что позиционирование коннектора совпадает с приведённым в документации. Светодиод является полярно-зависимым электронным устройством
Это означает, при несоблюдении полярности, компонент не будет выполнять свои функции, и может вовсе выйти из строя. Если все пункты были выполнены корректным образом, то индикатор HDD LED на передней панели будет мигать в соответствии с текущей нагрузкой на жёсткий диск компьютера. Если индикация отсутствует, скорее всего, гнездо вставлено в неправильный разъём, либо же нарушена полярность. Проверьте подключение по инструкции от материнской платы.
Источник
Подключаем передние разъемы
На стандартных системных блоках обычно присутствуют кнопки питания
и перезагрузки
персонального компьютера, а так же индикаторы
(лампочки). Их подключение
к материнке осуществляется через 1-2 пиновые
разъемы, которые необходимо подключить правильно. На данных кабелях присутствуют подсказки
, в виде надписей, которые позволяют понять, за что отвечает каждый из разъемов. Для их подключения требуется найти на материнской плате специальную панель (F
—
panel
) и подсоединить шлейфы, правильно их расположив.

F-panel

Пины, отвечающие за передние разъемы системного блока
-
Power SW
отвечает за кнопку питания вашего персонального компьютера -
Reset SW
за кнопку перезагрузки -
Power LED
– это кабели индикатора питания (лампочки, которые загораются при включении компьютера) -
D.D.LED
– кабель индикатора загрузки жесткого диска
При установке данных кабелей нужно придерживаться строгого порядка
. Каждый пин следует подключать так, чтобы надпись смотрела вверх
. Расположение их подсоединения зачастую указано в подсказках около F-панели на самой материнке. Однако, для удобства, рекомендуется пользоваться следующей схемой
.
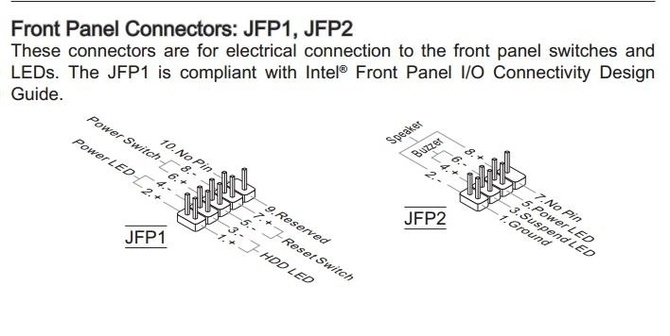
Стоит так же обратить внимание на то, что разъемы Power
LED
разделены на два 1 pin кабеля и подразделяются на «+» и «-». Необходимо расположить данные пины так, как указано на схеме
При стандартном расположении F-панели, результат должен получиться таким:

Однако, на этом процесс не окончен.
Зачастую, на передней панели системного блока так же присутствуют интерфейсные разъемы
USB
и порты 3.5 мм
для подключения звуковых устройств и микрофона.

На данных кабелях так же присутствуют подсказки, и ошибиться довольно тяжело, т.к. на материнке так же присутствуют подписи
около необходимых для подсоединения гнезд.

Пины, отвечающие за разъемы 3.5 мм

Пин, отвечающий за разъем USB

Гнезда для подключения
Передняя панель компьютера: подключение разъемов USB и 3,5 мм
Подключая разъемы в передней панели компьютера, необходимо руководствоваться такими же правилами: поиск места для подключения в инструкции и последующее соединение штекера с разъемом
Обратите внимание, что далеко не всегда на материнской плате может найтись место для подключения переднего разъема USB 3.0. Если его включить некуда, придется оставить неподключенным
Стоит отметить, что разъемы для подключения звуковых выходов могут входить в общий блок с передней индикацией и кнопками включения, а могут находиться отдельно на материнской плате. USB разъемы всегда находятся отдельно, и место их подключения на материнской плате подписано обозначениями F_USB, JUSB или USB 3.0. Первые два варианта характерны для разъема USB 2.0, который подключается посредством 10 контактов, тогда как разъем 3.0 требует 20 контактов.
Ошибиться в процессе подключения кнопок, разъемов и индикаций с передней панели довольно сложно. Главное при выполнении данных работ – аккуратность, поскольку шкетеры для передних разъемов на материнской плате очень тонкие, и лишнее усилие может вывести их из строя.
Всем привет! В этой статье я наглядно покажу как правильно подключать кнопки (POWER, RESET) и устройства передней панели (F_PANEL, F_AUDIO и F_USB). Дело не хитрое, но стоит Вашего внимания.
В начале пару советов:
Разберу наглядно данное дело на старенькой материнской плате от фирмы Gigabyte модель GA-945GCM-S2C. Сразу скажу — Схемы подключения рисовал исключительно для данной статьи и на конкретном примере, цвета проводов у Вас будут отличаться. Главное понять и смысл подключения и воплотить (проверить) на своём ПК.
На этой картинке отображены разъёмы материнской платы для подключения коннекторов.
В основном (бывают исключения) под разъёмами мелким шрифтом написаны порядок подключения коннекторов и полярность. В моём случае указано:
PWR_LED (три разъемчика) — индикация включенного компьютера;
PW- (PWRSW) — кнопка включения питания ПК;
RES+ (RESET) — кнопка для перезагрузки ПК;
HD- (IDE_LED, HDD_LED) — светодиод обращения к жесткому диску;
SPEAK- (SPEAKER) — тот самый сигнал(ы), который издаёт компьютер при включении, если обнаружена ошибка.
Коннекторы выглядят так (см. скрины)

К каждому коннектрору подходят два провода:
POWER LED (зеленый, белый);
H.D.D. LED (желтый, белый);
POWER SW (черный, белый);
RESET SW (оранжевый, белый);
SPEAKER (черный, красный).
В данном случае белые это минус «-» или Ground (земля) , а цветные «+». У коннектора SPEAKER (черный, красный) — чёрный «+», а красный «-«. Чтобы определить полярность коннекторов, достаточно его перевернуть на тыльную сторону — видим на против одного проводка маленький чёрный треугольник — это «+».
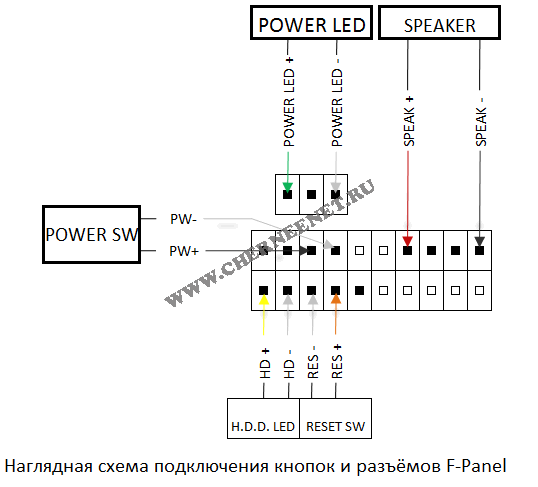
Переходим к следующему этапу, подключение передних дополнительных USB — разъёмов и картридера в разъёмы F_USB2 и F_USB1 (разницы нет, но лучше начинать по порядку). Если уже коннектор «спаянный», т.е. все проводки собраны в одну колодку — процесс значительно упрощается.
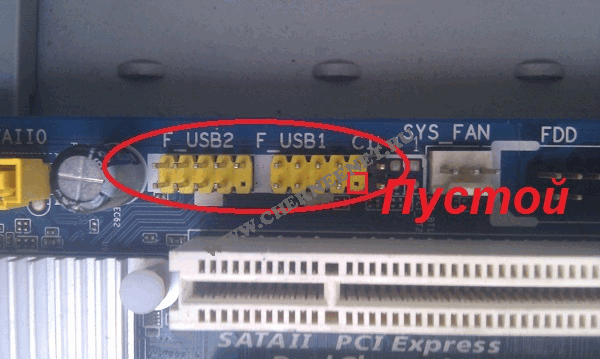
Просто подключаем этот «большой» коннектор состоящий из: восьми проводков, одного пустого и одного запаянного разъёма (всего десять) таким образом, чтобы ПУСТОЙ разъемчик совпал с ЗАПАЯННЫМ гнездом в коннекторе. (см. скрины)
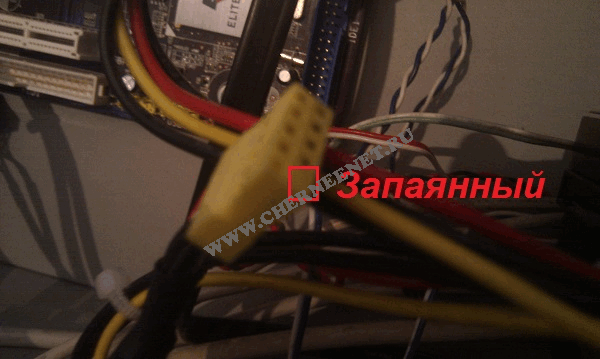
А, вот если у Вас пучок проводов как на картинке — нарисую наглядную схемку:)

Здесь мы видим: POWER (Питание — 2 шт.), GND (Ground — «земля» 2шт.), D3+ (плюс), D3- (минус) на один порт usb и D2+ (плюс), D2- (минус) на другой порт. Как Вы уже догадались, два коннектора POWER идентичны и их можно менять местами между собой, так же как и GND. Главное не перепутать местами POWER и GND.
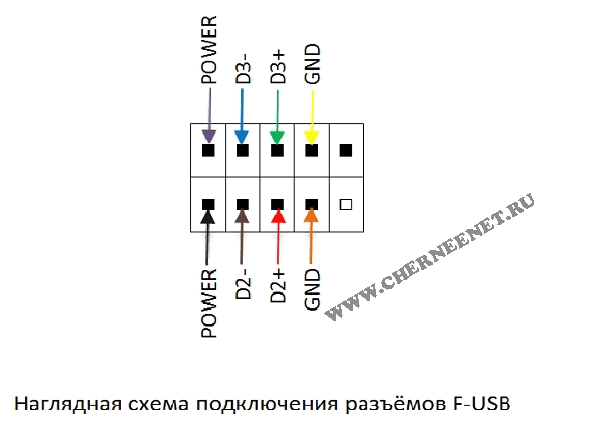
Так теперь осталось разобраться с подключением F_AUDIO разъемов для микрофона и наушников.
Опять же, если Вам повезло и от передней панели идёт большая колодка с 10-ью гнездами, просто вставляем (тут точно не ошибетесь). У меня случай поинтереснее…:) А, именно такие коннекторы: SPK R (выход правого канала на переднюю панель), SPK L (выход левого канала на переднюю панель), MIC (выход микрофона на переднюю панель) и GND.
Передняя панель на корпусе системного блока никак не связана с остальными «внутренностями» компьютера. Значит, при ручном отключении с целью чистки или, что немного сложнее, при замене материнской платы, придётся самостоятельно подключать фронтальную панель. Далее будет в подробностях рассказано, как сделать это максимально правильно.
Управление подсветкой
Все описанные способы подключения подсветки предполагают, что она будет загораться при включении ПК. Если используется USB разъём, отключать ленту можно в любой момент, но удобным такой способ не назовёшь. Рассмотрим основные способы управления работой подсветки:
- можно добавить в схему обычный выключатель в виде кнопки или переключателя (как в бра) и расположить его в удобном месте;
- если нужно управлять RGB-подсветкой, подключённой к материнской плате, в схему включают контроллер, позволяющий запрограммировать цветовую схему. Его размещают не на виду, но в таком месте, чтобы он не перегревался;
- для регулировки яркости свечения используют диммер, позволяющий также регулировать контрастность и цветовую температуру диодов, выключать/включать ленту;
- некоторые модели материнских плат поставляются с ПО, позволяющим через программу управлять работой светодиодной подсветки (яркость, контрастность, оттенки и множество других эффектов).
Как видим, организовать подсветку на своём рабочем месте несложно. Главное – всё правильно просчитать, а при монтаже придерживаться описанных инструкций.
-
Чем открыть mpeg4 на компьютере
-
Чем можно обклеить ноутбук чтобы не царапался
-
Как подключить учетную запись на ps4
-
Как пишется на английском акробат
- Как запустить vmware без виртуализации
Распиновка кнопок и шейфов, как правильно подключить?
Подключать контакты удобнее всего по порядку, один за другим, чтобы каждый следующий соприкасался с предыдущим – так они не выскользнут из посадочных мест.
1. Коннектор Power Led надо подключать, соблюдая полярность. На многих материнских платах есть подсказки, обозначающие, где находится «плюс» и «минус»
Если на ваших коннекторах нет обозначения полярности, тогда обратите внимание на обратную сторону. Треугольник на фишках указывает на «плюс»
2. Индикатор активности жесткого диска HDD LED также подключается с соблюдением плюса и минуса.3. Кнопки включения компьютера Power Switch и перезагрузки Reset Switch не имеют полярности. 4. Затем подключим Speaker, который часто поставляется как отдельная деталь и просто крепится, удерживаясь штекерами. Спикер также имеет полярность.
Такая распиновка применяется на всех материнских платах любого форм-фактора, независимо от бренда – Asrock, Gigabyte, MSI, ASUS, Biostar или любого другого.
Конечно, положение штекеров может варьироваться, как и наличие проводов с разъемами на самой фронтальной панели, однако принцип их подключения и маркировка, всегда одни и те же.
Подробную видеоинструкцию по подключению кнопок, индикаторов, шлейфов и портов фронтальной панели к материнской плате смотрите у нас на ютуб-канале
Изобретение светодиодов изначально позиционировалось как революционное. Но потребовались многие десятилетия, прежде чем технология стала настолько дешёвой, что начала проникать в массы. Сегодня светодиодное освещение присутствует практически во всех сферах – LED-лампочки освещают жилье, их устанавливают в автомобильные фары, не говоря уже о многочисленных цифровых дисплеях и гаджетах.
Всё большей популярностью пользуется и светодиодная лента, позволяющая самостоятельно изготавливать системы подсветки и освещения любых конфигураций и масштабов. Лёгкость монтажа и экономичность подобных решений делает их востребованными и в такой сфере, как подсветка компьютера, монитора или рабочего места за письменным столом. Сегодня вы узнаете, как подключить RGB-подсветку к ПК.
Подключение USB передней панели к материнской плате
Для начала находим разъём USB на материнской плате, обычно он находится внизу материнской платы и подписан надписью F_USB или USB. Так же на каждом проводном разъеме(Рис №4.0) можно прочитать его значение, которое может быть +5V (или VCC или Power), D+, D – и GND.
Рис № 4.0. Полярность USB.
Далее необходимо просто установить каждый из проводов (+5V, D+, D – и GND) в нужное место на материнской плате, как показано на Рис.4.2.
Рис №4.1. Подключение USB 2.0 передней панель к материнской плате. Рис №4.2. Подключение USB 3.0 передней панель к материнской плате. Рис №4.3. Подключение USB 2.0 к материнской плате.





























