Анализ и устранение “синего экрана смерти”
Подобные ошибки, как правило, происходят из-за конфликта драйверов и в меньшей степени, прочих конфликтов, системы, оборудования и т.д.
К примеру, подобный конфликт мы можем получить на платформе AMD, сначала установив комплект драйверов “All in one”, который можно скачать с сайта производителя материнской платы, а затем установив драйвера для видеокарт AMD.
При этом, подобную ошибку можно обнаружить не сразу, так как в системе может быть установлен WatchDog, который будет перезагружать систему при ее зависании.
Для обнаружения и анализа подобных ошибок мы воспользуемся утилитой BlueScreenView .
Программа очень простая, при открытии она сразу определяет и показывает списком имеющиеся дампы, таким образом можно сразу приступить к анализу проблемы.
Программа имеет простой интерфейс, нас в данном случае интересуют данные колонки Filename.
В этой колонке будет отображаться точное название файла, вызвавшего ошибку.
Далее необходимо перейти на сайт, который представляет базу драйверов и описания ошибки.
Все что осталось, это найти на сайте наш файл и прочитать описание ошибки, дальше можно развивать поиск решения по устранению ошибки, согласно описанию с сайта.
-
Как удалить китайскую программу 2345 с компьютера если она не удаляется
-
1с утм что это
-
Что такое ворд презентация
-
Что такое dump bios
- Как перенести документ в paint
Для чего увеличивают объём памяти видеокарты?
Обычно цель увеличения объёма видеопамяти – запуск более требовательных приложений, которые невозможно или сложно запустить с текущей конфигурацией ПК или ноутбука, потому что возникает нехватка памяти у видеокарты. Как правило, это делают при попытке запустить какую-нибудь игру. Однако от объёма видеопамяти зависит ещё и скорость выполнения задач в процессе работы с какими-нибудь графическими редакторами вроде Photoshop.
Кроме того, необходимо понимать, что объём ОЗУ, отдаваемый под нужды графической карты, не получится использовать для других задач до того момента, пока не будут изменены настройки. Проще говоря, если для работы какого-нибудь приложения необходимо 2 GB ОЗУ и 512 MB видеопамяти, при этом 2 GB – это абсолютно весь объём оперативки, тогда после «передачи» всё равно остаётся 512 MB, а значит, характеристики всё ещё будут недотягивать до необходимых требований, но уже из-за нехватки ОЗУ. Так что перед увеличением доступной видеопамяти убедитесь, что в вашем распоряжении есть не менее 4GB оперативной памяти.
Настройка и отладка оборудования

В случае, если система работает стабильно, то ничего трогать не нужно!
Материнская плата
Действия, которые могут помочь решить проблему:
- Обновление биоса – будьте внимательны, многие платы не имеют второго биоса, поэтому переключиться в случае неудачи не получится, также необходимо помнить, что материнская плата может не поддерживать откат на более раннюю версию биоса, поэтому прошивать новый биос следует только если не помогли другие действия. Качайте биос только с официального сайта и только стабильную версию.
- Отключение всего что не нужно – звуковая карта (аудио), порты LTP, USB лучше не отключать.
- Изменение параметра max TOLUD – вместо “auto” на 2.5 для карт с 4ГБ или 3.5 для карт с 8ГБ.
- Включаем параметр Above 4g Decoding – Enabled
- Включаем загрузку системы при подаче энергии, может отсутствовать в вашем биосе – BIOS>Advanced>Chipset Configuration>”Restore on AC/Power Loss”>Power On
- Изменение настройки режима работы слотов – раздел PCI-E, далее M.I.T, далее Miscellaneous Speed, далее Max Link Speed и выбираем режим Gen1
Видеокарты
Устанавливайте каждую видеокарту по очереди с перезагрузками системы.
Порядок действий в случае если запороли биос на карте с двумя биосами:
- Выключаем ферму и переключаем видеокарту на второй биос.
- Включаем ферму, после загрузки системы запускаем утилиту Atiwinflash.
- После загрузки утилиты переключаем видеокарту на первый биос и прошиваем.
Если при запуске утилиты на видеокарте перемычка будет установлена на нерабочий биос, то прошить не удастся.
Порядок действий в случае если запороли биос на карте с одним биосом:
- Загружаем систему в безопасном режиме.
- Удаляем драйвер видеокарты с помощью утилиты DDU v17.0.6.7.
- Загружаем систему в обычном режиме и не устанавливая драйвер прошиваем AtiWinFlash.
Для загрузки в безопасном режиме необходима вторая карта.
Анализ и устранение “синего экрана смерти”
Подобные ошибки, как правило, происходят из-за конфликта драйверов и в меньшей степени, прочих конфликтов, системы, оборудования и т.д.
К примеру, подобный конфликт мы можем получить на платформе AMD, сначала установив комплект драйверов “All in one”, который можно скачать с сайта производителя материнской платы, а затем установив драйвера для видеокарт AMD.
При этом, подобную ошибку можно обнаружить не сразу, так как в системе может быть установлен WatchDog, который будет перезагружать систему при ее зависании.
Для обнаружения и анализа подобных ошибок мы воспользуемся утилитой BlueScreenView .
Программа очень простая, при открытии она сразу определяет и показывает списком имеющиеся дампы, таким образом можно сразу приступить к анализу проблемы.
Программа имеет простой интерфейс, нас в данном случае интересуют данные колонки Filename.
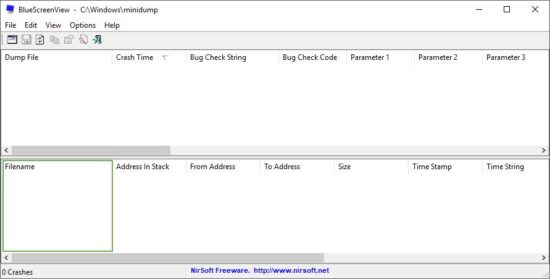
В этой колонке будет отображаться точное название файла, вызвавшего ошибку.
Далее необходимо перейти на сайт, который представляет базу драйверов и описания ошибки.
Все что осталось, это найти на сайте наш файл и прочитать описание ошибки, дальше можно развивать поиск решения по устранению ошибки, согласно описанию с сайта.
CSM – это мост между прошлым и будущим
Единственное решение, приемлемое для совместимости старого и нового, – технология Compatibility Support Module. Только она способна создать «мостик» между UEFI GOP и Legacy VGA BIOS.
Алгоритмы утилиты Aptio Setup в этом нас убеждают. Если CSM-режим разрешен, все прочие опции на этой странице доступны. При выключении режима совместимости другие опции становятся недоступными. И если выйти из Setup, сохранив изменения, платформа не сможет проинициализировать видео и сгенерирует ошибку, описанную выше.
Очевидно, вопрос касается не только графики. Если мы устанавливаем, например Storage-контроллер, firmware которого не поддерживает UEFI, то при запрете режима CSM, диски, подключены к нему, останутся недоступными.
Программа для редактирования настроек BIOS появилась вместе с самим BIOS, если мы говорим об утилите AMIBCP, редактирующей AMIBIOS разработки American Megatrends. Интерес к этому программному продукту подогревался его недоступностью: утилита распространялась только среди разработчиков материнских плат, подпадая под жесткие требования NDA. Особенностью AMIBCP стало игнорирование преемственности версий BIOS — каждый новый релиз работал только с текущей версией прошивки.
В одной из предыдущих публикаций мы затронули специфику работы AMIBCP в экосистеме Intel Management Engine. Фактически, там речь шла об условиях работы на новой программной платформе — UEFI. Для этого AMI пошла на ребрендинг: вместо AMIBIOS все ее низкоуровневые продукты стали называться Aptio. За восемь лет, прошедшие со времени первой публикации, технология конфигурирования дополнилась новыми возможностями. Как сейчас выглядит процесс редактирования настроек UEFI BIOS?
Особенности чипсета G45[]
Чипсет G45, как и другие чипсеты Intel этой же серии (G43, P43 и P45), включает две микросхемы, однако за распределение физического адресного пространства памяти отвечает главным образом одна из них, обычно называемая «северным мостом» и обозначаемая GMCH (Graphic and Memory Controller Hub, концентратор контроллеров графики и памяти). GMCH является связующим звеном между:
- процессором, в документации именуемым «хостом» и подключаемым к GMCH с помощью шины FSB (Front Side Bus);
- модулями оперативной памяти стандарта DDR2 или DDR3, включёнными в одно- или двухканальном режиме и именуемыми системной памятью (System Memory);
- шиной PCI Express, обычно используемой для подключения дискретного графического контроллера, хотя годящейся и для любого другого подходящего устройства;
- второй микросхемой чипсета — концентратором контроллеров ввода-вывода ICH10/ICH10R, подключаемым к GMCH посредством специализированной шины DMI (Direct Media Interface, является разновидностью PCI Express).
Кроме того, в состав GMCH входит встроенный графический контроллер, обозначаемый в документации IGD (Internal Graphics Device). Обращения к памяти могут инициироваться хостом (процессором), встроенным графическим контрллером или устройствами, подключенными к шинам PCI Express и DMI. В зависимости от адреса и настроек GMCH эти запросы могут относиться к системной памяти, устройствам на шинах PCI Express и DMI либо иметь специальное назначение.
Шина FSB, соединяющая процессор с GMCH, поддерживает 36-разрядный физический адрес, что позволяет процессору адресовать до 64 Гбайт памяти. Объём системной памяти, поддерживаемый контроллером памяти, являющимся составной частью GMCH, может находиться в пределах от 256 Мбайт до 16 Гбайт (DDR2) или 8 Гбайт (DDR3). Шина PCI Express имеет один порт с 16 линиями, обозначаемый в документации PEG (PCI Express Graphics, поскольку он служит главным образом для установки графической платы; чипсет P45 отличается от G45 тем, что не имеет встроенного графического процессора, зато поддерживает либо один порт с 16 линиями, либо два с 8-ю, обозначаемых PEG и PEG2, что позволяет установить две видеоплаты). Если на PCI Express размещается какое-либо устройство, оно обычно занимает часть адресного пространства памяти (например, встроенному графическому процессору нужно выделить диапазон адресов, в котором будет находиться выделяемая ему видеопамять). Шине DMI также требуется выделить определённую часть адресного пространства, потому что именно через неё (и через ICH, подключенный к ней) процессор получает доступ к ПЗУ BIOS. Кроме того, контроллеры, входящие в состав ICH, а также подключаемые к нему извне, также могут требовать выделения им диапазона адресов памяти. Таким образом, физическое адресное пространство памяти разделяется между системной памятью, устройствами на шинах PCI Express и DMI. Примечательно, что реализация PCI Express в чипсете G45 полностью соответствует стандарту на эту шину, поэтому находящееся на ней устройство может адресовать свыше 64 Гбайт памяти, однако обращения по большим адресам могут быть переданы лишь другому устройству на PCI Express или же на шину DMI и через неё — на ICH.
Max tolud: основные понятия и принципы работы
Max tolud — это параметр, который можно настроить в BIOS (Basic Input/Output System) компьютера. Он определяет максимальную память, которую система может выделить для видеокарты. Правильная настройка этого параметра может улучшить производительность видеокарты и обеспечить более стабильную работу компьютера.
Когда компьютер запускается, BIOS производит ряд инициализационных процессов, включая определение видеокарты и выделение памяти для нее. Max tolud определяет максимальное количество памяти, которое BIOS может выделить для видеокарты.
Настройка Max tolud может быть полезна, если у вас установлена видеокарта с большим объемом памяти. Если вы не настроите этот параметр, могут возникнуть проблемы с общим доступом к памяти и производительностью видеокарты.
Настройка Max tolud производится в биосе компьютера. Для доступа к биосу обычно нужно нажать определенную кнопку при загрузке компьютера, например, «Delete» или «F2». Внутри биоса вам нужно найти соответствующий раздел, который отвечает за настройку Max tolud. Этот раздел может называться «Advanced Chipset Features», «System Configuration» или иметь другое название, в зависимости от производителя вашей материнской платы.
После того, как вы найдете раздел настройки Max tolud, при помощи клавиш на клавиатуре выберите нужное значение для этого параметра. Обычно доступны следующие значения: «Auto» — автоматически определить максимальное значение; «64MB» — 64 мегабайта; «128MB» — 128 мегабайт; «256MB» — 256 мегабайт и т.д. Выберите значение, которое соответствует объему памяти вашей видеокарты.
После выбора значения Max tolud, сохраните настройки и перезагрузите компьютер. Теперь ваша видеокарта будет иметь доступ к выделенной ей памяти и будет работать с наилучшей производительностью.
Важно помнить, что неправильная настройка Max tolud может привести к непредсказуемым результатам, поэтому перед изменением этого параметра рекомендуется проконсультироваться с документацией вашей материнской платы или обратиться за помощью к специалисту
Save/Exit
Финальный пункт любого БИОСа, вне зависимости от его версии, – это сохранение. Пользователю доступно несколько команд:
- если нажать Esc, либо выбрать строчку Discard and exit, то изменения не сохранятся;
- сбросить настройки к стандартным, установленным на заводе, поможет пункт Restore Defauls;
- если нужно сохранить все изменения, выбирают Save and Exit;
- для удаления всех внесенных за последний сеанс изменений нужно воспользоваться полем Discard Changes;
- для сохранения всех изменений называют Save Changes.
При выборе Boot Override можно однократно запустить одну из ОС, если их больше 2 на ПК.
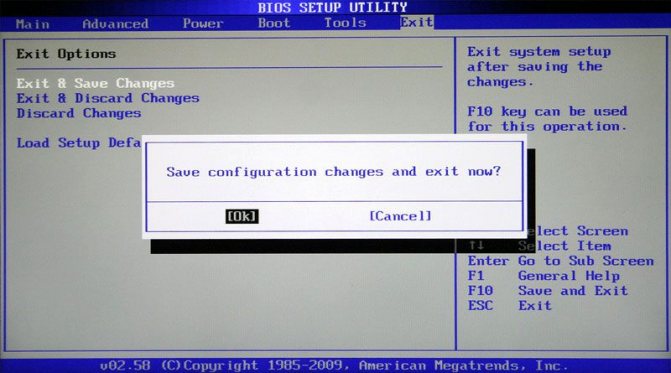
Настройки графики в играх
Лучший способ увеличить объем видеопамяти — купить новую видеокарту. Но видеокарты дорогие. Поэтому мы предложим вам несколько способов настройки использования VRAM без лишних затрат. В конечном итоге, максимальная эффективность использования видеопамяти зависит от того, какие настройки являются наиболее затратными по сравнению с их фактическим влиянием на картинку. Короче говоря, многие настройки, которые сильно используют видеопамять, часто не сильно влияют на красоту картинки
В первую очередь обратите внимание на текстуры. Уменьшение настроек текстур, детализации текстур или разрешения текстур (название может отличаться в зависимости от игры) часто приводит к значительному увеличению частоты кадров и снижению лагов без сильного влияния на общий внешний вид игры
Особенно если ваш монитор не 2к и не 4к.
Мы рекомендуем постепенно снижать эти настройки до тех пор, пока глазу не станет заметно, что уровень детализации упал, или пока производительность не достигнет оптимального уровня. Помните, что некоторые из наиболее заметных изменений будут видны только при близком рассматривании текстур.
Если уровень детализации важен для вас, подойдите поближе к некоторым из наиболее детализированных текстур при тестировании различных настроек. Игровые объекты, такие как ткань, сложный ландшафт, например, треснутый бетон или ржавый металл, хорошо подходят для наблюдения при изменении настроек.

Также стоит обратить внимание на настройки трассировки лучей, если игра поддерживает эту технологию и у вас включена сия функция. Попробуйте изменять настройки, пока не найдете оптимальный баланс между производительностью и внешним видом или, если игра позволяет, попробуйте отключать определенные настройки по отдельности. . Самой требовательной настройкой является глобальное освещение, которая проецирует лучи на пиксельной основе по всей сцене и вычисляет каждое воздействие, отражение и преломление
Тени и отражения также могут значительно влиять на производительность, хотя в меньшей степени, в то время как эффекты обычно менее требовательны
Самой требовательной настройкой является глобальное освещение, которая проецирует лучи на пиксельной основе по всей сцене и вычисляет каждое воздействие, отражение и преломление. Тени и отражения также могут значительно влиять на производительность, хотя в меньшей степени, в то время как эффекты обычно менее требовательны.
Кстати говоря для большинства современных бюджетных видеокарт — рейтрейсинг лучше вообще отключить. Более того, есть игры, в которых отключения трассировки лучей не особенно заметно. Например в том же Киберпанке можно вполне обойтись без этой технологии и не тратить на нее драгоценный FPS.
Как увеличить Video RAM из BIOS
Это рекомендуемый метод перераспределения VRAM. Однако это не работает на всех материнских платах, и вам не разрешается перераспределять память на вашем ПК самостоятельно. Тем не менее, вы можете попробовать изменить настройки BIOS и проверить, есть ли у вас достаточно прав для изменения объема выделенной видеопамяти на вашем ПК.
Шаг 1. Перезагрузите ПК, ноутбук и войдите в BIOS, нажимая — F2 или клавишу Del во время загрузки. Можете посмотреть, как зайти в BIOS от разных производителей материнских плат. В BIOS вам нужно перейти Advanced > video/Graphics settings или VGA Share Memory Size или UMA Frame Buffer Size или Share Memory и выбрать значение. Ниже на картинках я привел два примера, первый — это мой UEFI Asrock на ПК, а второй — это старый ноутбук BENQ с обычным BIOS.
Шаг 2. Как только вы выбрали значение, которое вам нужно, обязательно сохраните параметры БИОС, нажав F10.
Память компьютера играет важную роль в быстром доступе к приложениям и программам. Память компьютера или ОЗУ используется системным процессором для хранения данных. Это энергозависимая память на материнской плате, в которой хранятся операционная система и программы системы для быстрого доступа. Ваш системный процессор непрерывно загружает данные с жесткого диска в оперативную память перед выполнением. Но иногда вам может понадобиться буферизовать высококачественное видео, видеоредакторы, 3D-структуры и новую игру на вашем ПК.
Чем посвящен VRAM
Приложения и программы, интенсивно использующие графику, используют большой объем системной памяти для отображения графических данных с высоким качеством, цветом, четкостью и четкостью на дисплее. В этих случаях ваша система может столкнуться с нехваткой оперативной памяти и из-за проблем с буферизацией графических программ высокой интенсивности, поскольку ваша видеокарта разделяет системную память. Если вам не нужно буферизовать высококачественные видеоприложения, ваш компьютер нормально работает с оперативной памятью. В противном случае для буферизации высококачественного визуального дисплея на системном мониторе вам потребуется специальный тип памяти, называемый видеопамять (VRAM) .
Видеопамять предназначена для специальной обработки видео высокой интенсивности быстрее, чем системная память. Видеокарты или графические процессоры используют встроенную на нем видеопамять (VRAM) для хранения изображений и видеоданных. VRAM также называется виртуальной оперативной памятью и используется в качестве памяти графического процессора для простой обработки графических приложений, игр, сложных текстур и трехмерной графики.
Однако в некоторых приложениях, таких как новейшие игры и видеоролики, может потребоваться воспроизведение видео с разрешением 1080p или 4k, для которого требуется много видеопамяти. Кроме того, VRAM обрабатывает больше пикселей для изображений с более высоким разрешением, чтобы лучше их отображать. При этом современные игры требуют повышенной детализации и точных системных требований для их запуска на системном мониторе, а недостаток VRAM приведет к большой перегрузке графического процессора.
Зачем вам VRAM?
Если у вас недостаточно VRAM, вы не сможете запускать современные игры. В таком случае вам потребуется видеокарта с большим количеством видеопамяти. Чтобы легко загружать сложные текстуры с изображениями высокого разрешения, вам может потребоваться увеличить объем выделенной видеопамяти на вашей видеокарте.
Aptio V как дебютная идея UEFI
Текущая версия UEFI BIOS в исполнении American Megatrends — AMI Aptio V. Прошивка обеспечивает старт системной платы и настройку всех ее узлов и подсистем. Рассмотрим реализацию Aptio для платформы ASUS TUF Gaming X570-Plus с процессором AMD Ryzen 5 3400G. Это позволит экспериментировать и с файлом прошивки, и с установками UEFI BIOS, доступными в CMOS Setup.
Давно уже не новость, что прошивки Aptio поставляются в виду капсул (расширение файла .cap). Раньше для работы с образом UEFI BIOS приходилось извлекать его из капсулы прошивки, отрезая первые 2048 байт по адресам с нулевого до 7FFh. Сегодня AMIBCP 5.0 и выше с успехом самостоятельно решают эту задачу, и прибегать к редактированию бинарного образа уже нет необходимости.
Всегда актуальной задачей остается поиск самой последней, самой свежей версии программы для конфигурирования настроек UEFI BIOS. На сегодня — это AMIBCP 5.02.0031:
Впрочем, компания American Megatrends в некотором смысле преодолела проблемы совместимости. Теперь даже неактуальная версия AMIBCP «открывает» современные капсулы UEFI, хотя и делает это некорректно.
Что знает BIOS сам о себе?
Посмотрим, как выглядят настройки BIOS платы ASUS TUF Gaming X570-Plus глазами AMIBCP 5.01.0014:
Сами настройки BIOS в устаревшей версии недоступны: меню Setup Configuration просто отсутствует. Утилита AMIBCP 5.01.0014 просто не «открывает» его. Зато есть меню BIOS Features, да и сам образ UEFI благополучно распакован из капсулы, что уже хорошо.
Прокомментируем поля BIOS Features. Кажущаяся очевидность их не вполне соответствует действительности, их состав может быть интересным разве что дотошному аналитику или кибер-следопыту. OEM ID проекта используется для внутренних нужд AMI и не несет полезной смысловой нагрузки. На данный момент не зарегистрировано значений, отличных от ALASKA. Скорее всего, это код AMBIOS8, унаследованный Aptio.
Цифровой код представленной версии UEFI BIOS состоит из значений Major Version и Minor Version. Их смысл очевиден и не нуждается в комментариях. Они, как параметры, используются ниже для Sign On Message и не могут быть отредактированы пользователем AMIBCP:
Version %x.%02x.%04x. Copyright (C) %04x American Megatrends, Inc.
Под заставкой, появляющейся на экране в процессе прохождения POST, находится внутреннее представление текущей версии (Project ID) в виде буквенно-цифрового индекса 1AVWX1407, который при ближайшем рассмотрении заканчивается знакомыми нам уже Major Version и Minor Version. «Единица» в его начале говорит о том, разработка кода UEFI BIOS велась в тайваньском подразделении American Megatrends. Буквенный индекс кодирует набор модулей, используемых при компиляции ядра BIOS.
BIOS Tag — идентификатор платформы
Самым интересным и самым мало изученным на закладке BIOS Features является BIOS Tag. О нем информация в интернете практически отсутствует, но, как следует из его названия, — это бирка, прикрепленная разработчиком UEFI к печатной плате проекта для того, чтобы однозначно определить и саму платформу, и отлаженный на ней программный код.
Идентификатор BIOS Tag легко находится в бинарном файле капсулы по метке _TG_. По идее, он должен совпадать с Project ID, но сейчас это правило соблюдается редко, особенно такими крупными партнерами AMI, как ASUS. Информационно-диагностические утилиты вроде Aida64 или Astra32 только выиграли бы в функциональности, если бы вели базу данных BIOS Tag для идентификации материнских плат.
Как увеличить объём видеопамяти с помощью BIOS?
. Но можно воспользоваться и двумя другими способами:
Способ войти в BIOS напрямую из Windows 10:
Нажимаете на значок с уведомлениями, где находится вариант «Параметры»;
Переходите в раздел «Обновление и безопасность» далее выбираете вкладку «Восстановление»;
В пункте «Особые варианты загрузки» выбираете «Перезагрузить сейчас»;
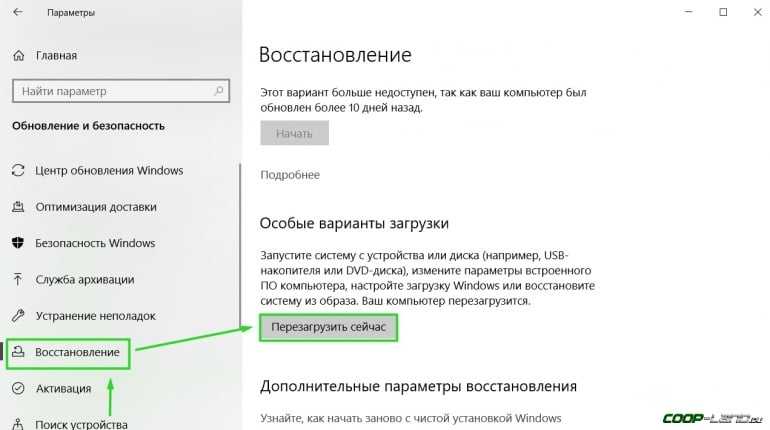
После перезапуска вы окажитесь в голубоватом меню ОС, где нужно выбрать вариант с «Диагностикой» далее «Дополнительные параметры» теперь остаётся выбрать «Параметры встроенного ПО» и «Перезагрузить» компьютер;
Сразу после рестарта вы окажитесь в панели управления BIOS.
В поисковой строке меню «Пуск» введите команду cmd клик правой кнопкой мыши по командной строке выбираете вариант «Запуск от имени администратора»;
В открывшемся окне введите теперь другую команду shutdown.exe /r /o, благодаря ей компьютер начнёт перезагружаться;
Следом вы окажитесь в меню, где нужно сделать всё то, что было указано в первом варианте входа в BIOS;
Выбираете «Диагностику» «Дополнительные параметры» «Параметры встроенного ПО» «Перезагрузить».
Теперь в настройках BIOS необходимо отыскать опцию, отвечающую за распределение оперативной памяти, для нужд видеоадаптера. При этом учтите, что в зависимости от модели материнской платы и версии прошивки БИОСа, опция может иметь другое название. Абсолютно то же самое касается и структуры пользовательского интерфейса – расположение может быть разным.
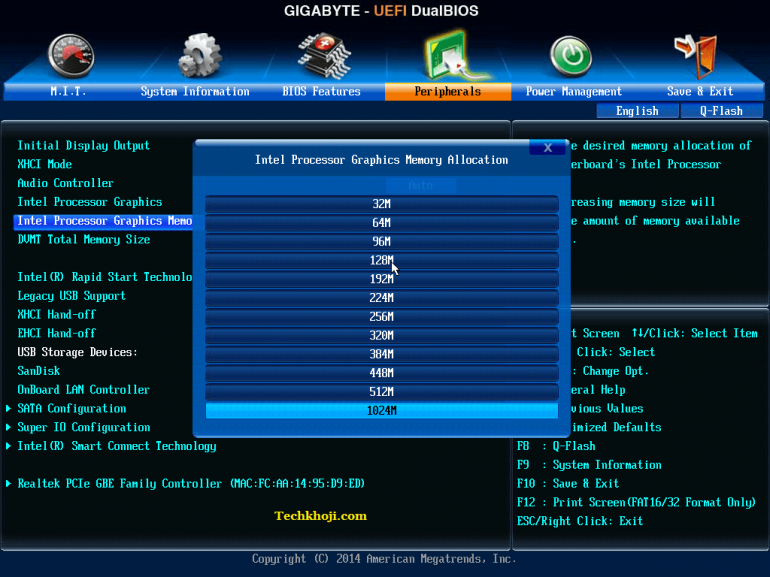
Перед тем как начнёте вносить изменения, рекомендуем изучить характеристики материнки. Но в любом случае нужно:
Найти раздел, связанный с интегрированными устройствами или параметр, который отвечает за память по типу «BIOS VGA Sharing Memory» / «Graphics Memory Allocation» (значение может отличаться из-за модели, но смысл всегда один и тот же);
После придётся подобрать значение объёмов для используемой видеопамяти. При этом пытаться выкрутить опцию на максимум не рекомендуется, если не хотите, чтобы графический адаптер был перегружен и усилились зависания (значение лучше устанавливать максимум в два раза больше того, что указано по умолчанию);
Как установите необходимые параметры, остаётся лишь сохранить все изменения (обычно за это отвечает клавиша
), выйти из панели управления BIOS и перезагрузить компьютер.
Для более производительных видеоадаптеров существует ещё один вариант – программа «MSI Afterburner». Благодаря ей можно постепенно увеличивать тактовую частоту процессора дискретной видеокарты и тем самым увеличить производительность
Но, как и в случае с BIOS, если решили заняться манипуляцией с памятью графического адаптера, всегда соблюдайте осторожность. Ведь из-за чрезмерной нагрузки устройство может отказаться работать, а компьютер войдет в режим вечной перезагрузки. В таком случае следует снизить параметры или вообще вернуться к базовым
В таком случае следует снизить параметры или вообще вернуться к базовым.
Вывод
Мы выяснили, что SVM Support:
- Нужно включать. Просто потому что она никак не вредит — ничем, абсолютно. Нет ни одной проблемы в мире, при которой, чтобы решить ее — нужно отключить виртуализацию. Так что смело включайте ее — в биосе выставьте Enabled/Enable.
- При использовании софта, который эмулирует виртуальный ПК — включение обязательно.
- Присутствует почти на всех современных процессорах как Intel так и AMD, однако по умолчанию может быть отключена.
Надеюсь информация помогла. Удачи.
Этот сайт использует Akismet для борьбы со спамом. Узнайте как обрабатываются ваши данные комментариев.
Опция Virtualization Technology. Включение данной опции включает технологию аппаратной виртуализации, основанной на специальной процессорной архитектуре. В отличие от программной виртуализации, с помощью данной техники возможно использование изолированных гостевых систем (виртуальных машинах — VMware, Virtual PC и тд.), управляемых гипервизором напрямую. Гостевая система не зависит от архитектуры хостовой платформы и реализации платформы виртуализации.
На работу программ пользователя в стандартной операционной системе данная опция практически не влияет.
Значения опции:
- Enabled,
- Disabled
Опция также может иметь другие названия:
- Virtualization Technology
- Vanderpool Technology
- VT Technology
- Virtualization
Примечание 1.Аппаратная виртуализация виртуализация с поддержкой специальной процессорной архитектуры. Аппаратная виртуализация обеспечивает производительность, сравнимую с производительностью невиртуализованной машины, что дает виртуализации возможность практического использования и влечет её широкое распространение. Наиболее распространены технологии виртуализации Intel-VT и AMD-V.
- В Intel VT (Intel Virtualization Technology) реализована виртуализация режима реальной адресации (режим совместимости с 8086). Соответствующая аппаратная виртуализация ввода-вывода — VT-d. Часто обозначается аббревиатурой VMX (Virtual Machine eXtension). Кодовое название — Vanderpool.
- AMD-V часто обозначается аббревиатурой SVM (Secure Virtual Machines). Кодовое название — Pacifica. Соответствующая технология виртуализации ввода-вывода — IOMMU. AMD-V проще и эффективнее, чем Intel VT. Поддержка AMD-V появилась в Xen 3.3.
Intel VT (Intel Virtualization Technology) — intel virtualization technology что это?
VT-x 13 ноября 2005 года Intel выпустила две модели Pentium 4 (модели 662 и 672), которые стали первыми процессорами, поддерживающими VT-x («Vanderpool»). VT-x представляет собой технологию виртуализации Intel режима реальной адресации на платформе x86 — VMX (Virtual Machine eXtension).
Реализована виртуализация режима реальной адресации (режим совместимости с 8086).
VT-d (Virtualization technology for directed I/O) — технология аппаратной виртуализации ввода-вывода , созданная корпорацией Intel в дополнение к её технологии виртуализации вычислений VT-x. Виртуализация ввода-вывода позволяет пробрасывать (pass-through) устройства на шине PCI (и более современных подобных шинах) в гостевую ОС, таким образом, что она может работать с ним с помощью своих штатных средств. Чтобы такое было возможно, в логических схемах системной платы используется специальное устройство управления памятью ввода-вывода (IOMMU), работающее аналогично MMU центрального процессора, используя таблицы страниц и специальную таблицу отображения DMA (DMA remapping table — DMAR), которую гипервизор получает от BIOS через ACPI. Отображение DMA необходимо, поскольку гипервизор ничего не знает о специфике работы устройства с памятью по физическим адресам, которые известны лишь драйверу. С помощью DMAR он создает таблицы отображения таким образом, что драйвер гостевой ОС видит виртуальные адреса IOMMU аналогично тому, как бы он видел физические без него и гипервизора.
Intel Virtualization Technology for Directed I/O (VT-d) — это следующий важный шаг на пути к всеобъемлющей аппаратной поддержке виртуализации платформ на базе Intel. VT-d расширяет возможности технологии Virtualization Technology (VT), существующей в IA-32 (VT-x) и Itanium (VT-i), и добавляет поддержку виртуализации новых устройств ввода-вывода. Ознакомиться подробнее с технической стороной вопроса можно здесь https://ru.wikipedia.org/wiki/





























