MySQL Workbench не может быть подключен к серверу
http-equiv=»Content-Type» content=»text/html;charset=UTF-8″>yle=»margin-bottom:5px;»>Теги: Обучение базы данных Lunix Learning
Ошибка:
Your connection attempt failed for user ‘root’ from your host to server at 127.0.0.1:3306:Access denied for user ‘root’@’localhost’
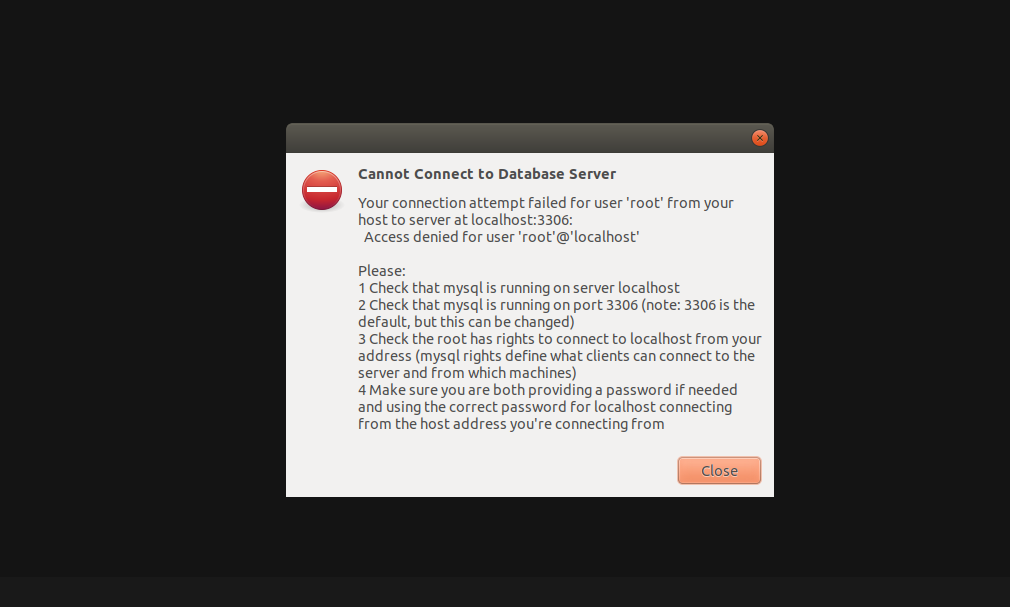
Изменять
Пока соединение урегулированоHostname «127.0.0.1» изменилось на: «:: 1»
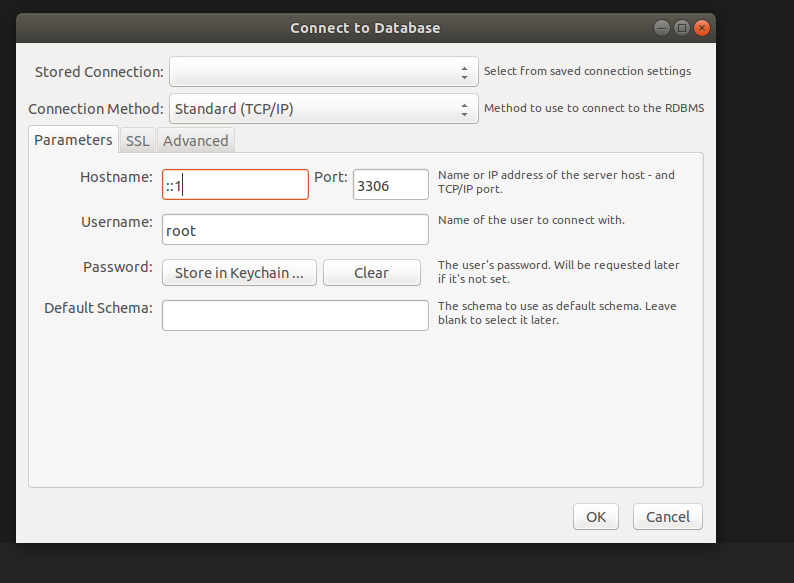
Вы можете успешно подключиться к базе данных.
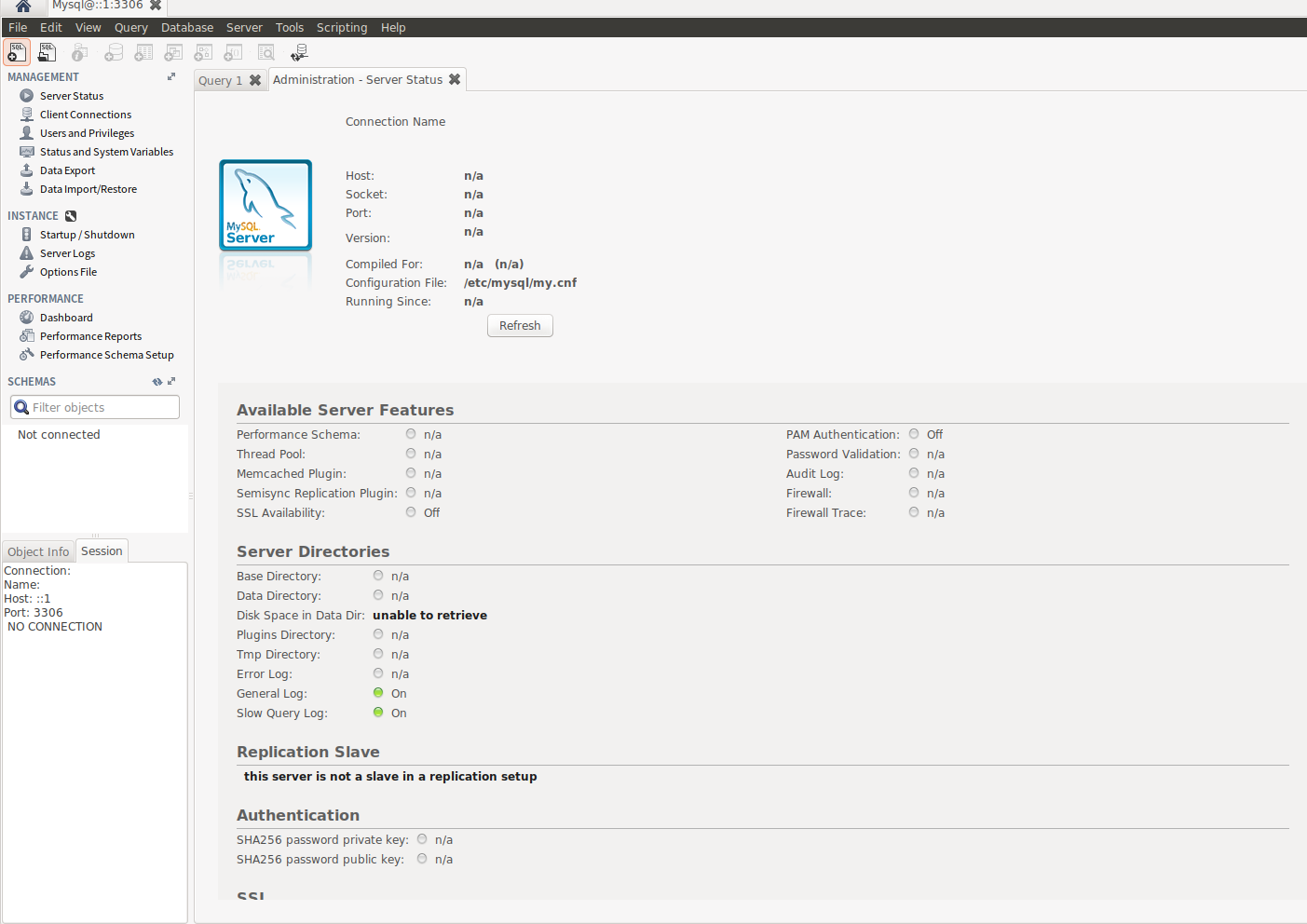
Официальное объяснение
Note
The server uses the host cache only for nonlocal TCP connections. It does not use the cache for TCP connections established using a loopback interface address (for example, 127.0.0.1 or ::1), or for connections established using a Unix socket file, named pipe, or shared memory.
Интеллектуальная рекомендация
Сервер использует Alibaba Cloud в качестве примера 1. Сначала убедитесь, что брандмауэр открывает порт 3306. 2. Убедитесь, что системный брандмауэр сервера Linux открывает порт 3306. Я уже начал это з…
…
Примечание: не устанавливайте пагоду, она изменит конфигурацию Проблема, с которой я столкнулся: Вопрос 1 rpm -qa|grep libaio libaio-0.3.109-13.el7.x86_64 libaio-devel-0.3.109-13.el7.x86_64 Эти две су…
Navicat не может подключиться к серверу MySQL ** Фон: ** В процессе настройки проекта развертывания после установки MySQL я хочу управлять базой данных через локальное программное обеспечение Navicat,…
Python Connect MySQL Client Проблема инъекции MySQL Ранее, имя пользователя и аутентификация пароля были сохранены в файл сначала в файл, а затем пароль имени пользователя, отправленное клиентом, чере…
Вам также может понравиться
1. Введите MySQL -UROOT -P -это не команда, пожалуйста, настройте переменные среды 2. Настроить переменные среды 3. После добавления переменных среды перезапустите MySQL 4. Создайте пользователей удал…
1. Запустите сервер MySQL в XAMPP 2. Посетите MySQL Введите http: // localhost: 8181/phpmyadmin в строке поиска браузера ниже на рисунке ниже. 8181 — это порт, который вы изменили в Apache: Здесь было…
Суть в том, что порт 3306 по умолчанию не разрабатывается извне, поэтому сначала проверьте: То, что начало показывать, было 127.0.0.1:3306 Выполнить: Однострочный адрес привязки = 127.0.0.1 добавьте #…
описание проблемы Я использую PhpStudy для управления базой данных MySQL. После нажатия подключения Решение 1. Проверка Разрешения администратора Open Cmd, входmysqld.exe -install Посмотреть установку…
Если каждая операция должна войти в удаленном MySQL UBUNTU хоста, а затем посадка MySQL, в командной строке при работе с базой данных, не только неэффективен, но и склонен к ошибкам, поэтому я стараюс…
How do I fix MySQL connection refused?
Resolution
- Open /etc/mysql/my.cnf in a text editor.
- Change the bind-address = 192.X.X.X to bind-address = 127.0.0.1 and save.
- Restart MySQL service.
- Use netstat -tln to verify that MySQL is listening in localhost 127.0. 0.1:3306 port.
When connecting to MySQL what will happen if no hostname is provided?
If you don’t give a hostname when connecting to mysqld, a MySQL client will first try to connect to the named pipe, and if this doesn’t work it will connect to the TCP/IP port. You can force the use of named pipes on Windows by using . as the hostname. The error (2002) Can’t connect to …
Can we use MySQL with C?
The C API provides low-level access to the MySQL client/server protocol and enables C programs to access database contents. The C API code is distributed with MySQL and implemented in the libmysqlclient library.
How do I fix database connection error?
How To Fix “Error Establishing a Database Connection”
- Step 1: Get In Touch With Your Web Host Provider.
- Step 2: Check If Your Plugin or Theme Files Haven’t Been Corrupted.
- Step 3: Check If Your Database Hasn’t Been Corrupted.
- Step 4: Check Your Database Connection Credentials.
- Step 5: Restore The Default WordPress Files.
What databases can c connect to?
The answer to your question is – Open Database Connectivity or ODBC. You’ll need to obtain (download) the header file and install the driver for your correponding SQL Server – MySQL, Oracle DB, Microsoft SQL etc.
Как исправить ошибку «No connection established»?
Ошибка «No connection established» возникает в MySQL Workbench, когда программа не может установить соединение с базой данных. Это может быть вызвано различными причинами, такими как неправильные настройки соединения, неправильные учетные данные пользователя, проблемы с сетью или проблемы с самим сервером баз данных.
Вот несколько шагов, которые могут помочь исправить ошибку «No connection established» в MySQL Workbench:
- Проверьте правильность настроек соединения. Убедитесь, что вы указали правильный хост, порт, имя пользователя и пароль для подключения к серверу баз данных. Если вы не уверены в правильности настроек, обратитесь к вашему администратору баз данных или провайдеру услуг.
- Проверьте доступность сервера баз данных. Убедитесь, что ваш сервер баз данных работает и доступен через сеть. Попробуйте подключиться к серверу с помощью другого клиента баз данных или с другого компьютера, чтобы исключить возможные проблемы с вашим компьютером или сетью.
- Проверьте наличие активного интернет-соединения. Убедитесь, что ваш компьютер подключен к интернету и сеть работает исправно. Если у вас возникли проблемы соединения, попробуйте перезагрузить роутер или обратитесь к вашему провайдеру услуг.
- Проверьте права доступа пользователя к базе данных. Убедитесь, что ваш пользователь имеет достаточные права доступа к базе данных, которую вы пытаетесь подключить. Попробуйте использовать учетные данные с более высоким уровнем привилегий или обратитесь к вашему администратору баз данных.
- Проверьте наличие фаервола или антивирусного программного обеспечения, которое может блокировать соединение с базой данных. Убедитесь, что MySQL Workbench или порт, используемый для подключения, не заблокированы фаерволом или антивирусным программным обеспечением. Попробуйте временно отключить антивирусное программное обеспечение или настроить фаервол для разрешения подключения.
Если после выполнения этих шагов ошибка «No connection established» все еще сохраняется, рекомендуется обратиться к опытному администратору баз данных или разработчику для дальнейшего расследования и устранения проблемы.
Обновите или переустановите MySQL Workbench
Если у вас возникает ошибка «No connection established mysql workbench» при попытке подключения к MySQL с помощью MySQL Workbench, то возможно, что проблема связана с устаревшей или поврежденной версией программного обеспечения.
В таком случае, рекомендуется обновить или переустановить MySQL Workbench, чтобы исправить эту ошибку.
Следуйте этим шагам:
- Закройте все запущенные экземпляры MySQL Workbench.
- Посетите официальный веб-сайт MySQL и загрузите последнюю версию MySQL Workbench для вашей операционной системы.
- Установите новую версию MySQL Workbench, следуя инструкциям установщика.
- Если у вас уже установлена последняя версия MySQL Workbench, попробуйте удалить ее и выполнить чистую переустановку, чтобы устранить возможные повреждения файлов.
- После завершения установки, запустите MySQL Workbench и попробуйте снова установить соединение с MySQL.
Если эти действия не помогли решить проблему, рекомендуется обратиться к документации MySQL Workbench или к сообществу пользователей для получения дополнительной поддержки.
Примечание: Перед выполнением переустановки MySQL Workbench, убедитесь, что у вас есть резервные копии всех ваших баз данных и настроек, чтобы избежать потери данных.
Can’t connect to MySQL server on localhost connection refused?
It probably means that your MySQL server is only listening the localhost interface. In your my. cnf configuration file, you should comment them (add a # at the beginning of the lines), and restart MySQL. Of course, to do this, you must be the administrator of the server.
Can’t connect to MySQL server on MariaDb?
the server is either not running, or not running on the specified port, socket or pipe. Make sure you are using the correct host, port, pipe, socket and protocol options, or alternatively, see Getting, Installing and Upgrading MariaDB, Starting and Stopping MariaDB or Troubleshooting Installation Issues.
Can’t connect to remote host connection refused connect?
This error means that firewall is blocking connections to the specified port on the remote host. The firewall can be at the remote host or at the intermediate level.
Can not connect to MySQL server 10060?
“Cannot connect to mysql server (10060)” error – Causes and Fixes. Customers usually receive this error when they try to access the MySQL server remotely. “Cannot connect to mysql server (10060)” error means that the connection established failed because the host connected has failed to respond in time.
Can’t connect to telnet?
Verify you have the permissions to telnet from your computer over the network and to another computer. Verify no firewalls between you and the computer or device you tried connecting to are being blocked. Also, verify telnet service is enabled on both computers.
Создание и редактирование модели данных
Для добавления модели нажимаем плюсик рядом с заголовком «Models» или выбираем «File → New Model» (Ctrl + N):
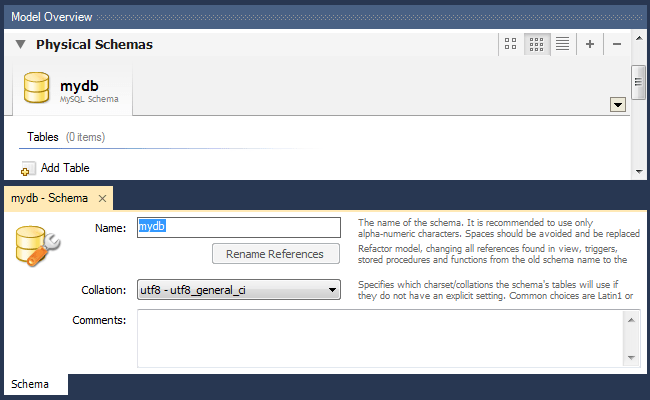
На этом экране вводим имя базы данных, выбираем кодировку по умолчанию и, если нужно, заполняем поле комментария. Можно приступать к созданию таблиц.
Добавление и редактирование таблицы
Список баз данных проекта и список таблиц в пределах базы данных будет располагаться во вкладке «Physical Schemas».
Чтобы создать таблицу, дважды кликаем на «+Add Table»:
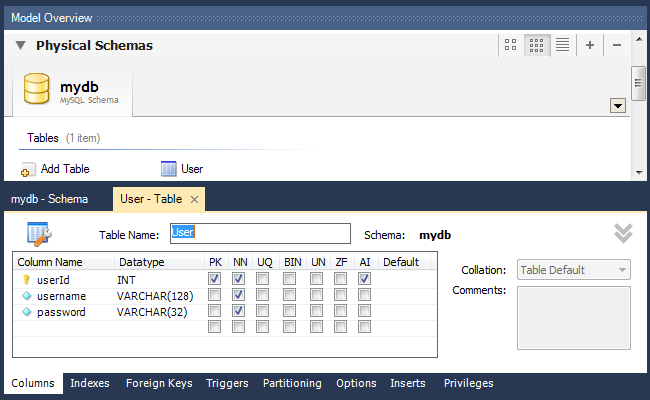
Откроется удобный интерфейс для редактирования списка полей и их свойств. Здесь мы можем задать название поля, тип данных, а так же установить для полей различные атрибуты: назначить поле первичным ключом (PK)
, пометить его Not Null (NN)
, бинарным (BIN)
, уникальным (UQ)
и другие, установить для поля авто-инкремирование (AI)
и значение по умолчанию (Default)
.
Управление индексами
Добавлять, удалять и редактировать индексы таблиц можно во вкладке «Indexes»
интерфейса управления таблицей:
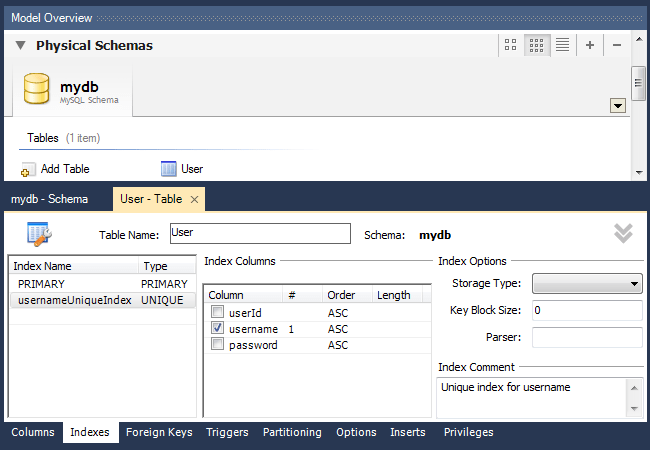
Вводим название индекса, выбираем его тип, затем галочками помечаем в нужном порядке список полей, участвующих в данном индексе. Порядок полей будет соответствовать порядку, в котором были проставлены галочки. В данном примере я добавил уникальный индекс к полю username
.
Связи между таблицами
Установка внешних ключей и связывание таблиц возможно только для таблиц InnoDB
(эта система хранения данных выбирается по умолчанию). Для управления связями в каждой таблице находится вкладка «Foreign Keys»:
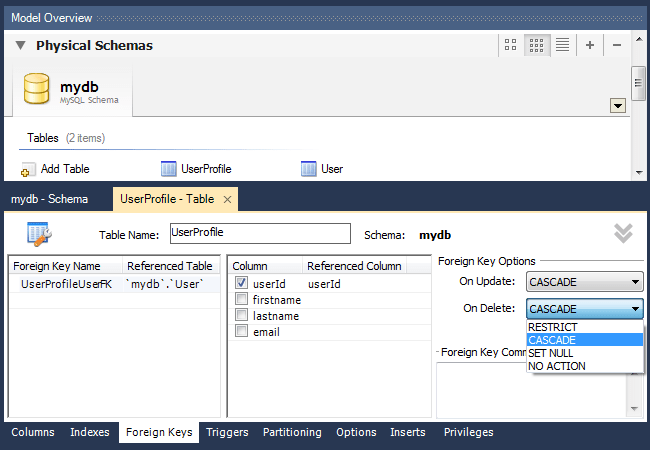
Для добавления связи открываем вкладку «Foreign Keys»
дочерней таблицы
, вводим имя внешнего ключа и выбираем таблицу-родителя
. Далее в средней части вкладки в графе Column
выбираем поле-ключ из дочерней таблицы, а в графе Referenced Column
— соответствующее поле из родительской таблицы (тип полей должен совпадать). При создании внешних ключей в дочерней таблице автоматически создаются соответствующие индексы
.
В разделе «Foreign Key Options»
настраиваем поведение внешнего ключа при изменении соответствующего поля (ON UPDATE)
и удалении (ON DELETE)
родительской записи:
-
RESTRICT
— выдавать ошибку при изменении / удалении родительской записи -
CASCADE
— обновлять внешний ключ при изменении родительской записи, удалять дочернюю запись при удалении родителя -
SET NULL
— устанавливать значение внешнего ключа NULL
при изменении / удалении родителя (неприемлемо для полей, у которых установлен флаг NOT NULL!
)
-
NO ACTION
— не делать ничего, однако по факту эффект аналогичен RESTRICT
В приведённом примере я добавил к дочерней таблице UserProfile
внешний ключ для связи с родительской таблицей User
. При редактировании поля userId
и удалении позиций из таблицы User
аналогичные изменения будут автоматически
происходить и со связанными записями из таблицы UserProfile
.
При создании проекта в базу данных часто нужно добавлять стартовые данные. Это могут быть корневые категории, пользователи-администраторы и т.д. В управлении таблицами MySQL Workbench для этого существует вкладка «Inserts»:
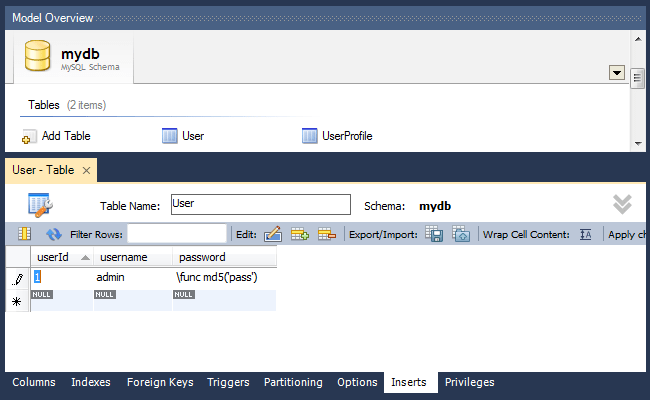
Как видно из примера, в случае, если перед записью в базу данных к данным нужно применить какую-то функцию MySQL, это делается с помощью синтаксиса \func functionName(«data»)
, например, \func md5(«password»)
.
Для чего нужна MySQL
Как мы уже успели выяснить, главная задача MySQL — эффективно хранить, управлять и извлекать данные по запросу. Теперь давайте разберёмся, что это означает, на конкретных примерах.
Удобное администрирование баз данных
Для этого в MySQL есть мощная графическая среда Workbench. В ней есть все нужные инструменты работы с базами данных: от создания до эксплуатации. Визуализировать модель базы данных? Пожалуйста! Вручную построить связи между таблицами? Не вопрос. Редактировать данные в них, как в каком-нибудь Excel? Раз плюнуть. Про удобный редактор SQL-запросов и говорить не стоит.
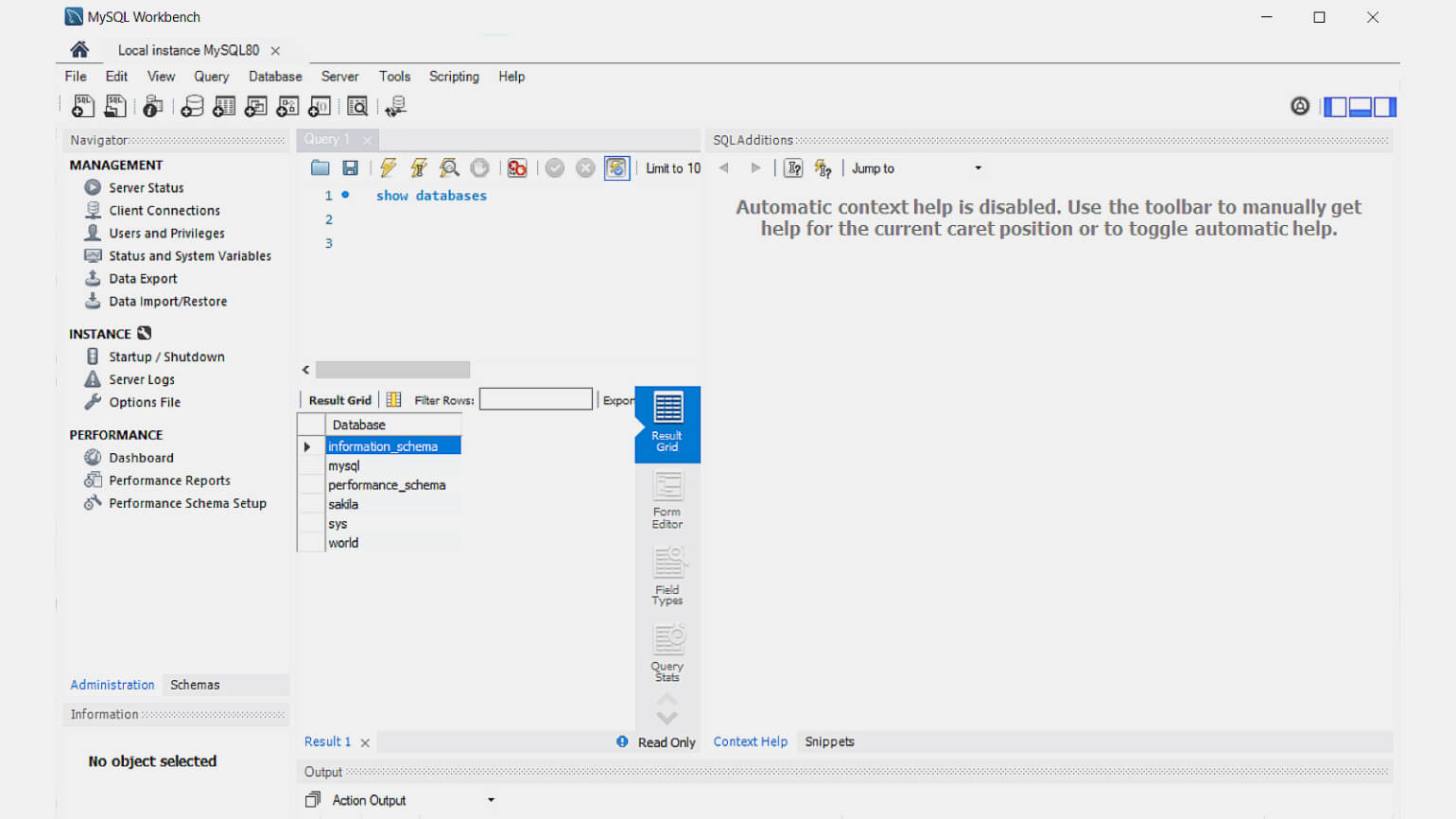
Скриншот: MySQL / Skillbox Media
Можно администрировать базы данных и через браузер. Для этого существует опенсорсное приложение phpMyAdmin. Оно не такое красивое, как Workbench, зато умеет запускаться прямо на сервере — это облегчает управление сайтом и помогает выкрутиться, если хостинг запрещает удалённый доступ к серверу. Пощупать сервис и оценить его фишки можно на официальном демосервере.
Конечно, есть масса других инструментов и способов администрирования — но для базового знакомства пока хватит и этого ![]()
Распределённое хранение данных
В MySQL оно реализовано с помощью механизмов репликации и шардинга.
Репликация. В этом случае данные копируются с главного мастер-сервера на несколько побочных (называемых слейвами). Мастер отправляет изменения в своей базе данных, а слейвы повторяют эти изменения и создают копию данных мастера. Это обеспечивает отказоустойчивость — если главный сервер вдруг откажет и уедет на ремонт, его работу подхватят остальные.
Шардинг. Процесс, при котором база разбивается на несколько более мелких фрагментов, называемых шардами. Каждый шард обрабатывается отдельным сервером, что распределяет нагрузку и повышает производительность.
Многопользовательский доступ к базе данных
Одна из важнейших миссий любой СУБД — сделать так, чтобы пользователи могли работать с файлами, не мешая друг другу. Представьте, что вы с коллегой одновременно внесли изменения в «эксельку», лежащую где-то на сервере. Причём в одни и те же ячейки. Чьи изменения запишутся? Большой вопрос.
Чтобы таких вопросов не возникало, в MySQL существует правило — при обращении пользователей к одним и тем же данным формируется очередь — вы не сможете внести изменения, пока не будет обработан предыдущий запрос.
Есть и более тривиальные правила — например, у каждого пользователя должны быть логин и пароль (это называется аутентификацией), а также права доступа к определённым операциям (это называется авторизацией). Управлять ролями и привилегиями для групп пользователей можно из панели администратора.
Контроль состояния базы данных
В MySQL есть утилиты, которые помогают мониторить производительность, наблюдать за активностью и выявлять проблемы. Например, в уже упомянутом MySQL Workbench можно отслеживать активность запросов, использование ресурсов и многое другое в удобном графическом интерфейсе.
Вот ещё несколько встроенных инструментов:
- Системные переменные, которые можно настроить для оптимизации производительности. Например, команда SHOW VARIABLES отображает текущие значения системных переменных.
- Различные виды логирования (error log, general query log, slow query log) позволяют отслеживать ошибки, запросы и медленные запросы.
- Системы управления версиями Liquibase или Flyway помогают контролировать изменения схемы базы данных.
- Журналы ошибок и запросов помогают выявлять проблемы в работе MySQL.
- Профайлер MySQL Profiler — позволяет анализировать запросы и выявлять узкие места в производительности.
Проверьте брандмауэр Windows
Если у вас возникла проблема с подключением к MySQL Workbench и вы получаете сообщение об ошибке «No connection established», возможно причина кроется в блокировке брандмауэром Windows.
Брандмауэр Windows контролирует сетевое соединение и может блокировать подключение к MySQL Workbench или любому другому приложению. Для проверки и разрешения этой проблемы, выполните следующие шаги:
1. Откройте Панель управления Windows
Нажмите «Пуск» и найдите «Панель управления». Кликните по нему, чтобы открыть.
2. Перейдите в раздел «Система и безопасность»
В панели управления найдите раздел «Система и безопасность» и кликните на него.
3. Откройте настройки брандмауэра
В разделе «Система и безопасность» найдите и кликните на «Брандмауэр Windows».
4. Проверьте статус брандмауэра
Проверьте, активирован ли брандмауэр Windows. Если он отключен, это могло привести к проблеме с подключением. Если брандмауэр отключен, включите его, чтобы разрешить подключение.
5. Разрешите доступ для MySQL Workbench
Если брандмауэр Windows активирован, но все равно возникают проблемы с подключением к MySQL Workbench, вам необходимо разрешить доступ для приложения в брандмауэре. Найдите в списке программ MySQL Workbench и убедитесь, что для него разрешен доступ входящих и исходящих подключений.
Примечание: Инструкции по настройке брандмауэра могут незначительно отличаться в зависимости от версии операционной системы Windows. Если вы испытываете трудности при выполнении этих шагов, обратитесь к документации операционной системы или обратитесь за помощью к специалисту.
После выполнения указанных шагов проверьте подключение к MySQL Workbench. Если проблема с подключением сохраняется, возможно причина кроется в другом месте, например, неправильных параметрах для подключения. Обратитесь к документации MySQL Workbench или обратитесь за помощью к опытным пользователям или специалистам для получения дополнительной поддержки.
Выполнение запросов
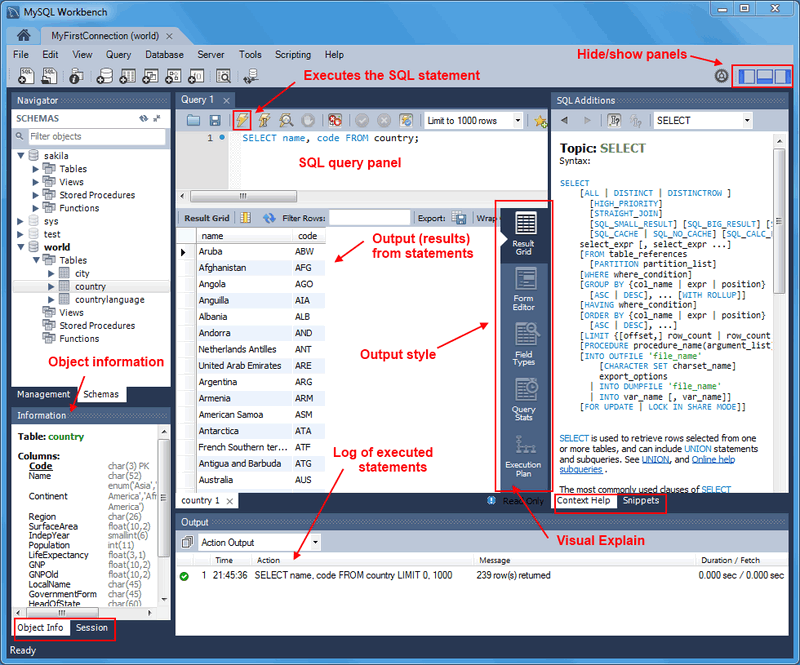
Выполним запрос к базе world . Во-первых, выберем базу данных world как активную.
Для этого, найдите объект world в навигаторе, и выберете его двойным кликом, либо нажав правой кнопкой мыши и в контекстном меню выбрав Set as Default Schema .
Теперь можно выполнять запросы к базе world .
Замечание
Вы так же можете выбрать активную базу, выполнив запрос
USE
schema_name;
Например,
USE
world;
Для начала, запросим список таблиц в выбранной базе. Для этого, в окне редактирования SQL-запроса, напишем
SHOW TABLES
;
При введении запроса, окно помощи автоматически отображает подсказки по синтаксису вводимого запроса, если эта возможность включена. Чтобы включить автоматическую подсказку, нажмите на третью слева кнопку панели в окне помощи.
Затем нажмем на кнопку выполнения запроса (желтая молния), или выберем в меню Query → Execute (All or Selection) . Клавиатурное сокращение – ctrl + shift + enter
Откроется окно результата запроса.
В центре окна результата находится результат запроса – в нашем случае, список названий таблиц. Справа – кнопки выбора стиля отображения:
-
Result Grid
– в виде таблицы (по умолчанию) -
Form Editor
– в виде формы. Каждая запись открывается на отдельной странице, в верхней части окна есть стрелки для навигации по записям. -
Field Types
– отображает типы атрибутов результата. -
Query Stats
– отображает различную статистику запроса -
Execution Path
– показывает алгоритм работы оптимизатора
Посмотрим, как устроена таблица Country . Для этого, выполним команду
SELECT
*
FROM
Country;
и выберем стиль отображения результата Field Types
.
Замечание
Запуск запроса на выполнение запускает все
выражения, которые написаны в окне запроса. Если в окне запроса написано несколько выражений, разделенных точкой с запятой, они выполнятся последовательно. Поэтому, удаляйте либо комментируйте уже выполненные запросы.
Комментарии в SQL начинаются с двойного дефиса, например:
Комментарий
— SHOW TABLES;
SELECT
*
FROM
Country;
В данный момент нас интересуют атрибуты (колонки) Name – названия страны и LifeExpectancy – средняя продолжительность жизни граждан.
Выведем список стран со средней продолжительностью жизни граждан более 80 лет. Для этого выполним запрос
Другой запрос, который можно выполнить к таблице Country – количество стран по форме правления.
SELECT
GovernmentForm, COUNT
(Name) FROM
Country GROUP
BY
GovernmentForm;
Создание базы данных
Для создания базы данных можно выполнить запрос
CREATE
DATABASE
db_name;
Создайте базу данных с названием myFirstDatabase:
CREATE
DATABASE
myFirstDatabase;
Чтобы отобразить созданную БД в списке объектов, нажмите на пустое место в списке правой кнопкой мыши и выберете Refresh All .
Выберите myFirstDatabase как активную.
Как установить MySQL верстак (для Windows)
В этом MySQL Учебное пособие по Workbench для начинающих, мы научимся устанавливать и использовать MySQL Верстак.
Установите MySQL Workbench — это двухэтапный процесс.
1) Установить MySQL Community сервер
2) Установить MySQL верстак – Вы можете установить рабочую среду с помощью zip-файла или установщика MSI (рекомендуется)
Примечание. Для выполнения установки вам потребуются права администратора или опытного пользователя.
Первые шаги
После завершения установки выше вам необходимо настроить MySQL Верстак, как показано ниже-
Фоллоwing представляет собой пошаговый процесс установки MySQL верстак.
Шаг 1) Открыть главное окно
Первый шаг — запуск Workbench MySQL. То, что вы видите, называется Домашнее окно
Шаг 2) Откройте мастер нового подключения
Далее вам нужно создать свой MySQL Соединение с сервером, которое содержит деtails о целевом сервере базы данных, включая способы подключения к нему. Нажмите ” + “ in MySQL Домашнее окно верстака. Это откроет Настроить новое соединение. Волшебник
Шаг 3) Нажмите кнопку «Настроить управление сервером».
Как новичок, вы можете создать соединение с локально установленным сервером. Нажмите Настройка управления сервером в Настроить новое соединение окно для проверки конфигурации MySQL сервера.
Шаг 4) Нажмите кнопку «Далее», чтобы продолжить.
Откроется новое окно с именем Настройка локального управления. Нажмите кнопку «Далее», чтобы продолжить.
Шаг 5) Введите свой пароль и нажмите ОК
Далее мастер проверит соединения с базой данных. Если тест не пройден, вернитесь назад и исправьте параметры подключения к базе данных.5. Затем откроется всплывающее окно с запросом вашего пароля root для проверки вашего соединения с локальным компьютером. mysql экземпляр сервера. Пароль тот, который вы установили при установке MySQL Верстак. Введите свой пароль и нажмите OK
Шаг 6) Нажмите Далее, чтобы продолжить
Далее мастер проверит соединения с базой данных. Если тест не пройден, вернитесь назад и исправьте параметры подключения к базе данных. В противном случае, если все тесты пройдены успешно, нажмите «Далее», чтобы продолжить.
Шаг 7) Нажмите Далее
После этого откроется новый мастер управления локальными службами. Он позволяет переключаться между несколькими mysql серверы установлены на одной машине. Как новичок, вы можете обойти это и нажать Следующая для продолжения.
Шаг ![]() Выберите MySQL Файл конфигурации сервера
Выберите MySQL Файл конфигурации сервера
Мастер проверит возможность доступа MySQL Файл конфигурации сервера и тестовые команды запуска/остановки.
Шаг 9)
Шаг 10) Нажмите «Проверить соединение».
Следующим шагом будет настройка соединения, которое можно использовать для подключения к серверу. Если вы еще не создали соединение, вы можете использовать указанные значения по умолчанию. Нажмите «Проверить соединение» после ввода имени соединения .
Шаг 11) нажмите OK
Новый диалог box откроется с запросом пароля для root/выбранного пользователя. Если ваш MySQL У пользователя root есть пароль, вы можете ввести его с помощью функции «Сохранить в хранилище». Нажмите ОК.
Если введенный пароль пользователя верен, тоwing экран покажет. Нажмите на оба в порядке кнопки, и все будет в порядке.
На главной странице отображается новый экземпляр.
Double нажмите и начните запрос.




























