Ошибки операционной системы Windows XP, 7, 8 или 10
Если вы выполнили все наши рекомендации, перезагрузили компьютер, проверили все кабели, настройки и драйверы, а принтер по-прежнему не подключается, скорее всего, проблема в самом компьютере, а точнее в его операционной системе. Может быть, он не поддерживает новые принтеры, или у него есть ошибка в важных настройках (на самом деле может быть много проблем).
Чтобы проверить эту теорию, подключите свой HP, Canon, Epson или любой аналогичный бренд к другому устройству. Если установка и подключение прошли успешно, проблема в вашем компьютере. Чтобы исправить это, вам нужно переустановить Windows на вашем компьютере и попробовать установить печатающее оборудование заново с самого начала.
Если все наши предложения не помогли вам решить проблему и принтер еще не подключен к вашему компьютеру, мы рекомендуем обратиться к квалифицированным специалистам для проверки технического специалиста. Возможно, неисправность или поломка находится глубоко внутри оборудования, к которому у обычных пользователей нет доступа. Отнесите принтер для диагностики в хороший сервисный центр или попросите специалиста прийти к вам домой (если гарантия еще действительна, ремонт будет стоить вам бесплатно). Специалист обязательно решит вашу проблему и подскажет, как в будущем правильно подключить принтеры к компьютеру.

Часто операционная система может быть повреждена вредоносными программами или вирусами и полностью изменить все настройки на ваше усмотрение. Вы также можете изменить или заблокировать настройки для использования принтера
Вот почему важно полностью переустановить Windows и перезапустить весь процесс, установив драйверы и настроив все необходимые функции
Если вы не хотите полностью переустанавливать систему, вы можете прибегнуть к использованию мощного антивируса. Вы можете просканировать весь компьютер на наличие вирусов и удалить их при обнаружении. Но будьте осторожны, вирусы и вредоносное ПО могут быть очень «сложными» и оставаться незамеченными при диагностике системы с помощью антивируса. В этом случае только переустановка поможет вам решить все проблемы.
Нужно ли устанавливать дополнительные драйверы, если Windows уже все установила и все работает нормально?
Как правило, если для устройства доступен дополнительный драйвер от его производителя, то целесообразно использовать именно его, а не драйвер от Microsoft. Однако есть и некоторые исключения.
Первым исключением являются сетевые карты, будь то стандартные или беспроводные. Если сетевая карта обнаружена и все работает нормально, тогда нет необходимости устанавливать дополнительный драйвер, потому что он вряд ли предложит что-то большее для среднего пользователя.
Вторым исключением являются ЭЛТ-мониторы. Самое главное для этих мониторов иметь возможность работать без мерцания, т.е. поддерживать частоту обновления 100 Гц при необходимом разрешении. Иногда с драйвером, установленным по умолчанию, монитор не может работать на 100 Гц с необходимым разрешением, поэтому требуется установить отдельный драйвер. Однако в большинстве случаев все работает нормально и без дополнительных драйверов. Это не относится к TFT-мониторам, так как они не будут мерцать даже на низкой частоте обновления 60 Гц благодаря ЖК-технологии.
Третьим исключением являются мыши и клавиатуры. Windows распознает и поддерживает на базовом уровне абсолютно все мыши и клавиатуры, даже такие, которые оснащены дополнительными кнопками. Однако может существовать специальный драйвер (или приложение) от производителя мыши и клавиатуры, который предлагает дополнительные опции для настройки этих кнопок. Полностью гейминг-ориентированные мыши и клавиатуры обычно располагают множеством специфичных кнопок, и для их работы обязательно требуется установить драйвер/приложение от производителя.
Для всего остального или обязательно, или предпочтительно устанавливать отдельные драйверы.
Есть ли способ проверить, насколько стабилен драйвер?
Да, есть. Перед описанием способа следует указать на некоторые вещи. Тест предназначен для тестирования всех драйверов – не только драйверов для аппаратных устройств, но и драйверов, которые установлены приложениями (то есть все файлы с расширением .sys).
Тест не является абсолютным. Если драйвер проходит этот тест, это означает, что он является стабильным на вашем компьютере с установленным в данный момент программным обеспечением. Это также означает, что на других компьютерах этот драйвер также должен быть стабильным, но это не гарантируется, так как на другом компьютере могут быть установлены и совершенно другие драйверы, с которыми могут возникнуть конфликты.
Если вы хотите проверить более одного драйвера, желательно проверить их по одному. Т.е. если вы хотите проверить драйвер антивирусной программы и таковой для видеокарты, лучше сначала проверить один, а затем другой.
Собственно говоря, вот как выполняется тестирование:
- запустите «Диспетчер проверки драйверов»:
- в любой версии Windows нажмите клавишу с логотипом Windows + R, чтобы открыть окно «Выполнить» -> напишите «verifier» -> OK;
- на первой странице выберите «Создать нестандартные параметры (для кода программ)» и нажмите «Далее»;
- на следующей странице поставьте отметки рядом со следующими опциями и нажмите «Далее»:
— для Windows XP: «Доскональные, но возможно избыточно строгие, либо недопустимые тесты»;
— для Windows Vista/7: «Принудительная обработка отложенных запросов ввода-вывода» и «ведение журнала IRP»;
— для Windows 8.1/10: «Проверка ввода-вывода», «Принудительная обработка отложенных запросов ввода-вывода» и «ведение журнала IRP»;
- на следующей странице выберите «Выбрать имя драйвера из списка» и нажмите «Далее»;
- теперь в списке выберите драйверы, которые вы хотите проверить, и когда закончите, нажмите «Готово»;
Примечание
Если вы хотите проверить драйвер, который не фигурирует в списке (иногда драйверы некоторых программ не загружаются), нажмите кнопку «Добавить незагруженные драйверы к этому списку» и укажите нужный драйвер (.sys)
затем появится сообщение о необходимости перезагрузить компьютер; перезапустите систему, чтобы во время загрузки Windows могла проверить драйвер(ы).
Если драйвер является нестабильным, вы получите синий экран во время загрузки или вскоре после загрузки. Если Windows загрузится и будет работать нормально на протяжении нескольких минут, то драйвер можно считать стабильным. Однако если произойдет сбой (из-за нестабильного драйвера), тогда вам следует сообщить «Диспетчеру проверки драйверов», что проверку нужно прекратить. Если система не загружается, вам придется войти в безопасный режим. В безопасном режиме снова запустите «Диспетчер проверки драйверов», но на этот раз выберите «Удалить существующие параметры», нажмите кнопку «Готово» и перезапустите систему.
Выбор и загрузка нужных драйверов
Перед установкой драйверов через BIOS необходимо правильно выбрать и загрузить их на флешку
Важно убедиться, что выбранные драйверы совместимы с вашей операционной системой и оборудованием. Следуйте этим шагам для выбора и загрузки нужных драйверов:
2. Найдите раздел «Драйверы» или «Поддержка» на веб-сайте производителя. Обычно они расположены в навигационной панели или разделе «Поддержка» на главной странице.
3. Введите модель вашего компьютера или материнской платы в поле поиска или выберите ее из предложенного списка моделей.
4. Просмотрите список доступных драйверов. Обычно они разделены по категориям, таким как «Аудио», «Видео», «Сеть» и т. д
Важно выбрать драйверы, соответствующие вашей операционной системе (например, Windows 10, 64-битная версия)
5. Нажмите на ссылку для загрузки выбранных драйверов. Обычно они представлены в виде исполняемых файлов с расширением .exe или архивов с расширением .zip.
6. Сохраните загруженный драйвер на флешку или в любую другую папку на вашем компьютере.
7. Повторите эти шаги для каждого драйвера, который вам необходим.
| Категория | Название драйвера | Ссылка для загрузки |
|---|---|---|
| Аудио | Realtek Audio Driver | Скачать |
| Видео | NVIDIA Graphics Driver | Скачать |
| Сеть | Realtek Ethernet Driver | Скачать |
Обратите внимание, что ссылки и названия драйверов являются примерами и могут отличаться для вашей конкретной модели компьютера или материнской платы. После загрузки всех необходимых драйверов на флешку, вы готовы приступить к установке их через BIOS с помощью флешки
Этот процесс будет описан в следующем разделе статьи
После загрузки всех необходимых драйверов на флешку, вы готовы приступить к установке их через BIOS с помощью флешки. Этот процесс будет описан в следующем разделе статьи.
Устанавливаем Windows 10 на ноутбук. Пошаговая инструкция
Когда пойдет загрузка с нашего накопителя, вы увидите первое окно, в котором нужно указать язык, формат времени и метод ввода. Выставляем необходимые параметры и нажимаем Далее.
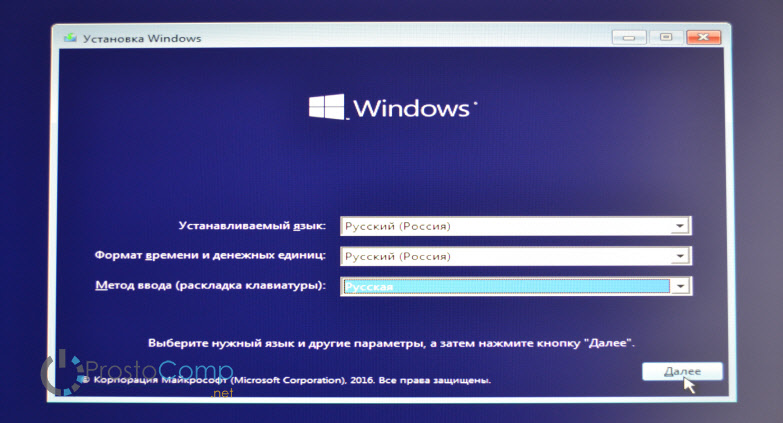
В следующем окне просто нажимаем на кнопку Установить.
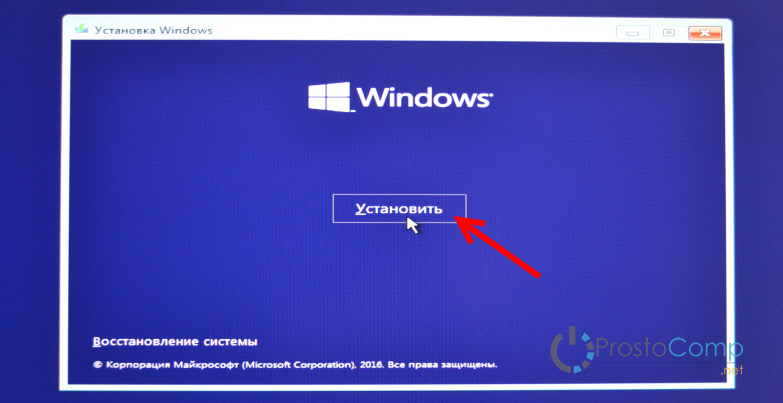
Дальше нас попросят ввести ключ продукта. И здесь есть несколько вариантов:
- Если у вас есть ключ, то есть вы купили Windows 10, то прописываем его и нажимаем Далее.
- Если у вас раньше была установлена лицензионная Windows 7, или Windows 8 (8.1), и у вас есть ключ, то вы можете указать его, он подходит начиная с 12 ноября 2015 года. Это значит, что система которую вы устанавливаете должна быть скачана с сайта Майкрософт после 12 ноября 2015 года.
- Ну а если у вас нет ключа, то просто нажимаем «У меня нет ключа продукта», или «Пропустить».
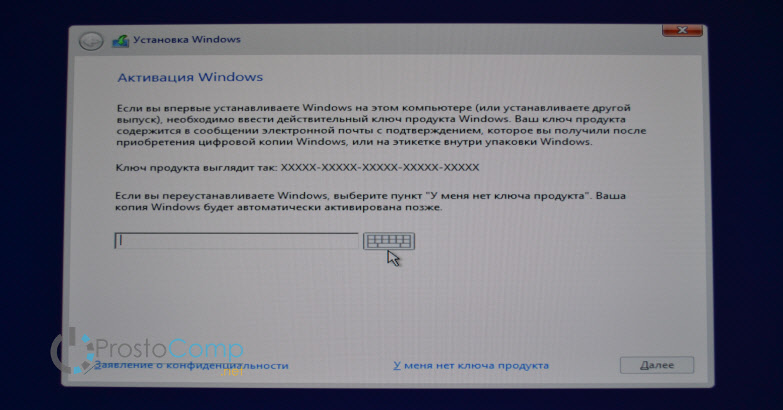
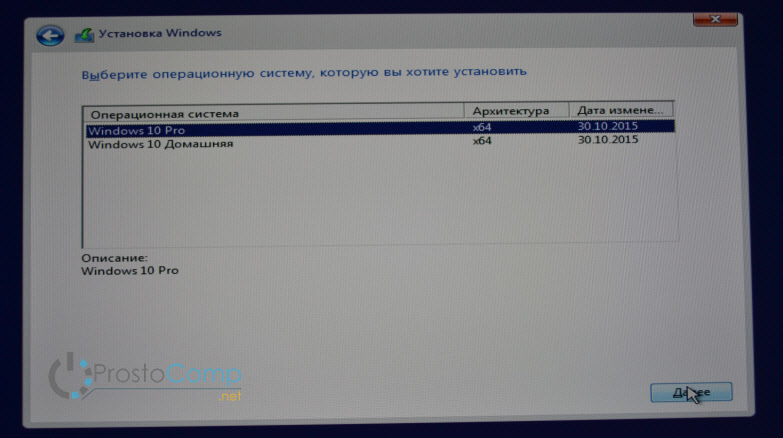
В следующем окне нам нужно принять лицензионное соглашение.
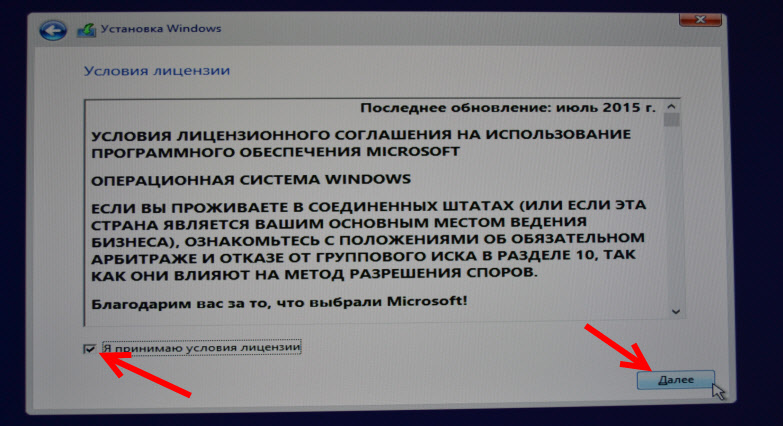
Идем дальше. Нужно выбрать тип установки. Выбираем «Выборочная: только установка Windows». Обновление нас не интересует, так как мы выполняем чистую установку.
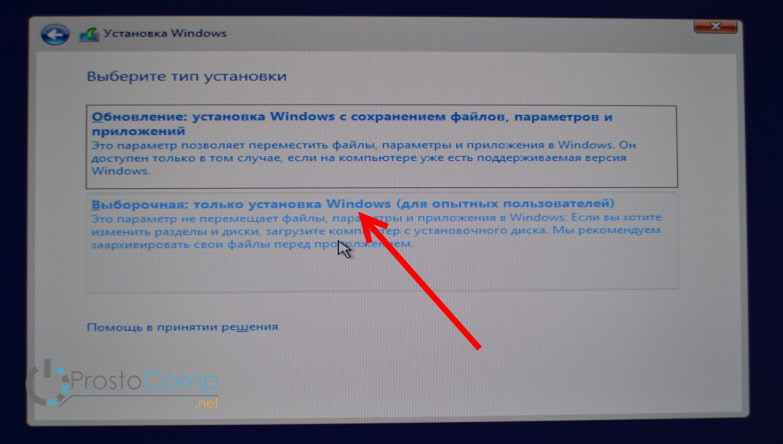
Сейчас очень важный момент.
Выбираем раздел для установки системы
Здесь будьте внимательны. Если на всем вашем жестком диске нет никакой полезной информации, то вы можете удалить все разделы выделив их и нажав Удалить, и разбить жесткий диск заново, создав необходимые разделы кнопкой Создать. И выбрав для Windows 10 необходимый раздел нажать Далее.
Если у вас диск уже разбит на разделы, и вы хотите установить Windows 10 на диск C вместо старой системы, то выберите раздел, который соответствует диску C. Определить его можно по размеру (я советовал запомнить его перед установкой). Если вы не уверены какой из разделов диск C, то лучше всего прервать установку, обычным образом включить компьютер, посмотреть размер диска C, заново запустить установку, выбрать необходимый раздел, нажать на кнопку Форматировать, выделить отформатированный раздел и нажать Далее.
Если вы установите систему на другой раздел, рядом с уже установленной Windows, то у вас на компьютере получится две операционные системы, и при включении компьютера можно будет выбрать какую запустить.
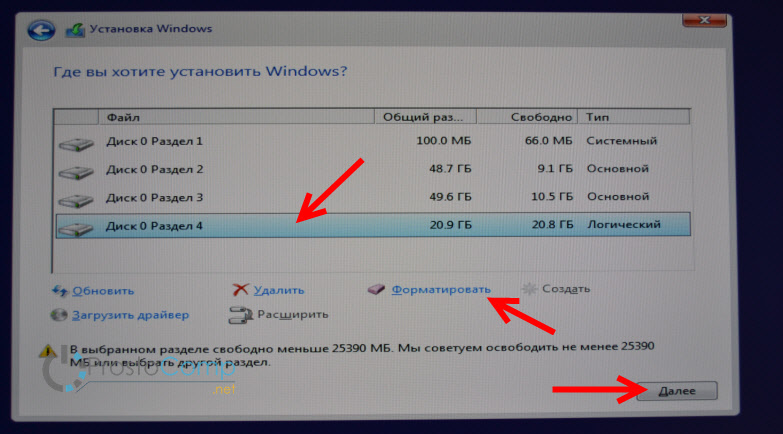
Ошибка «Невозможно установить Windows в раздел…»
После выбора раздела начнется копирование файлов.
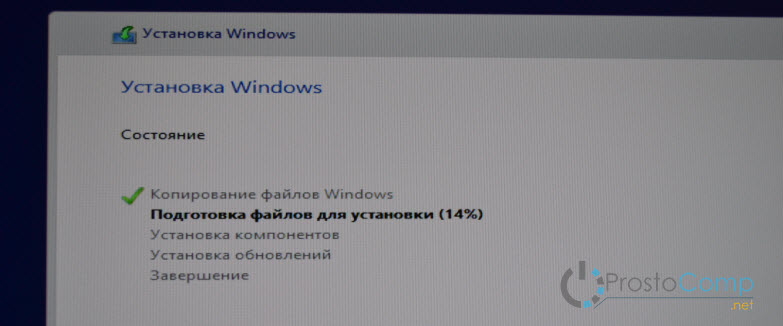
Когда файлы будут скопированы, компьютер перезагрузится.
Начнется подготовка к установке, настройка параметров и т. д. Ждем пока компьютер предложит нам снова указать ключ продукта. Указываем его, либо нажимаем на пункт Сделать позже.
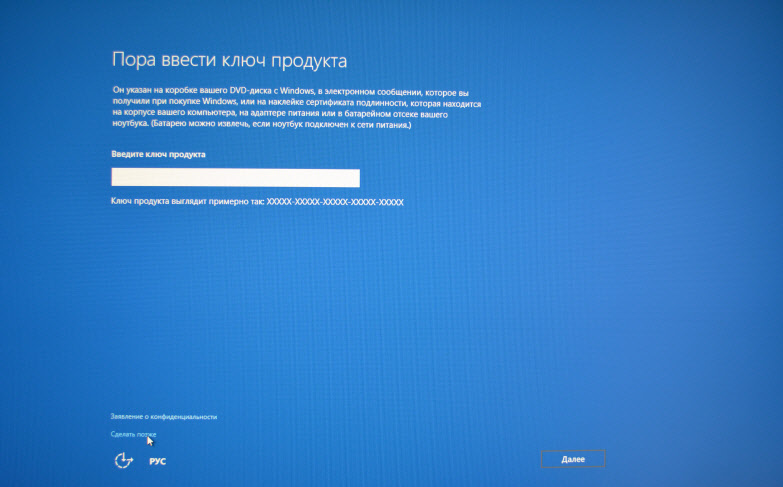
Дальше нам предложат подключится к Wi-Fi (если сеть есть в радиусе действия). Если вы хотите создать учетную запись Майкрософт, или войте в свою учетную запись, то подключитесь к Wi-Fi. А если вы хотите просто создать локальную учетную запись, как я, то к интернету можно не подключатся, и нажать Пропустит этот шаг.
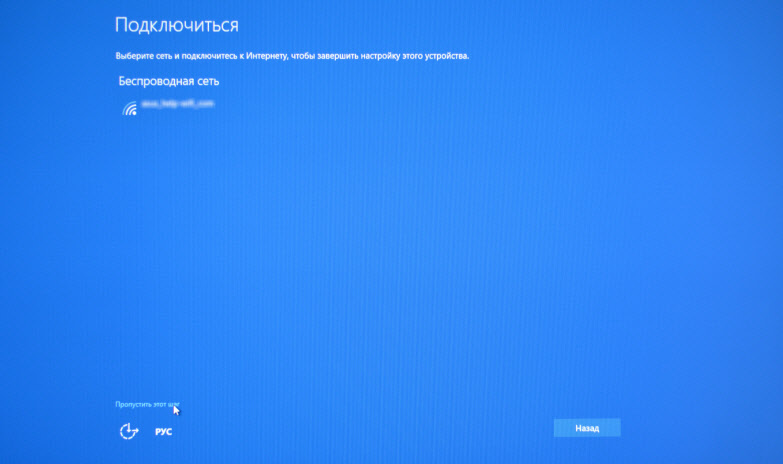
Следующий шаг – настройка параметров. Если вы хотите вручную задать необходимые параметры, то выберите Настройка параметров. Или просто нажмите на кнопку Использовать стандартные параметры.
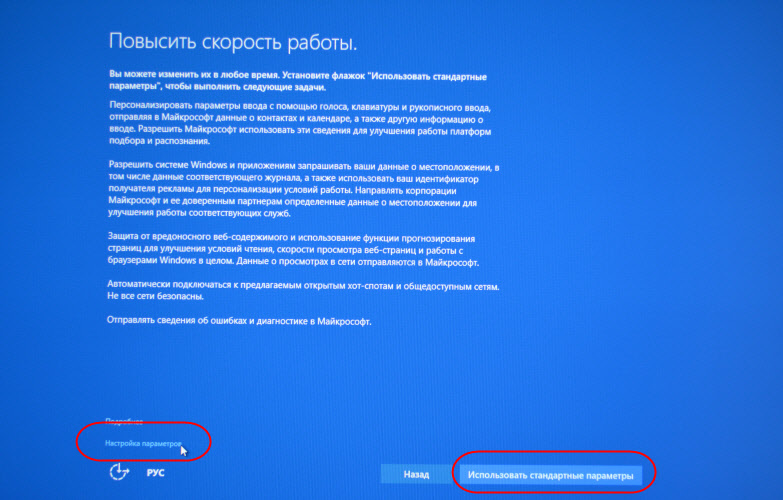
Создаем локальную учетную запись для нашего компьютера. Если вы подключились к интернету, то можно будет создать, или войти в свою учетную запись Microsoft.
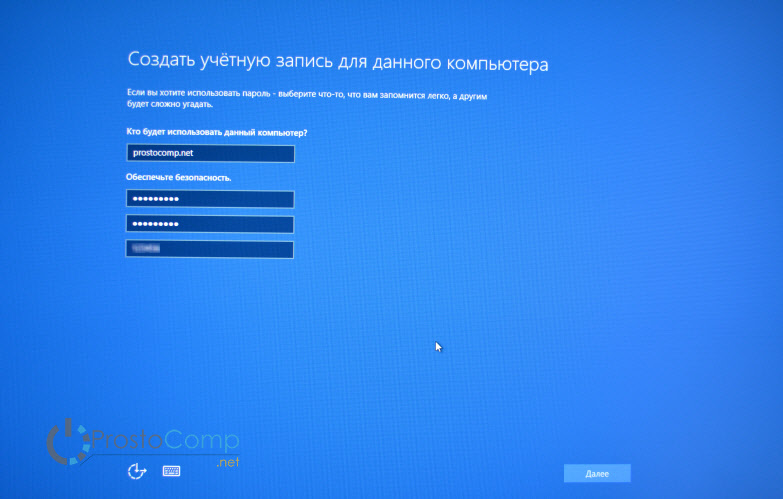
Начнется настройка компьютера и программ. У меня этот процесс прошел быстро. Все зависит от мощности компьютера. В любом случае нужно просто подождать.

Когда закончится настройка, появится рабочий стол Windows 10. На этом установка закончена.

Можно пользоваться системой. Устанавливать приложения, и драйвера. На мой ноутбук Asus, Windows 10 сама подобрала и установила все необходимые драйвера. Но так бываем не всегда, очень часто с драйверами возникает множество проблем.
Если после установки что-то не работает, например Wi-Fi, то нужно искать драйвера на официальном сайте вашего производителя ноутбука, материнской платы, или другого устройства (для вашей модели). Проблема только в том, что не для всех ноутбуков и устройств есть драйвера для Windows 10.
И скорее всего вам еще пригодится эта инструкция: https://prostocomp.net/sistema/kak-v-windows-10-vernut-znachok-kompyutera-na-rabochij-stol.html. В ней я показывал как вернуть значок «Мой компьютер» на рабочий стол. Без него очень непривычно, прям не знаешь куда кликнуть
Куда кидать драйвера на Windows 10
C:\Windows\System32\DriverStore\FileRepository. В папке лежат полные пакеты входящих в состав системы драйверов, которые можно использовать для переустановки текущего ПО. В них полный набор файлов, готовых к инсталляции.
28.04.2023 Как правильно установить драйверы на компьютер через биос с использованием флешки
Для работы компьютера важно правильно установить драйверы на все подключаемые устройства. Драйверы отвечают за корректную работу устройств и могут влиять на производительность компьютера
Инструкция по установке драйверов может отличаться в зависимости от операционной системы и устройства, для которого требуется установить драйверы. мы рассмотрим, как установить драйверы через биос с помощью флешки на различных операционных системах.
Как установить драйверы через «Диспетчер устройств» на Windows 10
Наиболее простым способом установки драйверов является использование «Диспетчера устройств». Для этого выполните следующие действия:
1. Откройте «Пуск» правой кнопкой мыши и выберите «Диспетчер устройств».
2. Найдите нужный девайс, щелкните его правой кнопкой мыши и выберите «Свойства» → «Драйвер» → «Обновить драйвер».
3. Для установки драйверов нажмите «Автоматический поиск драйверов» или установите ПО через «Центр обновлений».
Как установить драйверы на флешку на Windows 7
Чтобы установить драйверы на флешку, сначала необходимо открыть «Диспетчер устройств»:
1. Нажмите правой кнопкой мыши на «Мой компьютер» и выберите «Управление».
2. Откройте «Диспетчер устройств».
3. Нажмите «Поиск драйвера на моем компьютере».
4. Выберите пункт «Выбрать из списка драйверов устройств на моем компьютере».
5. Выделите «Показать все устройства» и нажмите «Далее».
6. Нажмите «Установить с диска».
7. Нажмите «Обзор» и выберите драйверы для установки на флешку.
Как обновить драйверы через биос
Для обновления драйверов через биос нужно выполнить следующие действия:
1. Включить компьютер и зайти в биос.
2. Ищем Q-Flash и запускаем его.
3. В открывшемся окне вы можете как обновить (Update), так и сохранить (Save) текущую версию.
Как установить драйверы для USB флешки
1. Нажмите клавишу Win («Пуск») и введите в открывшемся окне «Диспетчер устройств».
2. Нажмите на пункт «Контроллеры USB».
3. Теперь щелкните правой кнопкой мыши по соответствующему USB-контроллеру и выберите в контекстном меню «Обновить драйверы».
Как установить Windows 10 с флешки через биос
1. Зайти в биос.
2. Зайти в System Configuration, а уже там в Boot Options для UEFI и Legacy режима.
3. Флешку устанавливаем на первое место с помощью клавиш F5/F6 для нужного режима загрузки.
Как автоматически установить все драйвера
1. Откройте «Устройства и принтеры», нажав «Пуск», а затем в меню «Пуск» выберите пункт «Устройства и принтеры».
2. Щелкните правой кнопкой мыши имя компьютера и выберите «Параметры установки устройства».
3. Выберите пункт «Да, делать это автоматически (рекомендуется)» и нажмите кнопку «Сохранить изменения».
Как установить Windows 7 с флешки на компьютер через BIOS
1. Откройте Advanced BIOS Features и нажмите Enter.
2. Нажмите Enter на подсвеченном пункте 1st Boot Device.
3. Появится список устройств, с которых можно включить загрузку с флешки в биосе.
4. Для загрузки с флешки выберите пункт USB-HDD или USB-Flash, после чего нажмите Enter.
Что делать если нет драйверов
Если система не находит драйверы устройства автоматически, то можно воспользоваться утилитами от Intel, AMD и NVIDIA, которые позволяют установить драйверы на чипсет и графический адаптер (видеокарту).
Как правильно установить новый драйвер
1. В поле поиска на панели задач введите «Диспетчер устройств».
2. Выберите категорию, чтобы просмотреть имена устройств, а затем щелкните правой кнопкой мыши (или нажмите и удерживайте) устройство, которое требуется обновить.
3. Выберите пункт «Автоматический поиск обновленных драйверов».
Вывод
Установка драйверов через биос с помощью флешки может казаться сложной, но при соблюдении инструкции данной статьи, процесс становится гораздо проще и понятнее. Рекомендуется периодически проверять наличие обновлений драйверов для чистоты и стабильности работы компьютера.
Подгрузка драйверов через BIOS
BIOS (Basic Input/Output System) – это программное обеспечение, которое выполняется при включении компьютера и отвечает за инициализацию аппаратных компонентов и запуск операционной системы. В некоторых случаях, особенно когда система не распознает устройство, загрузка драйверов через BIOS может помочь решить проблему.
Загрузка драйверов через BIOS может быть полезна в следующих случаях:
- Отсутствует поддержка устройства операционной системой;
- Устройство работает неправильно или неудовлетворительно;
- Необходимо обновить версию драйвера для повышения производительности или исправления ошибок.
Для загрузки драйверов через BIOS нужно выполнить следующие действия:
- Перезагрузите компьютер и войдите в BIOS. Обычно это делается нажатием определенной клавиши (например, Delete, F2 или F10) во время загрузки системы. Клавиша может зависеть от модели материнской платы.
- Найдите раздел, отвечающий за управление устройствами и драйверами. Обычно этот раздел называется «Advanced» или «Peripherals».
- Включите опцию «Load BIOS Defaults» или «Load Setup Defaults», чтобы сбросить настройки BIOS в значения по умолчанию. Это может быть необходимо для правильной работы устройств.
- Включите опцию «Enable/Disable Onboard Devices» или «Onboard Device Configuration». Затем найдите нужное устройство и включите его.
- Включите опцию «Save and Exit» или «Exit and Save Changes», чтобы сохранить внесенные изменения и перезагрузить компьютер.
После перезагрузки компьютера операционная система должна автоматически распознать устройство и загрузить соответствующий драйвер. Если этого не происходит, можно попробовать установить драйвер вручную с использованием специального установочного файла или утилиты поставщика устройства.
Загрузка драйверов через BIOS может быть полезна для решения проблем с устройствами и обеспечения их правильной работы. Однако, перед выполнением любых изменений в BIOS рекомендуется создать резервную копию данных и быть осторожными, чтобы избежать потенциальных проблем.
Скачивание драйверов на флешку
Перед тем, как загрузить драйверы с флешки через BIOS, вам необходимо скачать их на саму флешку. В этом разделе мы расскажем, как правильно скачать драйверы на флешку.
1. Откройте веб-браузер на вашем компьютере и перейдите на сайт производителя вашего устройства. Обычно, производитель предоставляет драйверы для своей продукции на своем официальном сайте.
2. Найдите раздел «Поддержка» или «Скачать драйверы». В этом разделе вы сможете найти все необходимые драйверы для вашего устройства.
3. Выберите модель вашего устройства и операционную систему, с которой вы работаете. Если у вас есть несколько устройств, выберите нужное устройство и укажите модель.
4. Найдите нужные драйверы в списке и нажмите на ссылку, чтобы скачать их на свой компьютер.
5. Подождите, пока драйверы будут загружены на ваш компьютер. Обычно, они сохраняются в папку «Загрузки».
6. Подключите флешку к компьютеру и откройте ее в проводнике.
7. Откройте папку с сохраненными драйверами на вашем компьютере.
8. Выделите все файлы драйверов и скопируйте их на флешку. Для этого можно использовать функцию копирования и вставки, либо просто перетащить файлы в окно флешки.
Теперь у вас на флешке сохранены все необходимые драйверы. Вы можете использовать эту флешку, чтобы загрузить драйверы с нее через BIOS.
Часто задаваемые вопросы (FAQ)
Как загрузиться с флэш-накопителя для установки Windows 10?
Сначала вставьте загрузочный USB-накопитель в компьютер. Затем перезагрузите компьютер и нажмите клавишу, которая приведет вас в меню загрузки (обычно это F12, F10 или Esc). Там выберите USB-накопитель для загрузки и следуйте инструкциям для установки Windows 10.
Как установить Windows 10 с флэш-накопителя на ноутбук HP?
Процесс установки Windows 10 на ноутбук HP с помощью флэш-накопителя такой же, как и на любой другой компьютер. Вставьте загрузочный USB-накопитель в ноутбук HP, откройте меню загрузки и выберите USB-накопитель для загрузки с него. Затем следуйте инструкциям для установки Windows 10.
Почему Windows 10 не устанавливается с флэш-накопителя?
Может быть множество причин, по которым Windows 10 не устанавливается с флэш-накопителя, например поврежденный или несовместимый USB-накопитель, неправильные настройки BIOS или неполный установочный файл Windows. Проверьте USB-накопитель, настройки BIOS и установочный файл Windows, чтобы убедиться, что все правильно.
Как загрузить BIOS с флэш-накопителя?
Чтобы загрузить BIOS с флешки, перезагрузите компьютер и нажмите клавишу для входа в настройки BIOS (обычно F2 или Del). В настройках BIOS измените порядок загрузки, чтобы приоритет отдавался USB-накопителю, сохраните изменения и выйдите из настроек BIOS. После этого компьютер загрузится с флэш-накопителя.
Можно ли загрузить Windows с флэш-накопителя USB?
Да, вы можете загружать Windows с USB-накопителя. Это удобный способ установить Windows на компьютер без оптического привода или запустить Windows с портативного устройства.
Можно ли установить Windows 10 с USB-накопителя NTFS?
Да, вы можете установить Windows 10 с USB-накопителя, отформатированного в NTFS. Более того, рекомендуется использовать USB-накопитель в формате NTFS, поскольку он позволяет хранить файлы большего размера и поддерживает такие функции, как шифрование и сжатие.
Как создать загрузочный USB?
Вы можете создать загрузочный USB с помощью таких инструментов, как Microsoft Media Creation Tool или Rufus. Эти инструменты отформатируют ваш USB-накопитель и скопируют на него установочные файлы Windows, сделав его загрузочным.
Почему мой загрузочный USB не работает?
Причины неработоспособности загрузочного USB могут быть самыми разными: поврежденный или несовместимый USB-накопитель, неправильные настройки BIOS или неполный установочный файл Windows.
Почему я не могу загрузиться с USB в UEFI?
Если вы не можете загрузиться с USB в режиме UEFI, это может быть связано с тем, что прошивка вашего компьютера не настроена на загрузку с внешних устройств. Проверьте настройки BIOS, чтобы убедиться, что загрузка с USB включена, и что порядок загрузки установлен правильно.
Можно ли загрузиться с USB в режиме UEFI?
Да, вы можете загружаться с USB в режиме UEFI. На самом деле, режим UEFI является рекомендуемым способом загрузки с USB, поскольку он обеспечивает более быстрое время загрузки и улучшенные функции безопасности.
Должен ли загрузочный USB-накопитель быть UEFI или Legacy?
Рекомендуется создавать загрузочный USB в режиме UEFI, так как это обеспечивает более быструю загрузку и улучшенные функции безопасности.
Установка Windows 10 с флешки на компьютер или ноутбук (новое)
 Смотрите это видео на YouTube
Смотрите это видео на YouTube
Причины и польза установки драйверов через BIOS
Первая причина выбора установки драйверов через BIOS заключается в том, что это позволяет обеспечить стабильную и надежную работу компьютера. BIOS, или Basic Input/Output System, представляет собой программное обеспечение, которое является интерфейсом между аппаратным обеспечением и операционной системой. Установка драйверов через BIOS позволяет операционной системе работать с аппаратным обеспечением более эффективно и без проблем.
Вторая причина, почему установка драйверов через BIOS может быть полезной, заключается в том, что это может упростить процесс обновления драйверов. Обычно, для обновления драйверов в операционной системе требуется загрузить новые драйверы с сайта производителя, установить их и перезагрузить компьютер. Однако, если компьютер поддерживает установку драйверов через BIOS, можно загрузить новые драйверы на флешку, зайти в BIOS, и обновить драйверы без необходимости загрузки операционной системы.
Третья причина установки драйверов через BIOS заключается в том, что это может быть полезно при устранении проблем с аппаратным обеспечением. Нередко, проблемы с определенными устройствами могут быть вызваны устаревшими или несовместимыми драйверами. Установка драйверов через BIOS может помочь обновить драйверы для конкретного устройства и устранить проблему без необходимости переустановки операционной системы.




























