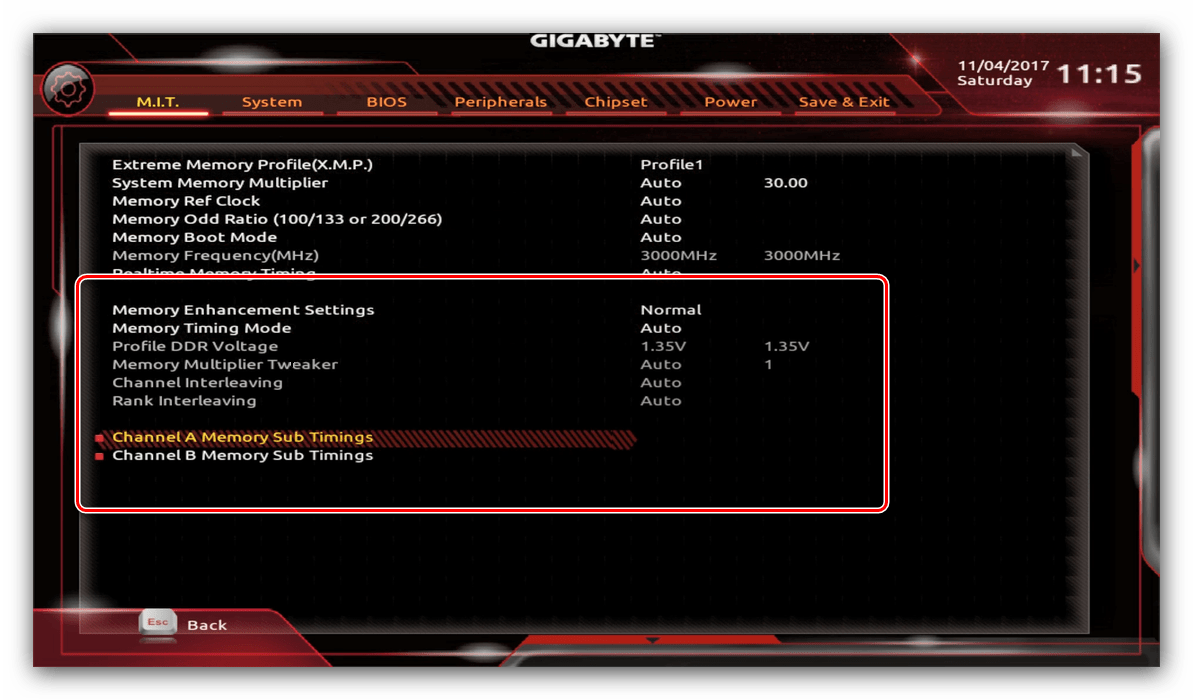Как ускорить работу компьютера? 7 основных советов!
Технология быстрого запуска активирована в «Виндовс» 10 по умолчанию. Она предоставляет персональному компьютеру возможность более оперативно загрузить ОС. Но этот метод реализуется только после отключения ПК.
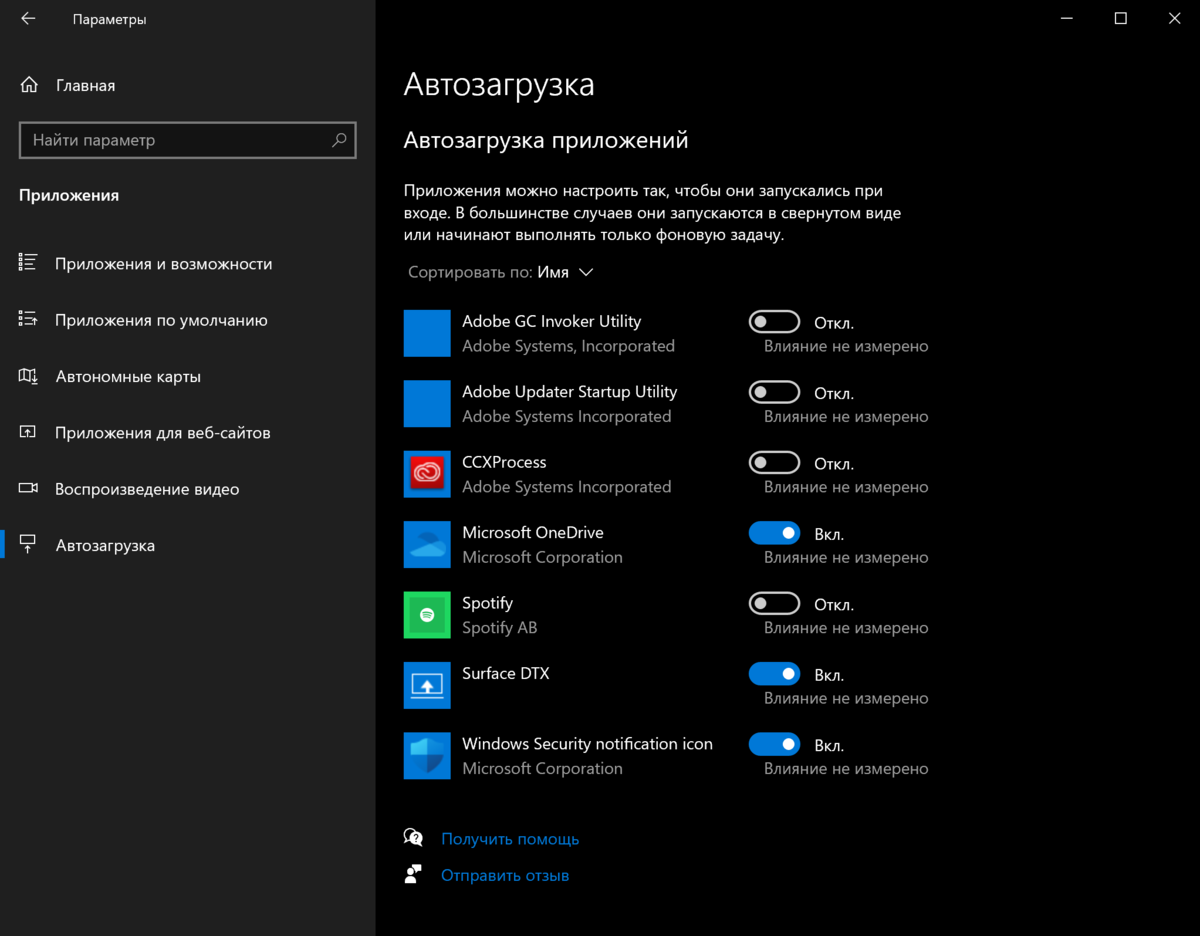

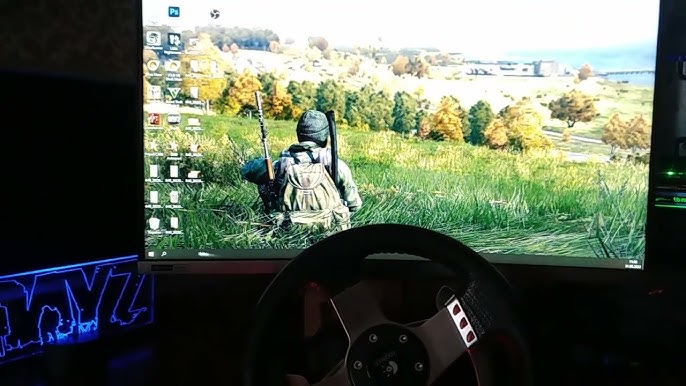
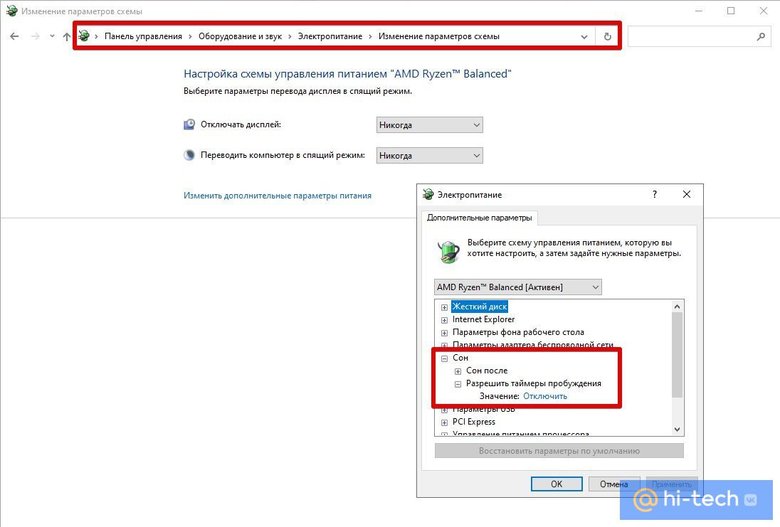
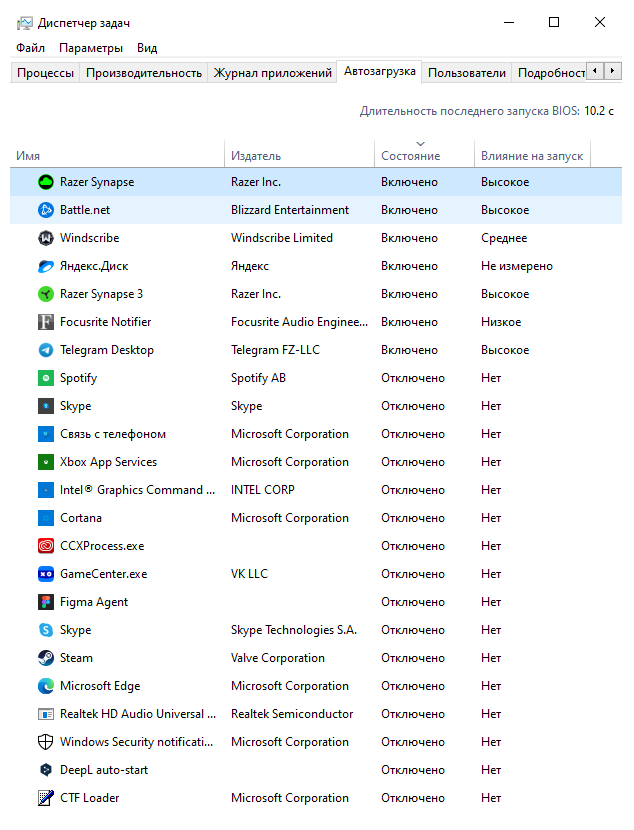
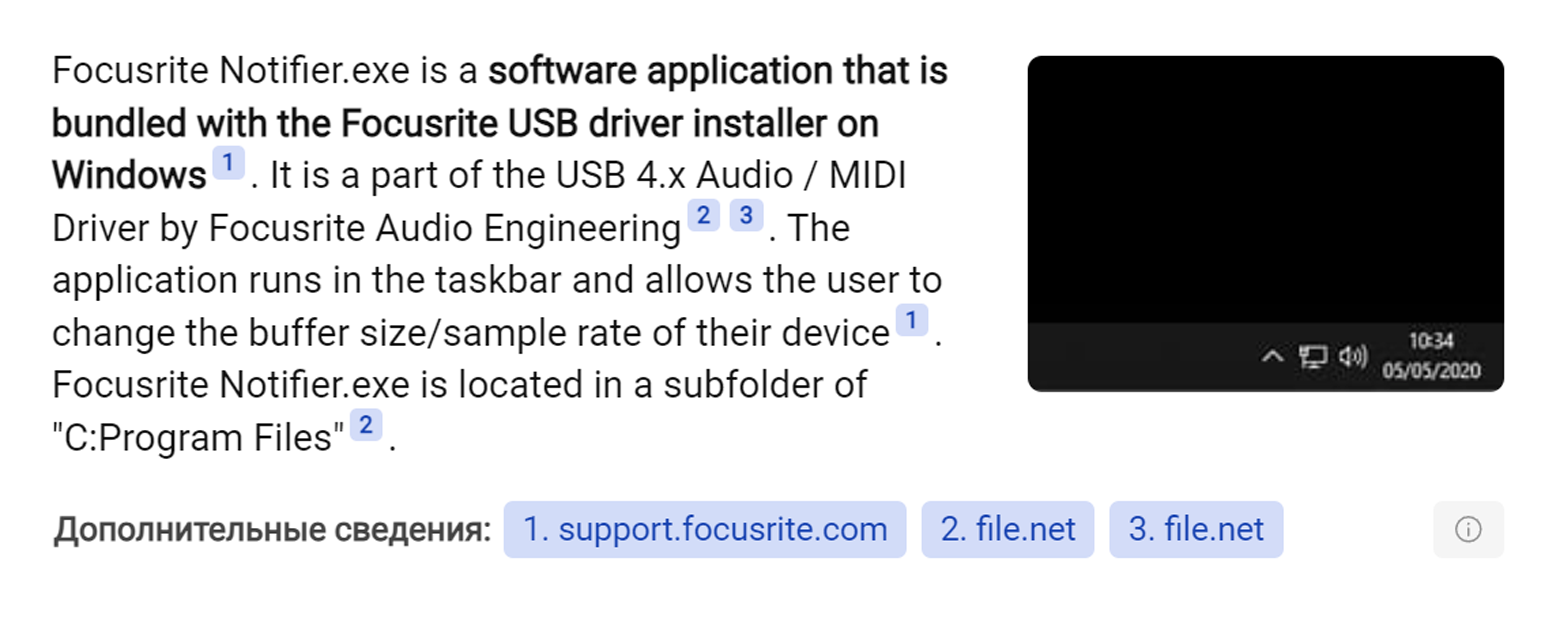
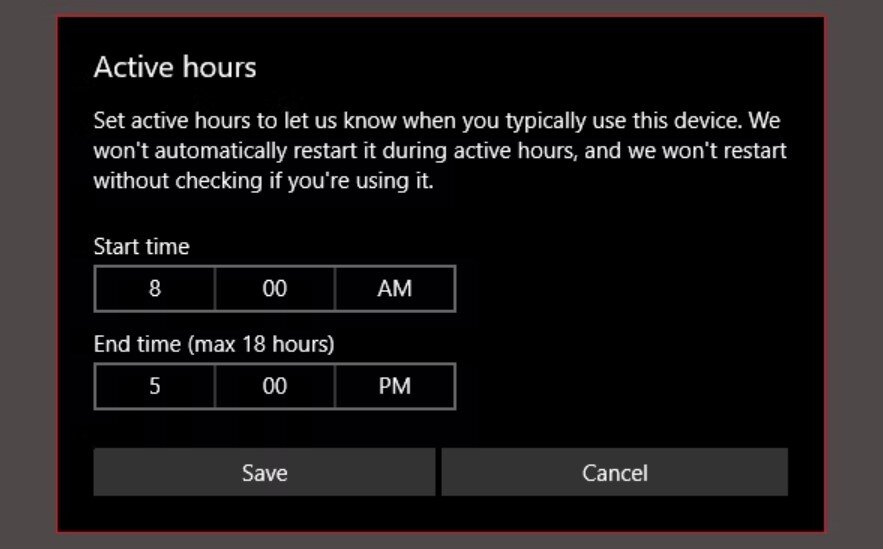
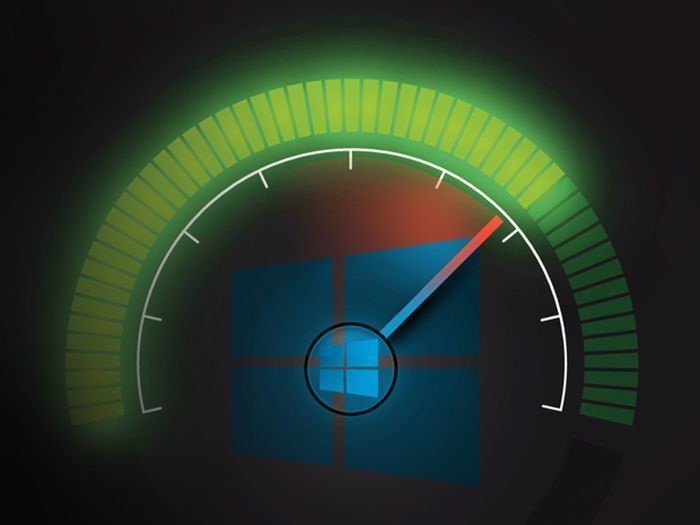

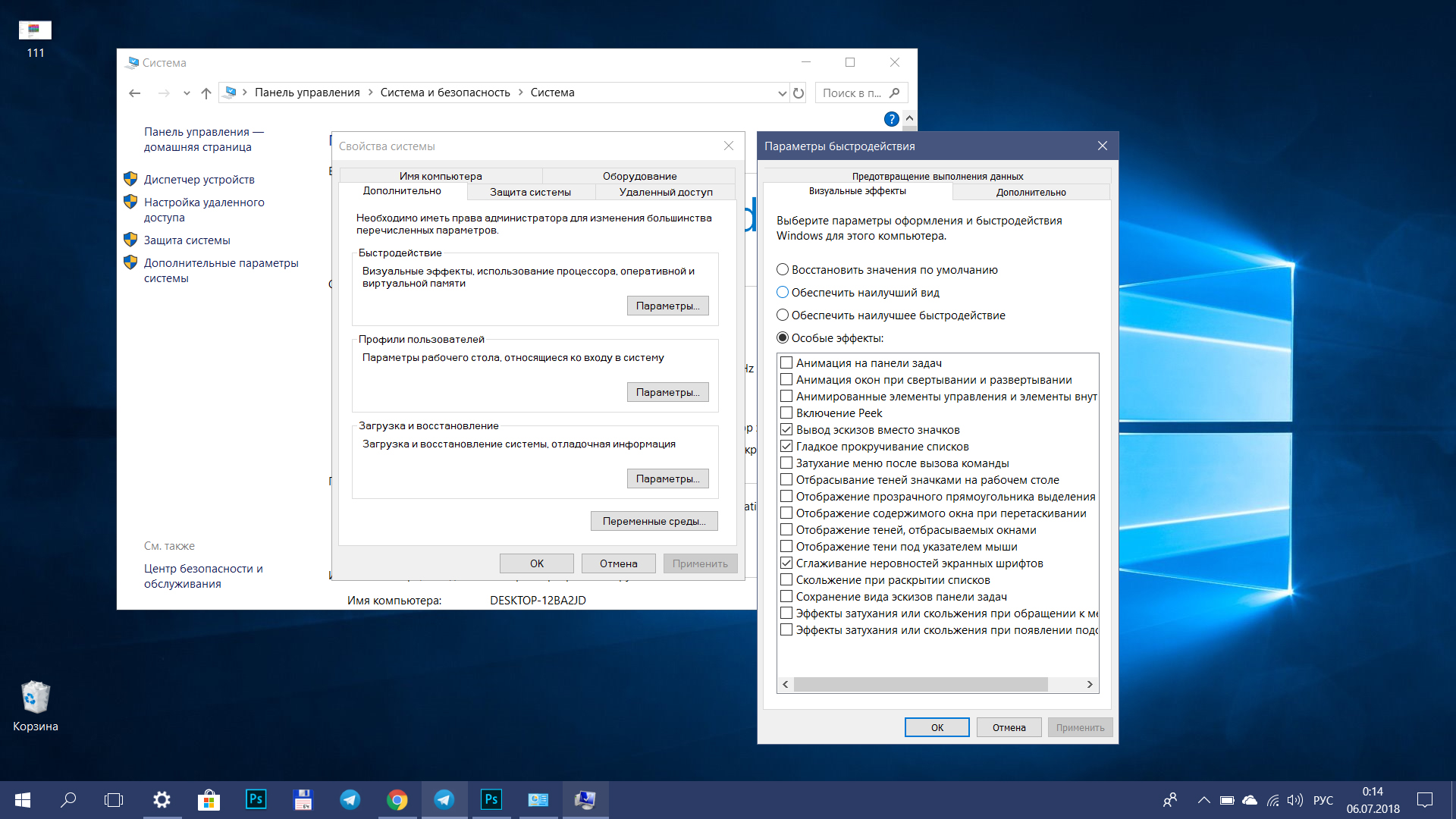
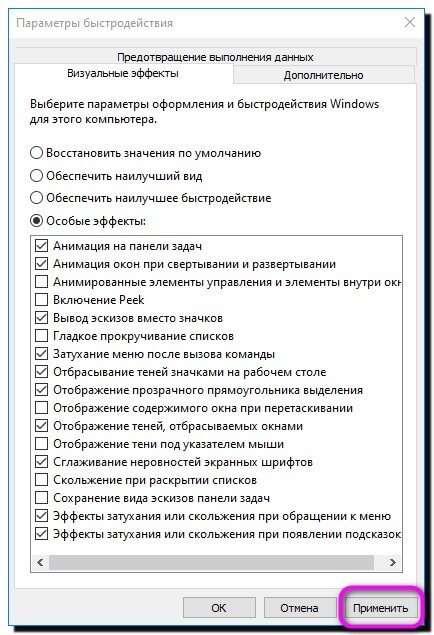
Читайте о том, что влияет на скорость загрузки и работы операционной системы — как определить и устранить эти факторы. Способы заставить Windows 10 грузиться быстрее. Windows 10 предлагает менеджер автозагрузки приложений доступный любому пользователю. Он интегрирован в операционную систему и показывает какие приложения из автозагрузки больше всего замедляют загрузку компьютера. Компьютеры с операционной системой Windows со временем начинать загружаться медленней, если на компьютер устанавливается много программ которые попадают в автозагрузку и запускаются одновременно c запуском операционной системы. Новый менеджер запуска помогает вам убрать лишнее из автоматической загрузки.
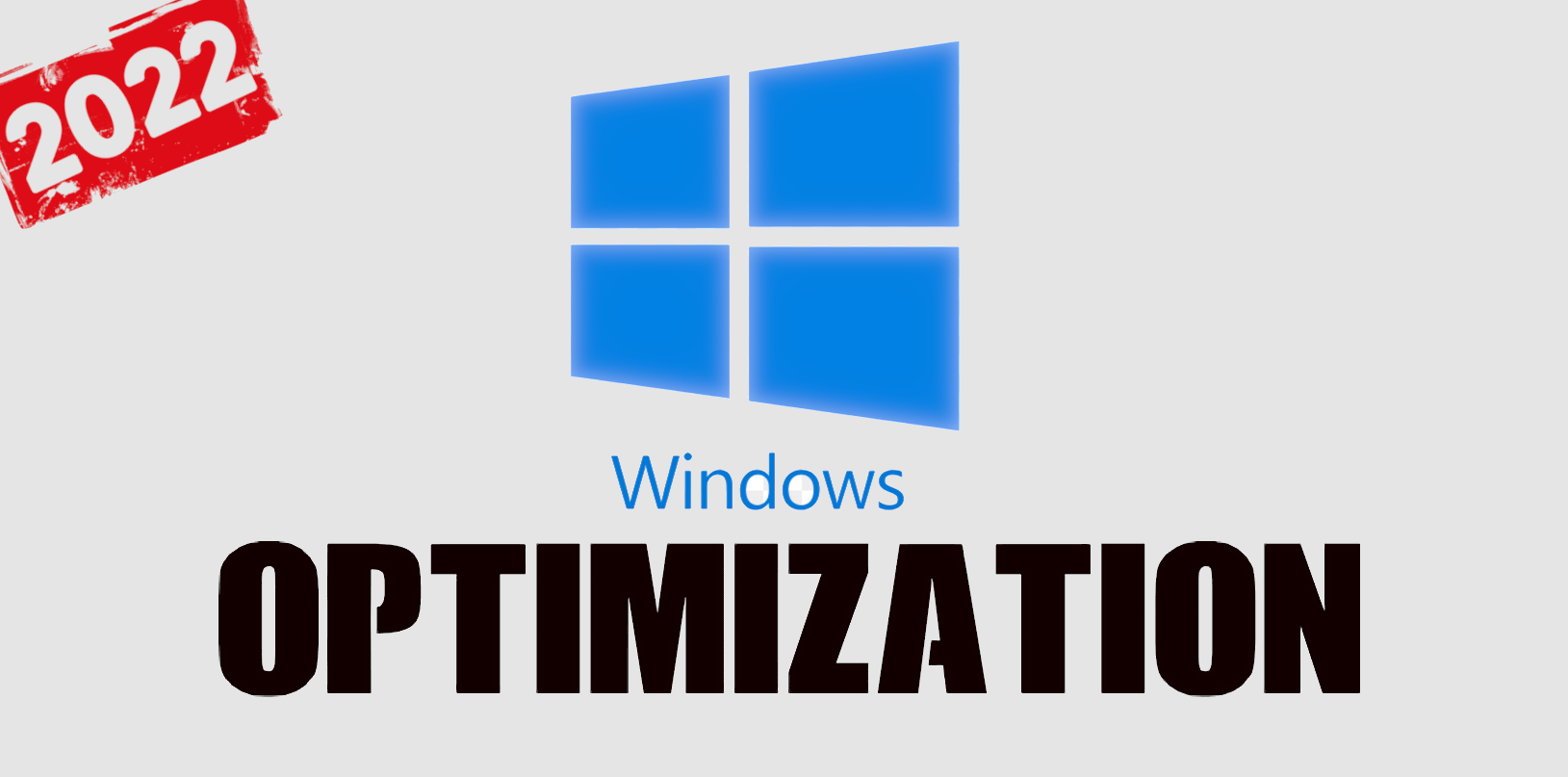
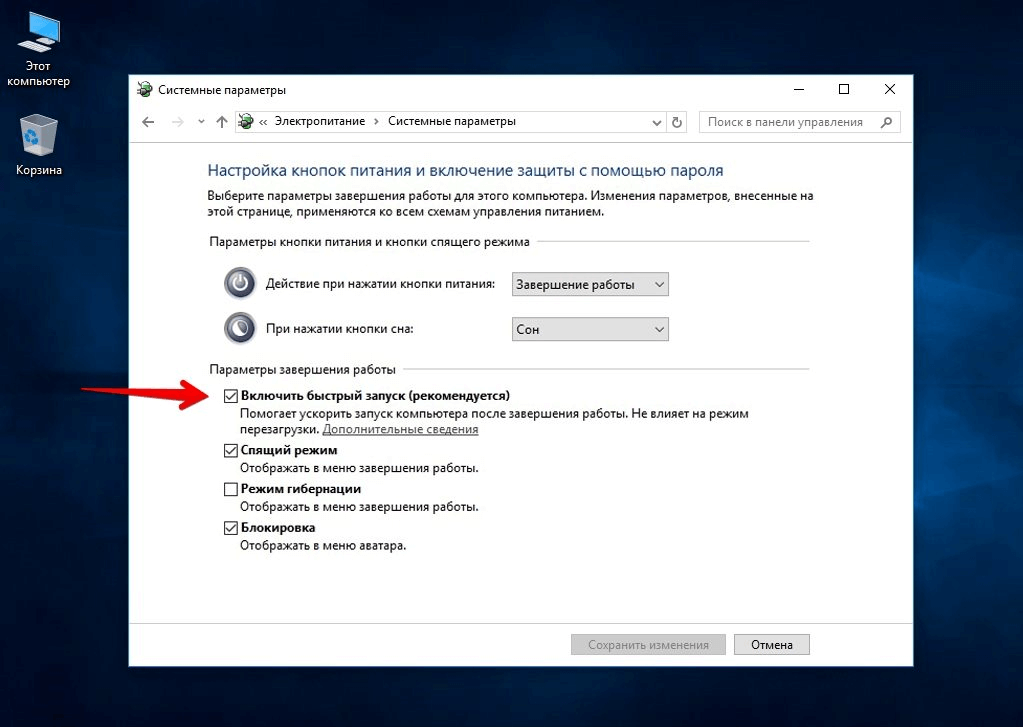
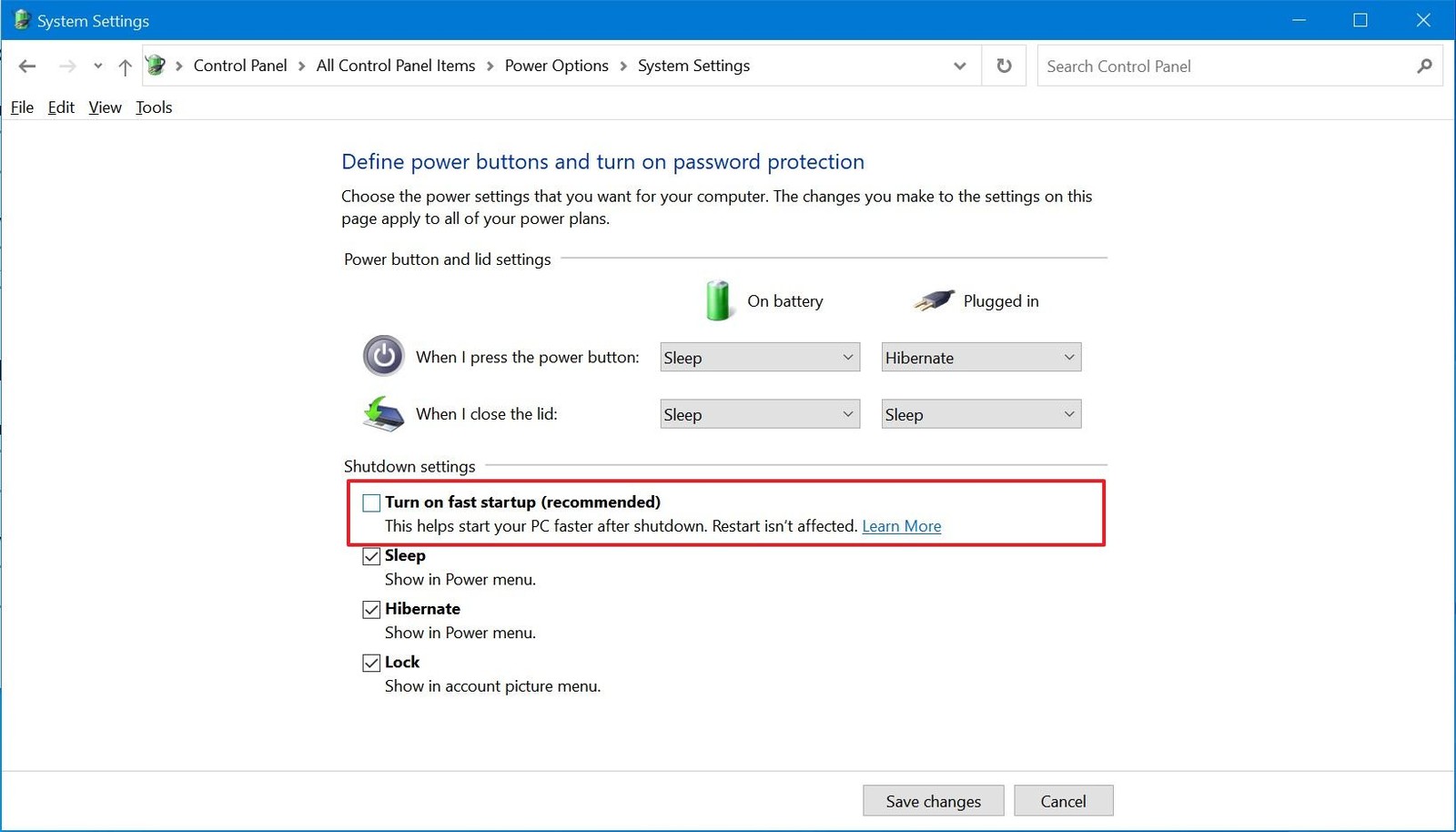
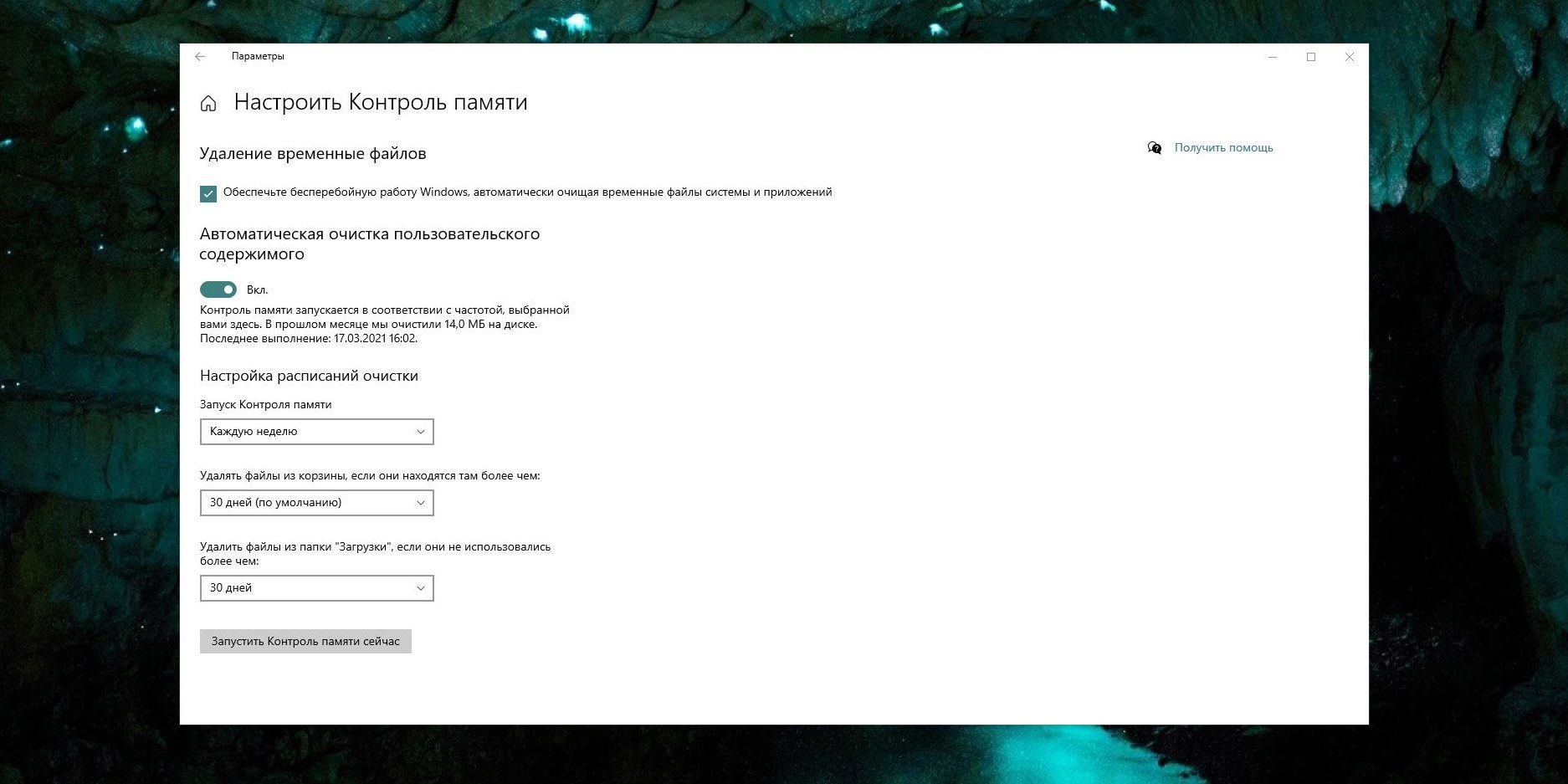

| Выключайте и перезагружайте компьютер | 316 | Причем сделать это можно даже на относительно старом оборудовании. | |
| Настройка списка автозагрузки | 449 | Для многих из нас утренний процесс включения компьютера может стать источником раздражения. Часами мы ждем, пока наш компьютер загрузится, теряя драгоценное время. | |
| Удалите ненужные файлы | 241 | И у меня он появился. Если нет желания отключать быстрый запуск, но иногда нужно выполнить загрузку без него, нажимайте на пункт меню «Завершение работы» с зажатым Shift. | |
| Включение быстрого запуска | 150 | Стас Зверянов. | |
| Что такое boot performance mode и как он влияет на скорость загрузки компьютера | 274 | При создании этой статьи над ее редактированием и улучшением работали, в том числе анонимно, 74 человек а. Количество просмотров этой статьи: 51 | |
| Что такое быстрый запуск в Windows 10? | 448 | Практически каждый из нас ежедневно пользуется компьютером и интернетом: кто-то работает, другие используют компьютер для учебы, а третьи просматривают социальные сети или играют. Все это, несомненно, приносит удовольствие пользователям, но ровно до того момента, пока компьютер не начинает тормозить, зависать, медленно загружаться и открывать страницы в браузере. | |
| Какие программы исключить из автозагрузки | 238 | Если компьютер долго запускается, не обязательно закупаться новыми комплектующими. | |
| Отключите автозагрузку программ | 123 | Изменен: 9 декабря в Сергей Почекутов. |
Если компьютер работает медленно, воспользуйтесь следующими рекомендациями для повышения его производительности. Советы перечислены в определенном порядке — начните с первого, проверьте, помог ли он, и переходите к следующему. Один из лучших способов повысить эффективность работы компьютера — убедиться, что у вас установлена последняя версия Windows При проверке обновлений компьютер также выполнит поиск последних версий драйверов устройств, которые помогут улучшить производительность. Проверка наличия обновлений Windows. Если в состоянии указано «Последние обновления установлены», продолжите и проверьте, не доступны ли дополнительные обновления.


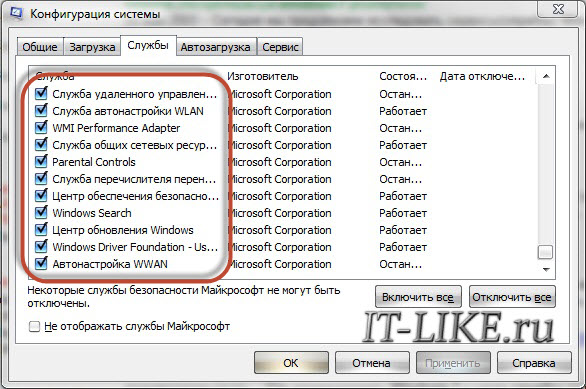
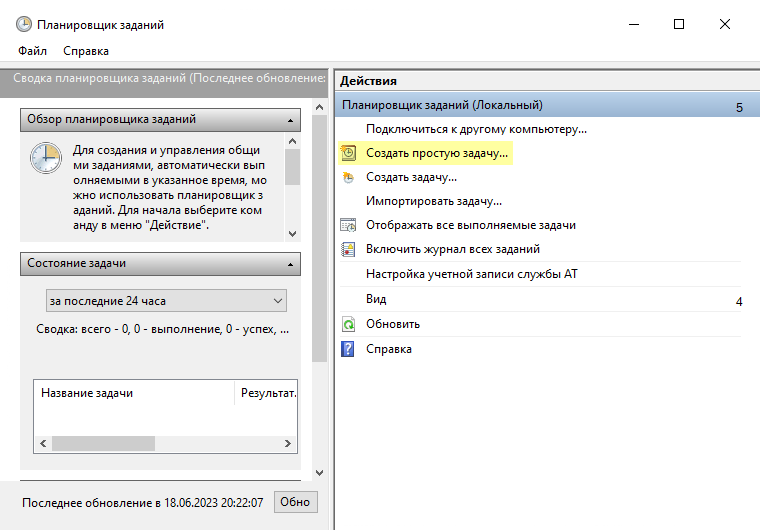
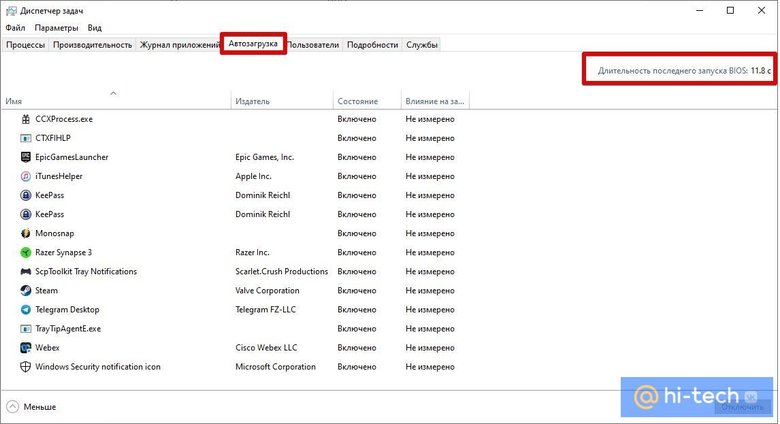
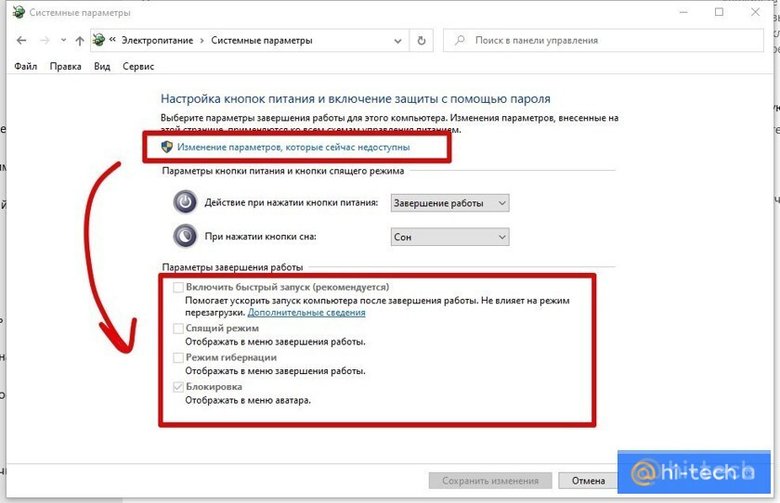
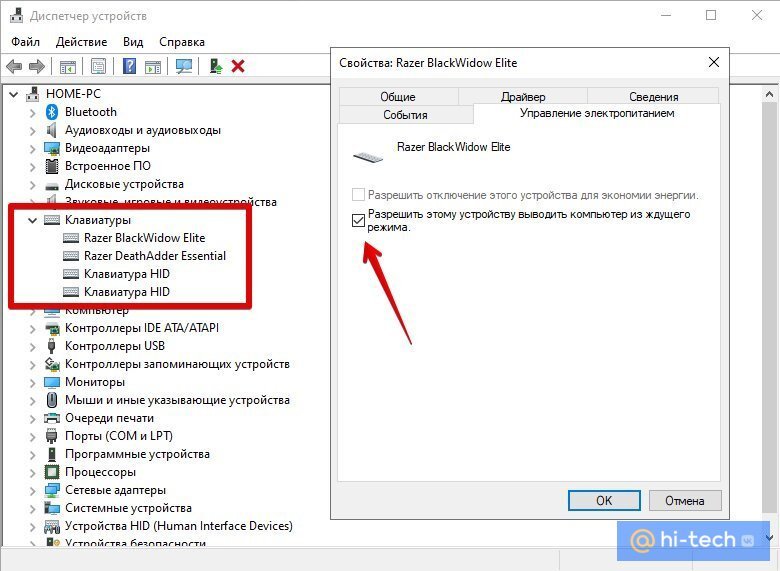
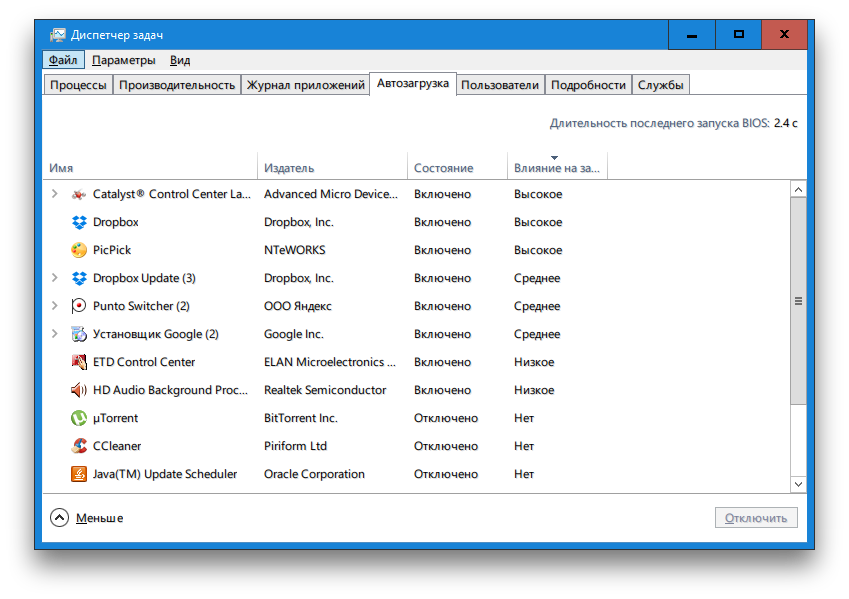

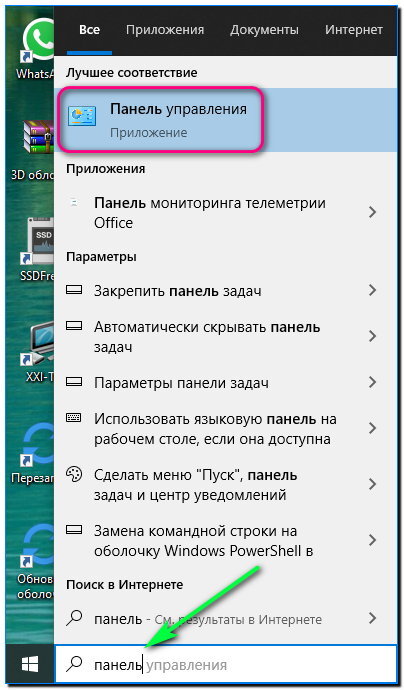

Corsair TWIN2X 2048-8500C5
Тип памяти PC2-8500 (DDR2-1066)
Штатное напряжение питания 2,2 В
Штатные тайминги для режима PC2-8500 5-5-5-15
Ориентировочная цена $490
Высокий потенциал разгона по частоте; поддержка EPP; SLI-сертификация
Универсальный комплект оверклокерской памяти высшего класса
Практическую проверку работы технологии EPP мы провели с использованием первых появившихся в Украине модулей этого типа – Corsair TWIN2X2048-8500C5 и TWIN2X2048-6400C3 (к сожалению, EPP-совместимые продукты Kingston и OCZ Technology на нашем рынке пока не представлены) и референсной материнской платы на базе NVIDIA nForce 590 SLI – Foxconn C51XEM2AA. Собственно, благодаря своим впечатляющим характеристикам вышеупомянутые комплекты памяти Corsair заслуживают внимания даже без учета поддержки EPP и наличия SLI-сертификации. Старшая модель типа DDR2-1066 ориентирована на достижение максимальной тактовой частоты и на практике способна разгоняться до частот свыше 1150 МHz при напряжении 2,3 В (штатное – 2,2 В), а TWIN2X2048-6400C3 обеспечивает работу на частоте DDR2-800 при CAS Latency = 3. Более подробно результаты тестирования обоих комплектов памяти приведены на диаграмме.
После установки на материнскую плату Foxconn C51XEM2AA («Компьютерное Обозрение», № 36, 2006) модулей памяти с поддержкой Enhanced Power Profiles в процессе прохождения POST-процедуры BIOS рапортует о возможности включить режим SLI-Ready Memory. В закладке настроек памяти имеется соответствующий пункт, и при его активации появляется окно с выбором режима работы: простое включение настроек EPP без изменения частоты системной шины; автоматический разгон на 1, 2, 4, 8 или 16% от номинала или же режим MAX OC, при котором система пытается загрузиться на максимально близкой к указанной в профиле тактовой частоте. В нашем случае при установке комплекта TWIN2X2048-8500C5 выбор последнего пункта привел к понижению множителя процессора и установке частоты памяти 1062 МHz (наиболее близкое значение к прошитому в EPP SPD 1066 МHz). Увы, следует отметить не слишком удачную реализацию интерфейса управления EPP на примененной нами материнской плате, несмотря на то что именно такая BIOS разрабатывалась в сотрудничестве с NVIDIA. Так, на плате ASUS M2N32-SLI управление профилями настроек и автоматическим разгоном разведено на два отдельных пункта меню – гораздо интуитивнее.
Содержимое EPP-сегмента кода SPD можно просмотреть после загрузки операционной системы с помощью таких утилит, как Lavalys Everest или NVIDIA nTune. Пожалуй, оптимальным методом использования EPP энтузиастами будет: отталкиваясь от имеющихся рекомендованных таймингов, выставить все значения вручную и искать более эффективные варианты с учетом личного опыта. А вот начинающим оверклокерам и тем, кто вообще не желает заниматься разгоном компьютера, прошитые профили пригодятся по прямому назначению – для безопасного улучшения производительности ПК.
Модули Corsair TWIN2X2048-8500C5 имеют два полных EPP-профиля – Performance и Frequency. В первом случае тайминги автоматически выставляются на уровне 4-4-4-12-22-2T, что позволяет получить прирост производительности в штатном для платформы AM2 режиме DDR2-800. Во втором тайминги устанавливаются в «расслабленный» режим 5-5-5-15-23-2T для беспроблемного достижения частот свыше DDR2-1066 (вручную либо с помощью функции автоматического разгона MAX OC). В случае, если пользователь не выставлял вручную напряжение питания, при активации EPP оно автоматически изменяется на рекомендуемые производителем 2,2 В.
По итогам нашей проверки работоспособности EPP можно сделать следующие выводы. Технология действительно делает свое дело, как и было обещано разработчиками. Несмотря на некоторую непрозрачность настроек BIOS на плате Foxconn, даже неискушенный пользователь сможет улучшить показатели производительности своего ПК, ощутив преимущества от применения «оверклокерских» модулей памяти. Учитывая отсутствие дополнительных затрат на внедрение EPP в модули памяти, можно ожидать, что в скором времени число продуктов, поддерживающих этот стандарт, значительно вырастет. А благодаря его открытости есть надежда, что и список совместимых с EPP чипсетов станет несколько шире
Пока же остается только порекомендовать владельцам материнских плат на базе nForce 590 SLI в процессе поиска модулей памяти обращать внимание именно на EPP-совместимые комплекты
BIOS Manual
Before starting the session, we suggest you to download the product manual from MSI.com and follow the BIOS introduction to find the relevant information.
Where to find the product manual
Input the model name on the top right corner’s search bar at MSI.com
For example: input MPG Z390M GAMING EDGE AC in the icon, press key to find the matching result.
Click on the button down below the product name
Select the one with your language and click on the icon with an arrow pointing down to download the manual.
Right-click on the downloaded file and select
After Un-zipped the file, open the PDF file.
Find topic in the pdf file.
The advanced mode includes six parts: SETTINGS, OC, M-FLASH, OC PROFILE, HARDWARE MONITOR and BOARD EXPLORER
SETTINGS
System Status: The overview of system
Advanced: Advanced settings
Boot: System boot up settings
Security: Security settings
Save and Exit: Save the current configurations and exit
To set up the system date and time, find the hard disk and DMI information.
PCIE protocol, latency, multi-GPU setup
Power LED status setting, CPU temperature alert settings
Onboard LAN Configuration, SATA Configuration, Audio Configuration.
To display the graphics source, integrated graphics shared memory, multi-monitor settings
Onboard USB control settings
COM port 0 Configuration Settings
Дополнительная информация
Не забывайте, что иногда Windows 10 долго загружается из-за установки обновлений. Они могут инсталлироваться даже несколько включений компьютера подряд, особенно если до этого пользователь долго не скачивал обновления. Проверьте через «Параметры» > «Обновление и безопасность», происходит ли сейчас какое-то скачивание обновлений, и если да, переживать за возросшую длительность запуска ПК не стоит — как только апдейты установятся, скорость включения ПК нормализуется.
Кроме того, по умолчанию в ОС включено автоматическое обслуживание системы, и иногда именно оно приводит к разовым замедлениям загрузки Windows. Поэтому если подобное происходит изредка, нет повода переживать и искать причину.
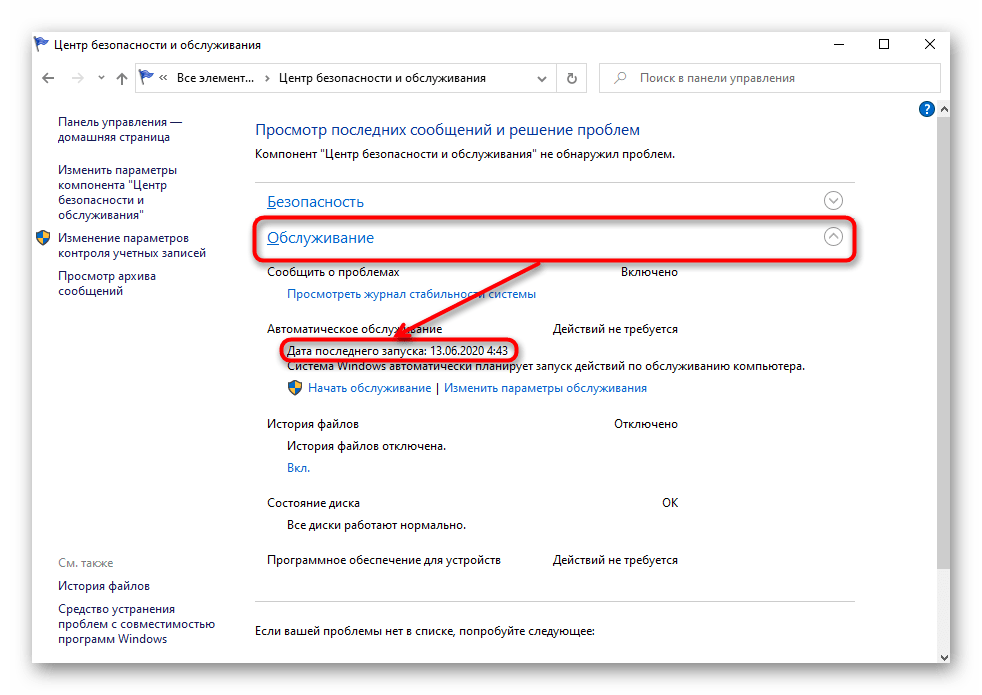
- Отключение служб не снизит нагрузку на ОС и не поможет ей быстрее загружаться, конечно, если там нет множества нежелательных программ типа оптимизаторов. Подобный совет, может быть, имел место в старых версиях Windows и на очень слабых компьютерах, но теперь даже если отключить все службы кроме важнейших получить ощутимый прирост в секундах при запуске ПК не удастся. А необдуманное их отключение и вовсе приводит к ошибкам в работе системы.
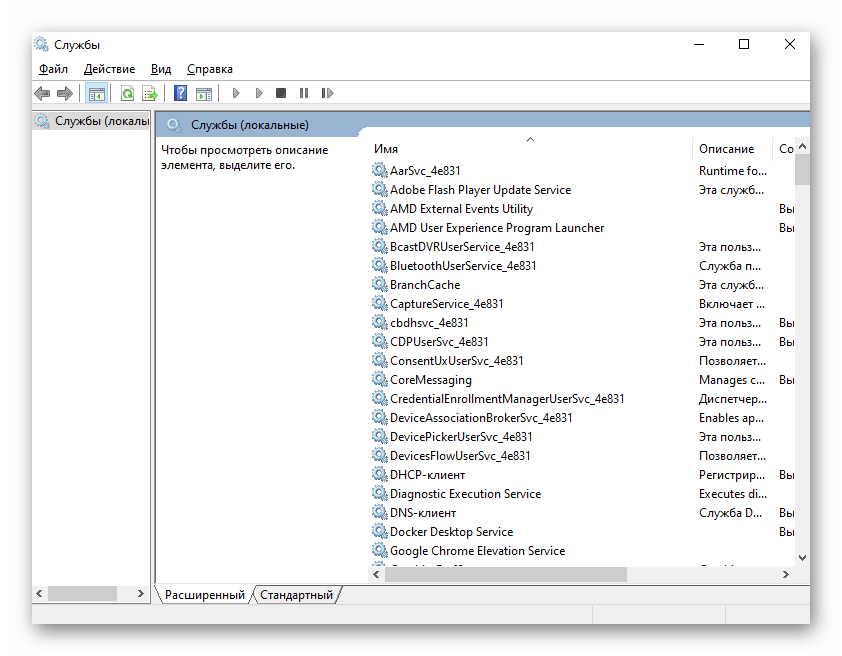
Редактирование msconfig, о чудесах изменения которого уже ходят легенды, на деле вообще ничего не меняет. У неосведомленных пользователей считается, что параметры, отмеченные на скриншотах ниже, по умолчанию выключены, а значит, Windows намерено ограничивает скорость ПК при включении. На самом же деле системой всегда используется столько количество ядер и оперативной памяти, сколько нужно для решения конкретной задачи. А устанавливаемые ограничения нужны лишь для тестирования, к примеру разработчикам.
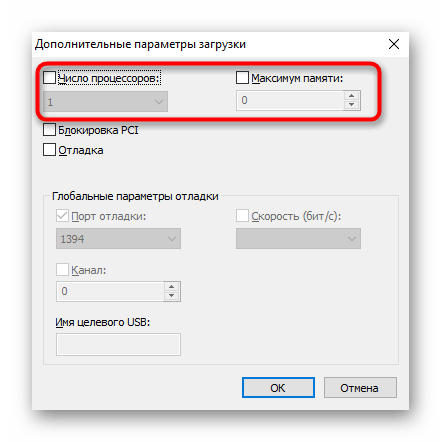
Поэтому будьте уверены, что использование этих двух «советов» не решит поставленную задачу по уменьшению времени старта ПК.
Бонус: используйте режимы сна и гибернации!
Как бы вы не старались ускорить загрузку Windows, ее длительность всегда будет в разы превышать время выхода системы из гибернации и тем более сна. Я не буду останавливаться на рассказе о тонкостях этих режимов, потому что на OSZone есть замечательная статья на данную тему.
Я активно использую оба режима на двух своих системах – после периода неактивности они уходят в сон, а вместо выключения я перевожу их в гибернацию. Перезагрузка требуется лишь при установке обновлений и некоторых программ, поэтому в среднем она происходит раз в три-четыре дня.
Посмотреть время выхода из сна и гибернации очень легко в уже знакомом вам журнале событий Diagnostics-Performance. Оба режима записываются в событие с кодом 300.
По дате и времени на рисунке хорошо видно, что мой ноутбук выходит из гибернации дважды в день – с утра и после работы. На это требуется 10-12 секунд, сравните со скоростью полной загрузки системы! Из сна система вообще моментально выходит, и на нетбуке я пользуюсь этим режимом чаще, поскольку тот настроен на более быстрый уход в сон.
В мобильных системах сон и гибернация способствуют энергосбережению, и хотя в настольных системах это не имеет значения, ничто не мешает пользоваться этими режимами и в них. Попробуйте и посмотрите, как это удобно. Заодно вы узнаете, нет ли у вас в системе проблем с ними, что иногда случается (например, периферийные устройства отказываются «просыпаться»). Как и в случае с загрузкой, диагностику можно проводить с помощью Windows Performance Tools. Проблема зачастую лежит в области драйверов, но не всегда к устройству есть более подходящий драйвер.
Столкнетесь ли вы с проблемой, отчасти зависит от происхождения вашего компьютера. Очевидно, меньше всего им подвержены нетбуки и ноутбуки, продававшиеся с Windows 7 на борту. Особенно при использовании без мышей и других периферийных, поскольку производитель тестирует не только «железо», но и комплект драйверов. Настольные системы от ОЕМ-сборщиков также с меньшей вероятностью подвержены проблемам. Если предустановленная система заменялась более функциональным изданием, вероятность беспроблемного сочетания драйверов становится ниже. Ну а самыми проблемными мне представляются «г-сборки» на «самосборе» ![]()
Воспользовавшись этими простыми советами, вы сможете намного быстрее приступать к работе после включения или перезагрузки системы. Я бы с удовольствием взглянул на отчеты моего пакета в вашей системе до начала оптимизации загрузки и по окончании ее. Также будет интересно узнать, пользуетесь ли вы сном и гибернацией, и если нет – почему.
Вы прочли главу из электронной книги «Ускорение загрузки Windows». Подпишитесь на уведомления о новых записях по почте и получите книгу в подарок.
Top Performance (Максимальная производительность)
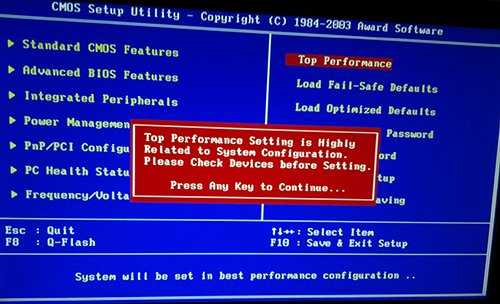
Top Performance
(Максимальная производительность)
Для достижения
наибольшей производительности системы задайте в пункте «Тор
Performance» значение «Enabled».
Disabled Функция отключена. (Настройка по умолчанию)
Enabled Режим максимальной производительности.
При включении
режима максимальной производительности увеличивается скорость работы аппаратных
компонентов. На работу системы в этом режиме оказывают влияние как аппаратная,
так и программная конфигурации. Например, одна и та же аппаратная конфигурация
может хорошо работать под Windows NT, но не работать под Windows ХР. Поэтому в
случае, если возникают проблемы с надежностью или стабильностью работы системы,
рекомендую отключить эту опцию.
Quick Boot, Quick Booting, SuperBoot, Intel Rapid BIOS Boot, Quick Power On Self Test
Другие идентичные по назначению опции: Quick Booting, SuperBoot, Intel Rapid BIOS Boot, Quick Power On Self Test.
В число опций, предназначенных для управления процессом загрузки персонального компьютера, входит опция Quick Boot (Быстрая загрузка). Эта функция предназначена для включения режима ускоренной загрузки ПК. Опция может принимать всего лишь два значения – Enabled (Включено) или Disabled (Выключено). Также в разных BIOS опция может носить и другие названия.
Принцип действия
Когда вы нажимаете кнопку включения питания системного блока персонального компьютера, то компьютер не сразу загружает операционную систему, а производит предварительную проверку всех установленных в ней компонентов. Однако многим пользователям не нравится ждать, пока закончится процесс загрузки их персонального компьютера, во время которого производится проверка оборудования, установленного в компьютере. Особенно много времени – до нескольких минут, может занимать тест установленной в системе оперативной памяти. Поэтому желание сократить данный процесс представляется вполне естественным.
Такая возможность действительно существует во многих BIOS. Эту функцию берет на себя опция Quick Boot или подобные ей опции.
При включении опции Quick Boot BIOS не производит полную проверку оборудования компьютера. В частности, информация о модулях оперативной памяти берется из чипов SPD, встроенных в модули памяти, а полный тест памяти не проводится. Кроме того, на экран не выводится подробная информация о системе. За счет этого процесс загрузки может быть значительно сокращен.
Описываемая опция также может носить другие названия:
- Quick Power On Self Test
- Intel Rapid BIOS Boot
- SuperBoot
Функцию Quick Boot можно найти в разделе BIOS Setup, посвященном загрузочным опциям (Boot), или в разделе, где находятся расширенные настройки BIOS. Для включения опции пользователю необходимо выбрать вариант Enabled (Включено), для выключения – вариант Disabled (Выключено).
Функцию Quick Boot не стоит путать с функцией Quiet Boot или аналогичными ей функциями. Назначение Quiet Boot состоит не в ускорении загрузки, а в отключении вывода на экран при загрузке нежелательной или лишней информации (например, логотипа производителя материнской платы).
Стоит ли включать опцию?
В большинстве случаев, когда компьютер давно эксплуатируется, состав установленного в нем оборудования не менялся и в работе компьютера отсутствуют проблемы, есть смысл включить данную функцию, поскольку она позволит значительно сократить время загрузки компьютера.
Исключение составляют ситуации, когда состав оборудования, установленного в компьютере, был предварительно изменен, например, были добавлены дополнительные модули оперативной памяти. В таком случае функцию лучше всего выключить, чтобы BIOS смогла бы произвести полную проверку оборудования. Также выключение функции может быть полезным, если вы и не устанавливали нового оборудования, но обнаружили, что система работает с проблемами. В таком случае тест оборудования может помочь выявить неисправный компонент, например, модуль оперативной памяти. Кроме того, выключение опции является обязательным, если вы используете новый системный блок компьютера.
Порекомендуйте Друзьям статью:
biosgid.ru
Почему вы можете захотеть отключить быстрый запуск
Звучит круто, правда? Что ж, это так
Но у быстрого запуска также есть свои проблемы, поэтому вы должны принять во внимание следующие предостережения, прежде чем включать его:
- Когда быстрый запуск включен, ваш компьютер не выполняет регулярное завершение работы. вниз. Поскольку для установки новых обновлений системы часто требуется выключение, вы не сможете применить обновления и выключить компьютер. Однако перезапуск не затронут, поэтому он по-прежнему выполняет полное холодное выключение и перезапуск вашей системы. Если завершение работы не приводит к обновлению, перезапуск все равно будет.
- Быстрый запуск может немного мешать работе зашифрованных образов дисков. Пользователи программ шифрования, таких как TrueCrypt, сообщают, что зашифрованные диски, которые они установили перед выключением своей системы, были автоматически перемонтированы при запуске резервного копирования.. Решение для этого – просто вручную отключить зашифрованные диски перед выключением, но об этом следует знать. (Это не влияет на функцию полного шифрования диска TrueCrypt, только образы дисков. И это не касается пользователей BitLocker.)
- Системы, не поддерживающие гибернацию, не будут поддерживать быстрый запуск или. Некоторые устройства просто не поддерживают спящий режим. Вам придется поэкспериментировать с этим, чтобы увидеть, хорошо ли реагируют ваши устройства.
- Когда вы выключаете компьютер с включенным быстрым запуском, Windows блокирует жесткий диск Windows. Вы не сможете получить к нему доступ из других операционных систем, если ваш компьютер настроен на двойную загрузку. Хуже того, если вы загружаетесь в другую ОС, а затем получаете доступ или изменяете что-либо на жестком диске (или разделе), который использует установка Windows в режиме гибернации, это может вызвать повреждение. Если у вас двойная загрузка, лучше вообще не использовать быстрый запуск или спящий режим.
- В зависимости от вашей системы вы не сможете получить доступ к настройкам BIOS/UEFI при выключении компьютера. с включенным быстрым запуском. Когда компьютер находится в спящем режиме, он не переходит в режим полного выключения. Некоторые версии BIOS/UEFI работают с системой в режиме гибернации, а некоторые – нет. Если у вас этого не происходит, вы всегда можете перезагрузить компьютер для доступа к BIOS, поскольку цикл перезагрузки по-прежнему будет выполнять полное выключение.
СВЯЗАННЫЕ: Как ускорить загрузку ПК с Windows 10
Если ни одна из этих проблем к вам не относится, или вы можете жить вместе с ними попробуйте Fast Startup. Если он не работает так, как вы ожидаете, его легко отключить. А если вы решите, что просто не хотите использовать быстрый запуск, существует множество других способов ускорить загрузку вашего ПК с Windows 10.
Boot performance mode в Linux: руководство пользователя
Boot performance mode – это специальный режим работы в Linux, который позволяет ускорить процесс загрузки компьютера. В этом руководстве вы узнаете, как включить и настроить режим boot performance mode, чтобы повысить скорость загрузки вашей системы.
1. Что такое boot performance mode
Boot performance mode – это режим работы операционной системы Linux, который оптимизирует процесс загрузки компьютера. В этом режиме система выполняет ряд настроек и оптимизаций, чтобы обеспечить более быструю загрузку и улучшить производительность.
2. Как включить boot performance mode
- Откройте терминал.
- Введите команду и нажмите Enter. Эта команда изменит режим загрузки системы на multi-user.target, который является базовым режимом без графического интерфейса.
- Перезагрузите компьютер для вступления изменений в силу командой .
- После перезагрузки, откройте терминал и введите команду . Эта команда активирует утилиту systemd-analyze для анализа процесса загрузки.
- Затем введите команду . Она позволит вам увидеть, сколько времени занимают различные службы и процессы при загрузке системы.
3. Настройка boot performance mode
Чтобы настроить boot performance mode, вы можете отключить некоторые службы и процессы, которые занимают много времени при загрузке системы. Для этого выполните следующие действия:
- Откройте файл конфигурации служб в текстовом редакторе с правами администратора.
- Найдите строку и измените ее значение на . Это уменьшит таймаут на запуск служб и процессов при загрузке.
- Найдите строку и измените ее значение на . Это уменьшит таймаут на остановку служб и процессов при выключении компьютера.
- Сохраните изменения и закройте файл.
- Перезагрузите компьютер для применения настроек.
После выполнения этих настроек вы должны заметить улучшение скорости загрузки вашей системы в режиме boot performance mode. Если вы хотите вернуться к обычному режиму загрузки, выполните команду и перезагрузите компьютер.
Список команд для работы с boot performance mode:
Команда
Описание
sudo systemctl set-default multi-user.target
Установка режима загрузки в multi-user.target
sudo reboot
Перезагрузка компьютера
sudo systemctl enable systemd-analyze
Активация утилиты systemd-analyze
sudo systemd-analyze blame
Анализ процесса загрузки системы
sudo systemctl set-default graphical.target
Установка режима загрузки в graphical.target
Стоит ли включать Fast boot
Экономя время на загрузке ПК, запуск системы будет производиться без проведения тестов оборудования. Обычно результаты тестирования выводятся в Post экране. И когда возникает какая-либо ошибка, вы получаете шанс «реанимировать железо». Если же вы активировали Fast boot, то узнаете о проблемах с ним только на стадии, когда оно будет полностью выведено из строя без возможности его ремонта.
Если вы уверены в исправности компьютерного оборудования, можете смело активировать Quick boot в биосе. Если же сохранность «железа» для вас в приоритете, оставьте эту опцию отключенной: несколько сэкономленных секунд могут сильно ударить по семейному бюджету.
Как ускорить загрузку Windows 10 с SSD
Один из способов, как ускорить загрузку Windows 10 на ноутбуке — установить Solid State Drives. Чтобы на Windows 10 ускорить загрузку системы, нужно сделать еще пару настроек связанных с SSD-накопителем.
Итак, приступим:
обновляем прошивку диска:
- Находим нужную модель на сайте разработчика.
- Заходим в «Поддержка» и качаем прошивку.
- Дальше все просто скидываем на флешку и устанавливаем.
отключаем гибернацию:
- Заходим в консоль.
- Вводим «powercfg -h off».
- Теперь гибернация деактивирована, при желании удаляем hiberfil.sys.
не пользуйтесь дефрагментацией, она ускоряет износ SSD. Чтобы проверить:
- Щелкаем на системный раздел и заходим в «Свойства».
- Находим «Сервис» и кликаем на «Оптимизировать».
- Проверка правильности распознания устройства – твердонакопительный диск, иначе войдите в «Панель управления», в разделе «Счетчики…» и активируйте оценку системы.
- Жмем на «Win+R», вводим «services.msc».
- Откроется перечень служб, находим «Windows Search».
- Щелкаем по ней, пока не откроются свойства и изменяем на «Отключить», жмем «Ок».
пользование твикерами: Есть много утилит, которые делают быстрее использование SSD диска, например, SDD Tweaker – бесплатная программа, предназначена именно для таких дисков. Открываем, щелкаем по «Автоматической оптимизации». После завершения перезагружаем систему.
Если у Вас остались вопросы по теме «Как сделать ускоренную загрузку Windows 10?», то можете задать их в комментария
Шаги для активации
Для активации режима Boot performance mode вам потребуется выполнить следующие шаги:
- Запустите компьютер и подождите, пока операционная система загрузится.
- Откройте меню «Пуск» и найдите раздел «Настройки».
- В меню «Настройки» выберите пункт «Система» или «Настройки системы».
- В открывшемся окне «Система» найдите раздел «Дополнительные настройки» или «Дополнительные параметры».
- В разделе «Дополнительные настройки» найдите пункт «Boot performance mode» или «Режим ускоренной загрузки».
- Установите переключатель в положение «Включено» или «Активировать».
- Сохраните изменения и перезагрузите компьютер.
После выполнения этих шагов режим Boot performance mode будет активирован и операционная система будет загружаться быстрее.
Включение и отключение ускоренной загрузки ОС
Уяснив, насколько важен быстрый запуск, многие стремятся поскорее сделать всё, чтобы и у них была активирована быстрая загрузка Windows 10, только как включить её или отключить они не знают.
Именно по этой причине важно не только разобраться, как включить быстрый запуск Windows 10, но и выяснить, насколько она важна непосредственно для вас, как для пользователя
Режим быстрого запуска ускоряет процесс загрузки ОС
Причины отключения
Согласно наблюдениям со стороны, можно с уверенностью заявить, что большинство пользователей активно разыскивают информацию, как отключить быстрый запуск в Windows 10, чем как её включить.
Это неудивительно, поскольку быстрая загрузка сопровождается некоторыми существенными недостатками, от которых многие стремятся избавиться.
Прежде всего, мгновенная загрузка не позволяет компьютеру полностью выключиться. Она может препятствовать шифрованию образов дисков.
Отдельные устройства, к сожалению, не поддерживают спящий режим, поэтому последующая загрузка операционной системы может сопровождаться серьёзными проблемами.
Также отключение быстрой загрузки в Windows 10 важно для тех пользователей, у которых на компьютере установлено два жёстких диска с разными операционными системами. Запуск в таком ускоренном режиме просто блокирует жёсткий диск, поэтому загрузиться с другой ОС не получится
И напоследок, некоторые версии BIOS не поддерживают ускоренную загрузку, поэтому если вам захочется войти в него, у вас ничего не выйдет. Конечно, можно воспользоваться небольшой хитростью, не выключить компьютер, а вызвать перезагрузку.
Перезагрузка ОС игнорирует ускоренный режим загрузки, поэтому запускается по стандартной схеме.
Теперь, когда вы понимаете, какие проблемы могут возникать в связи с включённой ускоренной загрузкой, только вы самостоятельно можете принять решение, нужно это вам или нет. Если она вам не нужна, изучите алгоритм действий, указывающий на то, как убрать быструю загрузку Windows 10.
Алгоритм действий
Первоначально нажмите две клавиши одновременно: первая клавиша с ярлыком Windows, а вторая с английской буквой X.
На экране появится контекстное меню, в котором будут перечислены важные параметры. Вы выберите строку «Управление электропитанием», кликните по ней.
Теперь перед вами откроется окно с множеством функций и возможностей, связанных с электропитанием. С левой стороны будет находиться пункт «Действия кнопок питания», наведите на него мышку и кликните по нему.
Выберите «Действие кнопок питания» и перейдите к следующему экрану
Откроется следующая страница, в которой в самом верху будет заметна фраза «Изменение параметров, которые недоступны сейчас». Нажмите на неё, чтобы вызвать раздел «Параметры завершения».
Среди перечисленных вариантов на первом месте будет находиться строка «Включить быстрый запуск». Рядом будет находиться заманчивое слово «рекомендуется», на которое слепо ведутся неопытные пользователи.
Обратите внимание на рядом находящийся чекбокс. При наличии в нём галочки можно быть уверенным, что ускоренный запуск операционной системы активирован, при её отсутствии — наоборот
Желая выключить такой режим, снимите галочку из чекбокса.
https://www.youtube.com/watch?v=soIFt2NeKLE
Кстати, включить или выключить ускоренную загрузку ОС можно в реестре. Воспользуйтесь этим несложным способом.
Зайдите в редактор реестра, найдите там ветку, просматривая одну за другой, пока не обнаружите .
Ваша цель — обнаружение такой реестровой записи «HiberbootEnabled», напротив которого выставлено непосредственно его значение, имеющее такой вид: dword: 00000001.
Замените единицу на ноль для отключения
Обратите внимание на последнюю цифру найденного параметра. Установленная единица свидетельствует об активации ускоренной загрузки
При желании от неё избавиться, вместо единицы установите нуль. На этом процесс отключения завершается.
В тех случаях, когда вам очень хочется его включить, вам следует проделать те же самые действия, только с точностью до наоборот.
Может случиться так, что в «Параметрах завершения работы» вы не обнаружите строки, позволяющей активировать мгновенный запуск.
Это говорит о том, что на вашем компьютере отключён режим гибернации. Подключите его и воспользуйтесь всеми остальными привилегиями. В этом вам поможет командная строка, в которой пропишите powercfg /h on и дождитесь выполнения команды.
Итак, процесс включения и отключения мгновенной загрузки операционной системы под силу даже начинающему пользователю, который испытывает в этом необходимость и, соответственно, заранее вооружился нужными знаниями, изучив алгоритм действий.
1. Наведите порядок в автозагрузке
Если отбросить или устранить серьезные проблемы с загрузкой, сильнее всего замедляет ее большое количество программ, стартующих при запуске операционной системы. Стандартный краткий совет «отключите ненужные программы из автозагрузки» является поверхностным по двум причинам:
Автоматический запуск многих программ удобен и позволяет сэкономить время. Отключив такие программы, действительно можно ускорить загрузку системы, но зато потом придется тратить время на их запуск вручную. Зачем менять шило на мыло?
Зачастую под нож идут программы, назначение которых непонятно пользователям. При этом они могут играть важную роль в обеспечении безопасности системы
Например, крайне важно выполнять проверку обновлений для виртуальной машины Java, Apple QuickTime и Adobe Reader, учитывая регулярно устраняемые в них уязвимости.
Конечно, универсальный совет по наведению порядка в автозагрузке дать невозможно, поэтому я поделюсь с вами подходом, который использую сам, когда меня просят «посмотреть комп». Я предпочитаю утилиту AutoRuns.
Но при отсутствии оной подойдет и системная утилита msconfig.
Мой подход очень простой.
- Драйверы и защитные программы оставляем. Понятно, что если отключить драйвер клавиатуры или мыши, устройства работать не будут. В общем случае, нужно оставлять записи, принадлежащие Microsoft и производителям оборудования (Intel, nVidia и т.д.). Антивирусы и фаерволы должны обеспечивать защиту системы с первой секунды, поэтому отключать их тоже нельзя.
- Неизвестное ищем в Интернете. Если назначение какой-то программы неочевидно, можно быстро это выяснить поиском в сети по имени исполняемого файла. Следующие два пункта зависят исключительно от вашего умения анализировать результаты поиска и списка предпочитаемых программ.
- Непонятное не трогаем. Если поиск в сети не помог вам определить назначение программы, лучше оставить ее в покое. Впрочем, можно утолить жажду к экспериментам, воспользовавшись моим любимым способом (ниже). При этом риск создать себе проблему будет намного меньше, нежели при полном отключении программ.
- Ненужное отключаем. Когда назначение программы абсолютно понятно, но вы ей почти не пользуетесь, надо убирать ее из автозагрузки. Подчеркну, что речь идет только о программах, с которыми можно взаимодействовать. Многие приложения в автозагрузке не имеют графического интерфейса и служат, например, для проверки обновлений безопасности «родительских» программ в фоновом режиме. Отключив их, вы создадите потенциальную уязвимость в защите системы.
У вас и так был порядок в автозагрузке, и мой подход не открыл для вас Америку? Тогда попробуйте мой любимый способ – распределение автозагрузки по времени с помощью планировщика заданий. Если потом экспортировать настроенные задания планировщика для любимых программ, даже после переустановки системы можно очень быстро оптимизировать автозагрузку.
Моментальный эффект ускорения загрузки вы увидите даже невооруженным глазом при следующем запуске системы. Здесь все просто: программ в автозагрузке стало меньше, следовательно, система загрузилась быстрее. Помимо количества, прирост скорости еще зависит и от «тяжести» программ, убранных из немедленной автозагрузки.
Этот совет подходит как владельцам жестких (HDD), так и твердотельных (SSD) дисков.
Активация/деактивация проекта
Чтобы включить быструю загрузку:
- Включите/перезагрузите ПК.
- Зайдите в bios.
- Перейдите во вкладку «Boot».
- У «Fast boot» (вместо него вы можете видеть «Quick boot») выберите значение «Enabled» (вместо стоящего на данный момент «Disabled»). /li>
- Нажмите F10, чтобы сохранить настройки и выйти из биоса.
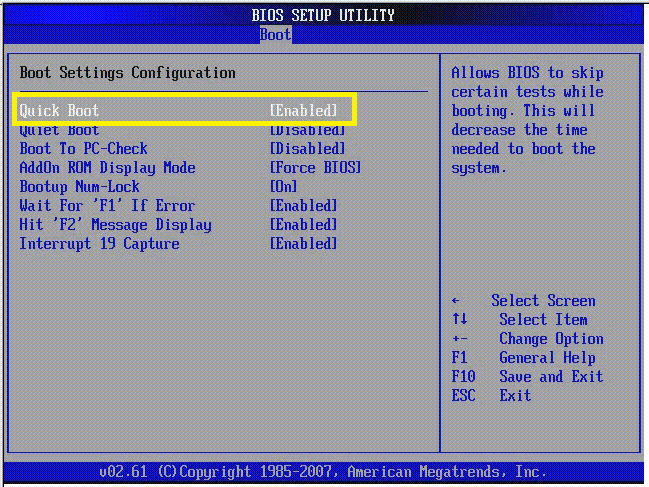
В некоторых версиях биоса путь к параметру «быстрая загрузка» может отличаться:
- Award – вкладка «Advanced BIOS Features»;
- UEFI (Асус) – переход в «Boot», а – в «Boot Configuration»;
- UEFI (MSI) – сначала затем в «Настройки», затем – в «Дополнительно», затем – в «Конфигурация ОС Windows»;
- UEFI (Gigabyte) – вкладка «BIOS Features»;
- в других версиях способов аналогичны тем, что выше.
Чтобы отключить параметр «Быстрая загрузка» или «Быстрая загрузка» , нужно проделать то же самое, что и для того, чтобы включить. Только теперь у одноименного варианта нужно поставить значение «Отключено» (выключено) вместо «Включено» (включено).