Как создать проект в PyCharm
При первом запуски перед вами откроется окно приветствия:
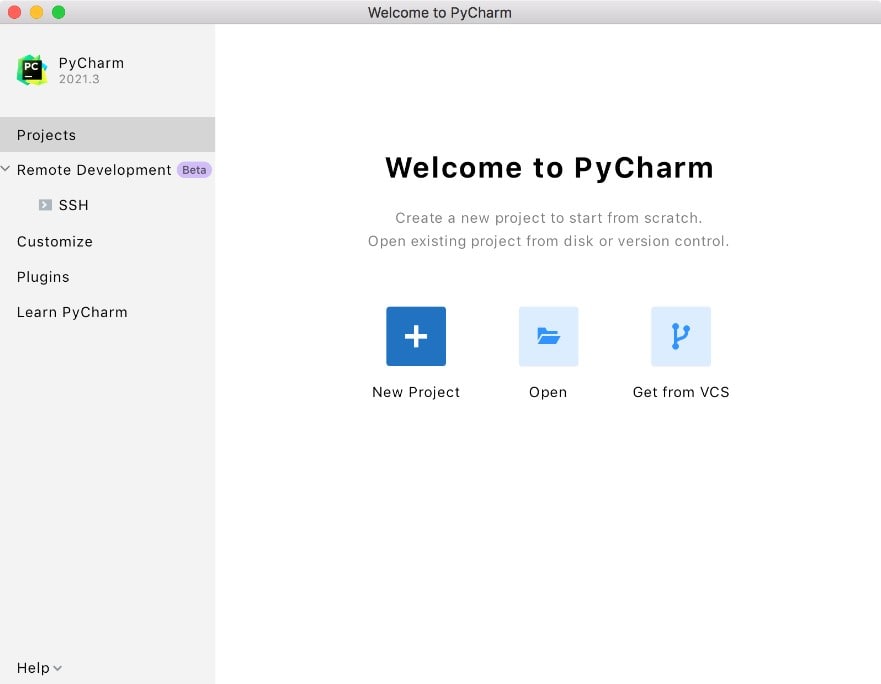
Далее, вы просто нажимаете New Project и открывается окно создания нового проекта в PyCharm:
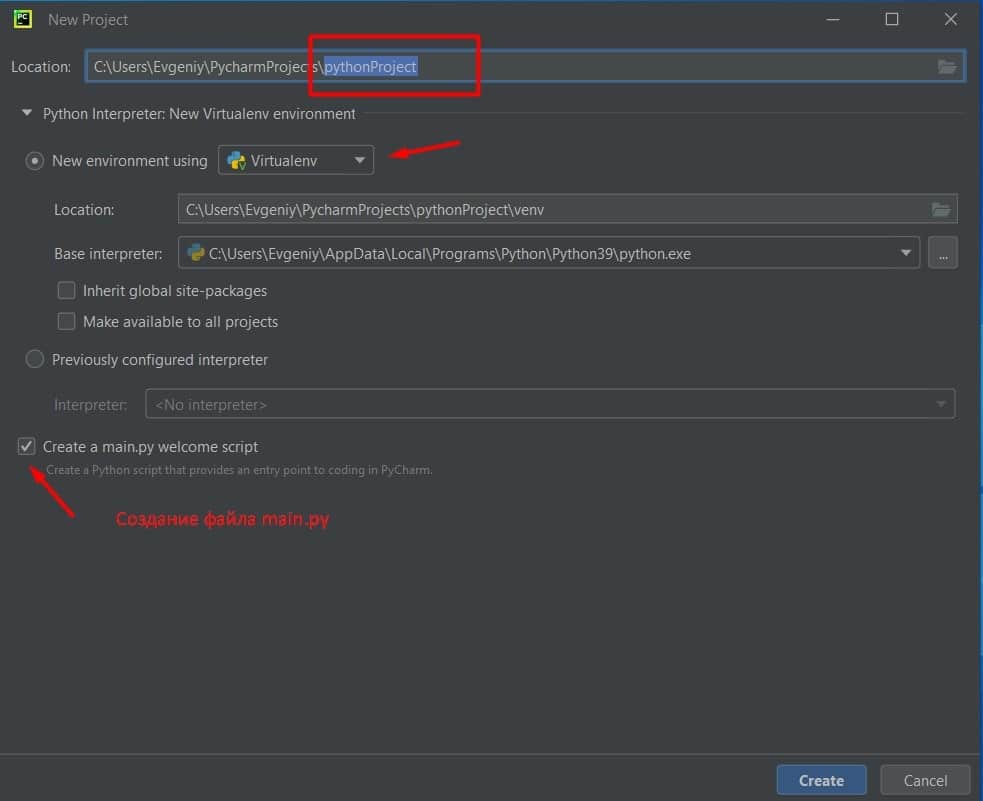
Здесь особое внимание надо уделить названию вашего проекта, я выделил красным квадратиком, название надо дать логическое, т.е. назовите проект так, что бы по названию было понятно, что именно вы писать будете, какую программу
Например, bot_telegram_price – бот для телеграмма с ценами. Ну и еще проекты надо правильно называть хотя бы для того, что бы потом было легко находить их).
Обращаем внимание на поле New environment using, здесь должно быть выбранно: Virtualenv
Если вы хотите, что бы с проектом создавался сразу стартовый файл main.py, то не забудьте поставить галочку, как указано на скрине и нажать на кнопку Create.
Итак, проект мы создали, но напомню, наш обзор IDE PyCharm далеко не полный, например горячие клавиши в Pycharm вы найдете здесь.
Установка Pycharm
Pycharm – это среда разработки на языке программирования Python. Для начала работы с этой средой необходимо скачать и установить ее на компьютер.
После скачивания и запуска установочного файла следуйте инструкциям на экране. Обычно установка проходит без проблем, не требуется каких-либо дополнительных настроек.
Если в процессе установки возникнут проблемы, то можно обратиться за помощью в соответствующие форумы или обратиться за поддержкой к разработчикам.
Важно иметь на компьютере установленный интерпретатор Python. Если его нет, то его можно также скачать и установить с официального сайта python.org
Скачивание
На данной странице вы можете выбрать версию PyCharm, которую хотели бы скачать. Нажмите на соответствующую кнопку «Скачать», выберите версию ОС, а затем подождите, пока процесс скачивания не будет завершен.
После завершения скачивания следует установить PyCharm на компьютер. Для этого выполните следующий процесс:
- Запустите скачанный исполняемый файл;
- Выберите язык установки и опции установки;/li>
- Дождитесь завершения процесса инсталляции.
После завершения установки запустите PyCharm и следуйте дальнейшим инструкциям, чтобы создать свой первый проект на Python.
Установка
Перед тем, как начать работу с Pycharm, необходимо установить его на свой компьютер. Для этого можно скачать установочный файл с официального сайта разработчика.
При установке Pycharm убедитесь, что у вас установлен Python версии 3.x. Если Python еще не установлен, то его также нужно загрузить и установить.
После того, как установка Pycharm завершена, можно запустить приложение и начать работу. При первом запуске необходимо создать новый проект, выбрав нужную версию Python и указав путь, в котором будут храниться файлы проекта.
- Для создания нового проекта можно использовать мастер создания проектов.
- После создания проекта можно начинать работать с файлами и кодировать на Python.
Таким образом, установка Pycharm — это процесс, который включает в себя установку Pycharm и Python, а также создание нового проекта для работы над кодом на Python.
Активация
После установки PyCharm нужно активировать программу, чтобы получить доступ ко всем функциям и инструментам. Для этого требуется лицензионный ключ, который можно получить на официальном сайте.
Если вы уже имеете лицензионный ключ, то активация осуществляется так:
- Запустите PyCharm.
- Откройте меню «Help» и выберите «Register».
- В появившемся окне введите свой лицензионный ключ и нажмите «OK».
PyCharm проверит ключ, затем будет сообщено о его успешной активации. Если вы получили ключ от другого пользователя, то эта процедура может не пройти, и вам будет предложено купить собственный лицензионный ключ.
В случае, если вы используете PyCharm в качестве бесплатной версии Community, то вам не требуется активация. Вместо этого вы можете просто начать работать с программой.
Running Code in PyCharm
Once we write our code in the code editor, we want to execute it. There are multiple ways of doing so-
- By using hot keys/shortcut keys : -Alt+Shift+E 🡪 executes the highlighted piece of code in the editor.-Shift+F10 🡪 executes the entire code or the entire script.
- Or simply use the following tool to execute the complete code. The difference between the highlighted Run (Shift+F10) and the second Run (Alt+Shift+F10) is that the first one only executes the current Python script (or file) while the second one executes all the python files or scripts in the projects. Note that in that case, the sequence has to be defined or maintained by the programmer.
Вопрос-ответ:
Что такое Pycharm Edu?
Pycharm Edu — это специальный редактор для обучения языку программирования Python. В отличие от стандартной версии Pycharm, которая ориентирована на профессиональных разработчиков, Pycharm Edu снабжен специальными учебными материалами и задачами для студентов и учеников.
Какой функционал имеет Pycharm Edu?
Pycharm Edu содержит все необходимые инструменты для изучения языка программирования Python, включая редактор кода с подсветкой синтаксиса и автодополнением, консоль, интерактивный режим, отладчик и др. Кроме того, в Pycharm Edu есть инструменты для создания и управления учебными проектами и задачами.
В чем отличие Pycharm Edu от стандартной версии Pycharm?
Pycharm Edu отличается от стандартной версии Pycharm тем, что он содержит специальные модули и инструменты для обучения языку программирования Python, такие как интерактивные задачи, учебные материалы и т.д. Он также имеет удобный интерфейс для управления учебными проектами и задачами.
Могу ли я использовать Pycharm Edu для профессиональной разработки?
Pycharm Edu, в первую очередь, предназначен для обучения языку программирования Python. Он имеет все необходимые инструменты для начинающих программистов и студентов. Однако, если у вас есть небольшие проекты, которые не требуют профессиональных инструментов, то Pycharm Edu может быть полезным и в этом случае.
Какие функции Pycharm Edu отсутствуют по сравнению со стандартной версией Pycharm?
Pycharm Edu содержит все основные функции, которые есть в стандартной версии Pycharm. Однако, он может не иметь некоторых расширенных функций, которые могут быть полезны для профессиональных разработчиков. Например, Pycharm Edu может не иметь встроенной поддержки для определенных фреймворков или инструментов, которые используются в профессиональной разработке.
Можно ли использовать Pycharm Edu для изучения других языков программирования?
Нет, Pycharm Edu создан специально для обучения языку программирования Python. Он может содержать специальные учебные материалы, которые не будут полезны при изучении других языков программирования. Если вы хотите изучить другой язык программирования, вам лучше использовать специализированные инструменты и редакторы.
Сколько стоит Pycharm Edu?
Pycharm Edu является бесплатным инструментом для обучения языку программирования Python. Вы можете скачать его с официального сайта Pycharm и начать использовать его сразу же.
Wing IDE — быстрая и удобная среда разработки на русском
Wing IDE — это одна из самых популярных сред для разработки на языке Python. Она отличается высокой производительностью и мощными инструментами, которые делают процесс создания кода более удобным и быстрым.
Wing IDE является кроссплатформенным решением и доступна как для Windows, так и для macOS и Linux. Вы можете выбрать версию IDE, которая подходит под вашу операционную систему и начать работать над своим проектом.
Одним из главных преимуществ Wing IDE является русскоязычный интерфейс. Это позволяет гораздо легче и быстрее ориентироваться в среде разработки, не тратя время на поиск нужных функций и инструментов.
Wing IDE также предоставляет широкий функционал для отладки и тестирования кода в режиме реального времени. Благодаря этому, вы можете быстро обнаружить и исправить ошибки, ускорив процесс разработки своего проекта.
Если вы ищете мощную и удобную среду для разработки на языке Python на русском языке, то Wing IDE является отличным выбором.
Преимущества и возможности Wing IDE
Wing IDE — это интегрированная среда разработки для языка Python, предоставляющая богатые функции, средства отладки, редактирования и поддержку процесса разработки. Рассмотрим основные преимущества и возможности этой среды разработки.
- Быстрая отладка — Wing IDE обладает одной из лучших отладочных систем, что делает процесс отладки более быстрым и эффективным. Она позволяет легко находить ошибки в коде Python и обеспечивает подробную информацию об ошибках.
- Интеллектуальный редактор — Wing IDE предоставляет широкий набор функций для редактирования, включая кодирование, автодополнение, встроенный редактор HTML и CSS, а также поддержку других языков программирования.
- Широкая совместимость — Wing IDE совместим с любой платформой, на которой может работать Python. Это означает, что программа может работать на Windows, Mac или Linux.
- Поддержка Git — Wing IDE интегрирована с системой контроля версий Git, что облегчает процесс разработки, управления и версионирования проекта.
- Поддержка PEP8 — Wing IDE поддерживает PEP8, что обеспечивает правильный стиль кодирования Python, что упрощает общение между программистами и делает код более читабельным.
- Переносимость проектов — Wing IDE позволяет создавать переносимые проекты Python на различных компьютерах и платформах. Это означает, что вы можете разрабатывать проект на одном компьютере и переносить его на другой без необходимости пересобирать его.
Конечно же, перечисленные преимущества и возможности Wing IDE это не полный список ее функций и возможностей. Однако уже ознакомившись с ними, вы можете понять, насколько эта программа может быть полезной для вашей работы.
Особенности работы с автодополнением и отладкой на Wing IDE
Wing IDE — это среда разработки на Python, которая обладает множеством полезных функций, в том числе автодополнением и отладкой. Рассмотрим эти функции более подробно.
Автодополнение
Автодополнение — это функция, позволяющая ускорить процесс написания кода, предлагая автоматически дополнять код и отображая доступные методы и атрибуты. В Wing IDE автодополнение работает быстро и без задержек, а также позволяет выбирать из доступных вариантов при помощи клавиши Tab.
Отладка
Отладка — это процесс исправления ошибок в коде. В Wing IDE отладка происходит в удобной визуальной среде, где можно легко отслеживать состояние переменных и выполнение кода, управлять выполнением, установить точки останова и многое другое. Кроме того, в Wing IDE предусмотрена возможность запустить Python скрипт в интерактивной консоли, которая позволяет быстро проверить код на работоспособность, не перезапуская всю программу.
Другие функции
Wing IDE также обладает многими другими полезными функциями, такими как рефакторинг кода, подсветка синтаксиса, интеграция с Git, Mercurial и SVN, возможность запускать код на удаленном сервере и многое другое. Кроме того, с помощью многоуровневой поддержки проектов, можно легко управлять кодом в сложных проектах.
Заключение
Wing IDE — это мощная среда разработки на Python, которая обладает множеством полезных функций, в том числе автодополнением и отладкой. Благодаря удобной визуальной среде и множеству других функций, разработка кода в Wing IDE происходит быстро и эффективно.
Установка PyCharm с помощью tar
Этот метод просто требует загрузки и распаковки архива и может использоваться на абсолютно любом дистрибутиве Linux.
Перейдите на и загрузите любой пакет на ваше усмотрение. В этом уроке мы установим пакет Community (Free).
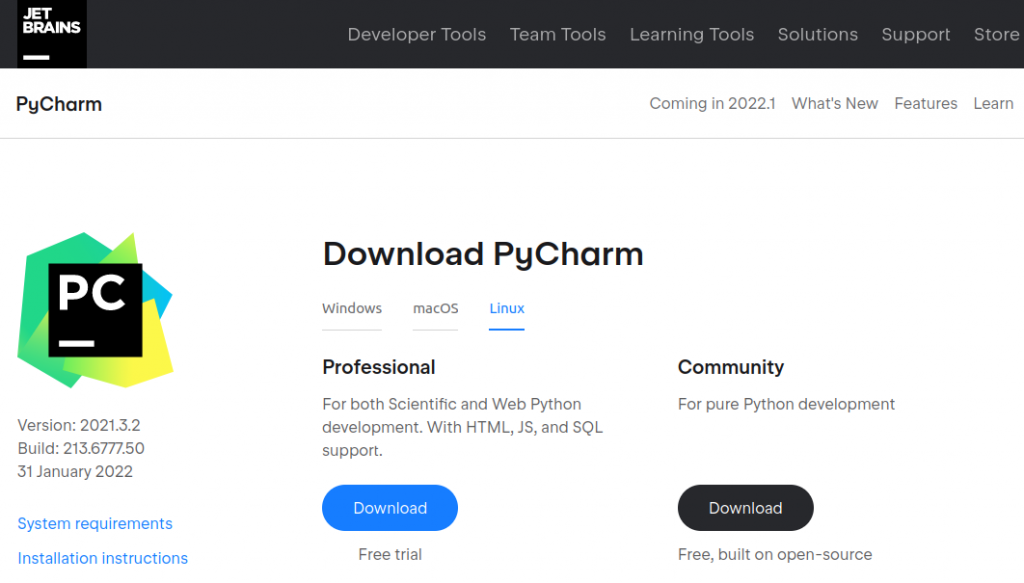
2: Извлеките архив
После того, как вы загрузили пакет tar, распакуйте его с помощью команды tar.
-xvzf /path/to/pycharm/tarball
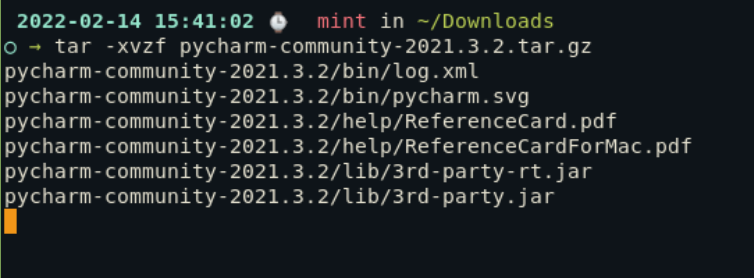
Вот что делают эти флаги:
- x : извлекает файл tar.
- v : предоставляет расширенный вывод
- z : использует gzip (для файлов tar.gz)
- f : указывает входной файла
3: Сделайте файл PyCharm исполняемым
Используя Tarballs, нам не нужно ничего устанавливать. Достаточно просто распаковать архив и сделать сценарий оболочки исполняемым, предоставив ему определенные разрешения.
Для этого перейдите в извлеченную папку (она должна быть в той же папке, что и архив), войдите в bin и используйте команду chmod на файл оболочки PyCharm.
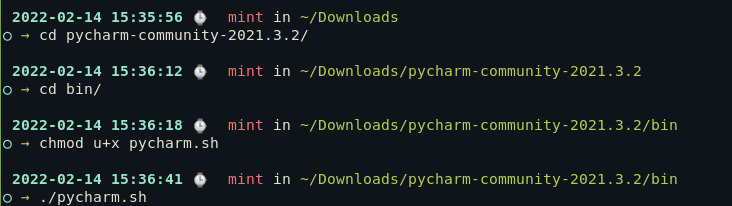
Установка в Linux из архива
Также PyCharm можно установить непосредственно из архива, скачанного с сайта. Это можно сделать на любой Linux-системе, в том числе и в МОС. Недостатком такого способа является необходимость вручную создавать desktop-файл для отображения ярлыка для запуска среды в главном меню.
Распаковать скачанный архив нужно из-под пользователя root в каталог /opt следующей командой (в этой команде нужно заменить имя файла на правильное, если версия скачанного приложения отличается от 2023.1.2):
# tar -xzf tar -xzf pycharm-community-2023.1.2.tar.gz -C /opt
Ниже приведён пример команды, которая скачивает и распаковывает PyCharm версии 2023.1.2. Для установки последующих версий PyCharm нужно изменить URL файла и его имя после скачивания.
Эти команды исполняются под пользователем root (для переключения в пользователя root в консоли нужно использовать команду su -).
# wget https://download-cdn.jetbrains.com/python/pycharm-community-2023.1.2.tar.gz && tar -xzf pycharm-community-2023.1.2.tar.gz -C /opt
Скачанный файл pycharm-community-2023.1.2.tar.gz при необходимости можно удалить.
# rm pycharm-community-2023.1.2.tar.gz
Затем нужно создать ярлык для запуска PyCharm. Это можно сделать разными способами.
Первый способ — используя среду PyCharm.
Запустите PyCharm под любым непривилегированным пользователем (не под пользователем root). Например, если вы скачали версию 2023.1.2 среды, то она была распакована в каталог /opt/pycharm-community-2023.1.2/ и запустить её нужно из консоли следующей командой:
$ /opt/pycharm-community-2023.1.2/bin/pycharm.sh
При первом запуске нужно будет нажать OK в окне «Import PyCharm Settings». Появится окно «Welcome to PyCharm». В этом окне нужно нажать на значок шестерёнки в левом нижнем углу и в выпадающем меню выбрать пункт «Create Desktop Entry…»
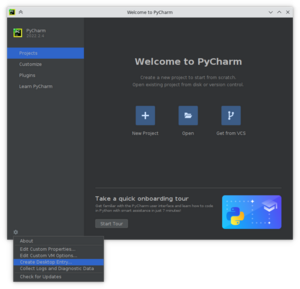
PyCharm, создание desktop-файла
В следующем окне обратите внимание на галочку «Create the desktop entry for all users». Если эту галочку поставить, то desktop-файл будет создан в каталоге /usr/share/applications и тогда пункт в меню появится у всех пользователей
Скорее всего, именно это и нужно при установке в школе.
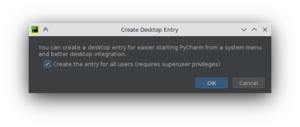
PyCharm, окно Create Desktop Entry
Тогда на следующем этапе вам понадобится ввести пароль администратора системы. Выберите одного из пользователей в выпадающем списке, введите пароль этого пользователя и нажмите OK. Таким пользователем может быть любой пользователей группы wheel (а если в группе wheel нет пользователей, то пользователь root).
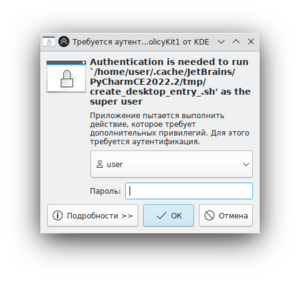
PyCharm, ввод пароля при создании desktop-файла
Desktop-файл для всех пользователей создаётся под именем /usr/share/applications/jetbrains-pycharm-ce.desktop.
Второй способ. desktop-файл можно просто создать или скопировать (под пользователем root). Например, для установки PyCharm на несколько компьютеров вы можете распаковать файлы скачанного архива с программой в /opt, а потом скопировать файл jetbrains-pycharm-ce.desktop в каталог /usr/share/applications.
Пример файла /usr/share/applications/jetbrains-pycharm-ce.desktop
Version=1.0 Type=Application Name=PyCharm Community Edition Icon=/opt/pycharm-community-2023.1.2/bin/pycharm.svg Exec="/opt/pycharm-community-2023.1.2/bin/pycharm.sh" %f Comment=Python IDE for Professional Developers Categories=Development;IDE; Terminal=false StartupWMClass=jetbrains-pycharm-ce StartupNotify=true
Чтобы самостоятельно создать такой файл, запустите (от пользователя root) текстовый редактор, например, nano:
# nano /usr/share/applications/jetbrains-pycharm-ce.desktop
Скопируйте пример desktop-файла в буфер обмена, переключитесь в редактор nano, вставьте текст из буфера обмена при помощи Ctrl+Insert. Сохраните файл (Ctrl+O), выйдите из редактора (Ctrl+X)
Обратите внимание на путь к приложению в строках Icon и Exec, если вы используете другую версию PyCharm, исправьте путь в данных строках.
Как установить PyCharm
Скачать PyCharm можно двумя способами: напрямую с сайта разработчика или через Toolbox — приложение для управления инструментами от JetBrains.
Установка через Toolbox
JetBrains рекомендует использовать для управления своими продуктами именно Toolbox. Приложение позволяет быстро и из одного места устанавливать нужные инструменты, автоматически обновлять их сразу вместе с плагинами, откатываться до предыдущей версии и работать в нескольких версиях параллельно.
Toolbox будет особенно удобен, если вы пользуетесь сразу несколькими продуктами от JetBrains. Скачать приложение можно здесь.
Toolbox для Windows
- Скачать и запустить установщик в формате .exe.
- Следовать инструкциям установщика.
- Toolbox будет доступен по иконке на панели задач.
Toolbox для macOS
Скачать образ диска в формате .dmg
Обратите внимание, что есть две версии файла: для процессоров Intel и Apple silicon.
Смонтировать образ в системе и перетащить JetBrains Toolbox в папку «Приложения» (Applications).. Toolbox для Linux
Toolbox для Linux
- Скачать архив в формате .tar.gz.
- Распаковать его в директорию, которая поддерживает выполнение файлов.
- Запустить jetbrains-toolbox. После первого запуска в главном меню появится иконка , по которой Toolbox и будет доступен.
После запуска Toolbox любую редакцию PyCharm в любой версии можно скачать и запустить прямо из приложения.
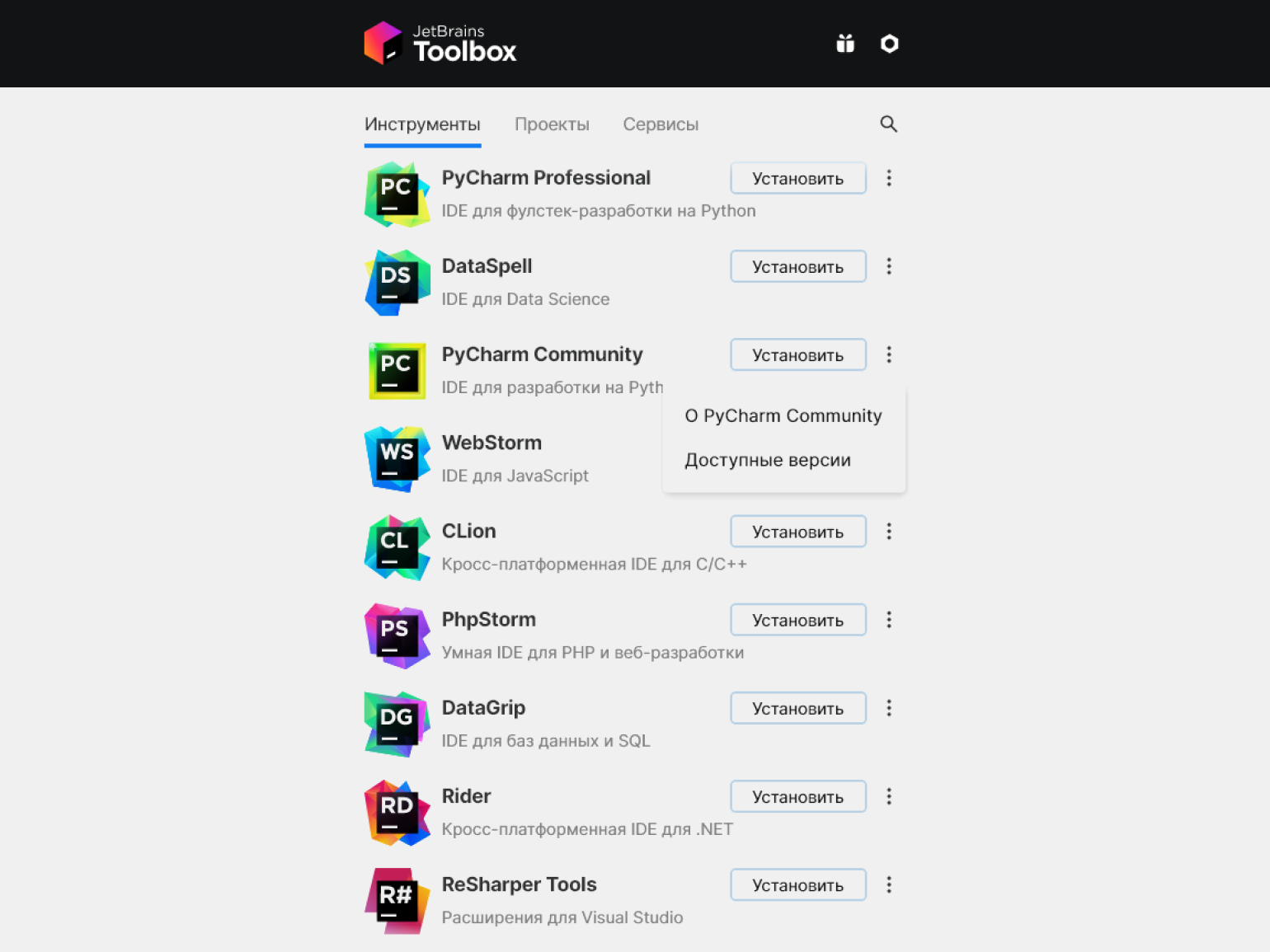
Скриншот: PyCharm / Skillbox Media
Автономная установка
Скачать PyCharm можно и отдельно, без использования дополнительных приложений. Чтобы пощупать PyCharm для себя, сначала можно скачать Community Edition. Версия Pro доступна по той же ссылке.
Для Windows
- Скачать установщик в формате .exe. Их есть два вида: для компьютеров с процессором ARM64 и для всех остальных.
- После загрузки файла открывается страница с благодарностью. На ней можно загрузить контрольную сумму SHA, чтобы проверить целостность установщика.
- Запустить установщик, следовать его инструкциям, выбрать нужные параметры.
Для macOS
- Скачать образ диска в формате .dmg. Их два вида: для процессоров Intel и Apple silicon.
- После загрузки файла открывается страница с благодарностью. На ней можно загрузить контрольную сумму SHA, чтобы проверить целостность образа диска.
- Смонтировать образ в системе и перетащить PyCharm в папку «Приложения» (Applications).
Для Linux
Spyder — среда разработки для научных проектов
Если вам нужна среда разработки для решения задач научных проектов, то Spyder может быть лучшим выбором. Эта среда разработки разработана специально для удобной работы с Python в научной и инженерной области.
Она обладает множеством функций и инструментов, которые облегчают работу научных исследователей, включая интегрированный консольный интерпретатор Python, который позволяет вводить команды и проверять результаты непосредственно в консоли.
Spyder также предоставляет инструменты для работы с графикой, тестирования и профилирования кода, что особенно полезно при работе с научными проектами. Кроме того, она поддерживает различные библиотеки для научных вычислений, такие как NumPy и SciPy.
Если вы работаете над научным проектом, то Spyder может стать идеальным инструментом для разработки и отладки вашего Python-кода с помощью широкого набора функций и инструментов, доступных в этой среде разработки.
Интерфейс и возможности Spyder
Spyder – это среда разработки на Python, которая обладает мощными инструментами и удобным интерфейсом для программистов всех уровней. При запуске Spyder вы увидите окно, разделенное на части, каждая из которых предоставляет полезные инструменты и функции.
В левой части окна вы можете найти навигационную панель, которая позволяет быстро переключаться между файлами и проектами. В центре окна расположены редакторы кода, которые поддерживают автодополнение, визуальную проверку кода и другие удобные функции.
В правой части окна находится панель переменных, в которой отображаются текущие значения переменных и другие сведения. Это полезный инструмент для отладки и анализа кода. Кроме того, Spyder также имеет консоль Python, которая позволяет запускать код в режиме интерактивной сессии, а также работать с внешними библиотеками.
Кроме обычных инструментов, которые можно найти в любой среде разработки, Spyder также предлагает множество встроенных инструментов для работы с научными вычислениями и анализом данных, таких как NumPy, SciPy, Pandas, Matplotlib и др. Кроме того, Spyder имеет возможность профилирования кода, различные отчеты и визуализацию графиков, что делает его идеальным выбором для научной работы и исследований.
В целом, Spyder – это мощная и удобная среда разработки, которая подходит для программистов любого уровня. Его навигация и функциональность заслуживают внимания, а богатые возможности анализа данных делают его идеальным выбором для работы с Python в научных исследованиях.
Как работать с Spyder для ученых и исследователей
Spyder – это наиболее популярная интегрированная среда разработки Python с открытым исходным кодом, специально созданная для ученых и исследователей. Она предоставляет широкий набор инструментов для анализа данных и машинного обучения, а также возможность интегрироваться с другими библиотеками Python.
Среда Spyder имеет удобный интерфейс и специально разработанный python-консоль, которая позволяет ученым быстро и просто работать с данными и кодом. Она также имеет большое количество готовых шаблонов для анализа данных, анализа временных рядов, машинного обучения и т.д.
Для запуска кода в Spyder используйте кнопку Run или клавиши F5 или Ctrl + Enter. Присутствует возможность отладки кода, что может сэкономить время при поиске ошибок. Spyder поддерживает функцию автодополнения кода, что позволяет ускорить процесс кодирования и уменьшить вероятность ошибок в коде.
С помощью Spyder, ученые и исследователи могут легко подключаться к базам данных, работать с большими массивами данных, а также осуществлять визуализацию результатов исследований. Spyder также обладает поддержкой многих типов файла, включая Jupyter notebooks, что позволяет ученым работать с данными, используя различные форматы.
Все эти функции делают Spyder оптимальным выбором для ученых и исследователей, желающих проводить анализ данных и машинное обучение в Python.
Устанавливаем PyCharm
Загружаем Java
Если в вашем дистрибутиве нет Java, сначала нужно подключить пакеты с этой библиотекой.
Открываем основное меню системы.
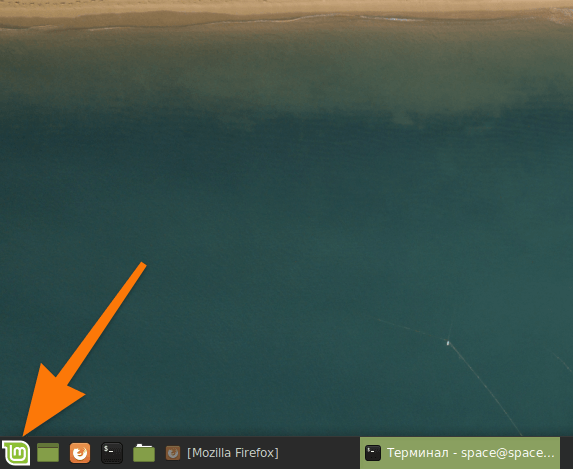
В оболочке Gnome 3 это меню находится в левом верхнем углу
Ищем системный менеджер пакетов.
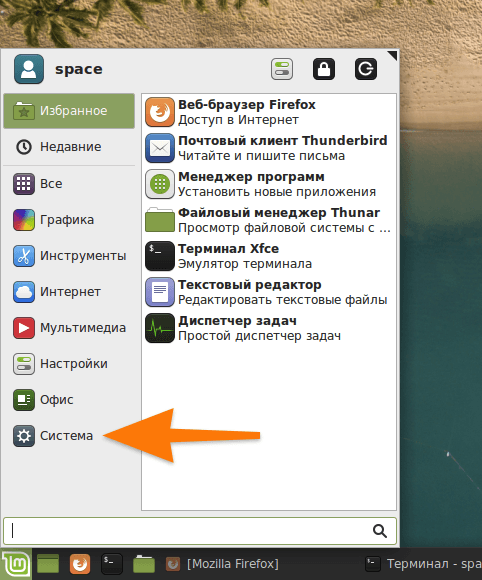
Можно просто ввести в поиск слово Synaptic
Открываем его.
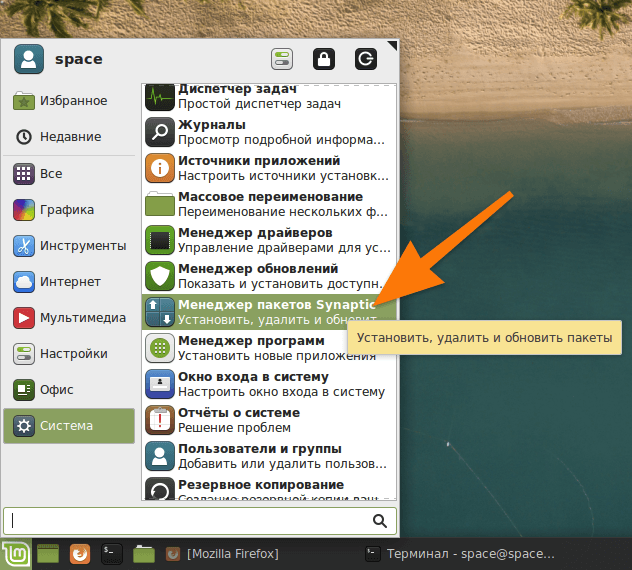
Вот нужная утилита
Запускаем поиск внутри менеджера пакетов
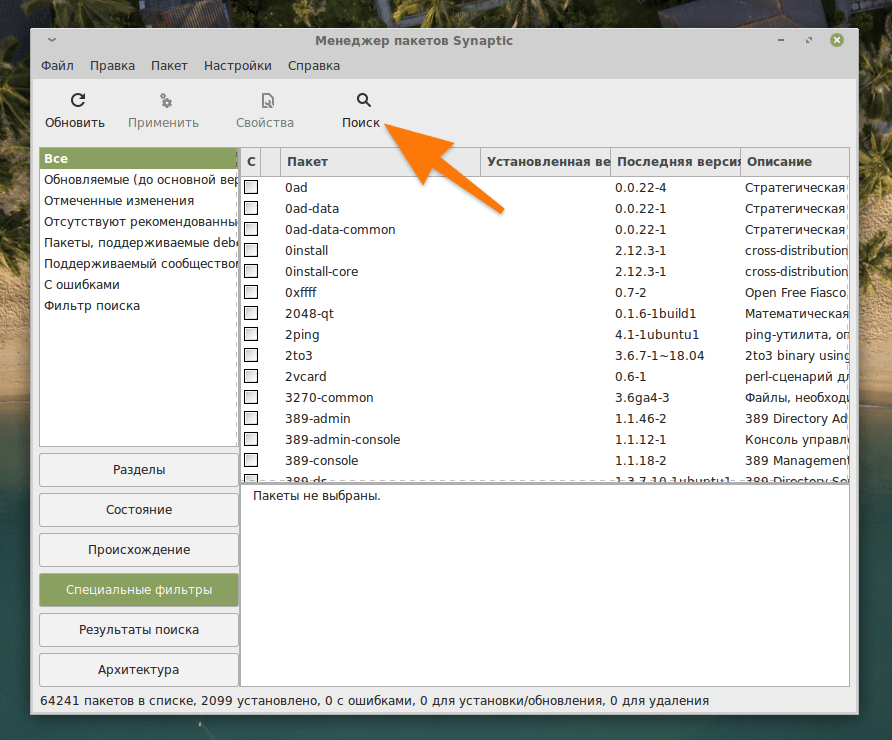
Доступных пакетов слишком много, так что воспользуемся поиском
Вводим туда название пакета java.
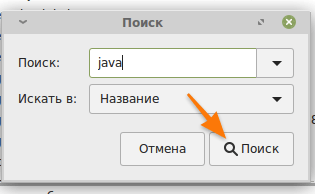
Ищем по слову Java или Oracle-Java, чтобы сократить поле поиска
Ставим галочки напротив пакетов oracle-java-installer и oracle-java-set-default.
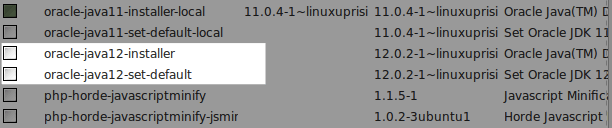
Выбираем свежую версию
Затем нажимаем на кнопку «Применить».
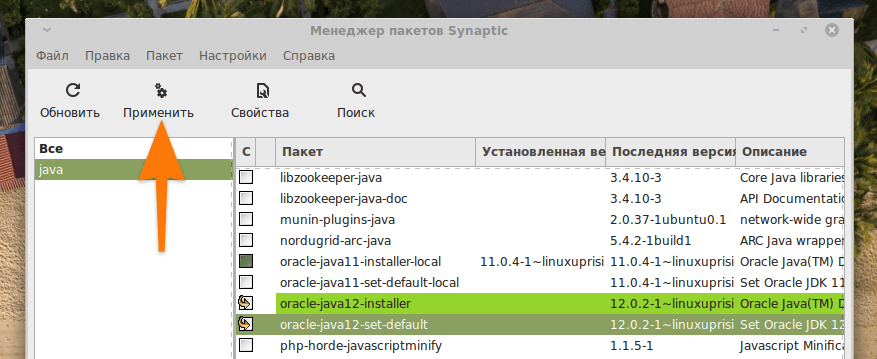
Теперь сохраняем настройки
Загружаем и устанавливаем программу через Ubuntu Make
Сначала добавляем репозиторий с инструментом Ubuntu Make. Для этого воспользуемся командой sudo add-apt-repository ppa:ubuntu-desktop/ubuntu-make
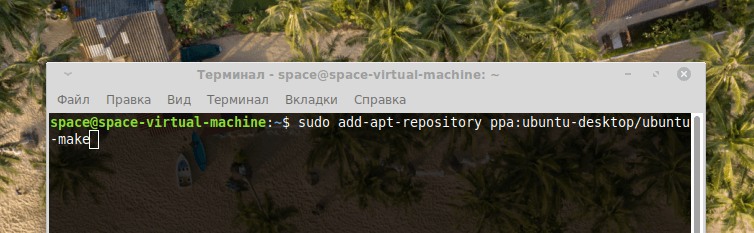
Сначала загрузим еще один инструмент для установки этой программы
Вводим пароль, который запросит командная строка.
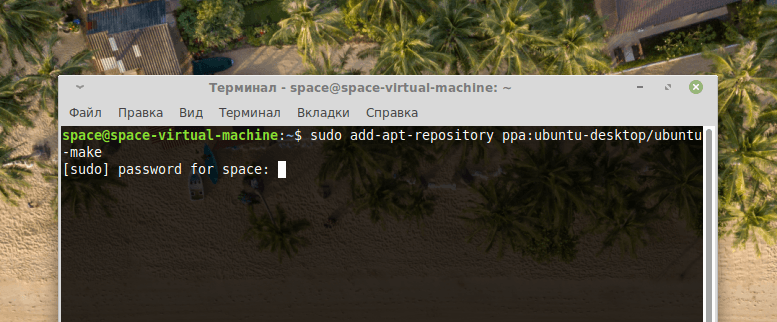
Во многих дистрибутивах в ходе набора пароль не отображается. Имейте это в виду
Затем нажимаем на клавишу «Ввод» (Enter).
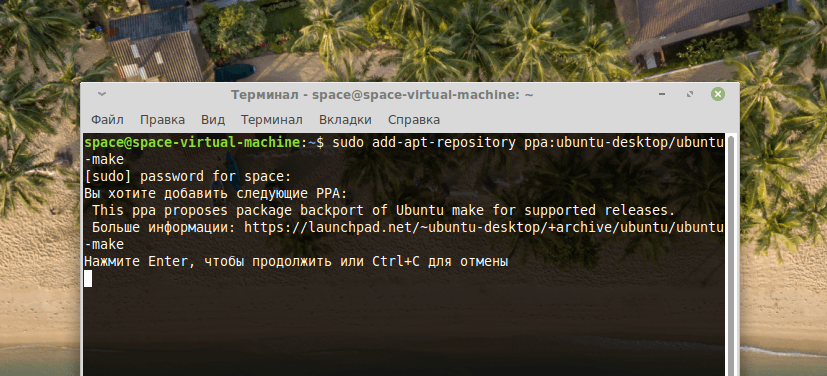
Система требует реакции со стороны пользователя
После этого вводим в терминал команду sudo apt-get update, чтобы обновить список доступных пакетов.
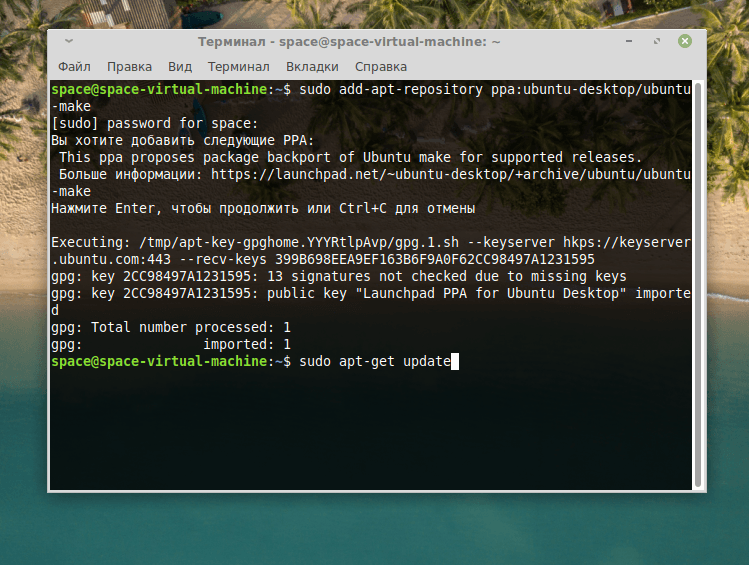
До ввода этой команды система еще не знает о существовании PyCharm
Теперь устанавливаем пакет Ubuntu Make с помощью команды sudo apt-get install ubuntu-make
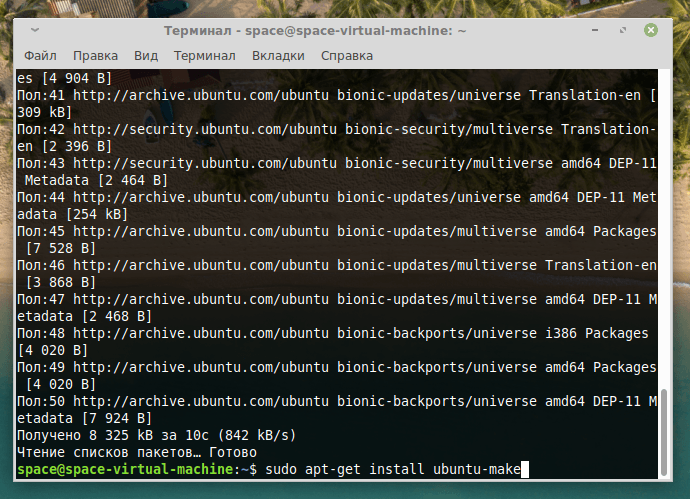
Переходим непосредственно к установке
Вводим заглавную букву «Д» или «Y».
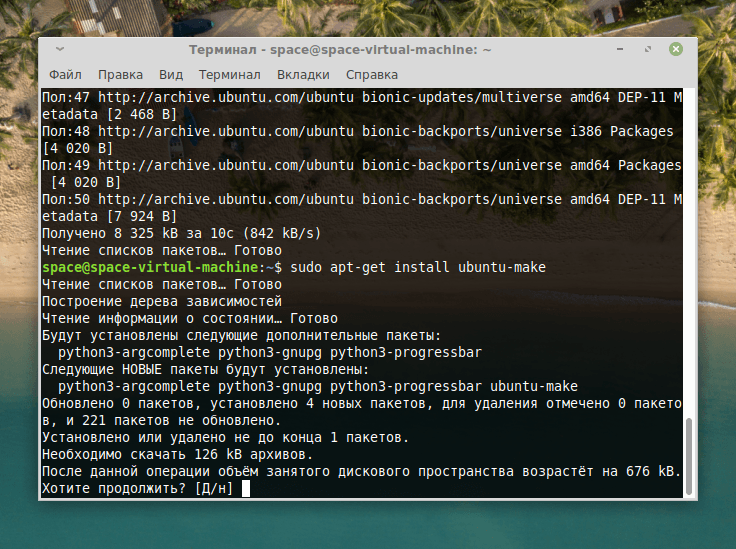
Если ввести строчную букву, то система воспримет это как отказ
Затем устанавливаем саму среду разработки с помощью команды umake ide pycharm

Теперь установим среду разработки
После этого можно запустить графическую среду разработки Pycharm. При попытке сделать это командой pycharm, вы наткнетесь на ошибку. Система не найдет команду. Для ее запуска воспользуемся командой sudo и полным путем до файла pycharm.sh.
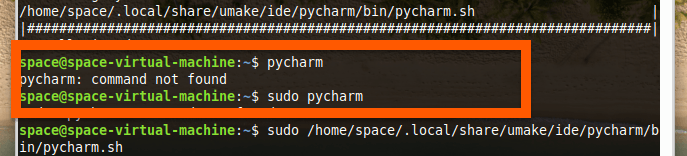
Вот ошибка, с которой вы столкнетесь при попытке включить pycharm
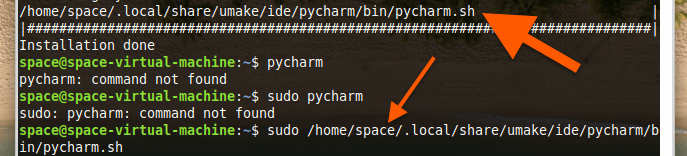
Полный путь до файла pycharm.sh будет указан над записью Installation done. Его и указываем для запуска утилиты
В появившемся окошке ставим галочку напротив строчки Do not import settings, чтобы заново настроить среду для разработки на свой вкус (выбрать тему оформления, папку хранения проектов и так далее).
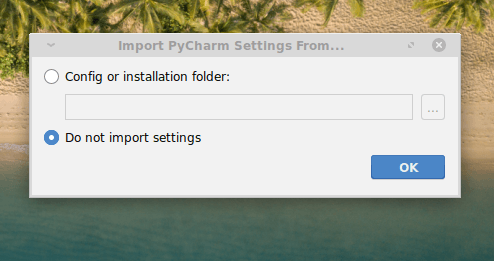
Естественно, если вы уже использовали PyCharm, то можно импортировать настройки
Загружаем и устанавливаем PyCharm через неофициальный репозиторий
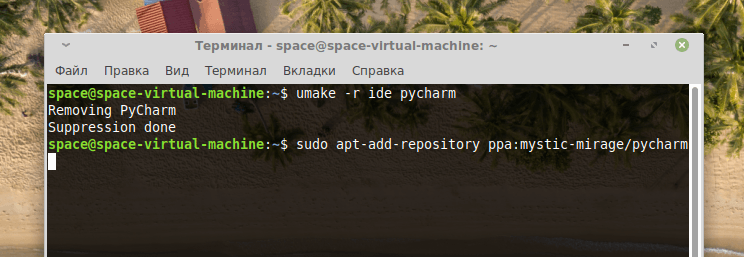
Репозиторий со средой для разработки
Вводим пароль администратора.
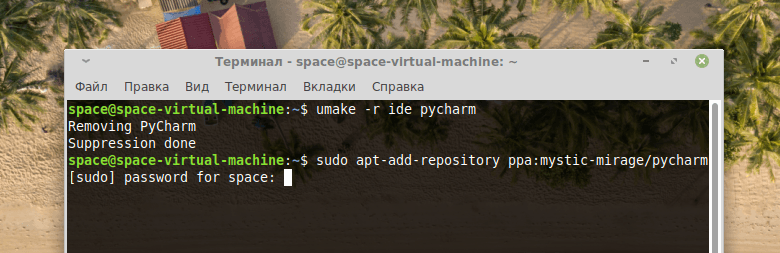
Снова вводим пароль
- Обновляем список пакетов командой sudo apt-get update
- Затем устанавливаем программу с помощью команды sudo apt-get install pycharm
Работа с файлами и папками проекта
Просмотр файлов и папок
PyCharm предоставляет удобные инструменты для просмотра и организации файлов и папок вашего проекта. В левой панели PyCharm расположена окно «Project», которое отображает все файлы и папки проекта.
Чтобы просмотреть содержимое файла, достаточно дважды щелкнуть по нему в окне «Project». Это откроет выбранный файл в основном рабочем пространстве редактора кода PyCharm.
Создание новых файлов и папок
Чтобы создать новый файл в проекте, выполните следующие шаги:
1. Откройте контекстное меню в окне «Project» (щелчок правой кнопкой мыши).
2. Выберите пункт «New».
3. Выберите «File».
4. Введите имя файла (включая расширение) и нажмите «Enter».
Чтобы создать новую папку в проекте, выполните следующие шаги:
1. Откройте контекстное меню в окне «Project» (щелчок правой кнопкой мыши).
2. Выберите пункт «New».
3. Выберите «Directory».
4. Введите имя папки и нажмите «Enter».
Удаление файлов и папок
Чтобы удалить файл или папку из проекта, выполните следующие шаги:
1. Выделите файл или папку, которые вы хотите удалить, в окне «Project».
2. Откройте контекстное меню (щелчок правой кнопкой мыши).
3. Выберите пункт «Delete» (или используйте сочетание клавиш Delete/Backspace).
4. Подтвердите удаление, если появится соответствующее сообщение.
Переименование файлов и папок
Чтобы переименовать файл или папку, выполните следующие шаги:
1. Выделите файл или папку, которые вы хотите переименовать, в окне «Project».
2. Откройте контекстное меню (щелчок правой кнопкой мыши).
3. Выберите пункт «Refactor».
4. Выберите пункт «Rename» (или используйте сочетание клавиш Shift + F6).
5. Введите новое имя и нажмите «Enter».
Перемещение файлов и папок
Чтобы переместить файл или папку в другую папку проекта, выполните следующие шаги:
1. Выделите файл или папку, которые вы хотите переместить, в окне «Project».
2. Перетащите их в целевую папку в окне «Project» или в файловой системе.
3. Подтвердите перемещение, если появится соответствующее сообщение.
Копирование файлов и папок
Чтобы скопировать файл или папку в проекте, выполните следующие шаги:
1. Выделите файл или папку, которые вы хотите скопировать, в окне «Project».
2. Откройте контекстное меню (щелчок правой кнопкой мыши).
3. Выберите пункт «Copy» (или используйте сочетание клавиш Ctrl + C).
4. Перейдите в папку, в которую хотите скопировать объекты.
5. Откройте контекстное меню (щелчок правой кнопкой мыши).
6. Выберите пункт «Paste» (или используйте сочетание клавиш Ctrl + V).
Поиск файлов и папок
PyCharm предоставляет возможность быстро искать файлы и папки в проекте. Вы можете использовать встроенную функцию поиска, нажав сочетание клавиш Shift + Shift.
При поиске PyCharm предлагает результаты поиска с учетом уже открытых файлов и ранее найденных результатов. Вы можете фильтровать результаты поиска, указав категории и использовать различные фильтры для более точного поиска.


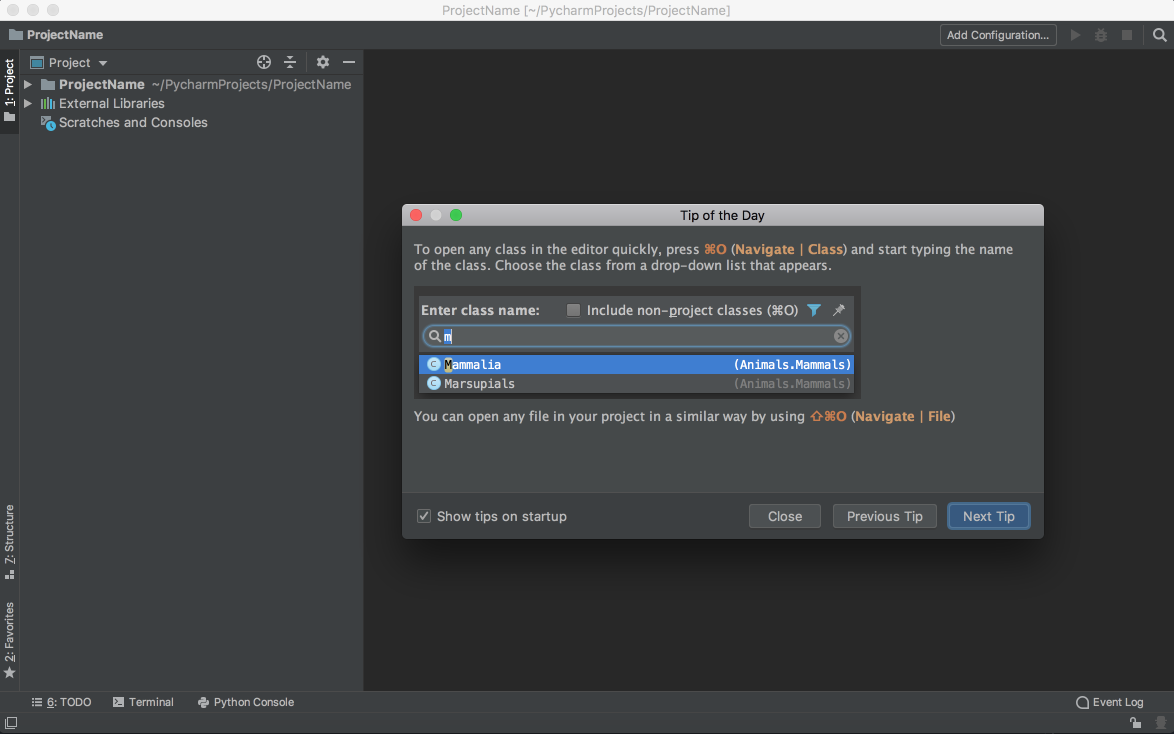


![How to install pycharm ide [updated] | simplilearn](http://mtrufa.ru/wp-content/uploads/b/c/d/bcd479bf238ccbeb86ecde839caaa9db.png)

























