Развитие SSO Single Sign-On и SSOPOPDevice
С развитием технологий и повышением требований к безопасности, SSO Single Sign-On и SSOPOPDevice стали все более важными инструментами для реализации прозрачной авторизации на RDS (Remote Desktop Services).
Одним из рекомендуемых методов использования SSO Single Sign-On является настройка авторизации с помощью сертификата. При таком подходе, пользователи могут использовать свой сертификат для входа на сервер, вместо ввода пароля. Это повышает безопасность данных, так как сертификат сложнее подделать или получить несанкционированный доступ к нему.
Расширение функционала SSO Single Sign-On достигается с помощью SSOPOPDevice. Этот инструмент позволяет администраторам контролировать доступ пользователей к удаленным серверам, работающим на Windows. Благодаря SSOPOPDevice, администратор может управлять списком пользователей, которым разрешен доступ, а также настраивать уровни делегирования и использовать шаблоны для настройки безопасности на сервере.
Здесь необходимо обратить внимание на два ключевых момента. Во-первых, SSO Single Sign-On и SSOPOPDevice полностью совместимы и могут использоваться одновременно для обеспечения максимальной безопасности и удобства пользователей
Во-вторых, администратору следует обратить внимание на настройку безопасности сервера и выбрать подходящие шаблоны, которые можно скачать с сайта Microsoft.
Для повышения безопасности на сервере, рекомендуется удалить все данные пользователя, включая NTUSER.DAT и другие файлы, связанные с профилем пользователя. Кроме того, система должна быть настроена на удаление паролей учетных записей пользователей, использующихся для подключения к серверам.
Для достижения прозрачной авторизации на RDS также может использоваться SSOPOPDevice в сочетании с управлением сертификатами. В таком случае, каждому пользователю выдается сертификат, с помощью которого они могут подключаться к серверам. При этом другие пользователи не смогут использовать этот сертификат для входа на серверы.
Обратите внимание, что SSO Single Sign-On и SSOPOPDevice являются передовыми методами безопасности и позволяют значительно упростить и обезопасить процесс авторизации на RDS. Однако, для эффективного использования этих технологий необходимо обеспечить правильную настройку и администрирование
Пользователям рекомендуется использовать доверенные клиенты и регулярно обновлять свои сертификаты для обеспечения наивысшего уровня безопасности.
Полезные утилиты
При установке Windows 10, стандартный пакет программ может быть недостаточным для полноценной и удобной работы. Вероятно, вам потребуется установить дополнительные утилиты, которые помогут вам в ежедневных задачах.
1. CCleaner
CCleaner — это мощный инструмент для очистки системы, который позволяет удалять временные файлы, исправлять ошибки реестра и освобождать пространство на жестком диске. Он также может помочь вам управлять пусковыми элементами и управлять установленными программами.
2. 7-Zip
7-Zip — бесплатная утилита для архивации и извлечения файлов. Она обладает высокой степенью сжатия и способна работать с различными форматами архивов, включая ZIP, RAR, TAR, 7z и другие. 7-Zip также поддерживает зашифрованные архивы и может интегрироваться в проводник Windows для более удобной работы.
3. Everything
Everything — это быстрый и легкий инструмент для поиска файлов на вашем компьютере. Он может найти файлы и папки по их именам сразу же после ввода запроса. Everything работает очень быстро и эффективно, позволяя вам найти нужные файлы в считанные секунды.
4. Sumatra PDF
Sumatra PDF — это легкая и быстрая утилита для просмотра PDF-файлов. В отличие от других программ для чтения PDF, Sumatra PDF не замедляет работу вашей системы и занимает мало места на жестком диске. Он поддерживает основные функции, такие как просмотр, поиск и печать PDF-файлов.
5. Notepad++
Notepad++ — это расширенный текстовый редактор, который предназначен для программистов и любителей кодирования. Он поддерживает множество языков программирования и предлагает широкий набор функций, таких как подсветка синтаксиса, автозавершение и возможность работать с несколькими файлами одновременно.
6. Malwarebytes
Malwarebytes — это утилита для борьбы с вредоносными программами. Она может обнаруживать и удалять различные виды вредоносных программ, включая вирусы, трояны, шпионское программное обеспечение и другие угрозы. Malwarebytes также имеет функции защиты в реальном времени, чтобы предотвратить заражение вашего компьютера.
7. Recuva
Recuva — это утилита для восстановления удаленных файлов. Она может помочь вам вернуть удаленные файлы с жесткого диска, флэш-накопителя или карты памяти. Recuva имеет простой в использовании интерфейс и может восстановить различные типы файлов, включая фотографии, видео, аудио и документы.
8. TeraCopy
TeraCopy — это инструмент, который позволяет ускорить процесс копирования и перемещения файлов. Он обладает функцией паузы и возобновления, которая позволяет приостанавливать и возобновлять копирование в случае возникновения ошибок или проблем соединения. TeraCopy также может проверить целостность файлов после копирования, чтобы убедиться, что они были скопированы без ошибок.
Вот лишь некоторые из полезных утилит, которые могут сделать вашу работу с Windows 10 более удобной и эффективной. Конечно, существует множество других программ, которые могут быть полезны в зависимости от ваших потребностей и профессиональной деятельности.
SSO и множество приложений
SSO-сервис обычно выполняет роль посредника между учетной записью пользователя и приложениями, размещенными на разных серверах. Когда пользователь пытается войти в какое-либо приложение, он вводит свои учетные данные только один раз, и SSO-система автоматически предоставляет его на проверку требующемуся приложению. Это позволяет избежать повторное ввода пароля и сокращает нагрузку на пользователей.
В рамках SSO могут использоваться различные протоколы аутентификации, такие как Kerberos и SAML, а также сертификаты, биометрические данные и другие механизмы. Благодаря этому пользователь может быть авторизован на нескольких серверах одновременно без необходимости многократного ввода своих данных.
Системы SSO настроены для работы с множеством приложений, возможностей которых пользователи могут использовать с помощью единственной учетной записи SSO. Например, пользователь может иметь доступ к электронной почте, файлам, ресурсам организации, программам и другим установленным приложениям.
При авторизации в системе SSO пользователю также могут быть предоставлены различные привилегии и доступы в зависимости от его роли и прав доступа. Система может определять, какие приложения и ресурсы доступны пользователю на основе его профиля и настроек безопасности.
Пример использования SSO в Windows
В операционной системе Windows SSO достигается с использованием Active Directory, которая служит центральным хранилищем учетных записей, ролей и политик безопасности. Пользователи Windows могут авторизоваться на своем компьютере и входить в систему, используя одного и того же учетную запись.
Один из распространенных протоколов SSO в Windows — Kerberos. Его используют различные службы и приложения, такие как Windows Logon, Remote Desktop Services (RDS), Internet Explorer, Office 365, Exchange и другие. Пароль пользователя хешируется на клиентской стороне, и его передача происходит в зашифрованном виде, что обеспечивает высокую степень безопасности.
SSO также может быть настроена в рамках активной директории для доверительных серверов и доменов. Это позволяет пользователям получать доступ к ресурсам и приложениям на других серверах, используя свои учетные данные SSO.
Обратите внимание!
При использовании SSO следует учитывать некоторые особенности и ограничения:
| 1. | SSO может использоваться только на доверенных компьютерах. Если пользователь попытается авторизоваться на другом компьютере, его учетные данные не будут приняты SSO-сервером. |
| 2. | Для использования SSO требуется наличие корректных сертификатов и настройка системы поддержки. |
| 3. | SSO может быть запрещено администратором или настроено для определенных пользователей и групп. Не все приложения на компьютере должны использовать SSO. |
Если вы являетесь администратором или разработчиком, вы можете установить и настроить SSO на своем сервере и для своих пользователей. Это позволит им использовать уникальный набор учетных данных для доступа к различным приложениям и ресурсам системы.
В данном разделе мы рассмотрели преимущества и ограничения SSO в контексте множества приложений
SSO позволяет пользователям удобно и безопасно входить в систему, поэтому рекомендую обратить внимание на эту возможность и изучить методы внедрения SSO в вашей среде
Встроенная защита и телеметрия
Теперь будем изменять локальные групповые политики, чтобы отключить OneDrive, встроенный антивирус и часть телеметрии.
Нажимаем сочетание клавиш: Win+R, открывается окно «Выполнить»:
в нем непосредственно уже пишем в строке «открыть» следующий запрос:
У нас откроется Конфигурация компьютера. В этом разделе выбираем Административные шаблоны, практически в самом низу выбираем «Компоненты Windows», далее папку «Сборки для сбора данных и предварительные сборки» и отключаем телеметрию.
В меню Компоненты сборки выбираем OneDrive и отключаем его.
Следом тут же отключаем Защитника Windows. Советую воспользоваться посторонним антивирусом, а не в первоначальный встроенный.
Дальше находим в компонентах Windows – Антивирус программа. Выключаем параметр, выделенный на приведённом скриншоте ниже.
Один из последних моментов – в реестре нужно отключить телеметрию полностью, чтобы ваш ПК меньше собирал технической информации. Нажимаем уже привычные нам Win+R. Пишем regedit. Откроется окно, где нам нужно будет перейти:
нажимая каждый раз на значок стрелочки, и под конец кликаем уже на саму папку «DataCollection»:
Где меняем значение 1 на 0. После нажимаем ОК.
Самое последнее, что мы сделаем, так это проверим нет ли нашего голоса, записанного нашим же ПК. Для этого проследуем по пути:
Там можно обнаружить записанный голос в формате WAV. Если есть – можете смело удалять. Как показала практика, слежкой занималась не сама Windows, а фильтры, установленные в микрофон. Самый действующий вариант – отключение микрофона через панель задач.
Выполнение вычислений и измерений
В Windows есть несколько встроенных приложений, которые могут выглядеть сперва бесполезными, но они имеют невероятные скрытые функции. Например, приложение «Калькулятор» может рассчитать разницу в годах между двумя датами, а также конвертировать значения практически в любой системе измерений, включая время, энергию, температуру, массу и даже валюту.
Приложение «Alarms & Clock» может рассчитать разницу во времени между двумя точками на карте (даже в будущем). Откройте программу, перейдите на вкладку «Часы» и кликните на значок плюса внизу, чтобы добавить нужные местоположения. Нажмите на значок сравнения, чтобы открыть временную шкалу. При прокрутке временной шкалы время будет меняться в различных точках на карте, что позволит с точностью отследить разницу во времени.
Прозрачная авторизация на RDS с помощью SSO Single Sign-On
Прозрачная авторизация на RDS (Remote Desktop Services) с помощью SSO (Single Sign-On) представляет передовые методы безопасности, которые рекомендуются для использования в системах удаленного подключения к серверам. Это позволяет упростить процесс авторизации пользователей при работе с удаленными приложениями и рабочими столами.
Что такое SSO Single Sign-On?
SSO Single Sign-On — это механизм аутентификации и авторизации пользователей, при котором пользователь может войти в систему один раз и получить доступ ко всем своим приложениям и услугам без повторного ввода пароля. Это означает, что пользователь может войти в одну систему, и этот логин может использоваться для авторизации в других связанных системах без необходимости повторного ввода учетных данных.
Как SSO Single Sign-On работает на сервере RDS?
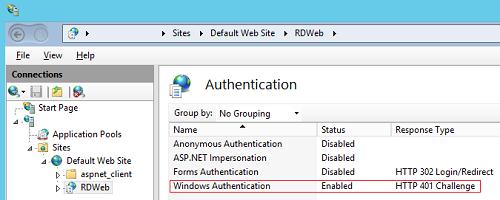
Для прозрачной авторизации на RDS с помощью SSO Single Sign-On требуется настройка определенных компонентов и сертификатов на сервере и клиентских компьютерах. Во-первых, необходимо установить и выпустить корневой сертификат на сервере RDS и сконфигурировать его для использования SSO. Затем используется сертификат доверия корневого сертификата, который будет выдан клиентским компьютерам для аутентификации.
При установке удаленных приложений или рабочих столов пользователи получат пакет .rdp файла, который содержит ссылку на удаленный сервер. В этом файле находится информация о протоколе подключения, а также о том, как использовать SSO для авторизации пользователя.
Когда пользователь запускает .rdp файл, система проверяет, есть ли на компьютере клиента корневой сертификат, выпущенный сервером RDS. Если сертификат есть, пользователь автоматически авторизуется. Если сертификата нет, пользователю будет предложено скачать и установить корневой сертификат.
Преимущества прозрачной авторизации на RDS с помощью SSO Single Sign-On
Прозрачная авторизация на RDS с помощью SSO Single Sign-On имеет ряд преимуществ:
- Упрощенный процесс авторизации: пользователь входит в систему один раз и может авторизоваться во всех связанных приложениях и рабочих столах без повторного ввода учетных данных.
- Безопасность: SSO Single Sign-On использует сертификаты для проверки подлинности пользователя, что повышает уровень безопасности при удаленном подключении к серверам.
- Удобство использования: пользователи получают доступ к своим удаленным приложениям и рабочим столам через простой процесс подключения, что повышает эффективность работы.
Использование прозрачной авторизации на RDS с помощью SSO Single Sign-On может значительно улучшить безопасность и удобство удаленного подключения к серверам. Это особенно полезно для компаний, где требуется высокий уровень защиты и удобства использования при удаленной работе.
Предварительны требования
Для того, чтобы SSO для приложения в Azure AD Application работал корректно есть :
- Само публикуемое наземное приложение должно поддерживать Integrated Windows Authentication (IWA). Причем приложение должно быть настроено на использование IWA. И тут уже все уникально для каждого приложения – нужно смотреть документацию по конкретному приложению. Например настройки Kerberos аутентификации в SharePoint приведен вот тут.
- Для вашего наземного приложения в Active Directory должен быть зарегистрирован SPN ().
- Сервер, на котором установлен Azure AD Application Proxy Connector, находится в том же домене (или в доверенном), где находится и сервер приложения.
- У сервера с Azure AD Application Proxy Connector есть парава на чтение аттрибута TokenGroupsGlobalAndUniversal пользователей. Если дополнительно вы не “затягивали гайки” в части настроен безопасности AD, то такие права у сервера должны быть.
Упрощенный вид Windows 10: настройка и удобство
Windows 10 предлагает различные возможности для настройки упрощенного вида, которые могут сделать использование операционной системы более удобным и удовлетворяющим индивидуальным потребностям каждого пользователя.
Настройка упрощенного вида Windows 10 может включать в себя изменение размеров и цветов элементов интерфейса, установку специальных тем оформления, активацию дополнительных функций доступности и многое другое.
Одна из основных возможностей настройки упрощенного вида Windows 10 — изменение размера элементов интерфейса. Это позволяет увеличить размер шрифтов, значков и других элементов пользовательского интерфейса, делая их легче читаемыми для людей с ограниченным зрением. Для этого в настройках операционной системы можно установить масштабирование до 175%.
Кроме того, Windows 10 позволяет изменить цвета элементов интерфейса, включая цветовую схему окна, панели задач, значков и т. д. Это дает пользователю возможность создать более удобное и приятное для глаз оформление операционной системы.
Windows 10 также предоставляет доступ к дополнительным функциям доступности, которые делают ее более удобной для людей с инвалидностью или ограниченными способностями. Например, можно активировать экранный режим чтения, включить виртуальную клавиатуру или настроить голосовое управление.
Кроме того, в настройках Windows 10 есть возможность включить упрощенный вид с помощью функции «Действительно простой интерфейс». Эта функция упрощает взаимодействие с операционной системой и предлагает основные функции в более простом и понятном виде.
В целом, настройка упрощенного вида Windows 10 дает пользователям возможность приспособить операционную систему к своим потребностям, делая ее более удобной и доступной для каждого пользователя.
Освобождение от шпионажа служб Microsoft
Внедрение ощутимо ужесточенного наблюдения за своими клиентами Microsoft оправдывает необходимостью, в первую очередь, отслеживать частоту возникновения определенных ошибок. По информации из Online-FAQ, речь не идет о том, чтобы «идентифировать отдельных пользователей, контактировать с ними или отображать целевую рекламу».
Большинство настроек стоит изменить вручную. ShutUp10 отчитается, получилось ли это у вас
Мы рекомендуем вначале изменить основные параметры вручную и лишь затем позволить действовать ShutUp10. Так вы лучше познакомитесь с Windows 10 и будете точно знать, где найти конкретный переключатель.
Встроенная поддержка MKV, FLAC и HEVC
Немалое количество критики в адрес стандартного плеера ОС от Microsoft заключалось в небольшом количестве форматов, с которыми он способен работать. Это вызывало определенные проблемы при воспроизведении. Разработчики Windows 10 учли подобные пожелания. Обеспечивается возможность воспроизведения большинства из существующих форматов видео файлов. Предварительная оценка позволяет говорить о высокой стабильности. Например, по сравнению с VLC обеспечивается более значительный показатель стабильности. Добавлены некоторые дополнительные функциональные возможности, в частности, позволяющие упростить подключение внешних мониторов или телевизора.
Как пользоваться упрощенным видом Windows 10?
Упрощенный вид стал одной из новых функций, представленных в операционной системе Windows 10, чтобы предоставить более удобную и доступную среду для пользователей. Упрощенный вид облегчает навигацию, упрощает интерфейс и устраняет несколько функций, которые могут быть сложными для использования для некоторых пользователей.
Вот несколько шагов, которые помогут вам пользоваться упрощенным видом в Windows 10:
- Откройте меню «Пуск», нажав на кнопку «Пуск» в левом нижнем углу экрана.
- Нажмите на кнопку «Настройки», представленную иконкой шестеренки в меню «Пуск».
- В окне «Настройки» выберите раздел «Основные».
- В списке опций, откройте раздел «Упрощенный доступ».
- В разделе «Упрощенный доступ» включите опцию «Включить упрощенный вид».
- Вы также можете настроить различные параметры упрощенного вида, такие как увеличение изображения, установку большого курсора и использование высококонтрастной темы.
Когда вы включаете упрощенный вид, Windows 10 автоматически настраивает интерфейс операционной системы для облегчения использования. Некоторые из изменений, которые вы заметите, включают больший размер шрифта, упрощенные элементы управления и простые иконки. Эти изменения делают работу с компьютером более удобной и понятной.
Упрощенный вид также предлагает специальные функции, такие как увеличение изображения, которые могут быть полезны для пользователей с ограниченным зрением. Вы можете настроить эти функции по своему усмотрению для наилучшего использования Windows 10.
Теперь, когда вы знаете, как пользоваться упрощенным видом в Windows 10, вы можете настроить операционную систему для большего удобства и улучшить свой пользовательский опыт.
10 полезных функций Windows 10, которые упростят вашу жизнь
1. Виртуальные рабочие столы
В Windows 10 вы можете создавать и использовать несколько виртуальных рабочих столов, что позволяет вам легко организовать свою работу. Например, вы можете использовать один рабочий стол для работы, а другой для развлечений.
2. Активный экран блокировки
Активный экран блокировки в Windows 10 позволяет отображать полезные информационные виджеты, такие как календарь, погода и уведомления. Вы можете настроить этот экран под себя и получать актуальные данные в удобном формате.
3. Возможность записи экрана
Windows 10 предлагает встроенный инструмент для записи экрана. Вы можете записывать видео с экрана компьютера и делиться ими с другими людьми. Это очень полезно для создания обучающих видео или демонстраций программного обеспечения.
4. Полноразмерный центр действий
Центр действий в Windows 10 содержит совокупность наиболее используемых настройками и функциями системы. Вы можете управлять подключениями, настройками безопасности, уведомлениями и многим другим прямо из этого центра.
5. Улучшенная командная строка
Командная строка в Windows 10 была обновлена и улучшена. Теперь она поддерживает панели с закладками, автодополнение команд и другие полезные функции, которые упрощают работу с командами и скриптами.
6. Встроенная защита от вредоносных программ
Windows 10 включает в себя встроенную защиту от вредоносных программ. Windows Defender предлагает всестороннюю защиту от вирусов, программ-вымогателей и других угроз. Вы можете быть уверены в безопасности ваших данных и личной информации.
7. Быстрый поиск
Windows 10 предлагает быстрый и удобный поиск по файлам и приложениям. Вы можете использовать поиск для быстрого доступа к нужным документам или программам без необходимости пролистывать весь компьютер.
8. Виртуальная клавиатура
В Windows 10 есть виртуальная клавиатура, которую можно использовать на сенсорных устройствах или в случае проблем с физической клавиатурой. Таким образом, вы всегда сможете вводить текст, даже если у вас нет доступа к обычной клавиатуре.
9. Microsoft Edge
Microsoft Edge — это новый браузер, разработанный специально для Windows 10. Он предлагает быструю и безопасную работу в Интернете, а также множество полезных функций, таких как заметки на веб-страницах и режим чтения.
10. Возможность работы с виртуальными машинами
Windows 10 поддерживает работу с виртуальными машинами, что позволяет вам запускать другие операционные системы на вашем компьютере. Это может быть полезно, например, для разработчиков программного обеспечения или тестировщиков, которым требуется работать с различными операционными системами.
Windows 10 предлагает множество полезных функций, которые сделают вашу жизнь проще. Используйте их, чтобы повысить удобство использования компьютера и повысить эффективность вашей работы.
Приручаем операционную систему
Откройте «Систему», а затем «Уведомления и действия». Отсюда вы можете отключить уведомления: либо сразу все через «Получать уведомления от приложений и других отправителей» или же индивидуально для отдельных приложений и отправителей (для этого нужно спустится ниже).
Для обновлений Microsoft в Windows 10 выбрала другую тактику: так, основные настройки вы не найдете в одном месте — некоторые из них очень хорошо запрятаны. Воля корпорации такова, чтобы Windows 10 непрерывно обновлялась самостоятельно. Поэтому у пользователей версии Домашняя отсутствует прямая возможность отказаться от установки новых патчей или же отложить ее.
Откажитесь от раздачи обновлений другим пользователям
Автоматическое и постоянно нервирующее вас обновление приложений можно отменить через Магазин Windows. Здесь щелкните по своей картинке профиля в верхнем правом углу. Выберите «Настройки» и переключите опцию «Обновлять приложения автоматически» на «Откл.».
Максимальная безопасность: защита данных и конфиденциальности
Windows 10 предлагает множество функций для обеспечения максимальной безопасности данных и конфиденциальности пользователей. Вот некоторые из них:
- Windows Hello
Windows Hello позволяет использовать биометрические данные, такие как отпечаток пальца или распознавание лица, для входа в систему без необходимости ввода пароля. Это значительно повышает безопасность ваших учетных записей.
BitLocker
BitLocker — это инструмент шифрования данных, который позволяет защитить ваш жесткий диск от несанкционированного доступа. Вы можете зашифровать все данные на диске или создать защищенный раздел, чтобы хранить на нем конфиденциальные файлы.
Windows Defender
Windows Defender — это встроенный антивирусный программный продукт от Microsoft, который обеспечивает защиту от вредоносных программ. Он постоянно обновляется и автоматически сканирует вашу систему, чтобы обнаружить и удалить потенциально опасные файлы.
Windows Firewall
Windows Firewall контролирует сетевые соединения и обеспечивает защиту вашего компьютера от внешних угроз. Вы можете настроить его на блокировку нежелательных соединений и разрешение доступа только проверенным приложениям.
Windows Update
Windows Update позволяет автоматически загружать и устанавливать обновления безопасности и исправления ошибок операционной системы
Это важно для поддержания безопасности вашего компьютера и защиты от новых уязвимостей
Windows 10 предлагает широкий спектр инструментов и функций для обеспечения безопасности данных и конфиденциальности. Используйте их, чтобы максимально защитить свою информацию и сохранить спокойствие при работе с операционной системой.
Улучшенный менеджер задач
Windows 10 предлагает улучшенный менеджер задач, который делает управление открытыми приложениями более удобным и эффективным.
Вот некоторые полезные функции, которые доступны в улучшенном менеджере задач Windows 10:
1. Полноэкранный режим: Теперь вы можете запустить приложение в полноэкранном режиме, щелкнув на значок окна в правом верхнем углу.
2. Создание рабочего стола: Вы можете создать несколько рабочих столов и легко переключаться между ними, чтобы организовать свои приложения по группам.
3. Управление окнами: Вы можете изменять размер окон, перетаскивать их, а также прикреплять их к краям экрана, чтобы легко упорядочить свои приложения.
4. Удобный доступ к окнам: Если у вас открыто много окон, вы можете использовать комбинацию клавиш Windows + Tab, чтобы быстро просматривать и выбирать нужное вам окно.
5. Просмотр задач: С помощью улучшенного менеджера задач вы можете легко просматривать все открытые задачи и быстро переключаться между ними.
6. Контекстные меню: Менеджер задач предлагает контекстные меню для каждого открытого приложения, что позволяет быстро выполнить действия, такие как закрытие приложения или перемещение его на другой рабочий стол.
7. Быстрая информация о задаче: Когда у вас открыты множество вкладок в браузере, вы можете навести курсор на значок задачи, чтобы посмотреть мини-предварительный просмотр каждой вкладки и быстро переключиться на нужную.
8. Управление приоритетами: Вы можете установить приоритеты для различных задач на компьютере, чтобы оптимизировать использование системных ресурсов.
9. Поиск внутри приложений: Улучшенный менеджер задач позволяет вам искать текст внутри открытых приложений, что облегчает навигацию и поиск нужной информации.
10. Быстрый доступ к настройкам: Вы можете открыть настройки для открытого приложения, щелкнув правой кнопкой мыши на его значок в улучшенном менеджере задач, что позволяет быстро настроить приложение под свои потребности.
Усовершенствованный менеджер задач в Windows 10 предлагает множество полезных функций, которые помогут вам более эффективно управлять открытыми приложениями и задачами. Используйте эти функции, чтобы упростить свою работу и улучшить свой опыт использования компьютера.















![[guide] sso_pop_device problem issue (100% working)](http://mtrufa.ru/wp-content/uploads/d/e/6/de67795b0c8df3445956c2a1927c812a.jpeg)










